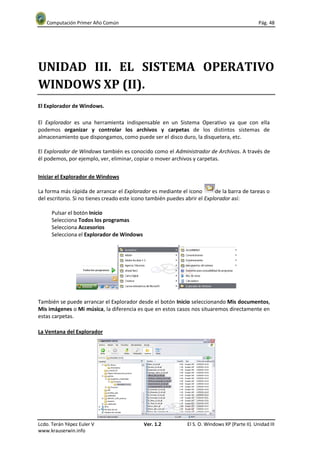
Computación 2011. Primer Año. Parte III
- 1. Computación Primer Año Común Pág. 48 UNIDAD III. EL SISTEMA OPERATIVO WINDOWS XP (II). El Explorador de Windows. El Explorador es una herramienta indispensable en un Sistema Operativo ya que con ella podemos organizar y controlar los archivos y carpetas de los distintos sistemas de almacenamiento que dispongamos, como puede ser el disco duro, la disquetera, etc. El Explorador de Windows también es conocido como el Administrador de Archivos. A través de él podemos, por ejemplo, ver, eliminar, copiar o mover archivos y carpetas. Iniciar el Explorador de Windows La forma más rápida de arrancar el Explorador es mediante el icono de la barra de tareas o del escritorio. Si no tienes creado este icono también puedes abrir el Explorador así: Pulsar el botón Inicio Selecciona Todos los programas Selecciona Accesorios Selecciona el Explorador de Windows También se puede arrancar el Explorador desde el botón Inicio seleccionando Mis documentos, Mis imágenes o Mi música, la diferencia es que en estos casos nos situaremos directamente en estas carpetas. La Ventana del Explorador Lcdo. Terán Yépez Euler V Ver. 1.2 El S. O. Windows XP (Parte II). Unidad III www.krauserwin.info
- 2. Computación Primer Año Común Pág. 49 Esta ventana es similar a la que puedes encontrar al abrir tu explorador de Windows, puede que el aspecto cambie un poco ya que la podemos configurar a nuestro gusto como vamos a ir viendo. El explorador consta principalmente de dos secciones, en la parte izquierda aparece el árbol de directorios, es decir, la lista de unidades y carpetas que tenemos. Sólo aparecen unidades y carpetas, no archivos. En esta imagen aparecen varias carpetas como My Library,... el icono de Mi Pc, Mis sitios de red y la Papelera de reciclaje. En la derecha encontramos la otra sección, esta mostrará el contenido de la carpeta que tenemos abierta en la sección de la izquierda. Esta sección muestra las carpetas y los archivos. En este caso aparecen los archivos que hay en la carpeta IMAGENES EXCEL. Según el tipo de vista que tengamos activado veremos distinto tipo de información sobre los archivos, en este caso vemos el nombre, tamaño, tipo y fecha de modificación de cada archivo porque tenemos activada la vista Detalles. Más adelante veremos cómo cambiarla. A continuación explicamos las distintas barras que componen esta ventana. Como en cualquier ventana de Windows tenemos la barra del título que muestra el nombre de la carpeta en la que nos encontramos. La barra de menús contiene los menús que nos permitirán acceder al todas las operaciones que se pueden realizar sobre un archivo o carpeta. Al pinchar en cada menú se abrirán las opciones que lo componen. La barra estándar contiene botones para las operaciones más utilizadas, de esta forma nos agiliza las operaciones. Si no está visible esta barra selecciona del menú Ver, la opción Barra de Herramientas, a continuación selecciona la opción Estándar. El botón nos permitirá ir a la última página que hayamos visto. El botón de al lado, cuando esta activo, permite ir una página hacia adelante. El botón Arriba nos permitirá subir de nivel, es decir, situarnos en la carpeta que contiene la carpeta actual. El botón de Búsqueda nos muestra una ventana en la que podemos buscar el archivo que nosotros le digamos. El botón Carpetas hace que en la parte izquierda de la ventana se vea la estructura de las carpetas o bien una zona con las tareas más frecuentes según el archivo que tengamos seleccionado, en esta zona podemos encontrar, entre otros, los siguientes botones: El botón permite copiar a otra carpeta archivos o incluso otra carpeta. Lcdo. Terán Yépez Euler V Ver. 1.2 El S. O. Windows XP (Parte II). Unidad III www.krauserwin.info
- 3. Computación Primer Año Común Pág. 50 El botón permite mover carpetas o archivos o otro lugar. Con el botón podremos eliminar una/s carpeta/s o archivo/s. Deshacer. Para poder deshacer el último cambio que hayamos hecho en la estructura de directorios tenemos en el menú Edición, la opción Deshacer. El resultado que obtenemos al copiar o al mover es similar ya que con los dos tendremos el archivo o carpeta en el lugar que nosotros deseábamos, pero con una diferencia ya que al mover, la carpeta o archivo original desaparece mientras que al copiar mantendremos el archivo o carpeta original. Mover un elemento consiste en cortarlo y pegarlo en otro sitio. El último botón nos permite cambiar las vistas de las carpetas (vista detalle, vista iconos grandes,...), lo veremos con más detalle en la página siguiente. La barra de Direcciones es muy conocida en Internet porque es en ella donde aparece la dirección de la página web que estamos visualizando. En el explorador de Windows el funcionamiento es el mismo pero mostrado el nombre de la carpeta en la que nos encontramos. Pinchando en la flecha negra aparecerá la estructura con los discos de nuestro ordenador. Si escribimos un nombre en la barra de direcciones y pulsamos la fecha verde Windows buscará ese nombre en Internet. La barra de Estado muestra información adicional sobre los elementos que tenemos seleccionados. Esta barra es opcional, para activarla ir al menú Ver, y pinchar en Barra de estado. Observa la imagen anterior de la ventana del explorador de Windows en la cual tenemos seleccionados cinco objetos. Si te fijas en la parte inferior de la ventana podrás apreciar la barra de estado, en ella aparece información del número de objetos seleccionados y el tamaño total de los archivos seleccionados (en Kb, 1Mb son 1024 Kb). Esta barra es bastante útil ya que podemos saber rápidamente si los archivos seleccionados entran en un disquete (un disquete son 1.44 MB, es decir, 1474 Kb aproximadamente). Si seleccionas un único objeto y se trata de un archivo te mostrará información sobre qué tipo de archivo es, en el caso de tratarse de una unidad o una carpeta te mostrará el número de objetos (carpetas o archivos) que contiene y el espacio libre que queda en la unidad en la cual nos encontramos. Lcdo. Terán Yépez Euler V Ver. 1.2 El S. O. Windows XP (Parte II). Unidad III www.krauserwin.info
- 4. Computación Primer Año Común Pág. 51 Las Vistas del Explorador El explorador de Windows permite ver la información de las carpetas de varias formas o vistas para facilitar sobre todo las búsquedas. Sitúate sobre la carpeta que deseas ver. Si pulsas sobre la flecha del botón se desplegará un menú con las siguientes opciones: Mosaicos, Iconos, Lista, Detalles, Vistas en miniatura y Tira de imágenes. Mosaicos. Las carpetas y archivos aparecen representados con una imagen grande, al lado figura el nombre, el tipo de archivo y el tamaño en KB, si es una imagen aparece el tamaño en pixels. Los elementos se van organizando uno al lado del otro, de izquierda a derecha. Con este tipo de iconos se aprecia mejor el nombre de los elementos y permite seleccionarlos con más facilidad. Este tipo de iconos se suele utilizar cuando tenemos pocos elementos en alguna unidad o carpeta. Iconos. Los archivos aparecen representados por un icono como en el caso anterior pero más pequeños. El único dato que aparece junto al icono es el nombre del archivo o carpeta. Estos tipos de iconos se suelen utilizar cuando la carpeta que tenemos seleccionada contiene una cantidad media de elementos Tanto en esta vista como en la vista mosaico y tira de imágenes podemos cambiar la posición de los elementos en la carpeta, basta arrastrarlos a la posición deseada, y los elementos mantienen la posición que nosotros le indiquemos, no se reorganizan los elementos aunque agreguemos o eliminemos algunos. Lista. Aparecen iconos pequeños uno debajo del otro facilitando así las búsquedas por nombre, en esta vista no aparece más que el nombre de la carpeta o archivo. Detalles. Aparecen los iconos uno debajo del otro acompañado de algunas de sus propiedades. Este tipo de vista se utiliza cuando queremos encontrar algún elemento que tenga determinadas características, como puede ser su tamaño, el tipo de elemento, la fecha de modificación, etc. Con este tipo de vista podemos ordenar (de mayor a menor o viceversa) los elementos por el tamaño, por la fecha de modificación, por el nombre, etc. Por ejemplo, para ordenar por fecha de modificación bastaría pinchar encima del rótulo "Fecha de modificación", ordenaría de mayor a menor fecha, si hacemos clic de nuevo ordenaría de menor a mayor fecha. Se considera menor la fecha más antigua. Lcdo. Terán Yépez Euler V Ver. 1.2 El S. O. Windows XP (Parte II). Unidad III www.krauserwin.info
- 5. Computación Primer Año Común Pág. 52 Tanto con la vista en lista o en detalle los elementos aparecerán unos debajo de otros y en caso de eliminar o de agregar algún otro se reorganizarán las posiciones. Vistas en miniatura. Aparecerá una pequeña representación del contenido de los archivos con formato de imagen, como puede ser .jpg, .jpeg, .bmp, .gif, etc. Aquellos que tengan otro formato o sean carpetas aparecerá el icono correspondiente al tipo de archivo en dimensiones mayores. Este tipo de vista se suele utilizar cuando tratamos con unas pocas imágenes ya que esta vista permite identificar con más facilidad el contenido de cada archivo y por lo tanto facilitar la búsqueda de alguna imagen en concreto. Tira de imágenes. Esta vista sólo está disponible para imágenes. En la parte inferior de la ventana aparecerá una tira con una parte de las imágenes en formato pequeño y en la parte superior veremos en un formato más grande la imagen que tengamos seleccionada. Con los botones azules podemos avanzar y retroceder. Con los botones verdes podemos girar la imagen en un sentido o en el otro. Cuando hay muchas imágenes también aparece una barra de desplazamiento para movernos rápidamente por las tira de imágenes. Este tipo de vista se suele utilizar cuando tratamos con muchas imágenes. Seleccionar Archivos Si quieres seleccionar un único archivo o carpeta sólo has de hacer clic sobre él, de esta forma las acciones que realices se ejecutarán únicamente sobre ese elemento. Si quieres realizar una operación sobre varios archivos o carpetas el Explorador de Windows te permite tener seleccionados varios elementos al mismo tiempo. Para seleccionar elementos consecutivos Haz clic sobre el primer elemento y después haz clic sobre el último manteniendo pulsada la tecla Shift. Esta operación también se puede realizar sólo con el ratón, para ello sitúate detrás del primer archivo que quieres seleccionar pero no encima, después haz clic con el botón izquierdo del ratón y sin soltarlo arrástralo, debe de aparecer un marco que te indica el área que abarca la selección, sigue arrastrando hasta abarcar todos los elementos a seleccionar y después suelta el botón del ratón. Para seleccionar varios elementos alternativos Selecciona el primer elemento y después ve seleccionando cada elemento manteniendo pulsada la tecla Control. Lcdo. Terán Yépez Euler V Ver. 1.2 El S. O. Windows XP (Parte II). Unidad III www.krauserwin.info
- 6. Computación Primer Año Común Pág. 53 Crear y Eliminar Carpetas Para CREAR una carpeta hay que situarse en el lugar donde deseamos crearla. Iremos abriendo el abanico de carpetas que tenemos pulsando sobre la + situada a la izquierda de las carpetas. Si pulsamos sobre la cruz de una carpeta ésta se desplegará y aparecerán todas las carpetas contenidas en ella y la cruz pasará a convertirse en un signo menos -, este se encargará de contraer el abanico desplegado, es decir, ocultará el contenido de la carpeta seleccionada. Una vez divisada la que queremos la seleccionaremos haciendo un clic sobre ella. Abrir el menú Archivo, seleccionar la opción Nuevo y a continuación seleccionar la opción Carpeta. Ahora podremos observar en la ventana inferior derecha una nueva carpeta que tiene como nombre Nueva Carpeta, este es el nombre que Windows les aplica por defecto a las carpetas que creamos, en el caso de encontrar otra carpeta con ese nombre la llamará Nueva Carpeta (2), Nueva Carpeta (3), así sucesivamente. El nombre de la carpeta se puede cambiar pero eso lo veremos más adelante. Si te fijas en las dos imágenes que tienes a continuación, podrás comprobar claramente cómo cambia el explorador de Windows cuando creas una nueva carpeta. Esta es la imagen que puede presentar la Esta es la imagen que puede presentar la sección de las carpetas del Explorador de sección de carpetas después de crear una Windows antes de crear una nueva nueva. La carpeta que está seleccionada es carpeta. la nueva carpeta que se ha creado dentro de la carpeta p Para ELIMINAR una carpeta hay que situarse primero sobre ella. Una vez seleccionada la carpeta nos iremos a la barra Estándar y pulsaremos el botón o podemos utilizar la tecla Supr. Cuando eliminamos una carpeta o un archivo, por defecto Windows lo moverá a la papelera de reciclaje. Se puede modificar la configuración para que lo elimine directamente, aunque esto lo veremos más adelante. La papelera de reciclaje no es más que un espacio reservado en el disco duro para que en caso de haber eliminado algún elemento que nos era necesario podamos recuperarlo. Lcdo. Terán Yépez Euler V Ver. 1.2 El S. O. Windows XP (Parte II). Unidad III www.krauserwin.info
- 7. Computación Primer Año Común Pág. 54 Eliminar Archivos Para eliminar un archivo seguiremos los mismos pasos que para eliminar una carpeta, pero en vez de seleccionar la carpeta seleccionaremos el archivo. Copiar Carpetas o Archivos Seleccionamos el elemento a copiar. Pulsamos el botón Copiar a que abrirá una nueva ventana titulada Copiar elementos. Si no tenemos este botón en la barra de herramientas iremos al menú Edición y seleccionaremos Copiar a la carpeta... Buscaremos la carpeta donde vayamos a copiar el elemento seleccionado. El funcionamiento es igual al del explorador de Windows. Si pulsamos en la + que aparece a la izquierda desplegaremos la carpeta. Una vez seleccionada la carpeta pulsaremos Copiar. En el caso de no tener creada la carpeta donde vamos a copiar la información pulsaremos Crear nueva Carpeta, escribiremos su nuevo nombre y pulsaremos Aceptar. Mover Carpetas o Archivos Mover una carpeta o archivo significa copiar el elemento a su destino y después eliminarlo de su posición inicial. Los pasos a seguir son muy similares. Pulsaremos el botón Mover a que abrirá una nueva ventana titulada Mover elementos. Buscaremos la carpeta donde vayamos a mover el elemento seleccionado. Una vez seleccionada la carpeta pulsaremos Mover. En el caso de no tener creada la carpeta donde vamos a mover la información pulsaremos Crear mueva Carpeta. Escribiremos el nuevo nombre a la carpeta. Pulsaremos Aceptar. Tanto si movemos como si copiamos una carpeta o archivo puede suceder que el nombre de alguna/o de ellas/os coincida con el nombre de alguna carpeta o archivo del destino, en ese caso Windows preguntará si queremos reemplazar el archivo o la carpeta existente por el otro archivo o carpeta nuevo/a. Cuando copiamos o movemos una carpeta se copia o mueve todo su contenido. Cambiar el nombre a una Carpeta o Archivo Seleccionaremos la carpeta o el archivo al cual queramos cambiarle el nombre. Con el botón derecho del ratón haremos clic sobre él o ella. Seleccionamos Cambiar Nombre del menú contextual entonces el nombre de la carpeta o archivo estará seleccionado y con el cursor parpadeando en el interior del recuadro del nombre. Escribiremos el nuevo nombre. Lcdo. Terán Yépez Euler V Ver. 1.2 El S. O. Windows XP (Parte II). Unidad III www.krauserwin.info
- 8. Computación Primer Año Común Pág. 55 Pulsaremos Intro o haremos clic fuera de la carpeta o archivo para que los cambios se hagan efectivos. Propiedades de las Carpetas y Archivos Tanto las carpetas como los archivos tienen sus propias características, por ejemplo el tamaño, la ubicación, la fecha de creación, sus atributos, etc. Para conocer las características de una carpeta o archivo hemos de pinchar sobre él con el botón derecho del ratón. Seleccionar la opción Propiedades del menú que se despliega. Aparecerá una ventana con varias pestañas. Según se trate de una carpeta o un tipo de archivo concreto aparecerán unas determinadas solapas. Por ejemplo, para el caso de una carpeta aparecerán estas solapas: La pestaña General contiene información sobre: Tipo: Describe con qué tipo de elemento estamos tratando, si es un archivo además indicará con qué aplicación se abre. Ubicación: La ruta donde está guardado Tamaño: Aparece el tamaño tanto en Megabytes como en bytes, si es una carpeta el tamaño de esta irá en función del tamaño de los archivos que contiene. Contiene: Si es una carpeta indica el número de objetos que hay en su interior. Creado: La fecha en la que fue creada la carpeta o el archivo. Modificado y Último Acceso: Son características de los archivos, modificado guarda la fecha de la última modificación y Último Acceso la última vez que se abrió el archivo independientemente de que se hicieran cambios o no. Atributos: Son los permisos que se tienen sobre el archivo o carpeta. El atributo de Sólo lectura permitirá leer y no borrar, el atributo oculto hace la carpeta o archivo invisible y el atributo modificado indicará si ha sido modificado después de su creación. La pestaña Compartir contiene información sobre los permisos que se ofrecen a los demás usuarios de la red sobre nuestras carpetas o archivos. La pestaña Personalizar permite cambiar propiedades de la carpeta o archivo. Mostrar Archivos o Carpetas ocultas Seleccionar del menú Herramientas la opción Opciones de Carpeta. Seleccionar la pestaña Ver. Lcdo. Terán Yépez Euler V Ver. 1.2 El S. O. Windows XP (Parte II). Unidad III www.krauserwin.info
- 9. Computación Primer Año Común Pág. 56 En la ventana que aparece seleccionar la opción Mostrar todos los archivos y carpetas ocultos. Pulsar Aceptar. Puedes también restaurar los valores predeterminados pulsando el botón Restaurar valores predeterminados. Si quieres que todas las carpetas tengan el mismo aspecto tendrás que personalizar una de ellas y después ir al menú Herramientas, seleccionar la opción Opciones de Carpeta y en la pestaña Ver pulsar el botón Aplicar a todas las carpetas. Conocer los Tipos de Archivos Para conocer los tipos de Archivos registrados en nuestro ordenador y saber con qué programa se abren seleccionaremos la opción Opciones de Carpeta del menú Herramientas. Seleccionaremos la pestaña Tipos de Archivos. En la ventana que aparece tenemos todos los tipos de archivos que puede abrir nuestro ordenador. Si seleccionas alguno de ellos aparecerá en el detalle el nombre del programa con el cual se abrirá. Ordenar Carpetas Si quieres ordenar las carpetas y archivos contenidos en una determinada carpeta sigue los siguientes pasos: Sitúate en la carpeta que quieres ordenar Despliega el menú Ver y selecciona la opción Organizar Iconos. Al desplegarse el menú aparecerán los diferentes campos por los que podrás ordenar. Selecciona el que quieras, por ejemplo por Tamaño. Modificar el funcionamiento de las ventanas Al hacer un doble clic sobre una carpeta ¿Se abre otra ventana para mostrar el contenido de esa carpeta? Si es así puede que te resulte un poco molesto porque se te acumularan muchas ventanas para cerrar. Windows te da la opción de modificar este comportamiento. 1) Selecciona la opción Opciones de Carpeta del Menú Herramientas. Lcdo. Terán Yépez Euler V Ver. 1.2 El S. O. Windows XP (Parte II). Unidad III www.krauserwin.info
- 10. Computación Primer Año Común Pág. 57 2) De la pestaña General. En la sección Examinar Carpetas selecciona la opción Abrir todas las carpetas en la misma ventana. También puedes modificar el funcionamiento del ratón para abrir una carpeta, es decir, puedes hacer que en vez de necesitar hacer un doble clic para abrir una carpeta necesitar un solo clic. 1) Selecciona la opción Opciones de Carpeta del Menú Herramientas. 2) De la pestaña General. En la sección Hacer clic en los elementos como se indica podrás decirle que haga un solo clic o un doble clic según prefieras. Prueba evaluativa. El Explorador de Windows Solo una respuesta es válida por pregunta. Escoja y marque en la respuesta que consideres correcta. 1. Para eliminar una carpeta utilizamos el botón y para eliminar un archivo utilizamos únicamente la opción Eliminar del menú Edición. a) Verdadero. ( ) b) Falso. ( ) 2. El botón nos permite subir de nivel a) Verdadero. ( ) b) Falso. ( ) 3. Con el botón regresamos a la ventana anterior a) Verdadero. ( ) b) Falso. ( ) 4. Mover una carpeta consiste en copiar la carpeta y después eliminar el original. a) Verdadero. ( ) b) Falso. ( ) 5. Para crear una carpeta nueva dentro de Mis documentos... a) Ir al menú Archivo, desplegar el menú Nuevo y seleccionar Carpeta ( ) b) Situarnos sobre la carpeta Mis documentos, ir al menú Archivo, desplegar el menú Nuevo y seleccionar Carpeta ( ) 6. Para cambiar el nombre de una carpeta... a) Seleccionar la carpeta y hacer clic sobre su nombre. ( ) b) Pulsar en la carpeta con el botón derecho del ratón y seleccionar la opción Cambiar nombre ( ) c) Cualquiera de las dos primeras opciones. ( ) 7. Elige la opción correcta: a) El botón sirve para mover y el botón sirve para copiar ( ) b) El botón sirve para mover pero el botón no sirve ni para copiar ni para mover ( ) c) Ninguno de los botones sirve para copiar o para mover. ( ) Lcdo. Terán Yépez Euler V Ver. 1.2 El S. O. Windows XP (Parte II). Unidad III www.krauserwin.info
- 11. Computación Primer Año Común Pág. 58 8. Para hacer una selección múltiple de elementos consecutivos tienes que mantener pulsada la tecla... a) Mayús (Shift) ( ) b) Ctrl. ( ) c) No se pueden seleccionar elementos no consecutivos. ( ) LA PAPELERA DE RECICLAJE Conoce la papelera La papelera no es más que un espacio en el disco duro reservado para almacenar la información que eliminamos para que en caso de eliminar algún archivo o carpeta por equivocación tengamos la posibilidad de recuperarlo, por defecto la papelera restaura los archivos o carpetas en el lugar del cual se eliminaron, es decir si yo elimino un archivo situado en D:mis documentos cuando lo restaure lo volverá a guardar en esa carpeta. La papelera mantendrá los documentos eliminados hasta el momento siempre y cuando no la vaciemos Para abrir la papelera sitúate en el Escritorio y haz doble clic sobre el icono de papelera de reciclaje. La siguiente ventana es la ventana de la papelera. Puede ser que no sea exactamente igual ya que al igual que el explorador de Windows se puede también personalizar. La ventana de la papelera es similar a la ventana del explorador de Windows y tienen opciones comunes como puede ser el personalizar la ventana, las vistas, los atributos a visualizar, etc. En la papelera aparecerán atributos como la ubicación original del archivo o carpeta antes de eliminarlo y también tendremos la fecha y la hora de cuando los eliminamos Restaurar Archivos o Carpetas. Restaurar Archivos o carpetas en su lugar de origen. Para restaurar todos los elementos de la papelera pinchar en la flecha verde de la parte izquierda que dice Restaurar todos los elementos. Lcdo. Terán Yépez Euler V Ver. 1.2 El S. O. Windows XP (Parte II). Unidad III www.krauserwin.info
- 12. Computación Primer Año Común Pág. 59 Si sólo queremos restaurar algunos elementos: 1) Selecciona los Elementos a restaurar haciendo clic sobre ellos. Si son elementos alternativos utiliza la tecla Control para seleccionarlos o la tecla Mayus si son consecutivos. 2) Una vez seleccionados aparecerá en la flecha verde de la parte izquierda un rótulo que dice Restaurar este elemento o Restaurar los elementos seleccionados Los archivos seleccionados volverán a estar en el sitio donde se encontraban antes de ser eliminados. Si no tienes visible la parte derecha de la papelera también puedes restaurar desde el menú Archivo seleccionando la opción Restaurar. Si no sabes dónde estaban anteriormente los elementos a restaurar fíjate antes de restaurarlo en la ruta que aparece en la columna Ubicación original ya que es ahí donde lo guardará. Restaurar Archivos o carpetas en un lugar distinto del que se eliminó. 1) Selecciona los Elementos a restaurar. 2) Pulsa sobre la selección con el botón derecho y se desplegará un menú contextual, selecciona la opción Cortar. 3) Ves al explorador de Windows y sitúate en la carpeta donde quieres restaurar los archivos, después pulsa Pegar o (control+V). Eliminar Archivos o Carpetas de la Papelera Antes de eliminar algún elemento de la papelera has de tener muy claro que una vez eliminado no podrás recuperarlo. Si quieres eliminar algún archivo o carpeta de la papelera sigue estos pasos: 1) Selecciona los Elementos a eliminar. 2) Pulsa el botón que eliminará los elementos seleccionados. También puedes hacerlo con el teclado pulsando la tecla Supr. Los archivos seleccionados desaparecen y no se pueden recuperar. Si te aparece una ventana preguntándote si estás seguro de querer eliminar el elemento seleccionado pulsa Sí en el caso de que estés seguro de querer eliminarlo. Vaciar la Papelera Los elementos que eliminamos suelen guardarse en la papelera y llega un momento en que tendremos que vaciarla para liberar espacio en disco o porque no queremos seguir teniendo esos elementos almacenados, entonces tendremos que vaciar la papelera. Para hacer esto sólo tendrás que pinchar en el icono de la parte izquierda que pone Vaciar la Papelera de reciclaje. seguir estos pasos: Lcdo. Terán Yépez Euler V Ver. 1.2 El S. O. Windows XP (Parte II). Unidad III www.krauserwin.info
- 13. Computación Primer Año Común Pág. 60 3) Aparecerá una ventana preguntándote ¿Confirma que desea eliminar estos X elementos? donde X es el número de elementos que tienes en esos momentos en la papelera. Pulsa Sí en el caso de estar seguro de querer Vaciarla. También se puede vaciar la papelera desde el menú Archivo, selecciona la opción Vaciar la Papelera de reciclaje. Incluso hay otra forma más rápida, simplemente hay que situarse en el escritorio y pulsar con el botón derecho sobre el icono de la papelera y aparecerá un menú con la opción Vaciar la Papelera de reciclaje. Si lo haces de esta forma debes estar seguro que quieres vaciar la papelera ya que no verás los elementos que vas a eliminar. Prueba evaluativa. La Papelera de Reciclaje Solo una respuesta es válida por pregunta. Escoja y marque en la respuesta que consideres correcta. 1. ¿Qué utilidad tiene la papelera de Reciclaje? a) Almacenar sólo los archivos para después eliminarlos todos de una. ( ) b) Almacena archivos y carpetas que han sido eliminados para poder recuperarlos posteriormente únicamente en su lugar de origen. ( ) c) Almacena archivos y carpetas que han sido eliminados para poder recuperarlos posteriormente donde queramos. ( ) 2. ¿Dónde se restablecen por defecto los archivos de la papelera? a) En Mis documentos. ( ) b) En El Maletín. ( ) c) En el lugar de donde fueron eliminados. ( ) 3. Un archivo o carpeta que se encuentre en la papelera sólo se puede restaurar en el lugar de donde fue eliminado. a) Verdadero. ( ) b) Falso. ( ) 4. Los elementos de la papelera no se pueden eliminar porque en realidad ya han sido eliminados. a) Verdadero. ( ) b) Falso. ( ) 5. La opción Vaciar papelera elimina los archivos y carpetas almacenados en la propia papelera. a) Verdadero. ( ) b) Falso. ( ) 6. La opción Restaurar Todos, restaura únicamente los archivos que se encuentren en la papelera. Las carpetas permanecerán en ella y no se restaurarán a) Verdadero. ( ) b) Falso. ( ) 7. Los archivos que se encuentran en la Papelera de reciclaje no ocupan espacio en disco a) Verdadero. ( ) b) Falso. ( ) Lcdo. Terán Yépez Euler V Ver. 1.2 El S. O. Windows XP (Parte II). Unidad III www.krauserwin.info
- 14. Computación Primer Año Común Pág. 61 8. Podemos encontrar más de un archivo con el mismo nombre en la papelera de reciclaje, aunque esto en una carpeta normal sería imposible. a) Verdadero. b) Falso. Herramientas del Sistema. Windows incorpora algunas herramientas como pueden ser el desfragmentador de disco, el liberador de espacio en disco, el monitor del sistema, etc. Casi todas estas herramientas tienen como objetivo el optimizar el funcionamiento del ordenador. A continuación conoceremos más en detalle algunas de las herramientas más útiles. Comprobar disco Esta herramienta se utiliza para buscar errores en las unidades del sistema e intentar repararlos. Cuando nosotros por algún motivo apagamos de forma brusca e inesperada el ordenador es posible que algún archivo del sistema se dañe por lo que normalmente cuando enciendes el ordenador después de apagarlo bruscamente (sin utilizar la opción Agapar del botón Inicio) el comprobador del disco o Scandisk se activa automáticamente para revisar las unidades e intentar reparar los errores que pueda encontrar. Esta herramienta se suele utilizar cuando tenemos algún disquete dañado, con ella podemos reparar los posibles errores en el disquete y entonces recuperar la información que había en su interior. Hay que tener en cuenta que esta herramienta no es milagrosa por lo que no siempre es posible recuperar la información. Para abrir Comprobar disco haz clic en el icono Mi PC del escritorio , se abrirá la pantalla que ves aquí, Ahora selecciona la unidad sobre la que quieres ejecutar la comprobación del disco, por ejemplo, la unidad (D) y haz clic con el botón derecho del ratón. Se abrirá un menú contextual como el que ves en la imagen anterior, selecciona la opción Propiedades del menú contextual. Esto hará que se abrá una ventana de Propiedades de Disco local(D), selecciona la solapa Herramientas y se abrirá la ventana que puedes ver a la derecha. (En Windows98 para comprobar el disco se utilizaba la opción Scandisk ) Lcdo. Terán Yépez Euler V Ver. 1.2 El S. O. Windows XP (Parte II). Unidad III www.krauserwin.info
- 15. Computación Primer Año Común Pág. 62 Si pulsas sobre el botón Comprobar ahora, se abrirá la ventana Comprobando disco local(D). Aquí deberás elegir una de las dos opciones de comprobación de disco disponibles: Reparar automáticamente errores en el sistema de archivos o Examinar e intentar recuperar los sectores defectuosos. Pulsa el botón Iniciar para que comience a comprobar el disco. Este proceso puede tardar algunos minutos, en función del tamaño del disco. Una vez finalizada la comprobación del disco aparecerá una ventana de conformación. Desfragmentador de discos Esta herramienta se encarga de reorganizar la información que tenemos almacenada en el disco, aunque también puede corregir errores en las unidades. El motivo por el cual Windows ha incorporado esta herramienta es porque el disco se degrada conforme grabamos nuevos datos y eliminamos otros, por eso hemos de reorganizar la información para que los espacios libres entre la información desaparezcan y de esta forma mejoremos el rendimiento de nuestro disco e incluso conseguiremos que el acceso a la información sea más rápido. Los espacios libres que se generan al eliminar la información del disco influye en el tamaño que ocupan los ficheros, por esos cuando vemos las propiedades de un archivo nos aparecen dos tamaños, el tamaño real del archivo y el tamaño que está ocupando el archivo en el disco. Si desfragmentamos el disco nos daremos cuenta que el tamaño en disco de los archivos disminuye. Para ejecutar esta herramienta sigue los pasos vistos en el punto anterior hasta llegar a esta pantalla. Pulsa en el botón Desfragmentar ahora... Te aparecerá la ventana Desfragmentador de disco, que será similar a la que te mostramos a continuación. Lcdo. Terán Yépez Euler V Ver. 1.2 El S. O. Windows XP (Parte II). Unidad III www.krauserwin.info
- 16. Computación Primer Año Común Pág. 63 Puedes elegir hacer directamente la desfragmentación pulsando en el botón Desfragmentar, o ver primero el estado el disco con el botón Analizar. Según el resultado puedes optar por desfragmentar o no el disco. Cuando se han realizado muchos borrados de archivos el disco necesita un desfragmentación, ya que hay muchos archivos que están fragmentados en varios trozos en lugar de ocupar un espacio contiguo en el disco. En la configuración puedes elegir que sitúe los archivos de programa de tal forma que las aplicaciones se inicien con más rapidez, esta opción es muy recomendable. También puedes indicar que compruebe los errores de la unidad, esta opción implicará que el desfragmentador tarde más tiempo, si tu sistema funciona correctamente y las unidades son de gran tamaño puedes desactivarla para que vaya más deprisa. Puedes hacer que esta configuración sea la que utilice a partir de ahora marcando Cada vez que desfragmente... o bien sólo esta vez , marcando la opción Sólo esta vez. Una vez seleccionada la unidad y la configuración del Desfragmentador pulsa Aceptar. Te aparecerá una ventana similar a la que te mostramos, esta te indicará la progresión y también te permitirá pausarlo o incluso finalizarlo. Recuerda que el proceso tardará bastante. Información del Sistema Esta herramienta como su propio nombre indica se encarga de mostrar información sobre el sistema, como por ejemplo, las aplicaciones instaladas, los controladores, el procesador, etc. Aquí puedes encontrar información útil, como por ejemplo los modelos, versiones y fabricantes de los programas y dispositivos de tu ordenador. Lcdo. Terán Yépez Euler V Ver. 1.2 El S. O. Windows XP (Parte II). Unidad III www.krauserwin.info
- 17. Computación Primer Año Común Pág. 64 También hay información más específica que sólo será apreciada por usuarios expertos, como por ejemplo las direcciones de los dispositivos, E/S, Puertos, etc. Para ejecutar esta aplicación desde el menú Inicio elegir Todos los programas, Accesorios y Herramientas del sistema y luego elige Información del sistema. A continuación te mostramos la ventana que te aparecerá al ejecutar esta herramienta. En Información del sistema puedes ver en la parte derecha la información del elemento seleccionado en la parte izquierda. Al hacer clic en el signo + se despliega cada categoría. Por ejemplo en esta imagen nos muestra un resumen del sistema. En Recursos de hardware nos muestra las direcciones de los componentes físicos. En Componentes tenemos información de componentes Multimedia, Entrada, Red, Puertos y Almacenamiento. En la sección de Entorno de software podemos ver las aplicaciones instaladas, controladores instalados, las tareas que se ejecutan en estos momentos y los programas que se ejecutan cuando arrancamos el ordenador, incluso te muestra los trabajos de impresión. En Configuración de Internet veremos, también nos muestra información sobre el Internet Explorer que tenemos instalado y su versión. Restaurar Sistema Esta herramienta se encarga de restaurar el Registro de Windows, que es el lugar donde está apuntada toda la información de los cambios que van ocurriendo en la configuración del equipo. El propio sistema cada cierto tiempo realiza una copia del Registro, así nosotros con esta herramienta podemos restaurar alguna de estas copias o bien generar una copia nueva del Registro actual cuando vamos a realizar cambios importantes en la configuración del sistema, así podremos volver al estado anterior si el sistema no funciona correctamente. Para ejecutar esta aplicación desde el menú Inicio elegir Todos los programas, Accesorios y Herramientas del sistema y luego elige Restaurar sistema. Lcdo. Terán Yépez Euler V Ver. 1.2 El S. O. Windows XP (Parte II). Unidad III www.krauserwin.info
- 18. Computación Primer Año Común Pág. 65 Cuando ejecutes esta herramienta te aparecerá una pantalla como la que ves aquí, en ella se te da la posibilidad de elegir entre Restaurar mi equipo a un estado anterior una copia o Crear un punto de restauración. Cómo restaurar el equipo a un momento anterior: Te aparecerá una ventana con el siguiente contenido. Selecciona el punto de restauración que quieras, primero selecciona el día que aparece en color oscuro y después selecciona el punto de restauración. En un día puedes tener varios puntos de restauración. Una vez seleccionado pulsa Aceptar para que comience la restauración. Es necesario que para realizar la restauración no utilices ninguna aplicación y no hagas cambios en ningún archivo. Una vez restaurada la copia, Windows te incorporará la opción de deshacer la restauración. Crear un punto de restauración Para generar el punto de restauración te pedirá que le pongas un nombre, este te aconsejamos que sea lo más fácil de identificar posible, después pulsa Siguiente para que se inicie la copia del Registro. La pantalla que te aparecerá tendrá el contenido que mostramos a continuación. Lcdo. Terán Yépez Euler V Ver. 1.2 El S. O. Windows XP (Parte II). Unidad III www.krauserwin.info
- 19. Computación Primer Año Común Pág. 66 Una vez le hayas dado nombre al punto de restauración pulsa siguiente y aparecerá una ventana en la que te mostrará el nombre que le has dado al punto de restauración y la fecha en la cual lo has creado. Formatear un disquete o PenDrive Antes de formatear un disquete o unidad tienes que tener en cuenta que eliminarás toda información almacenada en él, esta herramienta es muy utilizada si quieres borrar todo el contenido del disquete o unidad y además asegurarte que este no contenga virus. Pasos a seguir: Abre el explorador de Windows o bien pulsa en Mi Pc, después selecciona la unidad que quieres formatear con el botón derecho del ratón para desplegar el menú contextual. Selecciona la opción Formatear, se desplegará una ventana como la que te mostramos. Selecciona la Capacidad del disquete, hoy en día la mayoría son de 1,44 Mb o la capacidad del pendrive. En Sistema de archivos para disquetes sólo se puede elegir FAT. Para discos duros puedes elegir el FAT que es el sistema más utilizado hasta ahora o NTFS que es más moderno y tiene más posibilidades de recuperación y gestión de errores. Selecciona también Opciones de formato, rápido o crear un disco de inicio de MS-DOS . También puedes ponerle una etiqueta para identificarlo, simplemente has de escribir el nombre donde pone Etiqueta del volumen. Una vez seleccionadas las opciones oportunas pulsa Iniciar. Cuando termines pulsa Cerrar. Mucho cuidado con NO formatear el disco del sistema (C:) , a menos que quieras instalarlo todo de nuevo. Liberar espacio en disco Esta herramienta es muy útil ya que permite vaciar el disco de información que no se está utilizando, como por ejemplo los archivos temporales del sistema, archivos temporales de internet e incluso vaciar la papelera. Para acceder a esta herramienta tendrás que desplegar el menú Inicio y seleccionar la opción Todos los programas, a continuación selecciona Accesorios y posteriormente Herramientas del sistema. Por último selecciona Liberador de espacio en disco. Lcdo. Terán Yépez Euler V Ver. 1.2 El S. O. Windows XP (Parte II). Unidad III www.krauserwin.info
- 20. Computación Primer Año Común Pág. 67 Una vez abierta la ventana del liberador de espacio en disco seleccionamos la unidad de la cual queremos liberar espacio, para ello desplegamos la lista que aparece y seleccionamos la unidad deseada, a continuación aparecerá una ventana similar a la que mostramos a la derecha. En ella seleccionaremos los tipos de archivo que deseamos eliminar. Lo más aconsejable es empezar por eliminar los archivos temporales y la papelera, pero hay que tener cuidado al decirle que queremos vaciar la papelera ya que eliminará todos los archivos que esta contiene y por lo tanto ya no podremos recuperarlos. Para seleccionar un tipo de archivo activaremos la casilla de verificación de la opción u opciones que queramos que se realicen, es decir si queremos vaciar la papelera activaremos la casilla Papelera de reciclaje, una vez seleccionados los archivos a borrar pulsamos Aceptar y comenzará a liberar espacio. Mapa de Caracteres El mapa de caracteres es útil para insertar símbolos especiales que no tenemos en el teclado. Para acceder a esta herramienta tendrás que desplegar el menú Inicio y seleccionar la opción Todos los programas, a continuación selecciona Accesorios y posteriormente Herramientas del sistema; por último selecciona Mapa de caracteres. Se abrirá la siguiente ventana: Para obtener un carácter nos posicionamos sobre el símbolo y pulsamos Seleccionar y a continuación Copiar. En la esquina inferior derecha nos indica la combinación de teclas que permite obtener el símbolo, esta combinación se podrá utilizar en cualquier sitio para obtener el símbolo en pantalla. Por ejemplo Alt + 128 permite obtener el símbolo del euro €, que aparece seleccionado en la Lcdo. Terán Yépez Euler V Ver. 1.2 El S. O. Windows XP (Parte II). Unidad III www.krauserwin.info
- 21. Computación Primer Año Común Pág. 68 imagen. Tener en cuenta que un carácter puede tener diferentes combinaciones en fuentes distintas. Si no encontramos el símbolo que buscamos podemos elegir otra fuente hasta encontrar la que incluye el símbolo. Prueba evaluativa. Herramientas del sistema Sólo una respuesta es válida por pregunta. Haz clic en la respuesta que consideres correcta. 1. Cuando falla un disquete, se puede intentar recuperar utilizando: a) El desfragmentador. ( ) b) El comprobador de disco. ( ) c) Nunca se puede recuperar. ( ) 2. Nuestro sistema se queda colgado o da muchos problemas y decidimos restaurar una copia del sistema del día en que por última vez funcionó correctamente... a) No se puede restaurar una copia del sistema de un día concreto si no es el último día. Sólo permite restaurar la última copia. ( ) b) No se puede restaurar una copia del sistema. ( ) c) Se puede recuperar la copia del sistema si el día en cuestión está en el calendario de la ventana restaurar sistema. ( ) 3. La opción de Formatear se encuentra en... a) Inicio → Configuración → Panel de Control. ( ) b) Inicio → Programas → Accesorios → Herramientas del sistema → Formatear. ( ) c) En el menú contextual que aparece haciendo clic con el botón derecho del ratón sobre la unidad a formatear. ( ) 4. Se puede formatear... a) Cualquier dispositivo de almacenamiento. ( ) b) Sólo disquetes. ( ) c) Disquetes y discos duros. ( ) 5. Si un fichero tiene un tamaño en disco mucho mayor que su tamaño... a) No puede ser, el tamaño y tamaño en disco son siempre iguales. ( ) b) Se puede reducir esa diferencia pasando el desfragmentador. ( ) c) Se reduce la diferencia moviendo el fichero a otra carpeta. ( ) 6. ¿Por qué hay que desfragmentar el disco? a) Para ahorrar espacio en el disco. ( ) b) Para eliminar los archivos que no se utilizan. ( ) c) Para que el acceso al disco sea más rápido. ( ) 7. El liberador de espacio en disco borra los archivos temporales que no se usan. a) Verdadero. ( ) b) Falso. ( ) 8. El liberador de espacio en disco vacía la papelera de reciclaje. a) Verdadero. ( ) b) Falso. ( ) Lcdo. Terán Yépez Euler V Ver. 1.2 El S. O. Windows XP (Parte II). Unidad III www.krauserwin.info
