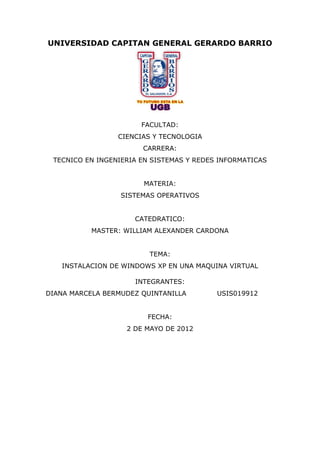
Instalar windows xp
- 1. UNIVERSIDAD CAPITAN GENERAL GERARDO BARRIO FACULTAD: CIENCIAS Y TECNOLOGIA CARRERA: TECNICO EN INGENIERIA EN SISTEMAS Y REDES INFORMATICAS MATERIA: SISTEMAS OPERATIVOS CATEDRATICO: MASTER: WILLIAM ALEXANDER CARDONA TEMA: INSTALACION DE WINDOWS XP EN UNA MAQUINA VIRTUAL INTEGRANTES: DIANA MARCELA BERMUDEZ QUINTANILLA USIS019912 FECHA: 2 DE MAYO DE 2012
- 2. Pasos a seguir: Descarga e instala VirtualBox como si instalaras un programa normal en tu ordenador. Una vez instalado, abres el programa y deberemos crear una nueva máquina virtual. Si no sale en español, vete a “archivos >> preferencias >> idiomas” y elige “español”. Para crear la nueva máquina virtual debes elegir “Nueva”. Abrimos la aplicación y empezaremos la configuración. Lo primero que nos pedirá la aplicación es que nos registremos: Después de este pequeño tramite, lo primero que que vamos a hacer es crear una maquina virtual. Para ello, click en Nueva.
- 3. Deberemos de asignar un nombre a nuestra máquina virtual, usaremos Windows XP (que originalidad la mía), y seleccionaremos el SO que vamos a usar, tenemos una gran cantidad de SO, en nuestro caso elegimos Windows XP. El siguiente paso sera elegir el tamaño de RAM que queremos dedicar. Por lo general obtenemos mejor rendimiento dejándolo tal cual nos recomienda la aplicación. Ahora, nos toca seleccionar un disco duro virtual. Como se supone que es nuestra primera vez, debemos crear uno. Para ello, seleccionamos Nuevo. Podemos seleccionar si queremos una imagen Dinámica o Estática. Lo mejor es una Dinámica con el espacio recomendado por la aplicación. Así, ira creciendo poco a poco. Esto es recomendando para cuando lo vamos a usar mas bien para alguna que otra aplicación. Finalizamos el asistente. Ya casi estamos terminando, solo nos queda seleccionar el disco duro virtual, en caso de que no aparezca ya. Siguiente y Finalizamos el asistente.
- 4. Ahora, tenemos que configurarla para que podamos instalar el SO que queramos. Hacemos click sobre la maquina virtual, y click en configurar. En la parte derecha veremos una serie de opciones. Lo primero que deberemos hacer es ir a CD/DVD ROM. Desde allí, accederemos a un menú donde seleccionaremos Montar la unidad de CD/DVD. Ya nos dejara seleccionar si queremos arrancar para el primer uso desde CD o desde Imagen, en nuestro caso usamos por comodidad una imagen de Windows XP de la que disponemos, por supuesto una imagen original (coj coj coj que tos más tonta me acaba de entrar….). Seleccionamos archivo de Imagen ISO. Agregamos la imagen haciendo click en la carpeta con la flecha. Accederemos al explorador de archivos. Buscamos la imagen y la seleccionamos. Aceptamos. Ya tenemos la imagen montada. Si queremos disponer de Audio en nuestra máquina virtual, nos dirigimos al menú correspondiente. Activamos el audio marcando el tip de “Enable Audio” y a continuación en Host Audio Driver (elegimos ALSA). Las opciones de configuración de internet vienen activadas por defecto (se adaptan a la conexión que se tenga en el equipo anfitrión) por lo que estará todo listo para arrancar nuestro sistema
- 5. AVISO MUY IMPORTANTE Mientras que estemos usando la maquina virtual, cualquier tecla que pulsemos o cualquier click del teclado, ira a parar alli. Para saber cual es la tecla activada para poder volver a nuestro sistema propietario anfitrion iremos a Archivos, Preferencias, Entrada. Hay podremos seleccionar otra tecla CTRL. Recordemosla ya que de lo contrario, tendremos que reiniciar TODO el sistema para salir del modo virtual. Ya por ultimo, guardamos la configuracion. º Iniciamos la maquina virtual, e instalamos el SO. Tras instalar el Sistema Operativo en la máquina virtual volvemos a la pestaña de CD/DVD ROM y desmarcamos la opción de imágenes para marcar la opción de CD/DVD para que tengamos acceso a este dispositivo desde la máquina virtual.