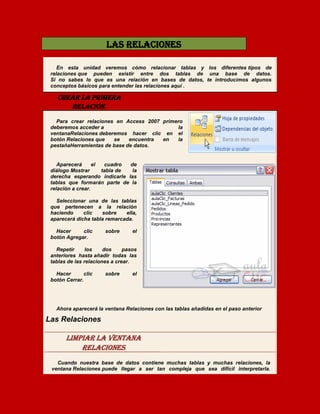
Crear y gestionar relaciones en Access
- 1. Las Relaciones En esta unidad veremos cómo relacionar tablas y los diferentes tipos de relaciones que pueden existir entre dos tablas de una base de datos. Si no sabes lo que es una relación en bases de datos, te introducimos algunos conceptos básicos para entender las relaciones aquí . Crear la primera relación. Para crear relaciones en Access 2007 primero deberemos acceder a la ventanaRelaciones deberemos hacer clic en el botón Relaciones que se encuentra en la pestañaHerramientas de base de datos. Aparecerá el cuadro de diálogo Mostrar tabla de la derecha esperando indicarle las tablas que formarán parte de la relación a crear. Seleccionar una de las tablas que pertenecen a la relación haciendo clic sobre ella, aparecerá dicha tabla remarcada. Hacer clic sobre el botón Agregar. Repetir los dos pasos anteriores hasta añadir todas las tablas de las relaciones a crear. Hacer clic sobre el botón Cerrar. Ahora aparecerá la ventana Relaciones con las tablas añadidas en el paso anterior Las Relaciones Limpiar la ventana relaciones Cuando nuestra base de datos contiene muchas tablas y muchas relaciones, la ventana Relaciones puede llegar a ser tan compleja que sea difícil interpretarla.
- 2. Podemos salvar esta dificultad limpiando la ventana y visualizando en ella únicamente las tablas que nos interesen y sus relaciones. Para ello utilizaremos la opción Borrar diseño y Mostrar relaciones directas que describiremos a continuación. Para limpiar la ventana Relaciones haz clic en el botón Borrar diseño en la pestaña Diseño: Desaparecerán todas las tablas y todas las relaciones de la ventana Relaciones. Desaparecen las relaciones de la ventana pero siguen existiendo en la base de datos, únicamente hemos limpiado la ventana. A partir de ese momento podemos ir añadiendo a la ventana las tablas que nos interesan (con la opción Mostar tabla estudiada anteriormente) y las relaciones definidas con esas tablas con la opción Mostrar directas que explicaremos a continuación. Mostrar relaciones directas Esta opción nos permite visualizar en la ventana Relaciones todas las relaciones basadas en una tabla determinada para ello: Posicionarse en la ventana Relaciones y elegir entre: ** hacer clic con el botón derecho sobre la tabla y elegir la opción Mostrar directas del menú contextual que aparecerá, ** hacer clic sobre la tabla para seleccionarla y hacer clic en el botón Mostrar relaciones directas en la pestaña Diseño. Aparecerán todas las relaciones asociadas a la tabla y todas las tablas que intervienen en estas relaciones.
- 3. Visualizar todas las relaciones Si queremos visualizar en la ventana Relaciones todas las relaciones: Posicionarse en la ventana Relaciones y elegir entre: ** hacer clic con el botón derecho sobre el fondo de la ventana y elegir la opción Mostrar todo del menú contextual que aparecerá, ** pulsar el botón Mostrar todas las relaciones en la pestaña Diseño. Aparecerán todas las relaciones existentes en la base de datos y las tablas asociadas. Ventana de relaciones
- 4. Para crear la relación: Ir sobre el campo de relación de la tabla principal (en nuestro caso codigo). Pulsar el botón izquierdo del ratón y manteniéndolo pulsado arrastrar hasta el campo numero de la tabla secundaria (aulaClic_Facturas). Soltar el botón del ratón. ** Parapracticar las operaciones descritas realiza el Ejercicio paso a paso de crear relaciones. Las Relaciones Añadir tablas a la ventana Relaciones. Si ya hemos creado una relación y queremos crear otra pero no se dispone de la tabla en la ventana Relaciones debemos añadir la tabla a la ventana: Primero nos situamos en la ventana Relaciones haciendo clic en el botón Relaciones en la pestaña Herramientas de base de datos. Para añadir la tabla hacer clic sobre el botón Mostrar tabla en la pestaña Diseño. Aparecerá el cuadro de diálogo Mostrar tablas estudiado en el apartado anterior. Añadir las tablas necesarias. Cerrar el cuadro de diálogo. Quitar tablas de la ventana Relaciones.
- 5. Si queremos eliminar una tabla de la ventana Relaciones: Primero nos situamos en la ventana Relaciones haciendo clic en el botón Relaciones en la pestaña Herramientas de base de datos. Después podemos elegir entre: * hacer clic con el botón derecho sobre la tabla y elegir la opción Ocultar tabla del menú contextual que aparecerá, *Hacer clic sobre la tabla para seleccionarla y hacer clic en el botón Ocultar tabla en la pestaña Diseño. Modificar relaciones. Para modificar relaciones ya creadas: Posicionarse en la ventana Relaciones y elegir entre estas dos formas: * hacer clic con el botón derecho sobre la relación a modificar y elegir la opción Modificar relación... del menú contextual que aparecerá, o bien,
- 6. hacer clic sobre la relación a modificar y hacer clic en el botón Modificar relaciones que encontrarás en la pestaña Diseño de la banda de opciones. Se abrirá el cuadro de diálogo Modificar relaciones estudiado anteriormente. Realizar los cambios deseados. Hacer clic sobre el botón Aceptar. Eliminar relaciones. Si lo que queremos es borrar la relación podemos: hacer clic con el botón derecho sobre la relación a borrar y elegir la opción Eliminar del menú contextual, o bien, *Hacer clic con el botón izquierdo sobre la relación, la relación quedará seleccionada, y a continuación pulsar la tecla DEL o SUPR. La relación queda eliminada de la ventana y de la base de datos. .