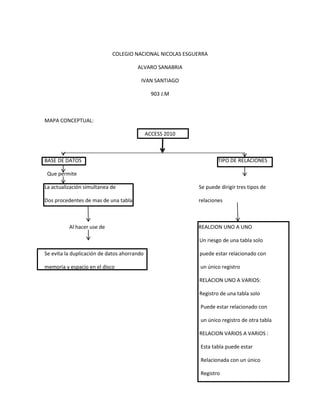
Bue sana2
- 1. COLEGIO NACIONAL NICOLAS ESGUERRA ALVARO SANABRIA IVAN SANTIAGO 903 J.M MAPA CONCEPTUAL: ACCESS 2010 BASE DE DATOS TIPO DE RELACIONES Que permite La actualización simultanea de Se puede dirigir tres tipos de Dos procedentes de mas de una tabla relaciones Al hacer use de REALCION UNO A UNO Un riesgo de una tabla solo Se evita la duplicación de datos ahorrando puede estar relacionado con memoria y espacio en el disco un único registro RELACION UNO A VARIOS: Registro de una tabla solo Puede estar relacionado con un único registro de otra tabla RELACION VARIOS A VARIOS : Esta tabla puede estar Relacionada con un único Registro
- 2. Unidad 6 : 6.1 : Crear la primera relación Para crear relaciones en Access 2010 deberemos: - Pulsar el botón Relaciones de la pestaña Herramientas de base de datos. - O bien, desde el botón de Archivo > Información. 1Seleccionar una de las tablas que pertenecen a la relación haciendo clic sobre ella, aparecerá dicha tabla remarcada. También puedes seleccionar varias a la vez pulsando CTRL. 2Hacer clic sobre el botón Agregar. 3Repetir los dos pasos anteriores hasta añadir todas las tablas sobre las cuales queramos efectuar relaciones. 4Hacer clic sobre el botón Cerrar. Para crear la relación: Ir sobre el campo de relación de la tabla principal (en nuestro caso código paciente de la tabla Pacientes). Pulsar el botón izquierdo del ratón y manteniéndolo pulsado arrastrar hasta el campo codigo paciente de la tabla secundaria (Ingresos). Soltar el botón del ratón. Aparecerá el cuadro de diálogo Modificar relaciones siguiente:
- 3. 6.2 Añadir tablas a la ventana Relaciones Si ya hemos creado una relación y queremos crear otra pero no se dispone de la tabla en la ventana Relaciones debemos añadir la tabla a la ventana: Primero nos situamos en la ventana Relaciones haciendo clic en el botón Relaciones en la pestaña Herramientas de base de datos. Para añadir la tabla hacer clic sobre el botón Mostrar tabla en la pestaña Diseño. 6.3 Quitar tablas de la ventana Relaciones Si queremos eliminar una tabla de la ventana Relaciones: Primero nos situamos en la ventana Relaciones haciendo clic en el botón Relaciones en la pestaña Herramientas de base de datos. Después podemos elegir entre: hacer clic con el botón derecho sobre la tabla y elegir la opción Ocultar tabla del menú contextual que aparecerá. 6.4 Modificar relaciones
- 4. Para modificar relaciones ya creadas: Posicionarse en la ventana Relaciones y elegir entre estas dos formas: 6.5 Si lo que queremos es borrar la relación podemos: -Hacer clic con el botón derecho sobre la relación a borrar y elegir la opción Eliminar del menú contextual, -Hacer clic con el botón izquierdo sobre la relación, la relación quedará seleccionada, y a continuación pulsar la tecla DEL o SUPR. -La relación queda eliminada de la ventana y de la base de datos. 6.6 Limpiar la ventana relaciones: Cuando nuestra base de datos contiene muchas tablas y muchas relaciones, la ventana Relaciones puede llegar a ser tan compleja que sea difícil interpretarla. Podemos salvar esta dificultad limpiando la ventana y visualizando en ella únicamente las tablas que nos interesen y sus relaciones. Para ello utilizaremos la opción Borrar diseño y Mostrar relaciones directas que describiremos a continuación. Para limpiar la ventana Relaciones haz clic en el botón Borrar diseño en la pestaña Diseño: 6.7 Mostrar relaciones directas Esta opción nos permite visualizar en la ventana Relaciones todas las relaciones basadas en una tabla determinada para ello:
- 5. Posicionarse en la ventana Relaciones y elegir entre: Hacer clic con el botón derecho sobre la tabla y elegir la opción Mostrar directas del menú contextual que aparecerá. 6.8Visualizar todas las relaciones Si queremos visualizar en la ventana Relaciones todas las relaciones: Posicionarse en la ventana Relaciones y elegir entre: hacer clic con el botón derecho sobre el fondo de la ventana y elegir la opción Mostrar todo del menú contextual que aparecerá, Mostrar todo - contextual panel de relaciones o pulsar el botón Mostrar todas las relaciones en la pestaña Diseño.
