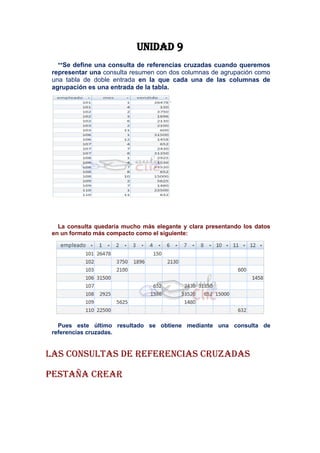
Consultas de referencias cruzadas y actualización
- 1. Unidad 9 **Se define una consulta de referencias cruzadas cuando queremos representar una consulta resumen con dos columnas de agrupación como una tabla de doble entrada en la que cada una de las columnas de agrupación es una entrada de la tabla. . La consulta quedaría mucho más elegante y clara presentando los datos en un formato más compacto como el siguiente: Pues este último resultado se obtiene mediante una consulta de referencias cruzadas. Las consultas de referencias cruzadas Pestaña crear
- 2. Elegir la opción Asist. Consultas de tabla ref. cruzadas del cuadro de diálogo que aparecer Aparece la primera ventana del asistente Las consultas de referencias cruzadas
- 3. Para seleccionar el encabezado de filas, hacemos clic sobre el campo y clic sobre el botón . Al pasar el campo a la lista Campos seleccionados: aparece en la zona inferior un ejemplo de cómo quedará la consulta; hemos seleccionado el campo nºhoras y vemos que en la consulta aparecerá una fila por cada valor distinto del campo nºhoras. Si nos hemos equivocado de campo pulsamos el botón y el campo se quita de la lista de campos seleccionados A continuación pulsamos el botón Siguiente> y aparece esta ventana: El asistente para consultas de referencias cruzadas (cont.) Como el campo que hemos elegido como encabezado de columna, es de tipo Fecha, el asistente nos permite refinar un poco más el encabezado de columna con la siguiente ventana:
- 4. Después de pulsar el botón Siguiente> pasamos a la siguiente ventana: El asistente para consultas de referencias cruzadas Antes de pulsar el botón Finalizar podemos elegir entre: Ver la consulta en este caso veremos el resultado de la consulta
- 5. Modificar el diseño, si seleccionamos esta opción aparecerá la vista Diseño de consulta donde podremos modificar la definición de la consulta. Vista de diseño La vista diseño de una consulta de referencias cruzadas es muy parecida a la de una consulta resumen con una fila añadida, la fila Unidad 9 pestaña de crear Aparecerá el cuadro de diálogo Crear tabla:
- 6. Crear tabla Diseño de consulta Consulta de creación de tabla y si abrimos las propiedades de la consulta haciendo clic sobre el botón de la pestaña Diseño veremos en la propiedad Tabla de destino el nombre de la tabla que se tiene que crear y en Base de datos de destino la base de datos donde se creará: HOJA DE PROPIEDADES Haz clic en el botón Actualizar de la pestaña Diseño:
- 7. A partir de ese momento la cuadrícula cambia de aspecto, han desaparecido las filas Orden: y Mostrar: por carecer de sentido aquí y en su lugar tenemos la fila Actualizar a: como puedes ver en el ejemplo que te ofrecemos a continuación: El Origen de la consulta puede ser una tabla, una consulta o una combinación de tablas.En la cuadrícula QBE solamente ponemos el campo o campos que intervienen en los criterios de búsqueda y los campos que se quieren actualizar. En la fila Actualizar a: escribimos la expresión que calcula el nuevo valor a asignar al campo. La expresión puede ser un valor fijo, un nombre de campo del origen o cualquier expresión basada en campos del origen, también podría ser un parámetro. Esta expresión debe generar un valor del tipo de dato apropiado para la columna indicada. La expresión debe ser calculable a partir de los valores de la fila que se está actualizando. Si para el cálculo de la expresión se utiliza una columna que también se modifica, el valor que se utiliza es el antes de la modificación, lo mismo para la condición de búsqueda.
- 8. Para que la actualización afecte a una parte de los registros de la tabla tendremos que seleccionar los registros a actualizar mediante un criterio de búsqueda. Si la consulta no incluye criterio de búsqueda se actualizarán todos los registros de la tabla. En nuestro ejemplo hemos incluido el criterio de búsqueda [Código curso] = 0, y en la fila Actualizar a:del campo [código curso] hemos puesto nulo, lo que significa que actualizará el campo código curso al valor nulo en los registros donde código curso sea igual a cero. Si actualizamos una columna definida como parte de una relación, esta columna se podrá actualizar o no siguiendo las reglas de integridad referencial. (Ver unidad 6) Para ver los datos que se modificarán antes de realizar la actualización podemos hacer clic sobre el tipo de vista Hoja de datos de la pestaña Inicio. Para ejecutar la consulta hacer clic sobre el icono . Al ejecutar la consulta se realizará la actualización de la tabla. Cuando el valor a dejar en el campo que actualizamos es un valor fijo, lo ponemos en la fila Actualizar a: sin más, Access se encargará de añadir las comillas si el campo es de tipo texto o las # # si el campo es de tipo fecha. Cuando el valor a utilizar se encuentra en otra tabla tenemos que definir el origen de la consulta de tal forma que cada fila del origen contenga el campo a actualizar y el campo que contiene el valor a utilizar para la actualización. Consulta de datos anexados. Las consultas de datos anexados son consultas que añaden filas enteras a una tabla. Los nuevos registros se agregan siempre al final de la tabla. La inserción se puede realizar de una fila o de varias filas de golpe, normalmente Para crear una consulta de datos anexados: Abrimos una nueva consulta en vista diseño. Añadimos la tabla o las tablas de donde vamos a sacar los datos a insertar en el destino. Diseñamos la consulta como una consulta de selección normal de tal forma que en el resultado de esa consulta aparezcan los datos a insertar.
- 9. Haz clic en el botón Anexar de la pestaña Diseño: Aparecerá el siguiente cuadro de diálogo: Escribimos en el recuadro Nombre de tabla: el nombre de la tabla donde queremos insertar los nuevos registros La ventana de diseño será parecida a la de una consulta de selección, en ella definimos la consulta de selecc a grabar en la nueva tabla, la única diferencia es que tiene una nueva fila Anexar a:. Si abrimos las propiedades de la consulta haciendo clic sobre el botón de la pest propiedad Tabla de destino el nombre de la tabla destino y en Base de datos de destino la base de datos do destino.