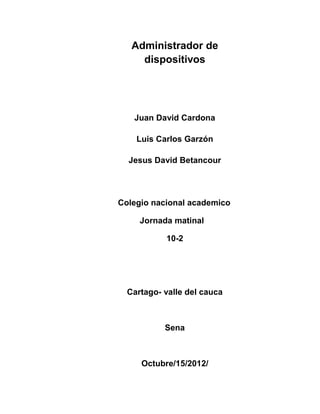
Administrador de dispositivos...
- 1. Administrador de dispositivos Juan David Cardona Luis Carlos Garzón Jesus David Betancour Colegio nacional academico Jornada matinal 10-2 Cartago- valle del cauca Sena Octubre/15/2012/
- 2. INTRODUCION La realización de este trabajo nos ayuda a conocer más sobre el administrador de dispositivos y cómo fue su proceso para configurar el equipo de red o de una unidad de disco de DVD o ya sea de CD- ROM
- 3. Justificación Motivo de la realización de este trabajo es para fortalecer nuestro aprendizaje sobre el administrador de dispositivos y cómo podemos mejorar la cálida de nuestro equipo y como podría ser un uso diario para nuestras vidas
- 4. Objetivos General: el objetivo general de este trabajo es realizar un buen trabajo Específico: conocer sobre el administrador de nuestro equipos y cuáles son los avances que a tenido
- 5. Tabla de contenidos Pág. 1. administrador de archivos…. 6 2. Unidad(es) de disco: haga clic en la pestaña Directivas ¿Qué puede usted configurar aquí?……...7,8,9,10 3. Unidad(es) de disco: ¿Qué pestañas y opciones de configuración hay disponibles?, ¿Para qué sirven?......................................11,12,13,14 ,15,16,17 4. Adaptadores de red ¿Qué pestañas aparecen? En cuál pestaña puede configurar Propiedades? y ¿cuáles propiedades se pueden configurar?..................................18,19,20,21
- 6. Administrador de archivos El Administrador de Archivos es una potente aplicación que sirve para la organización de archivos y directorios. Utiliza para mover y copiar archivos, iniciar aplicaciones, imprimir documentos, crear directorios y mantener discos. Para trabajar con el administrador de Archivos, se utilizan ventanas de directorio en las cuales se representa gráficamente la estructura de directorio del disco con los archivos y directorios que contienen. El Administrador de Archivos se inicia como el resto de aplicaciones, la primera vez que se inicie el icono del Administrador de Archivos aparecerá en el grupo Principal del Administrador de Programas.
- 7. Unidad(es) de disco: haga clic en la pestaña Directivas ¿Qué puede usted configurar aquí? Unidades de disco Propiedades de la unidad del disco: ST3500418AS ATA Device Directivas: puede habilitar el cache y deshabilitarlo para mejorar el rendimiento del sistema y habilitar la memoria cache de escritura pero una pérdida de energía o un error del equipo pueden ocasionar pérdidas o daños en los datos También se puede activar el vaciado de cache de escritura de Windows en el dispositivo Para evitar la pérdida de datos no active esta casilla al menos que este dispositivo tenga una fuente de alimentación independiente que le permita vaciar su búfer en caso de producirse un error de alimentación Configuración de almacenamiento en caché de escritura El “almacenamiento en caché de escritura” en un dispositivo de almacenamiento hace referencia al uso de memoria volátil de alta velocidad para recopilar comandos de escritura enviados a dispositivos de almacenamiento de datos y almacenarlos en caché hasta que los medios de almacenamiento más lentos
- 8. (discos físicos o memoria flash de bajo costo) puedan incluirlos. La mayoría de los dispositivos que usa el almacenamiento en caché de escritura requieren el suministro continuo de energía. Extracción rápida Esta opción suele ser la mejor opción para los dispositivos que probablemente quitará del sistema con frecuencia, como unidades flash USB, SD, MMC, Compact Flash o tarjetas de memoria similares, y otro almacenamiento conectado externamente. Al seleccionar Extracción rápida, Windows administra los comandos enviados al dispositivo con un método denominado almacenamiento en caché de escritura simultánea. En el almacenamiento en caché de escritura simultánea, el dispositivo funciona con comandos de escritura si no hay memoria caché. La memoria caché todavía puede proporcionar una ligera ventaja por lo que respecta al rendimiento, pero lo más importante es el tratamiento de los datos del modo más seguro posible al obtener los comandos para el almacenamiento principal. La ventaja principal es que puede extraer el dispositivo de almacenamiento del sistema rápidamente sin que exista el riesgo de pérdida de datos. Por ejemplo, si una unidad flash se extrajera accidentalmente de su puerto, es mucho menos probable que se pierdan los datos que se están escribiendo. Mejor rendimiento Esta opción suele ser la mejor elección para dispositivos que deben proporcionar el máximo rendimiento posible y que tiene previsto quitar del sistema con poca frecuencia. Si elige esta opción y el dispositivo está desconectado del sistema antes de que todos los datos se escriban en él (por ejemplo, al quitar una unidad flash USB), podría perder datos. Al seleccionar la opción Mejorrendimiento, Windows usa un método conocido como almacenamiento en caché con reescritura. En este método, se permite el propio dispositivo de almacenamiento para determinar si el uso de la memoria caché de alta velocidad ahorrará tiempo al completar los comandos de escritura. De ser así, el dispositivo indica al equipo que los datos se han almacenado correctamente, aunque puede que los datos no estén realmente presentes en el almacenamiento principal (como el disco o la memoria flash). Este método aumenta considerablemente el rendimiento de las operaciones de almacenamiento, que a menudo crean un cuello de botella para el rendimiento del sistema global. Sin embargo, si se produce un error por cualquier motivo en la energía suministrada al dispositivo, se podrían perder los datos que todavía se encuentran en la memoria caché (que el sistema del equipo considera que están almacenados de manera segura). Vaciado de cache
- 9. De forma predeterminada, Windows usa el vaciado de caché. Esto significa que el sistema indicará periódicamente al dispositivo de almacenamiento que transfiera todos los datos que están esperando en la memoria caché a los medios de almacenamiento principales. Al seleccionar Habilitar caché de escritura en el dispositivo, desactiva estos comandos periódicos para transferir los datos. No todos los dispositivos admiten todas estas características. Si su mayor preocupación es el alto rendimiento de transferencia de datos, debería habilitar ambas configuraciones: en la sección Eliminación de la directiva, seleccione la opción Mejor rendimiento y en la sección Directiva de caché de escritura, seleccione Habilitar caché de escritura en el dispositivo (si el hardware del sistema y el dispositivo de almacenamiento admiten estas características). ¿Cómo se puede cambiar la configuración del almacenamiento en caché de escritura para este dispositivo? La mayoría de los dispositivos de almacenamiento orientados al consumidor, como unidades flash USB, SD, tarjetas de memoria MMC o unidades de disco externas de consumidor, no le permiten cambiar la configuración del almacenamiento en caché del dispositivo. Las unidades de disco duro SCSI conectadas de serie o SATA internas incluidas con Windows normalmente le permiten cambiar la configuración, aunque esto solo lo puede garantizar el fabricante del dispositivo. Para comprender las características de almacenamiento en caché ofrecidas por un dispositivo concreto y determinar qué configuración se adapta mejor a sus necesidades, vea la documentación proporcionada por el fabricante. Más información acerca de cómo evitar la pérdida de datos Los sistemas que tienen un almacenamiento en caché de escritura en cualquier punto de la ruta entre la aplicación y el dispositivo de almacenamiento deben ser estables y no propensos a la pérdida de energía. Cuando un dispositivo conectado a un sistema usa el almacenamiento en caché de escritura, los algoritmos del dispositivo para almacenamiento en caché están diseñados con la expectativa de que la energía estará siempre disponible para poner en funcionamiento la memoria caché y el movimiento de los datos dentro y fuera de la memoria caché. Si el sistema o la fuente de alimentación han tenido problemas de energía, no debería usar estas características. Además, debe quitar dispositivos de almacenamiento como unidades flash USB, SD, MMC o tarjetas de memoria Compact Flash y unidades de almacenamiento externas con precaución. Cuando se usa la opción Extracciónsegura, Windows protege sus datos en la mayoría de los casos. Sin embargo, es posible que determinados controladores o aplicaciones no cumplan el modelo de Windows y esto podría originar la pérdida de datos al extraer dichos dispositivos. Siempre que
- 10. sea posible, es mejor usar el Apple Extracción segura antes de quitar los dispositivos de almacenamiento externo del sistema.
- 11. Unidad(es) de disco: ¿Qué pestañas y opciones de configuración hay disponibles?, ¿Para qué sirven? Pestaña de Unidades de disco general Esta nos da la información del disco como permanece su estado y también nos dice que tipo de disco es que es la unidad de disco y también
- 12. Pestaña Unida de disco volúmenes En esta unidad de disco de volúmenes se puede ver lo la capacidad del computador y se pueden configurar todas las propiedades del disco como en el hardware y que tipo de disco no están hablando y el estado de la pantalla y como es su registro de arranque y la capacidad y el espacio reservado y nos muestra cuales son los disco del pc
- 13. Pestaña de Unidad de disco detalle Es la que nos sirve para ver las propiedades de la unidad de disco y cuáles son las descripciones que podemos utilizar en el equipo como poder identificar la unidad de disco en la forma que uno quiera utilizarlo
- 14. Pestañas de Unida de disco controlador
- 15. La unidad de disco controlador es la que nos sirve para ver como es el estado del computador y nos dice cuando fue elaborado el disco y quien lo fabrico y la fecha en que fue elaborado y cuál es la versión del controlador y nos muestra la firma del fabricante y también nos muestra cuales fueron los detalles del controlador y como se puede configurar y cuáles son las versiones del controlador y también nos habla como se puede actualizar y como se puede desinstalar pero si se desinstala pueden ocurrir daños en el equipo Unidades de DVD/CD-ROM. ¿Qué pestañas y opciones de configuración hay disponibles?, ¿Para qué sirven?
- 16. Pestañas de Unidad de DVD o CD-ROM Las opciones generales son las que hablan en qué condiciones están las unidades del DVD o del CD-ROM y de quien es el fabricante de la unidad de disco y donde está su ubicación Pestaña Región de DVD y volúmenes La región de DVD:es la que permite cambiar el lenguaje de un CD la mayoría de CD esta decodificados para que se reproduzcan en ciertas regiones y para poder que su CD se reproduzca tiene que configurar su unidad de DVD para que lo deje reproducir y una de las advertencia solo puede cambiar de regiones un número de veces aunque reinstale Windows o mueva la unidad del DVD a un equipo diferente. Unidad de DVD de volumen:es la que permite ver cuál es la capacidad de la unidad del disco del DVD y cuál es su estado y cuál es el espacio disponible que le queda al disco y se deja configurar las propiedades para que quede más rápido
- 17. Pestaña Controlador de DVD Lo que podemos hacer en un controlador es como son los detalles de un controlador y que podemos hacer con el controlador que lo podemos habilitar y deshabilitar también los podemos actualizar y nos sirve para cuando vamos adescargar una película o descargar música entre otras cosa nos reproduzca en mejor calidad y también cuando se va actualizar la unidad de DVD él se puede buscar automáticamente o uno mismo lo puede buscar y actualizar es como uno lo quiera hacer
- 18. . Adaptadores de red ¿Qué pestañas aparecen? En cuál pestaña puede configurar Propiedades? y ¿cuáles propiedades se pueden configurar? Pestañas Adaptadores de red
- 19. General: es donde se da toda la información de la red de la cual dice que cual es su dispositivo y quien es su fabricante y nos dice cuál es el estado dela red Opciones avanzadas: es la que nos dice cuáles son las redes disponibles para el equipo Acerca de: esta es la que nos dice como está protegido y cuáles son sus propiedades y cuál es su costo Pestaña Controlador de red Es aquel que nos muestra quien es el fabricante y la firma del fabricante y como lo podemos habilitar y deshabilitar y nos muestra cuales son lo detalle del controlador y como nos podemos reinvertir al controlador anterior y cómo podemos hacerlo paso por paso y cuáles son las configuraciones y nos da las advertencias de lo que puede suceder si le vamos a cambiar de configuración
- 20. Pestaña Detalles de la red Los detalles de la red son los que se pueden cambiar de identidad ala cual la quiera colocar uno a que descripción la quiera colocar uno de que forma para que se identifique Pestaña Recursos de red Los recursos de la pestaña de la red nos sirve para configurar los intervalos de las memoria y es por la cual también nos dice en qué estado se encuentra los recursos de la red y que tipo de configuración podemos hacer
- 21. Pestaña de administrador de energía de la red
- 22. El administrador de energía de la red es aquel que nos da la información de cómo está el equipo y nos dice que si no estamos utilizando el equipo que se apague automáticamente y nos dice que si permitimos que el equipo se reactive mientras le hundimos cualquier tecla y otra opción que nos da es que haya un botón mágico para activar el equipo y también nos da una advertencia de que si es un equipo portátil se debe utilizarla batería para que la red active el equipo y que la batería se podía descargar fácil mente si se guarda en un maletín
- 23. THANKS ;)