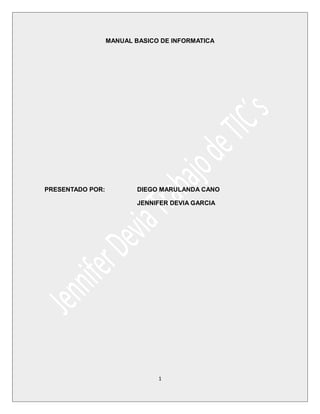
Taller TIC
- 1. MANUAL BASICO DE INFORMATICA PRESENTADO POR: DIEGO MARULANDA CANO JENNIFER DEVIA GARCIA 1
- 2. Armenia, 28 de marzo de 2014 2
- 3. 1. Formatear una memoria 2. Comprimir uno o varios archivos a la vez 3. Como observar el Hardware instalado en el equipo 4. Capacidad del disco duro y disponibilidad 5. Que es y como se ve la Memoria RAM del equipo 6. Cómo crear carpetas en mis documentos 7. Cómo configurar el monitor 8. Como instalar una impresora 9. Como buscar archivos o carpetas perdidas 10.Como instalar un software 11. Que es y cuáles son las partes de la CPU explique 2 de ellas 12.Explique que es la tarjeta madre del computador 13.Qué es el panel de control y para qué sirve 14.Cuáles son los dispositivos de almacenamiento secundario y que capacidad tiene cada uno. 15.Cuál es la clasificación del hardware y del Software (realizar diagrama conceptual o mapa mental) 16.Crear su propio crucigrama con los elementos Hardware y Software 3
- 4. 4
- 5. Formatear una memoria a. Clic en Inicio / Equipo / Clic Derecho con el mouse y elegir la opción “administrar” b. En la Ventana de administración de equipos, en la parte derecha elegir “administración de discos”; seguidamente, elegir la unidad de memoria USB, clic derecho con el mouse y elegir la opción “formatear” c. Elegir etiqueta (Como se identificara la USB en el explorador de Windows), Sistema de archivos (En este caso NTFS), seleccionar la opción “formato rápido”, Clic en aceptar y listo. 5
- 6. 6
- 7. Comprimir uno o varios archivos a la vez En este ejemplo utilizaremos el compresor por defectos que trae Windows 7 Ultimate Edition. a. En el explorador de Windows, seleccionamos las carpetas que deseamos comprimir, damos clic derecho con el mouse, en el menú emergente, elegimos la opción “Enviar a” y seguidamente la opción “Carpeta comprimida en (Zip). b. Nos aparecerá una ventana en donde nos muestra que se esta realizando el trabajo de compresión y el tiempo de duración. c. Al finalizar, nos muestra el archivo 7
- 8. comprimido, con extensión .zip y listo para colocarle un nombre nuevo. Como observar el Hardware instalado en el equipo a. Clic en Inicio, luego en “Equipo” le damos clic derecho con el mouse y seleccionamos la opción “propiedades” b. En la ventana que nos muestra, elegimos la opción “Administrador de dispositivos” 8
- 9. c. En la ventana “Administrador de dispositivos” podemos ver todo el hardware instalado. Capacidad del disco duro y disponibilidad a. Damos Clic en Inicio y seguidamente en la opción “Equipo” b. En la ventana “Equipo” en la parte derecha podemos observar la capacidad del disco duro y su disponibilidad. En este caso, el disco tiene dos particiones, la barra azul muestra la cantidad usada, y la leyenda debajo de cada uno, muestra la disponiblidad en GB para almacenar información. 9
- 10. Que es y como se ve la Memoria RAM del equipo La memoria de acceso aleatorio (en inglés: random- access memory) se utiliza como memoria de trabajo para el sistema operativo, los programas y la mayoría del software. Es allí donde se cargan todas las instrucciones que ejecutan el procesador y otras unidades de cómputo. Fisicamente, la memoria se ve como se puede apreciar en la siguiente ilustración, va incrutada en dos sockets DIMM Si queremos ver la memoria instalada en el sistema, damos clic en Inicio, en Equipo, damos clic derecho con el mouse y elegimos la opción “Propiedades” 10
- 11. En la ventana que nos aparece, nos muestra la opción de memoria Ram instalada en el equipo como lo pueden apreciar en la siguiente imagen. Cómo crear carpetas en mis documentos a. Clic en Inicio y seguidamente damos Clic en “Documentos” b. La Primera opción para crear carpetas en Mis documentos, es dar clic, en el Boton nueva carpeta de la ventana “Documentos”. 11
- 12. c. La segunda ocpion, es dar clic en derecho en un espacio en blanco de la ventana, elegir “Nuevo” y seguidamente la opción “Carpeta” d. En cualquier de las dos opciónes, nos muestra la nueva carpeta esperando a que le demos un nombre y listo. Cómo configurar el monitor a. Clic en Inicio, Luego en “Panel de Control” b. En la ventana de Panel de Control, elegimos la opción “Hardware y Sonido” y le damos clic. 12
- 13. c. Seguidamente, damos clic en Pantalla d. Luego damos clic en “Configuracion de Pantalla. e. En esta ventana, podemos ajustar el monitor (o varios si los hay instalados) la resolución, orientación y elegir que pantalla será la principal en caso de haber varios monitores instalados. Tambien se puede configurar un proyectos (VideoBeam). Como instalar una impresora 13
- 14. a. Clic en Inicio y luego en “Panel de Control” b. Luego en la opción “Hardware y Sonido” c. Seguidamente en la opción “dispositivos e Impresoras” podemos, desde la opción “agregar una impresora” instalarla; luego, el sistema la detectara y configurara los controladores para su uso. Como buscar archivos o carpetas perdidas Existen dos formas básicas de buscar 14
- 15. documentos o carpetas perdidas. a. En el botón inicio, en la parte superior, hay una barra de búsqueda rápida en donde podemos teclear el nombre el archivo o carpeta que necesitemos, si la carpeta esta en el sistema la encontrara. b. Cuando abro cualquier ventana del explorador de Windows, En este caso, “Documentos” en la parte superior derecha, hay una opción de búsqueda también, para encontrar archivos o documentos dentro de esa ventana en donde se esta realizando la búsqueda. c. Como instalar un software En el sistema operativo Windows, los archivos de instalación de software se identifican bajo la extensión .exe. Si introducimos un CD, USB o Disco duro externo, que tenga el software de nuestro gusto, debemos hallar el archivo instalador .exe 15
- 16. como se ve en la imagen. Aunque, si los cds viene con autoarranque, lo mas probable es que le muestre una ventana como esta, En cualquiera de los dos casos, dependiendo del software, les mostrara varias ventanas con las instrucciones a seguir en la instalación. Que es y cuáles son las partes de la CPU explique 2 de ellas La Unidad Central de Procesamiento (del inglés: Central Processing Unit, CPU) o procesador, es el componente principal del ordenador y otros dispositivos programables, que interpreta las instrucciones contenidas en los programas y procesa los datos. En ella se contiene: La tarjeta Madre. La memoria RAM Disco Duro 16
- 17. Unidad de Discos Opticos Lector de Tarjetas En informática, un disco duro o disco rígido (en inglés Hard Disk Drive, HDD) es un dispositivo de almacenamiento de datos no volátil que emplea un sistema de grabación magnética para almacenar datos digitales. Se compone de uno o más platos o discos rígidos, unidos por un mismo eje que gira a gran velocidad dentro de una caja metálica sellada. Sobre cada plato, y en cada una de sus caras, se sitúa un cabezal de lectura/escritura que flota sobre una delgada lámina de aire generada por la rotación de los discos. En informática, una unidad de disco óptico es una unidad de disco que usa una luz láser u ondas electromagnéticas cercanas al espectro de la luz como parte del proceso de lectura o escritura de datos desde un archivo a discos ópticos. Algunas unidades solo pueden leer discos, pero las unidades más recientes usualmente son tanto lectoras como grabadoras. Para referirse a las unidades con ambas capacidades se suele usar el término lectograbadora. Los discos compactos (CD), DVD, y Blu-ray 17
- 18. Disc son los tipos de medios ópticos más comunes que pueden ser leídos y grabados por estas unidades. Explique que es la tarjeta madre del computador La placa base, también conocida como placa madre o tarjeta madre (del inglés motherboard o mainboard) es una tarjeta de circuito impreso a la que se conectan los componentes que constituyen la computadora u ordenador. Es una parte fundamental a la hora de armar una PC de escritorio o portátil. Tiene instalados una serie de circuitos integrados, entre los que se encuentra el circuito integrado auxiliar, que sirve como centro de conexión entre el microprocesador, la memoria de acceso aleatorio (RAM), las ranuras de expansión y otros dispositivos. Va instalada dentro de una caja o gabinete que por lo general está hecha de chapa y tiene un panel para conectar dispositivos externos y muchos conectores internos y zócalos para instalar componentes dentro de la caja. La placa base, además, incluye un firmware llamado BIOS, que le 18
- 19. permite realizar las funcionalidades básicas, como pruebas de los dispositivos, vídeo y manejo del teclado, reconocimiento de dispositivos y carga del sistema operativo. Qué es el panel de control y para qué sirve El panel de control de la interfaz gráfica de Windows que permite a los usuarios que vean y que manipulen ajustes y controles del sistema básico, tales como Agregar nuevo hardware, Agregar o quitar programas, Cuentas de usuario y opciones de accesibilidad entre otras opciones de sonidos y pantalla. Applets adicionales pueden ser proporcionados por el software de terceros. El panel de control ha sido una parte inherente del sistema operativo de Microsoft Windows desde su lanzamiento (Windows 1.0 hasta windows 7.0),con muchos de los applet actuales agregados en las últimas versiones. El panel de control es un programa independiente, no una carpeta como aparece, que está alcanzado del menú del comienzo, y se almacena en el directorio system32 19
- 20. de la miniapplet Conexiones de Red, quien tiene como función; instalar, configurar y reparar una red doméstica o corporativa. También sirve para compartir archivos y carpetas, a la vez esto permite borrar o configurar un virus (de alto nivel destructivo). Cuáles son los dispositivos de almacenamient os segundario y que capacidad tiene cada uno. El almacenamiento secundario (memoria secundaria, memoria auxiliar o memoria externa) es el conjunto de dispositivos (aparatos) y medios (soportes) de almacenamiento, que conforman el subsistema de memoria de una computadora, junto a la memoria principal. En la actualidad para almacenar información se usan principalmente tres 'tecnologías': Magnética (ej. disco duro); con capacidades desde los 250 GB, 500 GB, 1 TB y 2 TB 20
- 21. Óptica (ej. CD, DVD, Blu-ray Disc, etc.) CD con capacidad de 700 MB, DVD con capacidad de 4,7 GB y 8 GB doble capa, Blu-ray con capacidades de 25 GB Memoria Flash (Tarjetas de Memorias Flash y Unidades de Estado sólido SSD) Tarjetas Flash con capacidades de 2 GB, 4 GB, 8 GB, 16 GB, 32 GB, 64 GB y Unidades en estado solido, por ser tecnología nueva se consiguen con capaciadades de 64 GB y 200 GB 21
- 22. Cuál es la clasificación del hardware y del Software (realizar diagrama conceptual o mapa mental) Hardware: se Clasifica en Perifericos de Entrada y Perifericos de Salida 22
- 23. Software: Se Clasifica en Software del Sistema y Software de Aplicación Crear su propio crucigrama con los elementos Hardware y Software A B C S W O D N I W I H A R D W A R E D R F H K I L J A G E O M O Q S R P T N B 23
- 24. M S U W C X V O T S E Y A C O D B N Z U M E G I K M L J H F C D P O F F I C E N HARDWARE CD RATON DISCO OFFICE WINDOWS USB MEMORIA 24