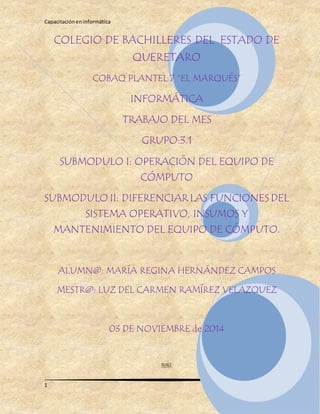
Trabajo del mes
- 1. Capacitación en informática 1 COLEGIO DE BACHILLERES DEL ESTADO DE QUERETARO COBAQ PLANTEL 7 “EL MARQUÉS” INFORMÁTICA TRABAJO DEL MES GRUPO:3.1 SUBMODULO I: OPERACIÓN DEL EQUIPO DE CÓMPUTO SUBMODULO II: DIFERENCIAR LAS FUNCIONES DEL SISTEMA OPERATIVO, INSUMOS Y MANTENIMIENTO DEL EQUIPO DE CÓMPUTO. ALUMN@: MARÍA REGINA HERNÁNDEZ CAMPOS MESTR@: LUZ DEL CARMEN RAMÍREZ VELAZQUEZ 03 DE NOVIEMBRE de 2014 INDICE
- 2. Capacitación en informática Contenido BLOQUE 1. COMO INSTALAR EL EQUIPO DE CÓMPUTO CONFORME A LAS REGLAS DE SEGURIDAD E HIGIENE. ............................................................................................................................................ 4 2 COMPONENTES DE UN EQUIPO DE CÓMPUTO ................................................................................. 4 Almacenamiento ............................................................................................................................ 5 Unidad de disco duro .................................................................................................................. 5 Unidades de CD y DVD................................................................................................................. 5 Unidad de disquete ..................................................................................................................... 6 Mouse ........................................................................................................................................... 6 Monitor ......................................................................................................................................... 7 Impresora ...................................................................................................................................... 8 EL HARDWARE Y EL SOFTWARE ........................................................................................................... 9 HARDWARE .................................................................................................................................. 10 BLOQUE 2. CONFIGURAR EL EQUIPO DE CÓMPUTO Y SUS DISPOSITIVOS. ....................................... 35 MONITOR..................................................................................................................................... 35 CONFIGURACION DE PANTALLA : ............................................................................................... 35 Configuración del mause................................................................................................................... 45 Configurar las bocinas....................................................................................................................... 47 Configuración de impresora .............................................................................................................. 48 configurar tu escáner ................................................................................................................. 52 Windows Easy Transfer..................................................................................................................... 63 EXPLICAR EL PROCEDIMIENTO PARA ELABORAR UN REPORTE COMPLETO DE MANTENIMIENTO PREVENTIVO Y .............................................................................................................................. 64 CORRECTIVO DE UN EQUIPO DE COMPUTO ................................................................................... 64 BLOQUE 3 ADMINISTRA EL USO DE LOS INSUMOS EN LA OPERACIÓN DEL EQUIPO DE CÓMPUTO. ........ 66 BLOQUE 4 ELABORAR LOS REPORTES DE DAÑO O PERDIDA EN EQUIPO Y/O PERSONALES. ................... 68 IMPORTANCIA DE LA SEGURIDAD DE LA INFORMACIÓN ..................................................................... 68 MODELO DE REPORTES DE DAÑOS O PERDIDAS DE INFORMACIÓN EN EQUIPOS DE COMPUTO ............ 69 HERRAMIENTAS PARA EL MANTENIMIENTO ÓPTIMO DE UN EQUIPO DE COMPUTO, PROTECCIÓN Y .... 71 RECUPERACIÓN DE DATOS. ............................................................................................................... 71 C) HW MONITOR ..................................................................................................................... 72 G) CREACIÓN DE PUNTOS DE RESTAURACIÓN DEL SISTEMA ............................................................... 79
- 3. Capacitación en informática 3 BIBLIOGRAFIA ........................................................................................................................... 81
- 4. Capacitación en informática BLOQUE 1. COMO INSTALAR EL EQUIPO DE CÓMPUTO CONFORME A LAS REGLAS DE SEGURIDAD E HIGIENE. COMPONENTES DE UN EQUIPO DE CÓMPUTO Si usa un equipo de escritorio, es posible que ya sepa que "equipo" no se refiere a un único componente. Un equipo es realmente un sistema de muchos componentes que funcionan como un conjunto. Los componentes físicos, que se pueden ver y tocar, se denominan de un modo colectivo hardware. (El término software, por su parte, hace referencia a las instrucciones, o programas, que indican al hardware lo que debe hacer.) En la siguiente ilustración se muestra el hardware más común de un equipo de escritorio. El sistema puede tener una apariencia algo diferente, pero probablemente incluya la mayoría de estos componentes. Un equipo portátil tiene componentes similares, pero los combina en el tamaño de un bloc de notas. 4 Equipo de escritorio Unidad del sistema La unidad del sistema es el núcleo del equipo. Normalmente, consiste en una carcasa rectangular colocada encima o debajo de su escritorio. Dentro de esta carcasa hay muchos componentes electrónicos que procesan la información. El más importante de estos componentes es la unidad central de procesamiento (CPU) o microprocesador, que actúa como el "cerebro" del equipo. Otro componente es la memoria de acceso aleatorio (RAM), que almacena temporalmente la información que la CPU usa mientras el equipo está encendido. La información almacenada en la RAM se borra cuando se apaga el equipo. Casi todos los otros componentes del equipo se conectan a la unidad del sistema mediante cables. Los cables se conectan apuertos (aperturas) específicos, normalmente situados en la parte posterior de la unidad del sistema. El hardware que no forma parte de la unidad del sistema a menudo se denomina dispositivo periférico o dispositivo.
- 5. Capacitación en informática 5 Unidad del sistema Almacenamiento El equipo incluye una o más unidades de disco (dispositivos para almacenar información en un disco metálico o de plástico). El disco conserva la información incluso cuando se apaga el equipo. Unidad de disco duro En la unidad de disco duro del equipo se almacena la información en un disco duro (un disco rígido o una pila de discos con una superficie magnética). Los discos duros pueden contener grandes cantidades de información, por lo que normalmente funcionan como los medios de almacenamiento principales del equipo y albergan casi todos los programas y archivos. La unidad de disco duro normalmente se encuentra dentro de la unidad del sistema. Unidad de disco duro Unidades de CD y DVD Casi todos los equipos actuales vienen equipados con una unidad de CD o DVD, normalmente situada en la parte delantera de la unidad del sistema. Las unidades de CD usan láser para leer (recuperar) datos de un CD; muchas de estas unidades también pueden escribir (grabar) datos en CD. Si dispone de una unidad de disco regrabable, puede almacenar copias de los archivos en CDs en blanco. También puede usar una unidad de CD para reproducir CDs de música en el equipo. CD
- 6. Capacitación en informática Las unidades de DVD pueden hacer todo lo que hacen las unidades de CD, además de leer DVDs. Si dispone de una unidad de DVD, puede ver películas en el equipo. Muchas unidades de DVD pueden grabar datos en DVDs en blanco. Sugerencia Si dispone de una unidad de CD o DVD regrabable, realizar periódicamente copias de seguridad (copias) de los archivos más importantes en CDs o DVDs. De este modo, si alguna vez se produce un error en el disco duro, no se perderán los datos. Unidad de disquete Las unidades de disquete almacenan información en disquetes, en ocasiones también denominados discos flexibles o simplemente discos. En comparación con los CDs o DVDs, los disquetes solo pueden almacenar pequeñas cantidades de datos. También recuperan la información de un modo más lento y son más propensos a sufrir daños. Por estos motivos, las unidades de disquete son menos utilizadas de lo que solían serlo en el pasado, si bien algunos equipos siguen incluyéndolas. 6 Disquete ¿Por qué se llaman estos discos "disquetes"? Aunque el exterior del disquete está fabricado de plástico duro, esto es solo la funda. El interior del disco está fabricado de un material de vinilo flexible y delgado. Mouse Un mouse es un pequeño dispositivo utilizado para apuntar y seleccionar elementos en la pantalla del equipo. Aunque los mouse tienen muchas formas, normalmente suelen parecerse a un ratón real. Es pequeño, más largo que ancho y se conecta a la unidad del sistema mediante un cable largo que recuerda a una cola. Algunos mouse más modernos son inalámbricos. mouse
- 7. Capacitación en informática Un mouse normalmente tiene dos botones: un botón primario (normalmente el botón izquierdo) y un botón secundario. Muchos mouse también incorporan una rueda entre los dos botones, lo que le permite desplazarse con facilidad por las pantallas de información. 7 Punteros del mouse Cuando mueve el mouse con la mano, un puntero se mueve en la misma dirección en la pantalla. La apariencia del puntero puede cambiar en función del lugar donde se coloque en la pantalla. Cuando desee seleccionar un elemento, apunte al elemento y, a continuación, haga clic (presione y suelte) en el botón primario. Apuntar y hacer clic con el mouse es el modo principal de interactuar con el equipo. Teclado El teclado se usa principalmente para escribir texto en el equipo. Al igual que el teclado de una máquina de escribir, consta de teclas de letras y números, pero también dispone de teclas especiales: Las t eclas de función, situadas en la fila superior, realizan diversas funciones dependiendo del lugar donde se utilicen. El t eclado numérico, situado en el lado derecho de la mayoría de los teclados, le permite escribir números rápidamente. Las t eclas de desplazamiento, por ejemplo, las teclas de dirección, le permiten cambiar de posición en un documento o una página web. Teclado También puede usar el teclado para realizar muchas de las tareas que puede realizar con un mouse. Monitor Un monitor muestra información de forma visual con texto y gráficos. La parte del monitor que muestra la información se denomina pantalla. Al igual que la pantalla de una televisión, la pantalla de un equipo puede mostrar imágenes fijas o en movimiento. Existen dos tipos básicos de monitores: los monitores CRT (tubo de rayos catódicos) y los monitores LCD (pantalla de cristal líquido) más recientes. Ambos tipos generan imágenes nítidas, pero los monitores LCD tienen la ventaja de ser mucho más delgados y ligeros.
- 8. Capacitación en informática Monitor LCD (izquierda); monitor CRT (derecha) 8 Impresora Una impresora transfiere los datos de un equipo a papel. No necesita una impresora para usar el equipo, pero ésta le permite imprimir correo electrónico, tarjetas, invitaciones, anuncios y otro material. A muchas personas también les gusta poder imprimir sus propias fotografías en casa. Los dos tipos principales de impresoras son las impresoras de inyección de tinta y las impresoras láser. Las impresoras de inyección de tinta son las impresoras más utilizadas en los hogares. Pueden imprimir en blanco y negro o a todo color; también pueden generar fotografías de alta calidad cuando se utilizan con papel especial. Las impresoras láser son más rápidas y generalmente soportan mejor un uso intensivo. Impresora de inyección de tinta (izquierda); impresora láser (derecha) Altavoces Los altavoces se utilizan para reproducir sonido. Pueden estar integrados en la unidad del sistema o estar conectados con cables. Los altavoces le permiten escuchar música y efectos de sonido en el equipo. Altavoces del equipo Módem Para conectar el equipo a Internet, necesita un módem. Un módem es un dispositivo que envía y recibe información del equipo a través de una línea de teléfono o un cable de alta velocidad. Los módems a
- 9. Capacitación en informática veces están integrados en la unidad del sistema, pero los módems de alta velocidad normalmente son componentes independientes. Módem por cable EL HARDWARE Y EL SOFTWARE Una computadora es un dispositivo electrónico utilizado para el procesamiento de datos. Es posible escribir notas e informes, proyectar, realizar complejos cálculos de ingeniería, utilizarla como medio para la creación de obras fotográficas, musicales y de video y por supuesto interactuar con otras personas. A una computadora normalmente se la conoce por PC, siglas en ingles de Personal Computer (Computadora Personal). Para entender que es una computadora, hay que saber reconocer dos partes básicas, estas son: el hardware y el software. 9
- 10. Capacitación en informática El software es el término que se le da a los programas que funcionan dentro de una computadora. El Windows es uno de los más claros ejemplos de software. El hardware es el término utilizado para referirse a los componentes físicos de una computadora. Son componentes electrónicos, que se pueden tocar. HARDWARE Se refiere a todas las partes tangibles de un sistema informático; sus componentes son: eléctricos, electrónicos, electromecánicos y mecánicos. Son cables, gabinetes o cajas, periféricos de todo tipo y cualquier otro elemento físico involucrado; contrariamente, el soporte lógico es intangible y es llamado software necesario para el funcionamiento normal del equipo, y complementario, el que realiza funciones específicas. El termino hardware lo empleamos para distinguir las partes físicas y accesorios complementarios que componen la Unidad Central de Procesamiento, (CPU) (Central Proccesing Unit). Un sistema informático se compone de una unidad central de procesamiento (UCP o CPU), encargada de procesar los datos, uno o varios periféricos de entrada, los que permiten el ingreso de la información y uno o varios periféricos de salida, los que posibilitan dar salida (normalmente en forma visual o auditiva) a los datos procesados. Clas i ficación del hardware Una de las formas de clasificar el hardware es en dos categorías_: 10 Los componentes y dispositivos del hardware se dividen en hardware básico y hardware complementario. El hardware básico son las piezas fundamentales e indispensables para que la computadora funcione,estos son: • Tarjeta Madre (Motherboard) • Fuente de alimentación
- 11. Capacitación en informática • Unidad Central de Procesamiento (CPU) • Memoria RAM (Random Access Memory) • Memoria ROM (Read Only Memory) • Memoria Cache • Disco Duro ( Hard Disk Drive, HDD) • Monitor, teclado, ratón. • La tarjeta madre, es el esqueleto o soporte en el cual se encuentran conectados los componentes electrónicos del computador. en realidad es una lamina, generalmente de color verde, empleada como soporte y medio de comunicación etre los diversos componentes que se encuentran sobre ella. • La fuente de alimentación es la que suministra electricidad a los distintos circuitos del aparato electrónico al que se conecta la computadora. • La Unidad Central de Procesamiento (CPU), como su nombre lo indica es una unidad de la computadora donde se procesa todo el trabajo que esta debera realizar, es decir, es el cerebro en el cual están conectados todos los dispositivos y elementos que nos permiten comunicarnos y transferir información a la computadora y que, a su vez, esta nos proporcione la información que se le requiera. este regula todas ls operaciones del computador las cuales, básicamente, son de dos tipos: a) Funciones de control. 11 b) Funciones lógicas y aritméticas Las funciones de Control regulan todos los componentes conectados al CPU. Este es el encargado de controlar que las instrucciones se ejecuten, buscándolas en la memoria principal, decodificándolas o interpretándolas y que después serán ejecutadas en la unidad de proceso. Funciones Aritmético-Lógicas: Las funciones aritmeticas permiten realizar calculos matematicos, mientras que las logicas establecen comparaciones sobre esos calculos y determinan si son ciertos o falsos. Las funciones aritmeticas identifacan a las operaciones basicas: suma, resta, multiplicacion, y division. Las operaciones logicas comparan dos valores y determinan si la comparacion es cierta o falsa, estas son: mayor que, menor que, mayor o igual que, igual o menor que, igual que, distinto que. • Memoria principal o primaria (RAM-ROM) RAM: Su misión principal es identificar y clasificar en forma ordenada la informacion que recibe, procesa y emite. Se le suele denominar memoria de escritura/lectura donde el usuario puede leer o escribir indistintamente, así como almacenar los resultados intermedios. una característica importante de la memoria RAM que se deberá tener muy en cuenta es que se mantiene activa, siempre y cuando este alimentada eléctricamente, al faltarle la
- 12. Capacitación en informática electricidad a la cual esta conectada la computadora (en las portátiles la batería) o bien al desconectar o apagar la computadora, el contenido de la memoria RAM se borra, se pierde y es por esta característica que también se le denomina memoria volátil. En consecuencia, no hay que olvidar, que antes de desconectar o apagar la computadora se deberá guardar (salvar) en una memoria auxiliar (disquete o disco duro) el contenido de la misma. ROM: Se le denomina memoria de solo lectura, esta es la principal característica de este tipo de memoria. En consecuencia todos los datos grabados en la misma solo se pueden leer y no pueden ser modificados por el usuario pero si por el fabricante del equipo. 12 • Memoria cache es un sistema especial de almacenamiento de alta velocidad. Puede ser tanto un área reservada de la memoria principal como un dispositivo de almacenamiento de alta velocidad independiente. Hay dos tipos de caché frecuentemente usados en las computadoras personales: memoria caché y caché de disco. Una memoria caché, llamada también a veces almacenamiento caché o RAM caché, es una parte de memoria RAM estática de alta velocidad (SRAM). La memoria caché es efectiva dado que los programas acceden una y otra vez a los mismos datos o instrucciones. • El Disco Duro es un dispositivo de almacenamiento no volatil que emplea un sistema de grabacion magnetica para almacenar datos digitales Se compone de uno o más platos o discos rígidos, unidos por un mismo eje que gira a gran velocidad dentro de una caja metálica sellada. Sobre cada plato, y en cada una de sus caras, se sitúa un cabezal de lectura/escritura que flota sobre una delgada lámina de aire generada por la rotación de los discos.
- 13. Capacitación en informática • El Monitor es un periférico de salida que nos muestra en forma de imágenes o textos toda la información procesada por la computadora. • El Teclado es un periférico de entrada y esta compuesto por teclas alfanuméricas que esta formado por las letras del alfabeto latino, números y algunos signos especiales. Las denominadas teclas direccionales o movimiento del cursor que se encuentran situadas en la parte inferior, hacia la derecha del teclado, estan representadas por cuatro flechas que sirve para movilizar el cursor en el sentido que indica cada una de ellas sin borrar las letras o caracteres escritos y las teclas numéricas que es similar a las de una calculadora y se emplea principalmente, para introducir información numérica. 13
- 14. Capacitación en informática • El Mouse o Ratón, es también un periférico de entrada, su función es apuntar con un cursor en forma de flecha, u otro, para seleccionar cualquier aplicación dentro del computador. El hardware complementar io son todos aquellos dispositivos adicionales, no esenciales es el utilizado para realizar funciones específicas (más allá de las básicas), no estrictamente necesarias para el funcionamiento de la computadora, que pueden ser: • Escáner • Cámara de vídeo digital, Webcam. • Impresora • Microfono o parlante • El escáner es un periférico de entrada y es un lector óptico que convierte la información en una imagen que puede ser guardada en un archivo. Se aplica para introducir fotografías, dibujos y textos escritos. 14
- 15. Capacitación en informática • La cámara de vídeo digital, webcam, están diseñadas para enviar vídeos en vivo y grabados, así como capturas de imagen a través de la red a uno o mas usuarios. • La impresora es un periferico de salida, por medio del cual puede plasmar en un papel una determinada informacion previamente procesada por la computadora. • El Microfono o Parlante es un dispositivo utilizado para reproducir sonido desde un dispositivo electrónico. También es llamado altavoz, altoparlante, bocina, speaker, loudspeaker. Los parlantes convierten las ondas eléctricas en energía mecánica y esta se convierte en energía acústica. Más técnicamente, es un transductor electro acústico que convierte una señal eléctrica en sonido. El parlante se mueve de acuerdo a las variaciones de una señal eléctrica y causa ondas de sonido que se propagan por un medio, como el aire o el agua. 15
- 16. Capacitación en informática Las computadoras son aparatos electrónicos capaces de interpretar y ejecutar instrucciones programadas y almacenadas en su memoria; consisten básicamente en operaciones aritmético-lógicas y de entrada/salida. Se reciben las entradas (datos), se las procesa y almacena (procesamiento), y finalmente se producen las salidas (resultados del procesamiento). Por ende todo sistema informático tiene, al menos, componentes y dispositivos hardware dedicados a alguna de las funciones antedichas; a saber: Procesamiento: unidad central de procesamiento Almacenamiento: Memorias Entrada: Periféricos de entrada (E) Salida: Periféricos de salida (S) Entrada/Salida: Periféricos mixtos (E/S) Desde un punto de vista básico y general, un dispositivo de entrada es el que provee el medio para permitir el ingreso de información, datos y programas (lectura); un dispositivo de salida brinda el medio para registrar la información y datos de salida (escritura); la memoria otorga la capacidad de almacenamiento, temporal o permanente (almacenamiento); y la CPU provee la capacidad de cálculo y procesamiento de la información ingresada (transformación). Un periférico mixto es aquél que puede cumplir funciones tanto de entrada como de salida; el ejemplo más típico es el disco rígido (ya que en él se lee y se graba información y datos). 16
- 17. Capacitación en informática Software Se considera que el software es el equipamiento lógico e intangible de un ordenador. En otras palabras, el concepto de software abarca a todas las aplicaciones informáticas, como los procesadores de textos, las planillas de cálculo y los editores de imágenes. El software es desarrollado mediante distintos lenguajes de programación, que permiten controlar el comportamiento de una máquina. Estos lenguajes consisten en un conjunto de símbolos y reglas sintácticas y semánticas, que definen el significado de sus elementos y expresiones. Un lenguaje de programación permite a los programadores del software especificar, en forma precisa, sobre qué datos debe operar una computadora. Dentro de los tipos de software, uno de los más importantes es el software de sistema o software de base, que permite al usuario tener el control sobre el hardware (componentes físicos) y dar soporte a otros programas informáticos. Los llamados sistemas operativos, que comienzan a funcionar cuando se enciende la computadora, son software de base. La industria del desarrollo de software se ha convertido en un protagonista importante dentro de la economía global, ya que mueve millones de dólares al año. La compañía más grande y popular del mundo es Microsoft, fundada en 1975 por Bill Gates y Paul Allen. Esta empresa logró trascender gracias a su sistema operativo Windows y a su suite de programas de oficina Office. Los componentes lógicos incluyen, entre muchos otros, las aplicaciones informáticas; tales como el procesador de texto, que permite al usuario realizar todas las tareas concernientes a la edición de textos; el llamado software de sistema, tal como el sistema operativo, que básicamente permite al resto de los programas funcionar adecuadamente, facilitando también la interacción entre los componentes físicos y el resto de las aplicaciones, y proporcionando una interfaz con el usuario. Clas i ficación del software Si bien esta distinción es, en cierto modo, arbitraria, y a veces confusa, a los fines prácticos se puede clasificar al software en tres grandes tipos: Software de s i s tema : Su objetivo es desvincular adecuadamente al usuario y al programador de los detalles del sistema informático en particular que se use, aislándolo especialmente del procesamiento referido a las características internas de: memoria, discos, puertos y dispositivos de comunicaciones, impresoras, pantallas, teclados, etc. El software de sistema le procura al usuario y programador adecuadas interfaces de alto nivel, controladores, herramientas y utilidades de apoyo que permiten el mantenimiento del sistema global. Incluye entre otros: Sistemas operativos Controladores de dispositivos 17
- 18. Capacitación en informática Herramientas de diagnóstico Herramientas de Corrección y Optimización Servidores Utilidades Software de programación : Es el conjunto de herramientas que permiten al programador desarrollar programas informáticos, usando diferentes alternativas y lenguajes de programación, de una manera práctica. Incluyen básicamente: Editores de texto Compiladores Intérpretes Enlazadores Depuradores Entornos de Desarrollo Integrados (IDE): Agrupan las anteriores herramientas, usualmente en un entorno visual, de forma tal que el programador no necesite introducir múltiples comandos para compilar, interpretar, depurar, etc. Habitualmente cuentan con una avanzada interfaz gráfica de usuario (GUI). 18
- 19. Capacitación en informática Software de aplicación : Es aquel que permite a los usuarios llevar a cabo una o varias tareas específicas, en cualquier campo de actividad susceptible de ser automatizado o asistido, con especial énfasis en los negocios. Incluye entre muchos otros: Aplicaciones para Control de sistemas y automatización industrial Aplicaciones ofimáticas Software educativo Software empresarial Bases de datos Telecomunicaciones (por ejemplo Internet y toda su estructura lógica) Videojuegos Software médico Software de cálculo numérico y simbólico. Software de diseño asistido (CAD) Software de control numérico (CAM) COMO CONECTAR UNA COMPUTADORA 19
- 20. Capacitación en informática Antes de armarla, debes elegir un buen lugar… El lugar adecuado para instalar tu computadora es aquel que te permita trabajar cómodamente y que resguarde la seguridad física de tu equipo, para ello debes tener presente los siguientes puntos: Para que tu equipo tenga una larga vida útil, no debe guardarse dentro de un mueble que impida su buena ventilación, ya que algunos de sus componentes podrían sobrecalentarse. Con finalidad de evitar el cansancio visual, verifica que la luz del cuarto donde se instalará la computadora sea suficiente (ni excesiva que deslumbre, ni demasiado poca). Se recomienda también que la luz natural no incida directamente en la pantalla. Para evitar accidentes, asegúrate de que existan contactos de energía eléctrica cercanos al lugar que hayas elegido. Importante: Nunca forces la conexión de un cable, si una parte no acopla, seguramente la estás poniendo en una posición incorrecta o en un lugar equivocado. Llegó el momento de armarla… Tras lado: trasladar el equipo de computo de acuerdo a las medidasde seguridad, Nunca muevas el equipo cuando este prendido, asegúrate antes de moverlo de que este apagado, desconectado de la corriente eléctrica y desconecta todos los componentes de ella como el ratón, teclado, monitor, impresora, etc. El mejor traslado de un equipo de cómputo es en una caja de cartón resistente y empaques de hielo seco, esto es, para evitar que los movimientos de la computadora afecten partes internas o externas de la misma. Evita movimientos bruscos o golpes al equipo de cómputo, ya que pueden afectar en sus piezas internas y/o en los plásticos externos, vidrio del monitor, tela de las bocinas, etc., así mismo evita el contacto de la computadora con cualquier tipo de líquido (agua, refresco, café, líquidos corrosivos, etc.). Mantén el equipo en un lugar seco y fresco ya que el calor o la exposición al sol le puede afectar piezas internas al CPU y monitor. limpia tu equipo es uno de los aspectos mas importantes de mantenimiento de un pc. utiliza iare comprimido para sacar la basura de todos los espacios pequeños te tu computadora 20
- 21. Capacitación en informática Lugar : Espacio (VENTILACION E ILUMINACION ) Sería impensable no contar con una computadora en casa y es que la PC realmente nos alivia la vida. Pero es más fácil si encontramos el espacio ideal donde ubicarla y realizar nuestro trabajo con comodidad. Como todo elemento importante, necesita un lugar estratégico en el que la luz y la ventilación jueguen a su favor. De preferencia, la podemos colocar en uno de los extremos del estudio o el dormitorio opuestos a una ventana para que no se llene de polvo (aunque hay que limpiarla todos los días y ponerle un cobertor). Todo esto siguiendo las siguientes indicaciones: Debe ser un espacio luz moderada y que de preferencia sea natural. No debe estar expuesto en lugares con polvo o algún tipo de basura. No exponer en lugares donde es posible que le caiga agua o algún tipo de líquido. Mobi liar io: En cuanto a muebles, los esquineros son muy útiles porque su posición diagonal da una sensación de mayor amplitud. Además, hay modelos con subdivisiones para otros artículos de escritorio, como el porta lapiceros, archivero de documentos y una repisa superior para poner libros. si se trata de una desktop o computadora de escritorio, debemos tomar precauciones en torno a los cables. En cuanto a esto lo mas importante es tener un mueble en el que le de la suficiente ventilacion cpu para que no se sobrecaliente. Silla: 21
- 22. Capacitación en informática Ya sea que trabajemos con una PC de escritorio o una portátil, lo mejor es utilizar una silla gradual que se adapte a la altura que hay entrenuestros ojos y la pantalla, a fin de no causar contracturas musculares. Conexión: Interna: Procesador: El procesador hay que ponerlo con los pines, que son los de color dorado mirando hacia abajo después tomamos el cooler del procesador, el cual viene con un plástico, el cual protege la base y la pasta disipadora. Cooler Aquí debemos ubicar el cooler de forma que quede la pasta disipadora justo sobre el procesador y el cooler prácticamente rodeado por lo que a simple vista parece un plstico negro que rodea el cooler en la placa, el cual es para apollar el cooler y poder hacer que los broches encajen en este y asi el disipador quede haciendo presion sobre el procesador, con el fin de que la disipación de calor sea optima. 22
- 23. Capacitación en informática Como podemos ver el ventilador tiene tres cable (rojo, azul y negro) y el conector color blanco el cual se conecta en el cpu. 23 Memoria Ram Para colocar la ram deben fijarse que esta tiene un espacio en el medio en la parte de los pines, (de color dorado) presentamos la ram sobre el slot antes de ponerla para asegurarnos que la estamos poniendo por el lado correcto , luego abrimos el eslot, bajando esas palancas de color blanco. Después de esto apretamos las ram desde los extremos y presionamos hacia abajo hasta que haga un leve clic TARJETA MADRE: Ahora para poner la placa debemos buscar entre los tornillos ( que siempre vienen con el gabinete) unos de color dorado normalmente. Luego debemos sobreponer la placa sobre el gabinete , fíjense que la placa tiene unos hoyitos en diversas partes de este. Estos son para poder montar la placa, entonces al ponerla debemos hacer coincidir los hoyitos de la placa con los del gabinete si nos los pueden recordar márquenlos con un lapicito o algo ya que es en esos mismos hoyitos es donde hay que poner los pernitos dorados.
- 24. Capacitación en informática 24 Ponemos todos los pernitos en el lugar que corresponde y luego volvemos a poner la placa en el gabinete, pero esta vez con el fin de apernarla a el. Primero debemos hacer coincidir los conectores de la placa (los usb, ps2, paralelos, red, sonido, etc. ) una ves que han encajado a la perfección movemos la placa de modo que cada hoyito de esta corresponda con cada espacio de los pernos dorados que están atornillados al gabinete Fuente de poder Solo deben poner la fuente en la parte superior trasera del gabinete con el boton de ensendido hacia a fuera y el conector de corriente y por lo general tienen tambien un ventilador que saca aire caliente. Se buscan los cables correspondientes a cada dispositivo (tarjeta madre, disco duro, lector de cd, etc.)y se conectan haciendo presión asta que de un leve clic Disco duro Ahora colocaremos el disco duro , que va atornillado en una de las bahias del gabinete, las cuales están debajo de la de los lectores de dicos. Lo conectamos con el cable bus según sea la interfaz que este usando el dico duro. Lo atornillamos al disco en la parte inferior utilizando los tornillos que correspondan. Luego lo ponemos en el espacio que elegimos en el gabinete.
- 25. Capacitación en informática Después ponemos el conector de poder, y lo conectamos en la entrada de corriente Tarjeta de video Ahora instala remos la tarjeta de video en nuestr o puerto pci Expres s. Encaja mos la parte del centro de la tarjeta que es donde estan los pines de color dorado en el puerto pci-e Una ves que esta bien 25
- 26. Capacitación en informática puesta dentro del puerto ponem os nuestr as manos sobre los bordes superi ores del pbc de la tarjeta y hacem os presió n hacia abajo hasta sentir el clic que no indica que la tarjeta ya entro. Aquí atornill amos la tarjeta de video al gabine te como con el fin de que quede bien firme. 26
- 27. Capacitación en informática CD. ROM Para instalar el lector de cd debemos elegir en cual de las 4 bahias queremos ponerla, luego saca la tapita del gabinete en la cual pondremos la unidad, para sacarla solo hay que hacer presion a la tapita desde dentro hacias afuera o en algunos casos sacando los ganchitos que hacen que la tapita se afirme al gabinete por dentro. Tomamos nuetro grabador y los empezamos a introducir desde fuera hacia adentro del gabinete lo empujamos hacia atrás hasta que el grabador quede a la misma superficie que el resto de las tapitas del gabinete Lo conectamos con un cable bus de la forma esclavo(como es mas común) Para atornillarlo hacemos lo mismo que con el disco duro y ponemos 2 tornillos por lado. Tapas del gabinete Solo nos falta cerrar las tapas del gabinete y atornillarlas. Tomamos una tapa la ponemos y la atornillamos. Externa: Una vez que seleccionas te el lugar adecuado, procede a conectar cada uno de los elementos de tu equipo, s iguiendo las recomendaciones que se indican a continuación: 27
- 28. Capacitación en informática 28 4.- Conexión del TECLADO: Este dispositivo requiere un sólo cable de señal que debe insertarse en la entrada o puerto indicado. Frecuentemente se encuentra junto a la entrada del ratón y puedes diferenciarlos por sus símbolos y colores. 3.- Conexión del RATÓN. Este dispositivo requiere de un cable de señal con un conector que debe ser insertado en la computadora en la entrada o puerto indicado. Al conectar estos dos dispositivos hay que asegurarnos que no esté prendida o conectado a la electricidad ya que son puertos muy sensibles que se pueden descomponer fácilmente. 8.-Conexión de las BOCINAS EXTERNAS. Las bocinas externas requieren conectar el cable de tipo “plug” macho a la parte posterior del chasis, en la entrada que se indica. Cabe aclarar que algunos equipos cuentan con bocinas internas, las cuales no requieren conexión. 9.- Conexión del MÓDEM. Actualmente las computadoras modernas traen el módem integrado y sólo requieren de una línea telefónica
- 29. Capacitación en informática . Recuerda que este dispositivo te permitirá conectarte a Internet, pero deberás contratar los servicios de algún proveedor de este servicio. 5.-Conexión de la IMPRESORA. La impresora requiere de dos cables para su funcionamiento: el cable de señal, también llamado “paralelo” o “RS232” que tiene un conector DB25, el cual debe ser insertado en la entrada indicada del chasis, y el cable de alimentación, que se conecta a una fuente de energía. El cable de señal, en las impresoras actuales, también puede ser del tipo USB, en cuyo caso deberás insertarlo en la entrada *Ambos conectores tienen unos tornillos que deben apretarse para evitar que queden sueltos y se muevan dañando o doblando los pines. 7.- Conexión del MONITOR. Al igual que la impresora, el monitor requiere de dos cables: el cable de señal, que sale del monitor y termina en un conector tipo DB15, que se inserta en la entrada indicada del chasis. Es necesario asegurar los tornillos que tiene. El otro cable es de alimentación y va de la parte posterior de tu monitor, a una fuente de energía. *Ambos conectores tienen unos tornillos que deben apretar se para evitar que queden sueltos y se muevan dañando o doblando los pines. 1.- FUENTE DE ALIMENTACIÓN *Es recomendable que este dispositivo se conecte al final para evitar dañar algún puerto o conector de la computadora. 29
- 30. Capacitación en informática Como cualquier aparato electrónico, la computadora necesita energía eléctrica para su operación. Para tal efecto, tu equipo cuenta con un cable de corriente, con un extremo a conectar en la fuente de alimentación que está en la parte posterior del chasis, y el otro directamente a la fuent e de energía. Protección contra varacion de voltaje Regulador de Voltaje Un regulador de tensión (a veces traducido del ingles como Regulador de Voltaje) es un dispositivo electrónico diseñado con el objetivo de proteger aparatos eléctricos y electrónicos delicados de variaciones de diferencia de potencial (tensión/voltaje), descargas eléctricas y “ruido” existente en la corriente alterna de la distribución eléctrica. Los reguladores de tensión están presente en las fuentes de alimentación de corriente continua reguladas, cuya misión es la de proporcionar una tensión constante a su salida. Un regulador de tensión eleva o disminuye la corriente para que el voltaje sea estable, es decir, para que el flujo de voltaje llegue a un aparato sin irregularidades. Esto, a diferencia de un “supresor de picos” el cual únicamente evita los sobre voltajes repentinos (picos). Un regulador de voltaje puede o no incluir un supresor de picos. Supresor de picos 30 Un protector de picos consta de los siguientes componentes: Un fusible o un protector termomagnético que desconecta el circuito cuando se está sobrepasando el límite de voltaje, o en caso de una descarga. Un transformador. Resistencia variable. Diodo Zener también conocido como diodo de supresión de voltaje. Estos aparatos se utilizan desde hace ya mucho tiempo, sólo que era común verlos protegiendo los televisores. Actualmente es normal verlos en los equipos de computo. A un regulador de voltaje ya conectado con el ordenador, no se le debe conectar ninguna otra cosa, por ejemplo si le conectamos una aspiradora se quemará el fusible del regulador en cuanto la encendamos, si una cantidad así llega a la computadora, lo menos que pasaría sería que la fuente o la tarjeta madre se quemaran.
- 31. Capacitación en informática No-Break 31 Un no-break consta básicamente de un conjunto de baterías recargables y circuitos electrónicos de inversión (que convierten corriente directa en alterna) y de control que detectan el momento en que se presenta una falla en el suministro de energía; al detectar la falla proporciona una tensión útil proveniente de la carga eléctrica almacenada en las baterías. Este respaldo se mantiene hasta que la energía de las baterías se agota o hasta que el suministro de energía normal se restablece; al ocurrir esto ultimo el sistema recarga las baterías. Los No Breaks protegen el sistema operativo de su computadora y permiten seguir trabajando en caso de un apagón. También previenen la pérdida de información cuando se va la luz, proveyendo energía regulada que protege su computadora contra picos y variaciones de voltaje. Tras lado: Nunca muevas el equipo cuando este prendido, asegúrate antes de moverlo de que este apagado, desconectado de la corriente eléctrica y desconecta todos los componentes de ella como el ratón, teclado, monitor, impresora, etc. El mejor traslado de un equipo de cómputo es en una caja de cartón resistente y empaques de hielo seco, esto es, para evitar que los movimientos de la computadora afecten partes internas o externas de la misma. Evita movimientos bruscos o golpes al equipo de cómputo, ya que pueden afectar en sus piezas internas y/o en los plásticos externos, vidrio del monitor, tela de las bocinas, etc., así mismo evita el contacto de la computadora con cualquier tipo de líquido (agua, refresco, café, líquidos corrosivos, etc.). Mantén el equipo en un lugar seco y fresco ya que el calor o la exposición al sol le puede afectar piezas internas al CPU y monitor. Mantenimiento
- 32. Capacitación en informática Des fragmentación. 32 Una de las fallas mas comunes en la computadora es que el disco duro esta sobre saturado y si una ves borrado todo lo innecesaria no se soluciona esto una buena opción es la desfragmentacion. La detección precoz de fallas puede evitar a tiempo un desastre con pérdida parcial o total de información (aunque este evento no siempre puede detectarse con anticipación). Alto porcentaje de fragmentación: Durante el uso de una PC existe un ininterrumpido proceso de borrado de archivos e instalación de otros nuevos. Estos se instalan a partir del primer espacio disponible en el disco y si no cabe se fracciona, continuando en el próximo espacio vacío. Un índice bajo de fragmentación es tolerable e imperceptible, pero en la medida que aumenta, la velocidad disminuye en razón del incremento de los tiempos de acceso al disco ocasionado por la fragmentación, pudiendo hacerse notable. Todas las versiones de Windows incluyen el desfragmentador de disco. El proceso de desfragmentación total consume bastante tiempo (en ocasiones hasta horas), y aunque puede realizarse como tarea de fondo no resulta conveniente la ejecución simultanea de otro programa mientras se desfragmenta el disco, debiendo desactivarse también el protector de pantalla. Tipos de mantenimiento: Mantenimiento preventivo El mantenimiento preventivo consiste en crear un ambiente favorable para el sistema y conservar limpias todas las partes que componen una computadora. El mayor número de fallas que presentan los equipos es por la acumulación de polvo en los componentes internos, ya que éste actúa como aislante térmico. El calor generado por los componentes no puede dispersarse adecuadamente porque es atrapado en la capa de polvo. Las partículas de grasa y aceite que pueda contener el aire del ambiente se mezclan con el polvo, creando una espesa capa aislante que refleja el calor hacia los demás componentes, con lo cual se reduce la vida útil del sistema en general. Por otro lado, el polvo contiene elementos conductores que pueden generar cortocircuitos entre las trayectorias de los circuitos impresos y tarjetas de periféricos. Si se quiere prolongar la vida útil del equipo y hacer que permanezca libre de reparaciones por muchos años se debe de realizar la limpieza con frecuencia.
- 33. Capacitación en informática Mantenimiento correctivo Consiste en la reparación de alguno de los componentes de la computadora, puede ser una soldadura pequeña, el cambio total de una tarjeta (sonido, video, SIMMS de memoria, entre otras), o el cambio total de algún dispositivo periférico como el ratón, teclado, monitor, etc. Resulta mucho más barato cambiar algún dispositivo que el tratar de repararlo pues muchas veces nos vemos limitados de tiempo y con sobre carga de trabajo, además de que se necesitan aparatos especiales para probar algunos dispositivos. Material Paño o trapo para limpiar. Desarmador de cruz (que no sea de punta magnética). Aire comprimido y/o aspiradora. Limpia tarjetas electrónicas. Pasos: 1. Primero que nada debemos desconectar todos los dispositivos de nuestro ordenador. 2. Luego en una zona Limpia y con el suficiente espacio colocaremos el CPU. 3. Con el desarmado removeremos los tornillos de la caratula. 4. Ya abierto el PC Decidiremos qué Tipo de Mantenimiento necesitamos hacer: Preventivo o Correctivo. 5. Ya decidido el tipo de mantenimiento, con el aire comprimido daremos salida a todo el polvo plegado dentro de la Carcasa del CPU, Para esto necesitamos con el desarmado bloquear los 33
- 34. Capacitación en informática ventiladores, ya que con el movimiento de estos previamente podemos provocar un chispazo que dañe por completo nuestro equipo. 6. Una vez sopleteado el equipo Si el mantenimiento es Preventivo no es necesario retirar cada pieza de la tarjeta madre, de ser Correctivo pasaremos a retirar cada pieza de la tarjeta madre cuidadosamente. 7. De ser Preventivo: daremos unos toques del Limpia tarjetas electrónicas a los dispositivos superficialmente, también a los puertos periféricos. De ser Correctivo: con el limpia tarjetas daremos unos toques a cada parte retirada de la tarjeta madre. 8. Dejaremos secar cada parte con la que rociamos del limpia tarjetas. 9.Ya sacas las piezas pasaremos a conectar cada una de ellas correcta y cuidadosamente para no provocar problemas en un futuro. 10. Ya conectado tendremos que tapar la carcasa todo. 11. Finalizando conectaremos todos los dispositivos al CPU. 34 Antes Despues Formateo: Configuración del dispositivo de arranque en la BIOS. Creación de las particiones en el disco duro. Creación del sistema de ficheros. Selección de paquetes que se van a instalar Finalización del formateo
- 35. Capacitación en informática Revisión de los driver que faltan Búsqueda e instalación de drivers Instalación y configuración de aplicaciones Reparacion: Las tres fallas mas comunes son: Primero habrá que checar la fuente de poder, lo puedes poniendo una fuente de poder de otra computadora y si arranca es porque la fuente es la que esta fallando y lo que mas combiene es replasarla. 35 Limpiar todos los circuitos de la computadora con el limpia circuitos electrónicos y después conectar bien todos los cables en su lugar. Si nada de lo anterior te funciona dependiendo de la falla o los sonidos que emite de la bocina interna de la computadora tienes que reemplazar las piezas dañadas BLOQUE 2. CONFIGURAR EL EQUIPO DE CÓMPUTO Y SUS DISPOSITIVOS. MONITOR CONFIGURACION DE PANTALLA : TEMAS
- 36. Capacitación en informática 36 Para ir a la opción de temas damos clic con el botón derecho del ratón en cualquier parte del escritorio que esté vacía Y seleccionamos personalizar . Una vez dentro tenemos varias opciones las cuales nos permiten cambiar el fondo de escritorio,color de ventana, sonido,etc…
- 37. Capacitación en informática Protector de pantalla 37 Una vez dentro de la opción personalizar no vamos a protector de pantalla. Una vez aquí podemos seleccionar el protector de pantalla que nosotros deseamos , por ejemplo; burbujas Cintas También tenemos la opción de vista previa
- 38. Capacitación en informática Tenemos otra opción la cual nos permite seleccionar el numero de minutos que debe pasar la computadora inactiva para que aparezca el proyector de pantalla. 38 Por ultimo le damos clic en la opción de aplicar, aceptar Protector de pantalla . Para ir al fondo de escritorio damos clic derecho y seleccionamos personalizar
- 39. Capacitación en informática 39 Luego fondo de escritorio Una vez aquí tenemos varias opciones Fondo de escritorio de Windows que vendrían siendo las imágenes pedetrminadas que trae nuestro sistema operativo Biblioteca de imágenes que vendría siendo las imágenes que tenemos guardadas en nuestra computadora Colores solidos
- 40. Capacitación en informática tenemos la opción de personalizar las imágenes que queremos que se muestren como se muestren y cada cuanto queremos que se muestren Una vez hecho esto da,os guardar cambios ‘ Configuración del teclado 40 Nos vamos al botón inicio
- 41. Capacitación en informática 41 Damos clic en panel de control Clic en : reloj, idiomay región Después clic en configuración regional e idioma en la parte cambiar teclado y otros métodos de entrada
- 42. Capacitación en informática 42 Aparecerá una ventana en donde daremos clic en cambiar teclado Aparecerá otra ventaña y daremos clic en español latinoamerica Clic en agregar
- 43. Capacitación en informática 43 Se selecciona la configuración del idioma que tendrá el teclado. Ya que sse ha seleccionado el idioma que llevara el teclado pódemos ver una vista previa de cómo es como quedaría el teclado Cerramos la vista previa y damos clic en aceptar
- 44. Capacitación en informática 44 Verificamos que el idioma seleccionado se halla agregado correctamente se selecciona el idioma agregado Ya por ultimo
- 45. Capacitación en informática 45 se eliminan los idiomas que no son necesarios cada que se selecciona un idioma que no sea necesario le damos clic en quitar Damos clic en aplicar y después aceptar ya si terminaríamos Configuración del mause Primero nos vamos a inicio
- 46. Capacitación en informática 46 Panel de control Buscamos el icono del mause lo seleccionamos dando doble clic sobre el. Aquí podemos cambiar la velocidad del mause y derecho izquierdo el botón , puntero También se puede ocultar punter mientras escribimos
- 47. Capacitación en informática Configurar las bocinas Primero nos vamos al menú inicio Panel de control Seleccionamos sonido y damos clic en administra dispositivos de audio 47 Y nos va a abrir una ventana como eszta Damos cllic d erecho en el icono de la vocina y dadespues mos clic en activar
- 48. Capacitación en informática Después clic derecho en sobre el icono de la vocina y clic en ña opción de probar para corroborar qe esta activo tiene que dar un pequeño sonidito de la prueba de qe efectivamente esta activo y listo Configuración de impresora Para configurar el comportamiento de la impresora debemos acceder a sus propiedades, abriendo la ventana dispositivos e impresoras enel menú inicio. 48
- 49. Capacitación en informática Ya en la ventana se verán todos nuestros dispositivos eimpresoras instalados en el equipo 49 Al hacer clic derecho sobre una impresora observaremos la opcion de sus propiedades Se abrirá el cuadro de dialogo con las propiedades de la impresora Abra cintas de opciones en el
- 50. Capacitación en informática cuadro de dialogo donde cada opción te dara mas opciones don de se podrá modificar distintas cosa de la impresora Por ejemplo en la opción de generales se le podrá canbiar el nombre e incluir comentarios Tambien se le puede cambiar las preferencias Ódemos cambiar la orientación del papel horizontal 50
- 51. Capacitación en informática vertical según nuestra preferencia Hay varias pestañas en nuestra bara . y según nuestras necesidades modificamos la que nos sea conveniente Rango de horario, impresión rápida, impresora predeterminada 51
- 52. Capacitación en informática configurar tu escáner 1 Enciende la computadora e impresora para asegurarte de que están conectadas. Si el sistema no responde: Comprueba las fuentes de energía incluyendo los enchufes de pared y energía. 52
- 53. Capacitación en informática Busca las conexiones de cables que puedan no ajustar correctamente. Confirma que el cable USB está conectado al puerto correcto. Asegúrate de que tienes el tipo de cable adecuado. 53
- 54. Capacitación en informática Revisa el manual de instrucciones de instalación del fabricante de la impresora o escáner. Envía un "ticket" al servicio técnico o accede a la página de ayuda por Internet. 2 Ve a la ubicación del programa del escáner. En Windows, haz clic en el botón "Inicio" para ver los programas activos. Si usas Mac, haz clic en el icono del escáner. Si el programa no está instalado o no encuentras los discos de instalación, puedes usar utilidades básicas ya incluidas en la computadora o descargar alguna de páginas de confianza como CNET. En las computadoras Windows, la utilidad básica es "Fax y escáner", que la encontrarás usando la barra de búsqueda del menú "Inicio". 54
- 55. Capacitación en informática 3 Ejecuta el programa de escaneo. Encuentra el programa de escaneo. Activa y ábrelo haciendo doble clic sobre el nombre del programa o apretando el botón de escaneo en tu impresora o escáner. Haz clic en el botón de "Siguiente" para continuar con el paso siguiente. Se te pedirá que coloques la imagen que quieres escanear. 55
- 56. Capacitación en informática 1 Coloca la foto que quieres escanear. Coloca los documentos boca abajo en la superficie de la impresora o escáner. Alinea la foto con las flechas o cuadrículas del dispositivo y cierra la tapa (si tiene una). Aprieta el botón de "Escanear" o usa el programa de escanear de tu computadora. 2 Elige tus preferencias de escaneo. Tendrás la opción de escanear en color, blanco y negro, escala de grises o personalizado. También podrás elegir el formato digital en el que quieres que se guarde tu foto (jpg, jpeg o tiff). 56
- 57. Capacitación en informática Elige la opción de previsualizar. Hacer clic en la previsualización te permite ver tu selección antes de continuar y hacer los cambios necesarios en los ajustes. Usa la previsualización para decidir el tipo de formato, orientación y resolución que quieres antes de continuar. La orientación permite al usuario seleccionar la dirección de la imagen (apaisada o retrato), y la resolución determina la definición de la imagen. Una resolución más alta hará que se vean mejor los detalles de la imagen. Para conseguir una imagen más nítida, aumenta la resolución. Nota: esto también aumentará el tamaño de la imagen y, considerablemente, el del archivo. Es posible que no puedas enviar la imagen como adjunto por correo electrónico a no ser que la hagas más pequeña. No es necesario que supere los 300 dpi. 4 Haz clic en "Terminado" o "Escanear". Una vez hayas seleccionado la configuración que quieres en la previsualización, haz clic en "Terminado" o "Escanear" para continuar y completar el proceso. La palabra que tengas usar dependerá del programa, y es posible que utilices incluso ambas. 57
- 58. Capacitación en informática 5 Usa el programa incluido para que te guíe a t ravés del proceso. Sigue el "Asistente de escaneo" u otro programa incluido si tienes problemas. El asistente te mostrará paso a paso cómo copiar imágenes de un escáner a la computadora o página web. 6 Guarda tus fotos. Algunos programas guardan automáticamente tus fotos en una memoria caché dentro del propio programa, pero en la mayoría de programas tendrás que guardarlas tú en otra ubicación de tu 58
- 59. Capacitación en informática computadora o subirlas a Internet. Busca el botón de "Guardar" o utiliza la ventana de "Guardar" cuando aparezca. Guarda las imágenes en una ubicación donde no las pierdas. No tienes que preocuparte de renombrar cada foto. ¡Si tienes un gran número de fotos puede llevarte mucho tiempo! Escanear como un profesional 1 Tómate tu tiempo. Si realmente quieres que tus fotos queden fantásticas una vez escaneadas necesitarás emplear algunos trucos, pero la parte más importante es el tiempo que tendrás que dedicar a tu proyecto. Cada foto tiene que escanearse y editarse individualmente, por lo que no intentes ahorrar tiempo escaneándolas todas a la vez si quieres que queden realmente perfectas.[1] 59
- 60. Capacitación en informática 2 Escanea la foto original cuando t e sea posible. Si tienes la opción, escanea la imagen original usando un escáner de diapositivas para obtener una calidad mucho mayor. Estos escáneres no son baratos, pero si tienes muchas fotos que quieres guardar puedes ser una buena idea. No gires las fotos en el programa de escaneo. Cuando giras las fotos en la ventana de previsualización del programa de escaneo (o incluso después en un editor de imagen) es posible perder algo de calidad de imagen. Escanéalas desde el principio con la orientación correcta y conservarás toda la calidad de tu imagen. 60
- 61. Capacitación en informática 4 Haz el escaneo en 24 bit. En la lista de opciones que incluye el escaneo en blanco y negro, color, etc., a veces se te dará la opción de escanear en 24 bit. Esta es la mejor opción para los escaneos de calidad y deberías elegirla siempre que te sea posible.[2] 5 61
- 62. Capacitación en informática Ajusta los niveles y saturación. Si tu programa de escaneo tiene opciones para ajustar los niveles y saturación antes de escanear la imagen, hazlo ahora. Ajustarlos posteriormente dentro del programa puede dañar la imagen y hacer que pierda gran cantidad de detalle. Los niveles y saturación cambian los colores, oscuros y claros de una imagen, lo que ayuda a restaurar una foto que ha perdido estas características. 6 Guarda el archivo como t iff o png. Si es posible, guarda los archivos en formato tiff o png ya que son los que más preservan la calidad de la imagen. El jpeg, aunque tiene menor tamaño, puede perder gran cantidad de detalle durante el proceso de guardado. 62
- 63. Capacitación en informática 7 Usa Photoshop para restaurar las fotos y no una configuración automática.Normalmente las configuraciones automáticas no hacen el mismo buen trabajo de restauración que una persona. Puedes aprender a usar un programa como Photoshop o contratar a profesionales para que hagan los retoques en esas fotos tan importantes para ti. Windows Easy Transfer Cuando cambias a un equipo nuevo, Windows Easy Transfer te ayuda a t rasladar tus archivos, correo, imágenes y configuraciones. En Windows 7, las cosas realmente son fáciles. Los usuarios nos dijeron que las versiones anteriores de Windows Easy Transfer eran muy difíciles de entender y que se bloqueaban antes de t erminar el t rabajo. Así que lo rediseñamos para que fuera más confiable y útil. Ahora incluye un explorador de archivos, que t e permite elegir sin dificultades exactamente los archivos que deseas copiar al equipo nuevo. Y si Windows encuentra un archivo o una configuración con la que no puede trabajar, no se bloquea: termina el t rabajo y te entrega un informe completo de cualquier archivo que no haya podido t rasladar. 63
- 64. Capacitación en informática 64 EXPLICAR EL PROCEDIMIENTO PARA ELABORAR UN REPORTE COMPLETO DE MANTENIMIENTO PREVENTIVO Y CORRECTIVO DE UN EQUIPO DE COMPUTO El mantenimiento preventivo se puede realizar según distintos criterios: El mantenimiento programado, donde las revisiones se realizan por tiempo, kilometraje, horas de funcionamiento, etc. Así si ponemos por ejemplo un automóvil, y determinamos un mantenimiento programado, la presión de las ruedas se revisa cada quince días, el aceite del motor se cambia cada 10.000 km, y la cadena de distribución cada 50.000 km. El mantenimiento predictivo, trata de determinar el momento en el cual se deben efectuar las reparaciones mediante un seguimiento que determine el periodo máximo de utilización antes de ser reparado. El mantenimiento de oportunidad es el que se realiza aprovechando los periodos de no utilización, evitando de este modo parar los equipos o las instalaciones cuando están en uso. Volviendo al ejemplo de nuestro automóvil, si utilizamos el auto solo unos días a la semana y pretendemos hacer un viaje largo con él, es lógico realizar las revisiones y posibles reparaciones en los días en los que no necesitamos el coche, antes de iniciar el viaje, garantizando de este modo su buen funcionamiento durante el mismo. En informática Relativo a la informática, el mantenimiento preventivo consiste en la revisión de equipos en funcionamiento para garantizar su buen funcionamiento, tanto de hardware como de software en un ordenador o PC. Estos influyen en el desempeño fiable del sistema, en la integridad de los datos almacenados y en un intercambio de información correcta, a la máxima velocidad posible dentro de la configuración óptima del sistema. Dentro del mantenimiento preventivo existe software que permite al usuario vigilar constantemente el estado de su equipo, así como también realizar pequeños ajustes de una manera fácil.
- 65. Capacitación en informática Además debemos agregar que el mantenimiento preventivo en general se ocupa en la determinación de condiciones operativas, de durabilidad y fiabilidad de un equipo en mención est e tipo de mantenimiento nos ayuda en reducir los tiempos de parada que pueden generarse por mantenimiento correctivo. En lo referente al mantenimiento preventivo de un producto software, se diferencia del resto de tipos de mantenimiento, especialmente del mantenimiento de actualización, que se produce generalmente tras una petición de cambio por parte del cliente o del usuario final o tras un estudio de posibilidades de mejora en los diferentes módulos del sistema, el preventivo se produce para garantizar el funcionamiento en las condiciones actuales de prestaciones, seguridad y fiabilidad. Aunque el mantenimiento preventivo es considerado valioso para las organizaciones, existen una serie de fallas en la maquinaria o errores humanos: averías, mal uso, etc. que son impredecibles a la hora de realizar estos procesos de mantenimiento. El mantenimiento preventivo programado y la sustitución planificada de equipos son dos de las tres políticas disponibles para los ingenieros de mantenimiento. Para qué sirve el mantenimiento preventivo El mantenimiento preventivo constituye una acción, o serie de acciones necesarias, para alargar la vida útil del equipo e instalaciones y prevenir la suspensión de las actividades laborales por imprevistos. Tiene como propósito planificar periodos de paralización de trabajo en momentos específicos, para inspeccionar y realizar las acciones de mantenimiento del equipo, con lo que se evitan reparaciones de emergencia. Un mantenimiento planificado mejora la productividad hasta en 25%, reduce 30% los costos de mantenimiento y alarga la vida útil de la maquinaria y equipo hasta en un 50%. Los programas de mantenimiento preventivo tradicionales, están basados en el hecho de que los equipos e instalaciones funcionan ocho horas laborables al día y cuarenta horas laborables por semana. Si las máquinas y equipos funcionan por más tiempo, los programas se deben modificar adecuadamente para asegurar un mantenimiento apropiado y un equipo duradero. El área de actividad del mantenimiento preventivo es de vital importancia en el ámbito de la ejecución de las operaciones en la industria de cualquier tamaño. 65
- 66. Capacitación en informática De un buen mantenimiento depende no sólo un funcionamiento eficiente de las instalaciones y las máquinas, sino que además, es preciso llevarlo a cabo con rigor para conseguir otros objetivos como el hacer que los equipos tengan periodos de vida útil duraderos, sin excederse en lo presupuestado para el mantenimiento. Las estrategias convencionales de "reparar cuando se produzca la avería" ya no sirven. Fueron válidas en el pasado, pero ahora si se quiere ser productivo se tiene que ser consciente de que esperar a que se produzca la avería es incurrir en unos costos excesivamente elevados (pérdidas de producción, deficiencias en la calidad, tiempos muertos y pérdida de ganancias). Se denomina mant enimiento correct ivo , aquel que corrige los defectos observados en los equipamientos o instalaciones, es la forma más básica de mantenimiento y consiste en localizar averías o defectos y corregirlos o repararlos. Históricamente es el primer concepto de mantenimiento y el único hasta la Primera Guerra Mundial, dada la simplicidad de las máquinas, equipamientos e instalaciones de la época. El mantenimiento era sinónimo de reparar aquello que estaba averiado. Este mantenimiento que se realiza luego que ocurra una falla o avería en el equipo que por su naturaleza no pueden planificarse en el tiempo, presenta costos por reparación y repuestos no presupuestadas, pues implica el cambio de algunas piezas del equipo. BLOQUE 3 ADMINISTRA EL USO DE LOS INSUMOS EN LA OPERACIÓN DEL EQUIPO DE CÓMPUTO. 66 UNIDADES ÓPTICAS Se trata de aquellos dispositivos que son capaces de leer, escribir y reescribir datos por medio de un rayo láser en las superficie plástica de un disco. Estas unidades pueden estar montadas dentro del gabinete de la computadora, estar adaptadas en un case 5.25" para funcionar de manera externa ó bien, ser una unidad externa de fábrica. Estas unidades se conectan a la computadora y permiten el uso de diversos tipos de discos, como DVD-ROM, CD-ROM, etc. Unidad para disco Blu-ray, marca Lite-On®, modelo DH-401S, interfase SATA, lectura de CD/DVD/BD Tipos de unidades ópticas
- 67. Capacitación en informática 67 - Dentro de las más comerciales, se encuentran las siguientes, cada liga permite ver sus características propias: Unidad lectora/escritora de discos LS-120 Unidad lectora de CD-ROM Unidad grabadora de CD-ROM (quemador interno) Unidad Combo CD-RW/DVD (quemador/lector interno) Unidad lectora de DVD-ROM Unidad grabadora de DVD-ROM interna (quemador interno) TONNER 1. Abre la bandeja de alimentación, en impresoras de gran formato, su objetivo es colocar el papel a medida que sale de la impresora. Extrae la cubierta izquierda de la unidad de alimentación. 2Sujeta el cartucho de tóner usado por el asa azul y sácalo de la impresora. Coloca el cartucho usado a un lado para reciclarlo. 1. Extrae el nuevo cartucho de tóner de su bolsa protectora y agítalo suavemente para distribuir el tóner uniformemente en el cartucho. Sujeta el cartucho de tóner por el asa azul, o por los lados. 2. Tira del sello protector del nuevo cartucho de tóner. Este sello se utilizó para proteger la unidad durante el transporte. También quita la cinta que sujeta la tapa protectora naranja del cartucho. Tire de las dos lengüetas de liberación después de que la cinta haya sido retirada, a continuación, levanta la cubierta protectora del cartucho de tóner. 3. Alinea los lados del cartucho con las ranuras de la impresora para asegurarte de que el cartucho esté recto, a continuación, desliza el nuevo tóner lentamente en su lugar. Cierra la bandeja de alimentación una vez que el nuevo tóner esté en su lugar. CARTUCHOS PARA IMPRESORA DE INYECCIÓN Lo primero que debes saber es que el cambio de cartuchos forma parte del mantenimiento regular de la impresora por ello se debe tener conocimiento básico, como lo es el modelo del equipo y el tipo de cartucho de tinta que utiliza. Los siguientes pasos te ayudaran a reemplazar un cartucho de tinta en una impresora de inyección de tinta EPSON. Espera a que se te acabe la tinta. La luz de alerta y las notificaciones de poca tinta vienen antes de que el cartucho esté vacío e incluso si se acaba la tinta en medio de una impresión puedes reemplazarlo y terminar de imprimir sin problemas.
- 68. Capacitación en informática Levanta la tapa de tu impresora de inyección de tinta Epson para exponer el botón de reemplazo de cartuchos de tinta. Asegúrate de tener suficiente iluminación para que veas el proceso que estás realizando. Presiona el botón de reemplazo de cartuchos. Esto aflojará los cartuchos vacíos para que puedas tirar hacia arriba y hacia afuera. Compra uno nuevo para reemplazar el vacío, bien sea el original o un cartucho que posea la misma compatibilidad con tu impresora. Inserta el cartucho nuevo en el cajetín que lo sostiene, trata de que tenga la misma orientación que tenía el pasado que extrajiste del equipo. Presiona el botón de reemplazo de cartuchos para cargar el sistema y cierra la cubierta de la impresora. Cargarlo y aceptarlo por la impresora toma cerca de unos minutos. Luego de haber reemplazado tus cartuchos podrás realizar la primera prueba de impresión, para observar la calidad de la tinta en el papel. Después de estos pasos ya no será complicado reemplazar tus cartuchos de tinta de tu impresora. BLOQUE 4 ELABORAR LOS REPORTES DE DAÑO O PERDIDA EN EQUIPO Y/O PERSONALES. 68 IMPORTANCIA DE LA SEGURIDAD DE LA INFORMACIÓN La información tiene valor de acuerdo a los intereses y necesidades de sus cada persona, y bajo este pensamiento podríamos, incluso, hasta dar un ranking de priorización de la información. Analicemos un ejemplo para comprender mejor esto: para una empresa cualquiera, podrían decirse que la información relacionada la situación económica y financiera de la misma tendrán más valor que la información relacionada a sus clientes. A lo mencionado podemos considerar también algunas cuestiones del tipo: quiero que todas las personas de mi empresa vean mi información económica y/o financiera? Pueden llegar a robarme información sobre mis clientes para llevarlos a la competencia?
- 69. Capacitación en informática Hay que tener en cuenta, entonces, que el primer factor es la importancia de la información para nosotros o nuestra empresa, y en segundo lugar que la difusión, acceso y robo de la misma puede ser muy simple para personas no autorizadas. Incluso, el almacenamiento de la información puede ser crítico cuando hablamos de seguridad. Cuando hacemos referencia a la seguridad de la información podemos optar por diferentes enfoques para encarar esta temática, pero en esta oportunidad lo haremos desde el punto de vista informático, más específicamente desde el software (o sistema), es decir cómo podemos con esta herramienta ayudar a proteger nuestra información. Una de las primeras ventajas de los sistemas es que la cantidad de información a almacenar es ilimitada, con lo cual ya no debemos preocuparnos por la cantidad de espacio en el disco, la cantidad de archivos que usamos, etc. Además, las bases de datos donde se guarda la información tienen controles internos de los datos y la posibilidad de programar opciones de back up de la información cada un período de tiempo determinado. Otra de las ventaja es que los sistemas pueden ser diseñados para permitir accesos limitados a la información almacenada, por lo cual podemos disminuir las posibilidades de robo o difusión de datos delicados para la empresa. A su vez, la misma base de datos que contiene el sistema puede incluir también seguridad de acceso para evitar robos externos de la información. Añadiendo algunas ventajas más a las mencionadas, podemos decir que por medio de un sistema no sólo puede ser controlado la información que se permitirá visualizar sino conocer quién y en qué momento accedió a la misma, puede desarrollarse una bitácora para guardar estos datos y tener un seguimiento del acceso, de los diversos usuarios, a la información. Es decir, un sistema nos permite proteger nuestra información más valiosa, hoy en día la información es tiempo y dinero por lo cual no es un tema menor y debemos tenerlo muy en cuenta para crecer como particulares y empresas. Como algunos ya sabrán las ventajas que nos ofrecen los sistemas son variadas, e incluyen más puntos a los mencionados, pero en esta oportunidad quisimos encarar solamente aquellas que hacen referencia a la seguridad de la información. En próximos post hablaremos sobre las ventajas y beneficios, en general, que nos ofrecen los sistemas hoy en día. 69 MODELO DE REPORTES DE DAÑOS O PERDIDAS DE INFORMACIÓN EN EQUIPOS DE COMPUTO
- 70. Capacitación en informática El reporte de daños como su nombre lo dice se encarga o su principal función es avisar, informar sobre algún problema o percance que tenga el equipo a nivel software y hardware. IMPORTANCIA DE LA ELABORACION DEL REPORTE DE DAÑO. La elaboración de reporte de daño es muy importante ya que con el podemos informar acerca de lo que le sucede a nuestro equipo de computo, y por ende que nuestro equipo sea reparado con mayor velocidad ya que el departamento al leer el reporte sabrá que problema tiene y como solucionarlo. CUAL ES LA FINALIDAD DE SU ELABORACIÓN Que el usuario aprenda a aplicar una evaluación diagnóstica en forma individual o grupal para identificar el nivel de daño del equipo, así como la entrega de él para su pronta reparación. Existen muchos tipos de reportes pero hay dos muy importantes y son el reporte de daño y el reporte de perdida. Reporte de daños en el equipo de computo: Reporte no.| Fecha: Descripción del incidente: Como se detecto: Describir lo que se encontró: Nombre del software: Versión: Archivo: Herramientas: Consecuencias del incidente Primeras medidas tomadas: Firma de quien realiza el reporte Fecha: Reporte de pérdida de equipo de computo Reporte no. 70
- 71. Capacitación en informática Descripción del incidente: Como se detecto: Describir lo que se encontró: Nombre del equipo: Ubicación: Departamento: Responsable: Observaciones: 71 HERRAMIENTAS PARA EL MANTENIMIENTO ÓPTIMO DE UN EQUIPO DE COMPUTO, PROTECCIÓN Y RECUPERACIÓN DE DATOS. RECUVA Recuva es un programa de recuperación de datos gratuito, desarrollado por Piriform, para Microsoft Windows. Es capaz de restaurar archivos que han sido permanentemente borrados y que han sido marcados por el sistema operativo como espacio libre. El programa también puede ser usado para restaurar archivos borrados de memorias Flash/USB, tarjetas de memoria o reproductores MP3.1 2 Al igual que otros programas de recuperación de datos, Recuva trabaja buscando datos no referenciados, pero si el sistema operativo ha escrito nuevos datos sobre un archivo borrado, la restauración del archivo no será posible.3 CCLEANER CCleaner (Crap Cleaner) es una aplicación gratuita, de código cerrado, que tiene como propósito mejorar el rendimiento de cualquier equipo que ejecute Microsoft Windows mediante la eliminación de los archivos innecesarios y las entradas inválidas del registro de Windows (REGEDIT). También cuenta con la posibilidad de desinstalar programas desde su interfaz e inhabilitar la ejecución de aplicaciones en el inicio del sistema para mejorar la velocidad de arranque. DLLs compartidas faltantes. Extensiones de archivos inválidas.
- 72. Capacitación en informática Entradas de ActiveX y Class. Tipo de Librerías. Aplicaciones Fuentes Rutas de aplicación. Archivos de ayuda. Instalador Programas obsoletos. Ejecución en el Inicio. Clasificación del menú de Inicio. Cache MUI HW MONITOR WMonitor es una muy utilidad freeware que nos permite monitorizar los elementos más importantes de cualquier ordenador para conocer cual es su comportamiento y funcionamiento en tiempo real. Entre los diversos aspectos que podremos monitorizar con HWMonitor podemos mencionar la temperatura del motherboard, del disco duro y de los procesadores. También podremos monitorizar la velocidad del fan del CPU y los parámetros de SMART del disco duro. Además, HWMonitor mantiene los registros máximos y mínimos de todos estos parámetros, para que podamos tener una idea de cual ha sido el comportamiento de todos los elementos incluso cuando no estamos frente al ordenador. Dichos datos pueden ser exportados a archivo, y la aplicación los puede utilizar para generar gráficos que nos permitirán visualizar mejor la información. DEEPFREZZE Deep Freeze es un controlador del núcleo que protege la integridad del disco duro redirigiendo la información que se va a escribir en el disco duro o partición protegida, dejando la información original intacta. Las escrituras redirigidas desaparecen cuando el sistema es reiniciado, restaurando el equipo a su estado original. Esto permite a 72
- 73. Capacitación en informática los usuarios realizar cambios originales en el equipo, por ejemplo para probar cambios potencialmente inestables o malignos, sabiendo que al reiniciar el sistema volverán a desaparecer. Para realizar cambios el sistema se debe descongelar, desactivando Deep Freeze, de forma que los siguientes cambios sean permanentes. Deep Freeze puede restaurar ciertos daños provocados por malware y virus ya que tras el reinicio cualquier cambio hecho por el software malicioso debería quedar eliminado del sistema al ser revertido al estado original (junto con cualquier otro tipo de modificaciones que se hayan hecho). Sin embargo, esto no impide que un virus ó malware se desarrolle mientras que no se reinicie el sistema, ó que el virus afecte a una partición que no esté protegida, o que se coloque en el registro del Deep Freeze como archivo que estaba previamente en el sistema. FIREWALL Un firewall es software o hardware que comprueba la información procedente de Internet o de una red y, a continuación, bloquea o permite el paso de ésta al equipo, en función de la configuración del firewall. Un firewall puede ayudar a impedir que hackers o software malintencionado (como gusanos) obtengan acceso al equipo a través de una red o de Internet. Un firewall también puede ayudar a impedir que el equipo envíe software malintencionado a otros equipos. BLOQUEO DE PAGINAS WEB DESDE SISTEMA OPERATIVO En ocasiones es necesario impedir el acceso desde nuestra PC a sitios o páginas web, que por sus características no deseamos que las personas con las que compartimos el uso de nuestro equipo accedan a ellas. Las razones pueden ser múltiples y diferentes en cada caso, pueden ser sitios con contenido para adultos o de un estilo similar, sitios que no deseamos que se acceda por motivos de índole educacional, político, religioso, webs con lenguaje racistas, obsceno, etc. Existen varias formas de bloquear por completo a internet o de solo restringir el acceso a algunos de los sitios mencionados. También es posible impedir la navegación web y seguir usando otros recursos de la red como el email. Debemos de aclarar que ninguno es completamente seguro, cualquier persona que posea un mínimo de conocimientos de informática, siempre encontrará la forma de burlarnos. Bloquear el acceso a sitios o páginas de internet usando el archivo hosts Unos de los métodos muy usados y efectivos es implementar una regla en el archivo hosts de Windows. Es algo sumamente sencillo cuando se haga la primera vez. 73
- 74. Capacitación en informática No es necesario para ello ningún software ni conocimientos técnicos, solo el Bloc de notas de Windows, el nombre de dominio del sitio a bloquear y acceder al archivo hosts. ¿Qué es el archivo hosts? El archivo hosts es solo un pequeño archivo de texto usado en todas las versiones existentes de Windows. Funciona de forma similar a un servidor DNS. Al escribir cualquier dirección en la barra del navegador o dar un clic en un vínculo de una página, Windows buscará en dicho archivo si existe alguna referencia al dominio de la dirección URL. Si no existe alguna, hará la petición al servidor DNS asignado en la red. Para establecer una conexión con un sitio de internet, Windows necesita saber la dirección IP numérica que le corresponde. Por ejemplo: norfipc.com = 209.51.221.251 Los servidores DNS almacenan esa resolución. Puede también especificarse manualmente en el archivo hosts. Es decir que si en el archivo host especificamos lo siguiente: norfipc.com 127.0.0.1 Será imposible acceder a este sitio ya que 127.0.0.1 es la dirección local del equipo. ¿Dónde se encuentra el archivo hosts en Windows? El archivo hosts se encuentra en la siguiente ruta: En Windows 7 y todos los sistemas operativos anteriores en: C:WindowsSystem32driversetc En Windows 8: 74
- 75. Capacitación en informática C:WindowsSystem32Driversetc La diferencia es solo de una letra en mayúsculas, no tiene importancia si se accede manualmente, pero es determinante si se utiliza un script o una aplicación. Ubicación del archivo hosts en Windows 8 ¿Que contiene el archivo hosts? Para conocer y comprobar el contenido del archivo hosts de tu sistema, has lo siguiente: • Navega en el explorador de Windows hasta la ruta señalada anteriormente. • Comprueba que no tenga los permisos de solo lectura. • Para eso da un clic derecho con el ratón y en el menú escoge: Propiedades. • Desmarca la casilla "Solo lectura" y guarda los cambios. • Abre el Bloc de notas de Windows. • Arrastra el archivo y suéltalo encima del Bloc de notas, verás algo similar a lo siguiente: # localhost name resolution is handled within DNS itself. # 127.0.0.1 localhost # ::1 localhost 127.0.0.1 localhost Todas las líneas que comienzan con el carácter # son solo comentarios, no tienen efecto alguno. El contenido de la última fila significa que las consultas hechas en el navegador al dominio localhost, serán enviados a la dirección IP 127.0.0.1 que es la dirección interna del equipo. Como editar el archivo hosts para impedir el acceso a una página web 75
- 76. Capacitación en informática Para impedir el acceso a un sitio o a una página web, solo es necesario incluir en la columna de la derecha el nombre de dominio a bloquear y en la columna de la izquierda una dirección IP invalida, es decir que no conduzca a ningún lado. Por ejemplo para impedir el acceso a CUALQUIER página de nuestro sitio, solo se necesita especificar el dominio que es norfipc.com Para eso se puede usar la IP 127.0.0.1 o la que se muestra en este caso, que es una dirección IP inválida: 1.1.1.1 norfipc.com Ten presente dos cosas, debe existir un espacio entre la dirección IP y el nombre del dominio y no es necesario usar la dirección URL completa, sino solo el nombre de dominio del sitio, esto bloqueará todas las paginas contenidas en dicho sitio o dominio. ¿Qué es el nombre de dominio de un sitio web? El nombre de dominio es solo lo que se encuentra después del protocolo HTTP:// o HTTPS:// y antes de la primera barra invertida (/) Dos ejemplos más, para bloquear las siguientes páginas: http://sitio.net/carpeta/pagina.php https://sitio-lindo.info/cosas/pagina.html Usa: 1.1.1.1 sitio.net 1.1.1.1 sitio-lindo.info Al terminar de introducir las líneas necesarias guarda los cambios hechos, para eso solo cierra el Bloc de notas y escoge: "Guardar". Para desbloquear una página o sitio temporalmente, sin eliminar la línea del archivo hosts, solo es necesario anteponer un carácter # que invalida completamente la instrucción de dicha línea. Aplicación para editar el archivo hosts Si vas a realizar a menudo cambios en el contenido del archivo hosts, puedes utilizar una pequeña aplicación que diseñe para facilitar su edición, sin tener que acceder al directorio donde se encuentra. 76
- 77. Capacitación en informática Puedes descargarla gratis en el siguiente link. Da un clic en el siguiente botón para descargar la aplicación a tu equipo. Es gratis, solo te pedimos a cambio un +1 en Google+. ¿Cómo usar la aplicación para editar el archivo hosts? Su uso es sencillo como muestra la imagen, descomprime el archivo que descargues y solo da dos clics en él, automáticamente accederá al archivo hosts en su ubicación predeterminada. Sustituye sitio.com por el nombre de domino del sitio a bloquear. Si necesitas hacerlo con varios sitios escribe cada uno en una línea diferente, siempre antecedidos de la dirección IP 127.0.0.1 y separado de esta por un espacio. Aplicación para editar el archivo hosts Solo posee tres botones, el uso de ellos es el siguiente. 1- Permite ver el contenido actual del archivo (es opcional su uso). 2- Limpia la pantalla si utilizaste el botón anterior. 3- Escribe el nuevo contenido que ingreses. Como modificar el archivo hosts en Windows 8 Windows 8 introduce algunos cambios al sistema. Al tratar de modificar el contenido del archivo hosts, recibiremos un mensaje de error. Ahora la carpeta etc donde se encuentra el archivo hosts es propiedad de TrustedInstaller (el sistema operativo). Para hacer cualquier cambio en dicho archivo es necesario cambiar los permisos al directorio y asignarnos el de "Control total". Es posible hacerlo de dos formas: 77
- 78. Capacitación en informática ➔ Cambiar los permisos manualmente en la pestaña Seguridad de las Propiedades de la carpeta etc. Lee como hacerlo en la siguiente página: Como cambiar los permisos de un archivo en Windows 8 ➔ Instalar una clave del Registro para tener en el menú contextual del ratón, la opción "Tomar propiedad". De esa forma bastará dar un clic en dicho archivo y ejecutar la opción disponible. Descárgala gratis desde: Agregar al menú derecho del ratón opciones para cambiar permisos en Windows 8 Otros usos útiles del archivo hosts El archivo hosts es usado para infinidad de usos prácticos en Windows, algunos ejemplos: Acelerar la navegación en la red Esto se consigue relacionando en el archivo hosts la dirección IP de los sitios que se accede con frecuencia, lógicamente hará innecesaria por completo la consulta a los servidores DNS, por lo que se incrementará la velocidad y el rendimiento de la navegación. Bloquear la publicidad y los anuncios De forma similar al método tratado en esta página, pueden bloquearse los sitios generadores de publicidad, para eso se pega el contenido de la lista que usa el complemento de Firefox Adblock. Impedir el pishing y otros programas malignos Algunos virus introducen líneas en el archivo hosts para redireccionar la navegación del usuario a sitios infestados o para bloquear el acceso a los antivirus online o los necesarios para la actualización del antivirus instalado. Para impedirlo es necesario bloquearlo y cambiarle los permisos. Otras formas de bloquear el acceso a internet Restringir el acceso a internet configurando el navegador web Los navegadores permiten hasta cierto punto filtrar el contenido al que se puede acceder en internet. 78
- 79. Capacitación en informática Si usas Internet Explorer puedes configurar el Control parental, llamado Protección infantil en la versión más reciente. Permite establecer un nivel de filtrado web, por ejemplo solo los diseñados para menores o bloquear sitios específicos. Para configurar Protección infantil es necesario crear una cuenta de usuario y configurarla en la herramienta Opciones de internet en la pestaña Contenido. Todo será inútil si se accede a internet desde otro navegador. Impedir al acceso a internet configurando el Registro Es posible crear una clave en el Registro de Windows, para bloquear completamente el acceso a internet en el equipo. Para que sea efectiva se debe crear otra que impida el acceso al Panel de control. Si tienes algún conocimiento del Registro puedes hacerlo manualmente, si no puedes descargar las claves necesarias en otra página de este sitio para hacerlo con dos clics: Crear restricciones y bloquear funciones en Windows usando claves del Registro Es necesario para ello dos claves, una para cambiar los valores y otra para devolver los valores originales. Son las siguientes: [HKEY_LOCAL_MACHINESOFTWAREPoliciesMicrosoftInternet ExplorerRestrictions] "NoBrowserOptions"=dword:00000001 [HKEY_LOCAL_MACHINESOFTWAREMicrosoftWindowsCurrentVersionPoliciesExplorer] "NoControlPanel"=dword:00000001 CREACIÓN DE PUNTOS DE RESTAURACIÓN DEL SISTEMA Cierre todos los programas que están abiertos. Haga clic en Inicio, seleccione Todos los programas, seleccione Accesorios, seleccione Herramientas del sistemay, a continuación, haga clic en Restaurar sistema. Se abre el Asistente para restauración de sistema. Nota Si no se inicia el Asistente para restauración de sistema, puede desactivarse la característica Restaurar sistema. Para activar Restaurar sistema, consulte la sección "Más información" en este artículo. Haga clic en Crear un punto de restauracióny, a continuación, haga clic en Siguiente. En el Descripción de punto de restauración cuadro, escriba una descripción para el punto de restauración. Emplee una descripción que es fácil de entender. Si va a crear un punto de restauración antes de instalar hardware o software específico, se puede utilizar esa información en la descripción. 79
- 80. Capacitación en informática Nota La fecha y hora se agregan automáticamente a su punto de restauración. Por lo tanto, no es necesario utilizar en su descripción. Siga uno de estos procedimientos: Para terminar de crear este punto de restauración, haga clic en el Crear botón. El Asistente para restaurar sistema le notifica cuando se crea el punto de restauración. Para detener la creación de un punto de restauración y volver a la bienvenida a la página de Restaurar sistema, haga clic en el Parte posterior botón. Para detener la creación de un punto de restauración y salir del Asistente para restaurar sistema, haga clic en el Cancelar botón. Cuando haya terminado, haga clic en el Cerrar botón. Notas Windows XP crea automáticamente sistema de puntos de restauración diariamente. Por lo general, se crea puntos de restauración antes de que un programa o un dispositivo de hardware está instalado. Si instala un programa, pero, a continuación, más tarde utiliza un punto de restauración que se creó antes de instalar ese programa, el programa ya no funcionará. Si desea volver a utilizar el programa, debe volver a instalar. Restaurar sistema difiere de desinstalación de un programa. Para quitar completamente un programa, debe quitar el programa mediante el uso de Agregar o quitar programas en el Panel de Control o mediante el programa de desinstalación del programa. Para obtener más información, busque el tema de Ayuda "Cambiar o quitar un programa" en Windows XP Help and Support. 80
- 81. Capacitación en informática BIBLIOGRAFIA http://www.pcmag.com/article2/0,2817,2397699,00.asp http://www.howtogeek.com/109409/how-to-properly-scan-a-photograph-and-get-an-even-better-image/ http://windows.microsoft.com/en-US/windows-vista/Scan-a-picture http://windows.microsoft.com/en-US/windows7/Scan-a-document-or-photo-with-Windows-Fax-and-Scan http://loquequiersencontrarsobrelhadware2011.blogspot.mx/ http://es.wikipedia.org/wiki/Software http://definicion.de/software/ https://www.google.com.mx/search?q=software&biw=1024&bih=475&source=lnms&tbm=isch&sa=X&ei=- PZVVNO3HYG0yAT1uYKIBQ&ved=0CAYQ_AUoAQ#tbm=isch&q=software+de+aplicacion+&facrc=_&imgdii=_&imgrc= b0WmBkMRwjdJZM%253A%3BFLWkpSyWwgtfjM%3Bhttp%253A%252F%252Fstatic.betazeta.com%252Fwww.way erless.com%252Fup%252F2013%252F05%252FScreenshot_2013-05-03-17-04- 09.png%3Bhttp%253A%252F%252Fwww.wayerless.com%252F2013%252F05%252Freview-xoro-pad-9718dr-w-labs% 81 252F%3B1600%3B1200 http://loquequiersencontrarsobrelhadware2011.blogspot.mx/ http://windows.microsoft.com/es-mx/windows/computer-parts#1TC=windows-7 http://operarelequipodecomputo.bligoo.com.mx/instalar-el-equipo-de-computo-conforme-a-las-normas-de-seguridad- e-higiene#.VFX8EFV5Oxo https://sites.google.com/site/elihudelgado/temario/instalacion-del-equipo-de-computo
- 82. Capacitación en informática http://operarelequipodecomputo.bligoo.com.mx/instalar-el-equipo-de-computo-conforme-a-las-normas-de-seguridad- 82 e-higiene#.VFX8EFV5Oxo http://es.wikibooks.org/wiki/Mantenimiento_y_Montaje_de_Equipos_Inform%C3%A1ticos/Tema_5/Texto_completo https://sites.google.com/site/elihudelgado/temario/instalacion-del-equipo-de-computo .