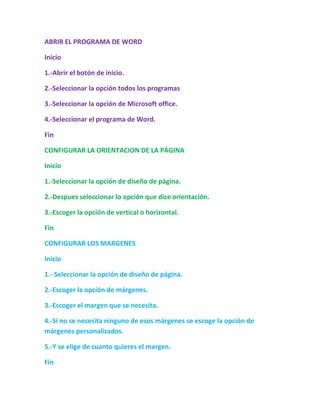
Abrir el programa de word
- 1. ABRIR EL PROGRAMA DE WORD Inicio 1.-Abrir el botón de inicio. 2.-Seleccionar la opción todos los programas 3.-Seleccionar la opción de Microsoft office. 4.-Seleccionar el programa de Word. Fin CONFIGURAR LA ORIENTACION DE LA PÁGINA Inicio 1.-Seleccionar la opción de diseño de página. 2.-Despues seleccionar lo opción que dice orientación. 3.-Escoger la opción de vertical o horizontal. Fin CONFIGURAR LOS MARGENES Inicio 1.- Seleccionar la opción de diseño de página. 2.-Escoger la opción de márgenes. 3.-Escoger el margen que se necesita. 4.-Si no se necesita ninguno de esos márgenes se escoge la opción de márgenes personalizados. 5.-Y se elige de cuanto quieres el margen. Fin
- 2. INSERTAR UN ENCABEZADO DE PÁGINA Inicio 1.-Escoger la opción de insertar en el programa de Word. 2.-Escoger la opción de encabezado. 3.-Elegir el que le convenga. 4.-al igual que si no se requiere ninguno de esos se puede editar uno. Fin CAMBIAR TIPO, ESTILO, TAMAÑO, COLOR Y SUBRAYADO DE FUENTE Inicio 1.-Seleccionar el texto al que se desea aplicar formato. 2.-Abrir el cuadro de dialogo de la opción “fuente” en el menú “formato”. 3.-Selecciona la fuente, el tamaño, los estilos, colores y subrayado de fuente. 7.-Tambien se puede modificar el formato por medio de la barra de herramientas “formato”. Fin CONFIGURAR LA ALINEACION DEL TEXTO Inicio 1.-Se selecciona el texto. 2.-Seleccionar la opción de cómo vamos a querer que se distribuya el texto. 3.-Se elige la opción que querremos y esta pueden ser alineado a la izquierda, centro, derecha o justificado. Fin
- 3. APLICAR INTERLINEADO A UN TEXTO Inicio 1.-Selescionar el párrafo o conjunto de párrafos a los cuales deseemos aplicar sus propiedades. 2.-Se abre el cuadro de dialogo de la opción párrafo. 3.-Se escoge como se quiere el interlineado. Fin REVISAR Y CORREGIR LA ORTOGRAFIA Inicio 1.-Ya que se tiene el texto seleccionarlo. 2.-Oprimir la tecla f7 en el teclado. 3.-Hacer las correcciones necesarias que ahí te marca. Fin APLICAR SANGRIA Inicio 1.-Seleccionar el párrafo al que se le aplicara. 2.-Abrir el cuadro de dialogo de la opción párrafo . 3.-Se elige como se quiere la sangría. 4.-Se da clic en la opción aceptar. Fin CREAR UNA LETRA CAPITAL Inicio
- 4. 1.-Seleccionar la letra a la que se le aplicara. 2.-Seleccionar la opción de insertar. 3.-Seleccionar la opción de letra capital. 4.-Se elige la opción de opciones de letra capital. 5.-Se elige la opción de como la quieres, la fuente, líneas que ocupara y distancia desde el texto. 6.- Se da clic en aceptar. Fin INSERTAR UN PIE DE PÁGINA Inicio 1.-Se selecciona la opción de insertar. 2.-Selecciona la opción de encabezado y pi de página del menú ver . 3.-Dentro de los recuadros, escribe y coloca los elementos que deseas que queden fijos como pie de página. 4.-En la barra de herramientas especifica si deseas colocar números de página, fechas u horas. 5.-Ya que esté listo el diseño de tu pie de página presionar el botón cerrar en la barra de herramientas. Fin GUARDAR UN DOCUMENTO DE TEXTO POR PRIMERA VEZ Inicio 1.-Se escoge la opción de guardar. 2.- Si el documento ya está guardado solo basta con volver a oprimirlo y se guardaran los cambios efectuados.
- 5. 3.-Y si el archivo aún no está guardado se oprime la opción de guardar en la parte superior y se guarda el documento en donde se desea con un nombre nuevo. Fin
