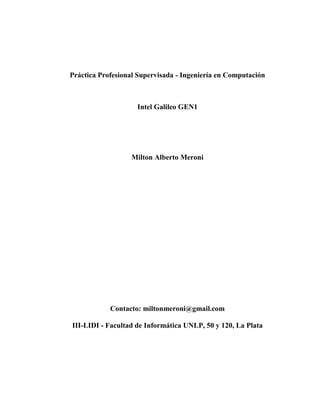
Intel galileo gen1
- 1. Práctica Profesional Supervisada - Ingeniería en Computación Intel Galileo GEN1 Milton Alberto Meroni Contacto: miltonmeroni@gmail.com III-LIDI - Facultad de Informática UNLP, 50 y 120, La Plata
- 2. Intel Galileo GEN1 Contenido Introducción..................................................................................................................................... 1 Características principales............................................................................................................... 1 Detalles de arquitectura ................................................................................................................... 4 Fuente de alimentación.................................................................................................................... 4 Comunicación.................................................................................................................................. 4 Kit de desarrollo Intel IoT ............................................................................................................... 5 Node.JS............................................................................................................................................ 5 Puesta en marcha de la placa y el Entorno Intel XDK .................................................................... 6 Programación sobre Intel® XDK IoT Edition .............................................................................. 14 Entrada-Salida en Intel Galileo...................................................................................................... 19 Librería “mraa”.......................................................................................................................... 19 Conexión de Shield en la placa Intel Galileo ............................................................................ 29 Pruebas realizadas con distintos sensores y actuadores utilizando “mraa”............................... 29 GPIO - Encendiendo un led externo...................................................................................... 30 Aio – Prueba de entrada analógica con potenciómetro ......................................................... 31 PWM - Control de intensidad de un led mediante PWM variando el ciclo de trabajo con un potenciómetro........................................................................................................................ 33 I2C - Utilización de un Display LCD.................................................................................... 35 Librería “upm”........................................................................................................................... 37 Pruebas realizadas con distintos sensores y actuadores utilizando “upm”................................ 38 Utilización de un Display LCD ............................................................................................. 38 Utilización de sensor TOUCH............................................................................................... 39 Utilización de un Buzzer ....................................................................................................... 40 Utilización de un Micrófono.................................................................................................. 41
- 3. Intel Galileo GEN1 Utilización del sensor de alcohol MQ3 ................................................................................. 43 Utilización de Joystick .......................................................................................................... 44 Ejemplos adicionales utilizando “mraa” y “upm”..................................................................... 46 Sensor de Temperatura.......................................................................................................... 46 Muestra de temperatura en Display LCD.............................................................................. 47 Sensor táctil con buzzer......................................................................................................... 49 Entrada/Salida con “galileo-io”..................................................................................................... 50 Blinking Led con Galileo-IO..................................................................................................... 50 Servo – Entrada analógica......................................................................................................... 51 Johnny-Five ................................................................................................................................... 52 Ejemplos con Johnny-Five utilizando Galileo-IO......................................................................... 53 Blinking led ............................................................................................................................... 53 Display LCD.............................................................................................................................. 53 Touch con LED ......................................................................................................................... 54 Servo con potenciómetro........................................................................................................... 55 Display LCD con sensor de temperatura................................................................................... 55 Entrada/Salida a través de Linux................................................................................................... 56 Mapeo de puertos GPIO ............................................................................................................ 56 Puertos GPIO............................................................................................................................. 58 Exportar un puerto GPIO........................................................................................................... 58 Blinking led en Bash ................................................................................................................. 60 Puertos Analógicos.................................................................................................................... 60 Lectura de muestras analógicas................................................................................................. 61 Tomando muestras analógicas en Bash................................................................................. 62 PWM.......................................................................................................................................... 63
- 4. Intel Galileo GEN1 Configuración de PWM............................................................................................................. 63 PWM en Bash............................................................................................................................ 64 Conclusiones.................................................................................................................................. 65 Links opcionales - MEGA............................................................. ¡Error! Marcador no definido.
- 5. Intel Galileo GEN1 1 Introducción Galileo es un microcontrolador basado en el procesador Intel® Quark SoC X1000 con una arquitectura de 32-bit. Es la primera placa basada en la arquitectura Intel® diseñada para ser pin- compatible tanto en hardware como software con los shields Arduino UNO. Posee 12 pines digitales de entrada/salida (numerados del 2 al 13), los pines digitales AREF y GND; 6 entradas analógicas, una tira de pins hembra para tomar tensión (5V – 3.3V – GND), pines ICSP, y los pines 0 y 1 del puerto UART. Todos los pines se encuentran ubicados de la misma manera que el Arduino UNO R3. Galileo está diseñada para soportar shields que operan tanto con 3.3V o 5V. La tensión principal en la que opera Galileo es 3.3V. Sin embargo, un jumper en la placa habilita la tensión 5V en los pines de entrada/salida. Esto provee soporte para los 5V utilizados por los shields UNO. Galileo contiene sobre su placa: un slot mini-PCI Express, un puerto Ethernet de 100Mb, un slot para tarjeta Micro-SD, un puerto serie RS232, un puerto Host USB, un puerto Cliente USB, y una memoria flash NOR de 8Mbyte. La placa Intel Galileo, es también software compatible con el IDE de Arduino. Características principales - 14 pines entrada/salidas digitales o Posee 6 pines que pueden ser utilizados como salidas PWM (Modulación de ancho de pulso). o Operan con 3.3V o 5V. o Cada pin provee una corriente máxima de 10 mA y puede recibir hasta 25mA. o Resistencia interna de pull-up (desconectada por defecto) de 5.6K a 10kOhms. - A0 – A5: Son 6 entradas analógicas, conectadas a un conversor analógico-digital (AD7298) o Resolución de 12 bits (4096 valores diferentes). o Rango entre 0 y 5V. - Bus I2C, TWI: o TWI (Two Wire Interface): Utiliza los Pines A4 o SDA y A5 o SCL. Para esta comunicación, la transmisión de datos en serie se realiza en modo asíncrono. Este protocolo utiliza sólo dos cables para la comunicación entre dos o
- 6. Intel Galileo GEN1 2 más circuitos integrados. Posee dos líneas de comunicación bidireccionales llamadas SDA (Serial Data) y SCL (Serial Clock) con resistencias de pull-up, las cuales se utilizan para la transferencia de datos entre dispositivos. Uno de los dos dispositivos, que controla todo el proceso, se conoce como Maestro y la otra que responde a las consultas de maestro se conoce como dispositivo esclavo. La placa de desarrollo Intel Galileo solo puede funcionar como Maestro. - SPI o Rango de 4Mhz – 25Mhz Este tipo de comunicación, tiene sólo tres líneas (MISO, MOSI y SCK) para la transmisión de datos, así como para handshake. En la comunicación SPI sólo hay un controlador maestro y un controlador esclavo, y por lo tanto el esclavo no requiere direccionamiento. Es un proceso de comunicación de datos en serie "full duplex". Aunque Intel Galileo posea un controlador nativo para SPI, actuara solamente como maestro y no como esclavo. - UART (Puerto serie) o Velocidad configurable o Pines: 0 (Rx) y 1 (Tx) - ICSP (SPI): o Son 6 pines para programación serie que permiten la conexión de shields externos. Estos pines permiten la comunicación SPI utilizando la librería adecuada. - VIN o Se permite alimentar la placa mediante este pin de entrada utilizando una fuente externa (deberá ser de 5V). - Pin 5V salida: o Este pin provee una salida de 5v con una corriente máxima de 800mA. - Pin 3.3V salida: o Este pin provee una salida de 3.3v con una corriente máxima de 800mA. - GND o Pines de masa general. - IOREF
- 7. Intel Galileo GEN1 3 o Este pin permite a un shield conectado y configurado apropiadamente adaptarse al voltaje provisto por la placa. o Este pin está controlado por un jumper en la placa el cual permite el uso de 3.3V o 5V. - RESET botón/pin: o Este pin mediante una entrada en bajo, permite resetear la placa. - AREF o Este pin no es utilizado. La Figura 1 muestra un esquema completo de la placa: Figura 1. Esquema de la placa Intel Galileo GEN1
- 8. Intel Galileo GEN1 4 Detalles de arquitectura Procesador Intel Quark SoC X1000 o 400Mhz 32-bits. o ISA (Set de instrucciones) compatible con Intel® Pentium. o 16 KBytes memoria cache L1. 512 KBytes SRAM. Programación simple: Un hilo, un núcleo, velocidad constante de clock. CPU compatible con ACPI, con estados de sleep. RTC (Real Time Clock – Reloj de tiempo real). Conector Ethernet 10/100. Slot de tipo PCI Express 2.0 mini-sd slot. Puerto USB 2.0 Host. Puerto USB 2.0 Cliente. Boton Reboot para reiniciar el procesador. Boton Reset para reiniciar el sketch. Opciones de almacenamiento: o Memoria 8MB flash para firmware y el ultimo sketch. o Entre 256 y 512 KB son dedicados al almacenamiento del sketch. o 512KB SRAM embebida, habilitada por defecto por el firmware. o 256MB DRAM, habilitada por defecto por el firmware. o Micro SD hasta 32gb de almacenamiento. (Preferentemente clase 10). o 11 KB memoria EEPROM programable a través de librería EEPROM. Fuente de alimentación La placa Intel galileo utiliza un transformador AC-DC, y es conectada por un conector tipo plug de 2.1mm cuyo rango de funcionamiento es de 5V y 3Amp. Comunicación Galileo provee una comunicación serie UART TLL (5V/3.3V), que está disponible en los pines digitales 0 (RX) y 1 (TX). Además, soporta una segunda UART (RS-232) que es conectada vía un conector Jack 3.5mm.
- 9. Intel Galileo GEN1 5 Los puertos USB permiten comunicaciones serie (CDC) a través de USB. Esto provee una conexión serial al “Serial Monitor” u otra aplicación. El puerto USB Host permite que Galileo actúe como un host USB para periféricos conectados, tales como mouse, teclados y teléfonos inteligentes. Galileo es la primera placa Arduino que provee un slot mini PCI Express (mPCIe). Este slot permite conectar módulos mPCIe en tamaño completo o en mitad de tamaño (con un adaptador) para que puedan ser conectados a la placa y, también, proveer un puerto USB Host adicional. Cualquier módulo estándar mPCIe puede ser conectado y usado para proveer aplicaciones como WiFi, Bluetooth o conectividad celular. Inicialmente, el slot mPCIe provee soporte para la librería WiFi. Un conector Ethernet RJ45 permite conectar a Galileo con redes cableadas. Cuando se conecta a una red, se debe asignar una dirección IP y una dirección MAC. La interfaz Ethernet es totalmente compatible y no requiere el uso de la interfaz SPI como Arduino. El lector de tarjetas SD es accesible a través de las librerías SD. La comunicación entre Galileo y la tarjeta SD es provisto por un controlador SD integrado y no requiere el uso de la interfaz SPI como otras placas Arduino. Kit de desarrollo Intel IoT El kit de desarrollo Intel IoT es una completa solución para crear y probar aplicaciones sobre plataformas Intel IoT. Este kit provee un conjunto de componentes hardware y software que les permite a los desarrolladores crear proyectos innovadores usando la placa Intel y el kit de accesorios (sensores y actuadores – Grove Starter Kit). El kit Intel IoT proporciona software para programar en JavaScript utilizando el framework Node.JS. Este software cuenta de tres partes principales: Intel XDK IoT Editión, el sistema Linux Yocto, y un conjunto de librerías. Estas librerías fueron creadas para proporcionar a los desarrolladores una manera fácil de controlar los componentes de hardware integrados en las plataformas Intel IoT, así como la manipulación en alto nivel de sensores y actuadores. Node.JS Node.js es un framework asíncrono con una arquitectura orientada a eventos. Funciona con un único hilo de ejecución, usando entradas y salidas asíncronas las cuales pueden ejecutarse concurrentemente en un número de hasta cientos de miles sin incurrir en costos asociados al cambio
- 10. Intel Galileo GEN1 6 de contexto. Este diseño de compartir un único hilo de ejecución entre todas las solicitudes atiende a necesidades de aplicaciones altamente concurrentes, en el que toda operación que realice entradas y salidas debe tener una función callback. Node.js incorpora varios "módulos básicos" compilados en el propio binario, como por ejemplo el módulo de red, que proporciona una capa para programación de red asíncrona y otros módulos fundamentales, como por ejemplo Path, FileSystem, Buffer, Timers y Stream. Pese a que los módulos pueden instalarse como archivos simples, normalmente se instalan utilizando el Node Package Manager (npm) que nos facilitará la compilación, instalación y actualización de módulos así como la gestión de las dependencias. Este framework es el utilizado para programar la placa de desarrollo utilizando el entorno Intel XDK IoT Editión. Puesta en marcha de la placa y el Entorno Intel XDK Paso 1: Actualización del firmware En este apartado se explicará cómo actualizar el firmware de la placa Intel Galileo Gen 1. Paso 1.1: Descargar el software Primero hay que descargar la herramienta Intel® Galileo Firmware Updater1 , y como se está trabajando con Windows, se descargará además en el mismo .zip el archivo linux-cdc-acm.inf. A continuación coloque los dos archivos en una carpeta de su preferencia. Además, en caso de ser necesario, instalar Java Runtime Enviroment (JRE) v6, Java Enterprise Edition 6 SDK o alguna versión más reciente. Paso 1.2: Preparar placa Intel Galileo Antes de empezar, se debe realizar lo siguiente: Remover la fuente de alimentación. Remover cualquier cable USB conectado a la placa. Remover la tarjeta SD, en caso de estar colocada en la ranura. 1 http://downloadcenter.intel.com/download/24748
- 11. Intel Galileo GEN1 7 Nota: Es necesario remover la tarjeta SD ya que no es posible actualizar el firmware cuando la placa bootea desde una imagen guardada en la tarjeta SD o si hay algún programa corriendo. Paso 1.3: Conectar la placa Intel Galileo Conectar la placa Intel Galileo a la computadora con el siguiente procedimiento: Siempre conectar a la fuente de alimentación (1) antes del cable USB en el puerto de USB Client (2) como se muestra en la Figura 2 para prevenir daños en el hardware. El puerto USB Client es un conector micro USB cerca del puerto Ethernet. Se debe conectar el micro USB una vez que el led de USB (3) esté encendido. Siempre mantener la fuente de alimentación conectada a la placa Intel Galileo cuando se transfieren programas o se está actualizando el firmware de la placa. Figura 2. Conectar la fuente de alimentación antes del cable USB Paso 1.4: Instalar los drivers. Antes de poder usar la herramienta Intel® Galileo Firmware Updater, hay que asegurarse de que la computadora contenga los drivers del puerto serie para poder establecer la comunicación con la placa.
- 12. Intel Galileo GEN1 8 Para instalar los drivers en Windows, haga lo siguiente: 1. Conectar la fuente de alimentación y los cables USB, esperar 10 segundos, y abrir el Administrador de dispositivos (desde el Menú de Inicio, abrir el Panel de Control y seleccionar Sistema y seguridad en Windows). 2. En Puertos (COM & LPT), se debe ver un puerto llamado Gadget Serial V2.4, si la placa contiene una vieja versión, como V0.7.5, o simplemente Galileo. 3. Click derecho sobre puerto Gadget Serial V2.4 o Galileo y elegir la opción Actualizar software de controlador. 4. Seleccionar la opción Buscar software de controlador en el equipo. 5. Navegar hacia la locación donde se descargó el archivo linux-cdc-acm.inf y seleccionarlo. 6. Una vez que el driver es satisfactoriamente instalado, el Administrador de dispositivos mostrará un dispositivo Galileo (COMx) en Puertos (COM & LPT), como se muestra en la Figura 3. Figura 3. Puerto serie de la placa Intel Galileo Paso 1.5: Actualizar el firmware Abrir la herramienta Intel® Galileo Firmware Updater descargada en la sección 1.1 y seleccionar el puerto serie al que está conectada la placa Intel Galileo usando el menú desplegable llamado Port (Figura 4). Si el puerto seleccionado es el correcto, Current Board Firmware mostrará la versión actual que la placa tiene instalada.
- 13. Intel Galileo GEN1 9 Figura 4. Ventana de Intel Galileo Firmware Updater. Un mensaje de dialogo (Figura 5) preguntando si “desea confirmar que la fuente de alimentación está conectada a la placa Intel Galileo”. Si es así, click en OK. Figura 5. Diálogo para confirmar si la fuente de alimentación está conectada. Un segundo mensaje muestra cual es la versión actual del firmware de la placa y cuál es la nueva versión a instalar (Figura 6). Si se está de acuerdo, click en YES. Figura 6. Diálogo preguntando si la actualización debe proceder. Precaución: En este punto, el proceso de actualización de firmware comenzará. Durante este proceso, NO remueva el cable USB o la fuente de alimentación. La actualización tardará aproximadamente unos 5 minutos. Si la actualización es satisfactoria, el mensaje que se despliega es el de la Figura 7:
- 14. Intel Galileo GEN1 10 Figura 7. Actualización de Firmware satisfactoria. Paso 2: Preparar tarjeta microSD (Opcional) La preparación de la tarjeta microSD permite cargar un sistema operativo en la placa de desarrollo, en este caso será el SO Linux Yocto provisto por Intel. Esto da mayor flexibilidad (herramientas como SSH y drivers para shields WIFI) que utilizar únicamente el firmware de la placa. Requisitos Tarjeta microSD desde 2GB - 32GB. Lector de tarjeta microSD para la computadora. En Windows Descargar y descomprimir la última versión de la imagen2 . Una vez descomprimida la imagen, se mostrará el archivo iot-devkit-version- mmcblkp0.direct. Escribir imagen en la tarjeta microSD 1. Descargar la última versión del programa win32diskimager3 . 2. Insertar tarjeta microSD en la computadora. 3. Abrir el archivo Win32DiskImager.exe con permisos de administrador. 4. Hacer click en el icono de carpeta mostrado en la siguiente imagen: Figura 8. Win32DiskImager 2 http://iotdk.intel.com/images/iot-devkit-latest-mmcblkp0.direct.bz2 3 http://sourceforge.net/projects/win32diskimager
- 15. Intel Galileo GEN1 11 5. Buscar en el directorio donde fue extraído el archivo iot-devkit-version- mmcblkp0.direct. Seleccionar la opción *.* para visualizar cualquier archivo sin importar la extensión. Figura 9. Win32DiskImager 6. Seleccionar el archivo iot-devkit-version-mmcblkp0.direct y hacer click en open. 7. Seleccionar de la lista mostrada a continuación, el punto de montaje de la tarjeta microSD. Figura 10. Win32DiskImager 8. Clickear en el botón write y esperar que termine la escritura de la imagen. 9. Luego de completarse, realizar click en exit y luego opcionalmente verificar el contenido de la tarjeta microSD la cual debe tener lo siguiente: Figura 11. MicroSD con SO Linux Yocto Nota: Si todos los pasos se realizaron de manera satisfactoria, la tarjeta estará lista para su uso. Ahora, podrá insertar la tarjeta microSD en la placa de desarrollo Intel Galileo. Paso 3: Encienda la placa Intel Galileo 1. Verifique que no se encuentre conectado el cable microUSB.
- 16. Intel Galileo GEN1 12 2. Conectar el cable de corriente. 3. Si se utiliza el cable USB (En general con Arduino) a. Esperar que se encienda la luz verde de USB b. Conectar el cable USB 4. En este caso no se utilizó el cable USB sino que se conecta el cable serie UART Paso 4: Instalación de controladores Para la placa Intel Galileo GEN1, no se necesita la instalación de controladores adicionales. En caso de que no se pueda reconocer el puerto de comunicaciones serie, se deben seguir los siguientes pasos: 1. Descargar el driver FTDI4 para Windows. 2. Click derecho sobre el archivo descargado, el cual tiene como nombre “CDM…” y selecciona Ejecutar como administrador. Figura 12. Driver FTDI Windows a. Click en Extract b. Click en Next c. Click en Finish d. Ahora debería aparecer una nueva entrada USB Serial Port en “Ports (COM&LPT)” en la sección de Administrador de dispositivos. Paso 5: Comunicación Windows 1. Descargar e instalar el software PuTTy5 . 2. Realizar las siguientes configuraciones a. Tipo de conexión Serial 4 https://mega.nz/#!ddphEQJZ!yNLQjt_RnTOpR0M7d4qDNBxR-acrT3E6F-6w_aUhEEw 5 http://the.earth.li/~sgtatham/putty/latest/x86/putty.exe
- 17. Intel Galileo GEN1 13 b. En el campo Serial Line, escribir el puerto COM# correspondiente al conector UART de la placa. c. En el campo Speed colocar el valor 115200. Figura 13. A la izquierda, el puerto COM# de la placa. A la derecha, configuración de PuTTy. 3. Hacer click en open del PuTTy, luego se abrirá una nueva ventana en la cual se mostrará el inicio del firmware o sistema operativo en caso de que el mismo este iniciando. Si el sistema operativo se ya se ejecutando, iniciar sesión con el usuario root y sin contraseña (En caso de mostrarse una pantalla en toda blanco o toda negra, apretar Enter dos veces). Paso 8: Instalación de entorno de desarrollo Intel® XDK IoT Edition. 1. Ingresar y descargar el instalador6 del software correspondiente al sistema operativo. 2. Para Windows a. Abrir el instalador con permisos de administrador, si aparece un mensaje de confirmación hacer click en yes. b. Instalar Bonjour Print Services (Solo Windows). i. Este programa habilita al XDK IoT Edition a detectar automáticamente los dispositivos instalados en la red. 1. Descargar Bounjour7 . 2. Click en Download. 6 https://software.intel.com/en-us/iot/software/ide 7 http://support.apple.com/kb/DL999
- 18. Intel Galileo GEN1 14 3. Click derecho sobre BounjourPSSetup.exe y luego seleccionar Ejecutar como administrador. Si un mensaje de configuración aparece, hacer click en YES para continuar. 4. Seguir las instrucciones del asistente de instalación para instalar Bonjour. Figura 14. Instalador de Bonjour Print Services Programación sobre Intel® XDK IoT Edition Destello de un led Dentro de la pestaña Start a new project se selecciona el item Templates como muestra la siguiente figura: Figura 15. Intel XDK IoT Edition
- 19. Intel Galileo GEN1 15 Luego se elige la opción Onboard led blink y se hace click click en Continue. Figura 16. Intel XDK IoT Edition Elegir el nombre del proyecto y la ruta donde queremos guardarlo. Figura 17. Intel XDK IoT Edition Luego se mostrará el entorno listo para programar: Figura 15. Intel XDK IoT Edition
- 20. Intel Galileo GEN1 16 En esta etapa se conecta la placa por puerto serie y ethernet. Conexión Serial: Luego de conectar el cable serie a la placa se elige en el menú contenedor Port en la esquina inferior izquierda de la pantalla, el dispositivo serie que representa la placa, además, se deberá configurar el Baud Rate en 115200, Data Bits en 8, Stop Bits en 1 y Parity en 0. Finalmente se presiona el botón Connect (si no se conecta, se recomienda presionar el botón Reboot de la placa para que inicie el sistema operativo). Figura 16. Conexión serial En la terminal se verá el booteo del sistema operativo, en caso de que este iniciando, y la posibilidad de iniciar sesión con el usuario root. Conexión Ethernet Para este paso simplemente se conecta un cable Ethernet (Rj-45) a la placa y el otro extremo a un access point disponible sin la necesidad de una configuración adicional. Una vez conectado el cable, para ver la dirección IP asignada a la placa deberá ingresar el comando de ifconfig para luego realizar la conexión IoT posteriormente explicada. Figura 17. IP a través de ifconfig Configuración Intel XDK IoT Para cargar los programas que deba ejecutar necesitará establecer una conexión con la placa a través de Ethernet.
- 21. Intel Galileo GEN1 17 Para ello en el menú contenedor IoT Device se elige la opción Add manual connection que desplegará una nueva ventana como indica la siguiente figura (Figura 18): Figura 18. Conexión ethernet Dentro del campo Address se coloca la IP previamente obtenida a través del comando ifconfig, luego en los campos User y Password se deberá ingresar el usuario y contraseña siendo el usuario default root y sin contraseña. Al botón Connect aparecerá un cartel indicando que la conexión fue establecida: Figura 19. Conexión establecida Compilación, carga y ejecución del programa Para esta etapa se deberán seguir los siguientes pasos: En botón Manage your daemon/IoT device se deberá hacer click sobre la opción Sync PC time w/clock on target device y esperar unos segundos. Figura 20. Manage your daemon/IoT device
- 22. Intel Galileo GEN1 18 Luego dentro de la terminal serie ejecutar los siguientes comandos para la instalación de las librerías MRAA & UPM que luego se utilizarán. 1. echo "src maa-upm http://iotdk.intel.com/repos/1.1/intelgalactic" > /etc/opkg/intel-iotdk.conf 2. opkg update 3. opkg upgrade Para el funcionamiento del led onboard deberá comentar la línea de código 22 y descomentar la línea de código 23, resultando de la siguiente manera: Figura 21. Código a modificar El código está listo para ser compilado y cargado en la placa. Para compilar se debe presionar el botón install/Build y esperar unos instantes hasta que se muestre el resultado en consola. Figura 22. Resultado al finalizar compilación Una vez realizado esto, se presiona el botón Upload para cargar el programa en la placa y finalmente se presiona el botón Run para la ejecutar.
- 23. Intel Galileo GEN1 19 Entrada-Salida en Intel Galileo Librería “mraa” El manejo de los pines de entrada/salida de la placa Intel Galileo GEN1 se realiza a través de la librería “mraa8 ”. Esta es una librería escrita en C/C++ con una traducción a python, javascript y java para interactuar con la entrada/salida de Galileo, Edison & otras plataformas. Además, cuenta con una API estructurada donde los nombres y la numeración de los puertos coinciden con los de la placa. Esto hace independiente del hardware al programador cuando utiliza esta librería. La API cuenta con la siguientes interfaces: gpio i2c aio pwm spi uart common A continuación, se detallarán las funciones que posee cada una de las interfaces antes mencionadas: Interfaz “gpio”: Esta interfaz permite manipular los puertos GPIO de la placa. Constructor o gpio ( pin, owner, raw ) Instancia un objeto GPIO para luego realizar operaciones sobre él pin: número de pin a utilizar Funciones: cada una de las siguientes funciones deben ser aplicadas a la variable instanciada por el constructor. o isr ( mode, func) mode: El modo del flanco a establecer Edge_both (Ambos flancos): flanco ascendente y descendente. Es el único modo que funciona en Intel Galileo GEN 1. func: Función que va a ser llamada cuando la interrupción es disparada. o isrExit() 8 http://iotdk.intel.com/docs/master/mraa/node/modules/mraa.html
- 24. Intel Galileo GEN1 20 Esta llamada, no matará la hilo “isr” inmediatamente, solo cuando este mismo salga de su sección critica. o dir (Dir dir) Configura el pin como entrada o salida dir mraa.DIR_IN: Entrada mraa.DIR_OUT: Saluda mraa.DIR_OUT_HIGH: Salida en alto mraa.DIR_OUT_LOW: Salida en bajo o read () Lee el valor del puerto o write ( value ) Escribe un valor en el puerto value: valor que se asignara al puerto o getPin ( raw ) Retorna el número del pin GPIO. raw (opcional): Si el parámetro es establecido como verdadero, retorna el número real usado dentro del filesystem (Sysfs). o mode ( mode ) Cambia el modo del puerto GPIO mode: mraa.MODE_STRONG: valor por defecto. Modo “strong” alto o bajo. mraa.MODE_PULLUP: interrumpir en flanco ascendente o descendente. mraa.MODE_PULLDOWN: interrumpir solo en flanco ascendente. mraa.MODE_HIZ: interrumpir solo en flanco descendente. Interfaz “aio”: Esta interfaz permite manipular los puertos analógicos de la placa. Constructor: o Aio ( pin)
- 25. Intel Galileo GEN1 21 Instancia un objeto como analógico para luego poder realizar operaciones sobre él. Ej: var analogPin = mraa.Aio(3); pin: número del pin. Funciones: estas funciones deben aplicarse sobre la variable instanciada por el constructor. o read() Permite leer el valor del pin configurado como analógico. El valor que devuelve es de 10 bits. o readFloat () Permite leer el valor del pin configurado como analógico retornando un valor float normalizado. o setBit ( bits ) Establece en cuantos bits será representada la conversión. Ej. 10 bits. o getBit ( ) Devuelve la cantidad de bits en que realizará las conversiones. Interfaz “pwm”: Esta interfaz permite manipular señales pwm. Constructor o pwm ( pin, owner, chipid) Permite instanciar un objeto PWM para luego poder realizar operaciones sobre él. pin: número del pin PWM. Funciones: estas funciones deben aplicarse sobre la variable instanciada por el constructor. o write ( porcentaje ) Ingresa el ciclo de trabajo en porcentaje. El valor debe estar entre 0.0f (que representa el 0%) y 1.0f, por encima o por debajo de este rango se establecerá en 0.0f o 1.0f. o read () Retorna el ciclo de trabajo en porcentaje. o period ( segundos ) Establece el periodo de la señal PWM en segundos o period_ms ( milisegundos )
- 26. Intel Galileo GEN1 22 Establece el periodo de la señal PWM en milisegundos. o period_us ( microsegundos ) Establece el periodo de la señal PWM en microsegundos. o pulsewidth ( second ) Establece el ancho del pulso en segundos o pulsewidth_ms ( milisecond ) Establece el ancho del pulso en milisegundos o pulsewidth_us ( microsecond ) Establece el ancho del pulso en microsegundos o enable ( enable ) Habilita el puerto PWM enable true false o config_ms ( period, duty ) Configura el periodo y ciclo de trabajo (duty) en milisegundos. o config_percent ( period, duty ) Configura el periodo en milisegundos y ciclo de trabajo (duty) en porcentaje. Interfaz “i2c”: Esta interfaz permite manipular dispositivos I2C. Constructor o I2c ( bus, raw ) Instancia un objeto I2C. Pueden existir varias instancias para el mismo bus y el mismo no garantiza estar en la dirección correcta antes de leer o escribir. Funciones: estas funciones deben aplicarse sobre la variable instanciada por el constructor. o frecuency ( mode ) Establece la frecuencia para la comunicación I2C. La placa puede no soportar un conjunto de frecuencias. Cualquiera puede cambiar esto en cualquier momento y tendrá efecto en todos los esclavos del bus. mode mraa.I2C_STD: más de 100Khz mraa.I2C_FAST: más de 400Khz
- 27. Intel Galileo GEN1 23 mraa.I2C_HIGH: más de 3.4Mhz o addrees ( addrees ) Establece un esclavo para poder hablarle. Típicamente es llamado antes de cada operación de lectura y escritura. o readByte () Lee exactamente un byte del bus. o read ( length ) Lee una longitud de “length” bytes del bus. o readReg ( reg ) Lee un byte desde un registro I2C. o readWordReg ( reg ) Lee una palabra desde un registro I2C. o writeByte ( data ) Escribe un byte en el Bus data: byte a escribir en el bus o write ( length ) Escribe “length” bytes en el bus, el primer byte en el buffer es el comando/registro a escribir. length: tamaño del buffer a enviar. o writeReg ( reg, data ) Escribe un byte en un registro I2C. reg: registro a escribir data: valor a escribir en el registro o writeWordReg ( reg, data ) Escribe una palabra en un registro I2C. reg: registro a escribir data: valor a escribir en el registro Interfaz “UART” Constructor o Uart ( uart )
- 28. Intel Galileo GEN1 24 Toma el número de un pin el cual será mapeado directamente al número “uart” de linux, esto habilita el “uart” solamente. uart: número del uart a utilizar. o Uart ( path ) Toma un string como ruta para la interfaz serie. uart: string que representa a la ruta. Funciones: estas funciones deben aplicarse sobre la variable instanciada por el constructor. o getDevicePath () Retorna un string con la ruta del dispositivo tty de linux. Ej: “"/dev/ttyS0” o read ( length ) Lee “length” bytes del dispositivo. length: tamaño de los datos a leer. o write ( length ) Escribe “length” bytes en el dispositivo. length: tamaño de los datos a enviar. o readStr ( length ) Lee “length” bytes desde el dispositivo en un objeto String. o writeStr ( data ) Escribe bytes de un objeto String en el dispositivo. o dataAvailable ( millis ) Verifica si los datos están disponibles para lectura en el dispositivo. millis: número de milisegundos a esperar. Si es cero, retorna inmediatamente. o flush () Envia efectivamente los datos que estan en el buffer. o setBaudRate ( baud ) Establece el baud-rate. baud: valor del baud rate. o setMode ( byteSize, parity, stopbits ) Establece el modo de transferencia. Ej. 8N1.
- 29. Intel Galileo GEN1 25 byteSize: bits de datos parity: establece la paridad stopbits: bit de parada. o setFlowControl ( xonxoff, rtscts ) Establece el control de flujo. xonxoff: XON/XOFF Control de flujo por software. rtscts: RTS/CTS Control de flujo por hardware. o setTimeout ( read, write, interchar ) Establece el timeout para leer y escribir operaciones. Menor o igual que cero, deshabilita el timeout. read: establece el timeout para lectura. write: establece el timeout para escritura. interchar: tiempo de espera entre caracteres. Interfaz “spi” Constructor o Spi ( bus ) Inicializa el objeto SPI usando el mapeo de pines de la placa. bus: define el bus, normalmente inicializado en 0. Funciones: estas funciones deben aplicarse sobre la variable instanciada por el constructor. o mode ( mode ) establece el modo del dispositivo SPI. Mode SPI_MODE0 o CPOL = 0, CPHA = 0, Reloj ocioso en bajo, los datos son registrados en el flanco ascendente, datos de salida (o cambios) en el flanco de bajada. SPI_MODE1 o CPOL = 0, CPHA = 1, Reloj ocioso en bajo, los datos son registrados en el flanco descendente, datos de salida (o cambios) en el flanco de subida. SPI_MODE2
- 30. Intel Galileo GEN1 26 o CPOL = 1, CPHA = 0, Reloj ocioso en bajo, los datos son registrados en el flanco descendente, datos de salida (o cambios) en el flanco de bajada. SPI_MODE3 o CPOL = 0, CPHA = 0, Reloj ocioso en bajo, los datos son registrados en el flanco ascendente, datos de salida (o cambios) en el flanco de bajada. o frequency ( hz ) Establece la frecuencia del reloj del dispositivo SPI. hz: la frecuencia en unidades de hz. o writeByte ( data ) Escribe un solo byte al dispositivo SPI. data: el byte a enviar. o write_word ( data ) Escribe un byte en el dispositivo SPI. data: el byte a enviar. o lsbmode ( lsb ) Cambia el modo lsb (bit menos significativo) del SPI. lsb: variable booleana. Para usar el bit de transmisión menos significativo, 0. o bitPerWord ( bits ) Establece los bits por modo de transacción, por defecto son 8. bits: cantidad de bits por palabra. Interfaz “common”: clases comunes. Funciones o Init () Inicializa MRAA. Detecta la plataforma donde se está corriendo e intenta usar el mapa de pines incluidos, esto es ejecutar en los módulos/librerías “init/load”. MRAA_SUCCESS indica la correcta inicialización (por primera vez),
- 31. Intel Galileo GEN1 27 mientras que MRAA_ERROR_PLATFORM_ALREADY_INITIALISED indica que la placa ya está correctamente inicializada. o getVersion () obtiene la versión de la librería mraa. Por ejemplo, v0.4.0-20-gb408207. o setPriority ( priority ) Esta función intenta establecer una prioridad al proceso mraa y establece el planificador en SCHED_RR (Round-Robin). La prioridad mayor es, típicamente, 99 y la mínima es 0. Esta función, establecerá la máxima prioridad en caso de que el parámetro sea mayor a 99. Si falla al establecer, retorna -1. o getPlatformType () Obtiene el tipo de plataforma, la placa debe estar inicializada. o printError ( result ) imprime una representación textal de los mraa::result o pinModeTest ( pin mode ) Chequea si el pin es apto para ser usado en un modo pin: número del pin físico. mode: modo para ser testeado. PIN_VALID: si el pin es válido. PIN_GPIO: si el pin es de entrada salida de propósito general. PIN_PWM: si el pin soporta ancho de pulso modulado. PIN_FAST_GPIO: si el pin soporta entrada salida de propósito general más rápido. PIN_SPI: si el pin soporta el protocolo SPI. PIN_I2C: si el pin soporta el protocolo I2C PIN_AIO: si el pin es de entrada analógica. PIN_UART: si el pin soporta el protocolo UART. adcRawBits () Chequea el tamaño del bit de la placa cuando lee el valor. Lo bits puros que se leen del módulo del kernel. Cero si no hay conversión.
- 32. Intel Galileo GEN1 28 adcSupportedBits() Retorna la cantidad de bits que soporta el ADC. getPlatformName () Retorna el nombre de la plataforma. Retorna NULL si no hay plataforma inicializada. getPinCount() Retorna la cantidad de pines físicos que están en funcionamiento en la placa. getI2cBusCount() Obtiene la cantidad de buses utilizables para el protocolo I2C. La placa debe estar inicializada. getI2cBusId ( i2c_bus ) Obtiene el número de adaptador I2C en el file system. i2c_bus: el número del bus lógico. getPinName ( pin ) Obtiene el nombre del pin. La placa debe estar inicializada. pin: número del pin. setLogLevel ( level ) Establece el nivel de registro desde 0-7, siendo 7 el registro más detallado. level: número de nivel de registro. hasSubPlatform () Detecta la presencia de una sub plataforma Retorna verdadero si hay una sub plataforma presente y está inicializada. Falso en el otro caso. isSubPlatformId ( pin_or_bus_id ) Verifica si un pin o un bus está incluida en la máscara de la sub plataforma. getSubPlatformId ( pin_or_bus_index ) Convierte el índice de un pin o un bus a la identificación correspondiente en la sub plataforma.
- 33. Intel Galileo GEN1 29 getSubPlatformIndex ( pin_or_bus_id ) Convierte la identificación de un pin o un bus al índice. Conexión de Shield en la placa Intel Galileo El Shield UNO (Figura 23) es un adaptador, o “poncho” que se utiliza para expandir los puertos de una placa Arduino. Teniendo en cuenta que la disposición de los pines de Galileo es compatible con Arduino, será utilizado para realizar distintas pruebas. Figura 23. Shield UNO La conexión es simple, pero para una mejor comprensión, se mostrará en la Figura 23 como queda finalmente colocado. Figura 24. Shield UNO sobre Galileo Pruebas realizadas con distintos sensores y actuadores utilizando “mraa”. En las pruebas que se detallan a continuación, se utilizaron varias interfaces de la librería mraa y en alguno de estos casos el “shield” antes mencionado.
- 34. Intel Galileo GEN1 30 La placa deberá estar conectada al entorno Intel XDK, tal como se explicó en los apartados anteriores (puerto serie - plug 3.5 a USB - y Ethernet). Después de haber creado cada proyecto, se deberá compilar, cargar y ejecutar para que el mismo comience a correr. GPIO - Encendiendo un led externo. Con la finalidad de probar los puertos GPIO de la placa, se conectó un LED externo. A continuación, en la Figura 25, se detalla el esquema de conexión. Figura 25. Esquema de conexión Para este ejemplo, se utilizó el témplate “Onboard Led Blink” provisto por el entorno Intel XDK. El código que mostrara es el siguiente: Figura 26. Código “Onboard Led Blink”
- 35. Intel Galileo GEN1 31 Como primera medida, se debe importar la librería “mraa”. El paso siguiente, es determinar qué pin GPIO se utilizará para encender el led. En este caso, se utilizó el pin 13. Tal como se puede ver en este paso, se instancio un nuevo objeto GPIO y se le asignó un pin. Luego, se determinó a través de la función “dir” si el pin es de entrada o salida. La variable ledState, permitirá alternar el valor del pin entre alto y bajo. El led se encenderá a través de la función “write”, la cual escribirá un “1” para encenderlo y un “0” para apagarlo. El estado del led cambiará cada un cierto tiempo, y esto está determinado a través de la función “periodicActivity” la cual se llamará cada 1000 milisegundos (un segundo). Aio – Prueba de entrada analógica con potenciómetro El potenciómetro fue conectado a la entrada analógica A0. Figura 27. Esquema de conexión Para este ejemplo, se creó un nuevo proyecto utilizando el témplate “Blank Template”. A continuación se detalla paso a paso para poder realizar este procedimiento. Paso 1. Elección de témplate “Blank Template”
- 36. Intel Galileo GEN1 32 Paso 2. Elegir un directorio donde guardarlo y asignar un nombre al proyecto Paso 3. Luego de crear el proyecto, se verá esta imagen donde podremos escribir el código. El ejemplo realizado consta de leer los valores que aporta un potenciómetro en la entrada analógica A0. Para ello, se ejecutó el siguiente código (Figura 28): Figura 28. Código ejemplo Nuevamente, como en el ejemplo anterior, se importó la librería “mraa”. Seguido a esto, se creó un nuevo objeto “analógico” y se le asignó un pin, en este caso, el pin “A0”. La función “periodicActivity” se llamará a si misma cada 1000 milisegundos (un segundo) y tiene como
- 37. Intel Galileo GEN1 33 objetivo tomar una muestra del pin analógico e imprimir el resultado en la terminal. Cada muestra es tomada a través de la función “read”. El resultado que se mostrará es el siguiente: Figura 29. Lecturas analógicas realizadas PWM - Control de intensidad de un led mediante PWM variando el ciclo de trabajo con un potenciómetro. El potenciómetro se conectó a la entrada analógica “A0”, ésta será leída y de acuerdo a su valor modificará el ciclo de trabajo de una onda PWM generada como salida en el “pin GPIO 3” al cual está conectado el LED. Se debe tener en cuenta que el “pin GPIO 3” es uno de los posibles pines configurables como salida PWM. El esquema de conexión se muestra en la siguiente figura (Figura 30): Figura 30. Esquema de conexión
- 38. Intel Galileo GEN1 34 El código fue generado en un proyecto “Blank Template”, el cual se debe crear de la misma manera que se explicó en el ejemplo anterior. A continuación, se detalla el código creado (Figura 31), y seguido a esto la correspondiente explicación. Figura 31. Código ejemplo El primer paso, de la misma manera que lo realizado en los demás ejemplos, es importar la librería “mraa”. Luego, se debe crear un objeto PWM y asignarle un pin, en este caso el “pin GPIO 3”. Cuando se crea una señal PWM, son necesarias dos configuraciones: habilitar el puerto PWM a través de la función “enable” y establecer el periodo de la señal, en este caso se ingresó en microsegundos a través de la función “period_us (valor)”. Para utilizar el potenciómetro, se deben realizar las mismas configuraciones que en el ejemplo anterior. Los valores analógicos que se tomarán tendrán un rango de 0 a 1023. Teniendo en cuenta que el ciclo de trabajo de la señal PWM, el cual es ingresado a través de la función “write”, varía entre 0 y 1, solo se tomaron los valores analógicos que van desde 0 a 1000. Esto permite que, luego de dividirlo por 1000, el resultado sea acorde para ser enviado como ciclo de trabajo. Para los valores analógicos mayores a 1000, queda el valor de la última muestra hasta el siguiente llamado. En este ejemplo además, se incorporó la función setInterval, la cual recibe dos parámetros: Función a ejecutar. Intervalo de tiempo para la ejecución de la función (milisegundos). Dentro del primer argumento se encuentra el algoritmo descrito: Lectura del valor del potenciómetro. Acotación del rango. o Escritura del pin 3.
- 39. Intel Galileo GEN1 35 I2C - Utilización de un Display LCD En este ejemplo, se utilizará el témplate “(I2C) LCD with backlight driver and demostrator” el cual se tomó de la lista de templetes que ofrece el entorno XDK. El objetivo es mostrar a través del display LCD los diferentes colores con que puede iluminar su fondo, además de escribir en pantalla cuál es la composición de cada tono (rojo, azul o verde) con el que se construyó el color. La comunicación con el LCD debe realizarse a través de un puerto I2C de la placa. Para facilitar la conexión se utilizó el shield mencionado en el apartado anterior. Para lograr su propósito, el témplate utiliza una librería “externa” llamada “i2c.js” la cual es utilizada para administrar el display LCD. Ésta librería se encuentra incluida dentro del proyecto, y la misma puede ser accedida desde el margen izquierdo del entorno. A continuación, la siguiente figura (Figura 32) muestra donde se encuentra ubicada: Figura 32. Ubicación de librería “i2c.js” El ejemplo consiste de dos funciones: rotateColors(display): se encarga de ir variando los colores del fondo del display LCD. El color será compuesto por los colores rojo, verde y azul (RGB). Una vez generado el nuevo color, se establece en el LCD, luego, se posiciona en la primera línea y escribe las tonalidades de color rojo y verde; y finalmente, se posiciona en la segunda línea y escribe la tonalidad del azul. Esta función está dentro de un “setInterval”, es decir, se repetirá cada un cierto tiempo, en este caso, cada un segundo.
- 40. Intel Galileo GEN1 36 Figura 33. Función “rotateColors” useLcd(): esta función tiene como objetivo manipular el display LCD a través de la librería “i2c.js” que se mencionó anteriormente. Como primera medida, se importa la librería e instancia un objeto que represente la conexión I2C con el LCD enviando como parámetro el “bus” por el cual se conectará. Luego, realiza la inicialización del display estableciendo el color inicial y escribiendo en las dos líneas disponibles. Además, se utiliza la función “waitForQuiescent”, la cual se encuentra dentro de la librería importada, que devolverá cualquier error o el éxito cuando se completen las operaciones en cola; y la función "clearError" despejará cualquier error para que pueda seguir utilizando la pantalla LCD. Figura 34. Función “useLcd”
- 41. Intel Galileo GEN1 37 En la figura siguiente (Figura 35) se muestra como se conectó el display LCD, y además, lo que éste mostrará cuando el proyecto esté corriendo. Figura 35. Conexión y resultado Nota: este ejemplo puede no funcionar para las versiones menores a la 0.6.1 de la librería “mraa”. Librería “upm” La API UPM9 es una librería en alto nivel de sensores para dispositivos IoT, que utiliza “mraa”. Cada sensor contiene un encabezado que permite interactuar con el mismo. Típicamente un sensor está representado como una clase y es instanciado. El constructor inicializa el sensor y los parámetros pueden ser usados, por ejemplo, para proveer el número de pin en la placa. Esta librería provee soporte a sensores que pueden conectarse a través de los pines analógicos, puertos gpio, i2c, pwm, spi y uart. Existen un gran número de dispositivos que están comprendidos dentro de esta librería. Para poder utilizarlos, es necesario instalar el módulo correspondiente, lo cual se realiza de la siguiente manera: Abrir la terminal de comandos a la cual se encuentra conectada la placa Escribir el siguiente comando o npm install jsupm_<module-name> 9 http://iotdk.intel.com/docs/master/upm/node/
- 42. Intel Galileo GEN1 38 Por ejemplo, si se desea utilizar el display LCD, es necesario instalar el módulo como se indica a continuación: npm install jsupm_i2clcd Es posible tomar conocimiento de los métodos que posee cada módulo de esta librería accediendo a la página que se muestra al pie. Pruebas realizadas con distintos sensores y actuadores utilizando “upm” Para llevar a cabo estas pruebas, será necesario la utilización del shield UNO. Nota: luego de haber creado un proyecto y escrito el código, será necesario compilar, cargar y ejecutar, para que el mismo comience a correr. Utilización de un Display LCD Este ejemplo tiene como objetivo lograr lo mismo que se propuso en lo realizado con la librería “mraa”, pero en este caso utilizando “upm”, mostrando así la facilidad que ésta ofrece para la manipulación de dispositivos. Se comenzará con la creación de un “Blank Template”. Una vez creado éste, se llamará a la función “useUpm()”, la cual se explicará a continuación. En este caso, al igual que en el ejemplo anterior, existen dos funciones: rotateColors(display): realiza la misma tarea que antes. useUpm(): esta función importará el modulo “jsupm_i2clcd”. Luego, instanciará un objeto “lcd” el cual depende el modelo utilizado, en este caso “Jhd1313m1”, y lo inicializará. Los parámetros que recibe son: bus, lcdAddress, rgbAddress. Siguiendo, se posiciona en las distintas líneas del display y escribe en ellas. Finalmente, realiza el llamado a la función “rotateColors” enviando el display instanciado como parámetro. Figura 36. Función “useUpm” Nota: este ejemplo puede no funcionar para las versiones menores a la 0.6.1 de la librería ‘mraa’.
- 43. Intel Galileo GEN1 39 Utilización de sensor TOUCH El dispositivo utilizado es un sensor TOUCH, como el mostrado en la siguiente figura (Figura 37). Figura 37. Sensor TOUCH Para utilizarlo es necesario instalar, tal como se mencionó anteriormente para el Display LCD, el modulo “upm” correspondiente. En este caso, el sensor corresponde con el modelo TTP223 que ofrece “upm”. El comando para realizar la instalación es el siguiente: npm install jsupm_ttp223 El objetivo de este ejemplo es chequear si el sensor está siendo presionado e imprimir en consola el resultado. Para llevarlo a cabo, se deberá crear un nuevo “Blank template”. El código en cuestión se muestra a continuación (Figura 38): Figura 38. Código “Utilización de sensor touch” Como primera medida, se importó el módulo antes instalado y se instanció un objeto TTP223 enviando como parámetro el “pin GPIO” al cual está conectado, en este caso “pin 3 - D3 Shield UNO”. Luego, se creó una función, que será llamada cada 1000 milisegundos, la cual tiene como objetivo chequear si el sensor está siendo presionado y dependiendo de esto, imprimir el resultado en la terminal.
- 44. Intel Galileo GEN1 40 Utilización de un Buzzer El “buzzer” utilizado es el que se muestra en la Figura 39. Figura 39. Buzzer Es necesario instalar el módulo correspondiente al mismo. Tal como se realizó antes: npm install jsupm_buzzer El objetivo es reproducir una melodía y, para llevarlo a cabo, se debe crear un nuevo “Blank Template”. Figura 40. Código “Utilización de un Buzzer”
- 45. Intel Galileo GEN1 41 Al igual que lo realizado en todos los ejemplos, se deberá importar el módulo correspondiente. Luego, es necesario instanciar el objeto “buzzer” y enviar como parámetro el “pin GPIO” al cual está conectado, en este caso “pin 3 - D3 Shield UNO”. Siguiendo, se creó un arreglo el cual posee una combinación de notas, las cuales son provistas por “upm”. También, se estableció el volumen con el cual se desea que se escuche cada nota. Este volumen varía en un rango 0.0 a 1.0. La función “melody()” será llamada cada 100 milisegundos, y tendrá como objetivo realizar el recorrido por cada una de las posiciones del arreglo, y utilizando la función “playSound”, enviará cada nota y el tiempo (microsegundos) que la misma estará “activa”, para que sea escuchada. Utilización de un Micrófono El micrófono utilizado es el que se muestra en la Figura 41. Figura 41. Micrófono Para poder utilizarlo, se instaló el módulo correspondiente: npm install jsupm_mic El objetivo es mostrar en la terminal un “grafico” el cual dependerá de la intensidad de la entrada que este capturando el micrófono. Además, mostrará el valor “umbral” cuando el mismo sea mayor que 30.
- 46. Intel Galileo GEN1 42 Figura 42. Código “Utilización de un micrófono” Para este ejemplo, fue necesario crear un nuevo “Blank Template”. Se importó el módulo “jsupm_mic”, y se instanció el objeto correspondiente al micrófono, enviando como parámetro a su constructor el “pin ANALOGICO” al cual está conectado, en este caso “pin 0 - A0 Shield UNO”. El loop principal toma una muestra cada 2 microsegundos, calcula el promedio de 128 muestras, e imprime el valor del umbral junto a un gráfico de los promedios obtenidos. La función “getSampledWindow”, tiene como tarea tomar un conjunto de muestras. Recibe tres parámetros, el primero corresponde al tiempo entre cada muestra, el segundo es la cantidad de muestras y el tercero el buffer en el cual éstas se almacenan. Devuelve como resultado la longitud del buffer. La función “findThreshold” devuelve TRUE/FALSE si el buffer de muestras alcanza el umbral. Recibe los siguientes parámetros: “threshContext”, valor umbral, buffer de muestras y longitud del buffer. La función “printGraph” será la que imprima el promedio en consola. El resultado se muestra en la Figura 43, donde la línea punteada hace referencia al gráfico de promedios impreso por la función “printGraph”. La “longitud” de la línea depende del valor del promedio. Además, se imprime el valor del umbral, siempre que éste sea superado.
- 47. Intel Galileo GEN1 43 Figura 43. Gráfico resultado Utilización del sensor de alcohol MQ3 El sensor MQ3 es el que se muestra en la Figura 44. Figura 44. Sensor MQ3 Instalación del módulo correspondiente: npm install jsupm_gas Este ejemplo, si bien opera con un sensor de alcohol, es similar al anterior. El objetivo es realizar un “grafico” que dependa de los valores de entrada aportados por el sensor. Figura 45. Código “Utilización del sensor de alcohol MQ3”
- 48. Intel Galileo GEN1 44 Se creó un proyecto “Blank Template”, se importó el módulo “jsupm_gas” y, se instanció un nuevo objeto MQ3 enviando como parámetro el “pin ANALOGICO” al cual se conecta, en este caso “pin 0 - A0 Shield UNO”. El loop principal toma una muestra cada 2 microsegundos, calcula el promedio de 128 muestras, e imprime un gráfico con los promedios obtenidos. El resultado se muestra a continuación: Figura 46. Gráfico resultante Utilización de Joystick Para la utilización del Joystick, el módulo que nos provee “upm” es el “jsupm_joystick12”. El modelo correspondiente a este módulo es el que se muestra en la Figura 47. Como no se dispone del mismo, se realizó una prueba con otro joystick, distinto al modelo recomendado, pero esperando poder detectar el movimiento de la “palanca”. El joystick utilizado se muestra en la Figura 48. Figura 47. Joystick recomendado
- 49. Intel Galileo GEN1 45 Figura 48. Joystick utilizado Tal como lo realizado en los ejemplos anteriores, será necesaria la instalación del módulo: npm install jsupm_joystick12 El objetivo del ejemplo es detectar el movimiento del Joystick, tanto en el “eje x” como en el “eje y”. Figura 49. Código “Utilización de Joystick” Para lograrlo, se creó un “Blank Template” y se importó el módulo instalado. Luego, se instanció un nuevo objeto Joystick12, enviando al constructor, en el primer parámetro el “pin ANALOGICO” al cual está conectado el “eje x”, y en el segundo, el “eje y”. Se creó una función “setInterval” que se ejecutará cada un segundo, y se encargará de tomar los datos que aporta el Joystick sobre los ejes “x” e “y”, a través de las funciones “getXInput” y “getYInput”. Además, imprimirá un valor “redondeado y acotado” de los datos obtenidos. La función “roundNum”, es recomendada por “upm”, y se encarga de redondear el valor analógico que aporta el Joystick. Recibe dos parámetros: el primero corresponde al número que debe redondear y el segundo a la cantidad de decimales que se quiere acotar.
- 50. Intel Galileo GEN1 46 Tal como se mencionó antes, el Joystick utilizado no es el recomendado a usar con el modelo “Joystick12”, por lo que los valores que mostró como resultado no son amigables, pero aun así, se pudo detectar el movimiento de la “palanca”. Cuando el Joystick está en el centro: X: -0.786093 Y: -0.735696 Cuando varía el Joystick hacia un lado del eje: X: -1 Y: -1 Cuando varía el Joystick hacia el lado contrario: X: -0.388742 Y: -0.36505 La Figura 50 muestra lo antes mencionado: Figura 50. Resultado obtenido Ejemplos adicionales utilizando “mraa” y “upm” Sensor de Temperatura El objetivo de este ejemplo es tomar los datos del sensor de temperatura, convertir estos datos a grados celsius (ºC) e imprimir el resultado en la terminal. Se utilizó un nuevo “Blank Template”. El sensor se encuentra conectado al “pin ANALOGICO 0 - A0 Shield UNO”.
- 51. Intel Galileo GEN1 47 Figura 51. Código “Sensor de temperatura” Luego de configurar el pin analógico, se toma el valor proporcionado por sensor, se calcula la resistencia del mismo y finalmente se obtiene al valor de temperatura. Esto se realizará cada 1000 milisegundos. Los cálculos realizados para obtener la resistencia y la temperatura fueron provistos por el datasheet. Muestra de temperatura en Display LCD Para este ejemplo, nuevamente se creó un “Blank Template”. Será necesario utilizar el sensor de temperatura, el cual se conectó en la entrada “A0 Shield UNO - pin ANALOGICO 0”, y el Display LCD, conectado a la entrada “I2C”. Para la primer parte del ejemplo (Figura 52), se crearon las variables correspondientes para el cálculo de la temperatura (en este caso la variable B necesaria para la conversión). Luego, se verifica la versión de la librería “mraa” para corroborar que el display LCD funcione correctamente, se crea la variable que permitirá tomar los datos desde la entrada A0 y se hace el llamado a la función useUpm(). Figura 52. Primera parte del ejemplo
- 52. Intel Galileo GEN1 48 Tal como se explicó en el apartado anterior, la función “useUpm” (Figura 53) se encargará de importar y configurar al display LCD. En este caso particular, se llamará a una función denominada “temperatura” que será la que calcule y visualice los valores de temperatura en el display LCD. Figura 53. Función “useUpm” La función temperatura (Figura 54) se encarga de obtener la muestra desde el pin A0, cada un segundo, y, a partir de cálculos provisto en el datasheet del sensor, se obtiene la temperatura en grados Celsius. Con dicha muestra, se posiciona en la primera línea y escribe el mensaje “Temperatura=xx.x”, mientras que en la segunda línea se escriben guiones para completar los caracteres del display LCD. Figura 54. Función “temperatura” El resultado final es el siguiente: Figura 55. Resultado obtenido
- 53. Intel Galileo GEN1 49 Sensor táctil con buzzer Se creó un nuevo proyecto “Blank Template”. En el mismo se realizó un programa simple en el cual se emite un sonido cada vez que se toca el sensor táctil. El sensor táctil está conectado a la entrada “D2 Shield UNO - pin GPIO 2”, mientras que el buzzer está conectado a la entrada “D6 Shield UNO- pin GPIO 6”. Figura 56. Esquema de conexión A continuación, en la Figura 57, se detalla el código en cuestión: Figura 57. Código “Sensor táctil con buzzer”
- 54. Intel Galileo GEN1 50 Lo primero a realizar es configurar los puertos, el D2 como entrada y D6 como salida. Siguiendo a esto, se llamará a la función “startSensorWatch”, la cual inicializa el puerto D6 en bajo, es decir, escribe un “0” en el mismo. Luego, entrará en un loop que se ejecutara cada 10ms, donde realizará el chequeo de lo que recibe del sensor, y a partir de esto, emitirá o no un sonido. Dependiendo de qué tan rápido se ejecuta el loop, será el retardo que tenga en sensar si se está presionando o no. Como resultado, en la terminal se deberá ver lo siguiente: Figura 58. Resultado obtenido Entrada/Salida con “galileo-io” Galileo-IO es una clase para escribir programas Node.js, compatible con Firmata.js, que se ejecutan en el procesador Intel Galileo o el Intel Edison. Es posible instalar esta clase a través de comando: npm install galileo-io Los métodos que posee son los siguientes: digitalWrite (pin, 1|0) o Establece el pin en “1” o “0”. analogWrite(pin, value) o Establece el valor del pin entre 0 y 255. digitalRead(pin, handler) o Lee el valor digital del pin. analogRead(pin, handler) o Lee el valor del pin, el cual es un valor entre 0 y 4095. servoWrite(pin, value) o Establece el pin con un valor entre 0 y 180°. Blinking Led con Galileo-IO El código que se muestra a continuación, muestra cómo realizar un blinking led.
- 55. Intel Galileo GEN1 51 Figura 59. Código “Blinking led con galileo-io” Tal como se puede ver, lo primero que se debe realizar es importar la librería “galileo-io”, y luego instanciar un objeto “board”, la cual representará la placa Intel Galileo. La función que recibe como parámetro el método “board.on”, tendrá la lógica del ejemplo. Dentro de ésta, se configurará el “pin 8” como salida a través de “pinMode (8 , this.MODES.OUTPUT)”. El led deberá estar conectado al pin antes configurado. Luego, la función “digitalWrite” escribirá valores alternados entre “0” y “1” para encender/apagar el led. Esto lo realiza dentro de un “setInterval” el cual repetirá dicha instrucción cada 500 milisegundos. Servo – Entrada analógica A continuación, se muestra un ejemplo, donde se realizaron tres actividades: En el “pin 6” se hizo parpadear un led; en el “pin 3” se colocó un servo, el cual varía su ángulo de movimiento desde “0” a “180”; y a través del “pin A0”, se leyeron los valores aportados por un sensor (este puede ser un potenciómetro).
- 56. Intel Galileo GEN1 52 Figura 60. Código “servo-entrada analógica” Johnny-Five La clase Galileo-IO, mencionada anteriormente, es el “layer IO” por defecto para los programas de "Johnny-Five" que se ejecutan en una placa Galileo o Edison. Johnny-Five permite utilizar los puertos de una manera simple y en alto nivel. Para instalar “johnny-five” y “galileo-io” (en caso de no haberla instalado antes): npm install galileo-io johnny-five En cuanto a Intel Galileo GEN1, da soporte a: Lecturas analógicas Lecturas digitales Escrituras digitales PWM Servo I2C
- 57. Intel Galileo GEN1 53 Ejemplos con Johnny-Five utilizando Galileo-IO Blinking led En este caso, antes de importar “galileo-io”, habrá que importar “johnny-five”. Luego, habrá que instanciar una “five.Board”, la cual se asociará a la placa “Intel Galileo”. A través de la función que se envía como parámetro a “board.on”, se configurará el LED 13 para realizar el parpadeo. Johnny-Five provee una función llamada “blink”, que recibe como parámetro el delay de parpadeo. Esta función se encarga de realizar la operación de encendido y apagado del led. Figura 61. Código “Blinking led” Cuando el proyecto comienza a correr, en la terminal se mostrará lo siguiente: Figura 62. Resultado en la terminal Display LCD En este ejemplo, se comenzara realizando la importación de “johnny-five” y “galileo-io”, como en el punto anterior. Siguiendo a esto, en la función que recibe el método “board.on”, se creó un nuevo objeto LCD, el cual permite seleccionar el dispositivo utilizado, en este caso “JHD1313M1”.
- 58. Intel Galileo GEN1 54 Para escribir en la primer línea del display, se utiliza la función “lcd.cursor(0,0).print(“ Linea 1 ”)”, y para escribir en la segunda, “lcd.cursor.(1,0).print (“ Linea 2 “)”. La función “lcd.blink” realiza el parpadeo del cursor luego de terminar de escribir en la línea. En este caso, al finalizar la escritura en la segunda línea, quedará el “cursor” parpadeando. Nota: el Display LCD fue conectado a una entrada “I2C” del Shield UNO. Figura 63. Código “Display LCD” Touch con LED El objetivo de este ejemplo es utilizar el sensor touch como interruptor para encender un led. Una vez realizada la importación de las librerías, en la función que recibe como parámetro el método “board.on”, se realizará la configuración del puerto utilizado para el sensor touch, en este caso el “pin 4 – D4”, y el utilizado para el led, “pin 6 – D6”. A través del objeto “touch”, podremos saber cuándo está siendo presionado, para así, encender el led. Tal como se puede ver, el led se encenderá utilizando la función “led.on()”, y se apagará con “led.off()”.
- 59. Intel Galileo GEN1 55 Figura 64. Código “Touch con led” Servo con potenciómetro Para este ejemplo, se conectó el potenciómetro a la entrada “A0 - pin ANALÓGICO 0” y el servo a la entrada “D5 – pin 5”. El objetivo es tomar los valores del potenciómetro para establecer el ángulo de movimiento del servo. Teniendo en cuenta que el potenciómetro arrojará valores desde 0 a 1023, los mismos deberán ser “escalados” entre “0” y “180”. Esto es realizado a través de la función “scale”. El valor escalado, será el utilizado para establecer el movimiento del servo con la función “servo.to”. Figura 65. Código “Servo con potenciómetro” Display LCD con sensor de temperatura El objetivo de este ejemplo será calcular el valor aportado por el sensor de temperatura y mostrar el resultado en el Display LCD. La utilización de este último se realiza de la misma manera que en
- 60. Intel Galileo GEN1 56 el ejemplo anterior (Display LCD), en cuanto al sensor de temperatura, será necesario instanciarlo e inicializarlo. El parámetro “pin”, indica a que pin se conectó, en este caso “A0”, y el parámetro “controller”, indica al controlador correspondiente al sensor. Una vez instanciado este último, se tomará una muestra a través de la función “temperature.on”, se aplicará al valor una función de redondeo (para acotar decimales), y se escribirá en la pantalla del display LCD. Figura 66. Código “Display LCD con sensor de temperatura” Entrada/Salida a través de Linux La mayor parte de las capacidades GPIO de la placa Intel Galileo están expuestas a través de la interfaz "Sysfs" de Linux, y pueden ser controladas usando archivos. Es posible utilizar algunas de estas capacidades mediante comandos Shell utilizando una terminal. Además, es posible programar un script con comandos que configuren la placa para realizar una determinada tarea. Mapeo de puertos GPIO El mapeo de los puertos GPIO se encuentra ilustrado en la Figura 67. Las etiquetas de la izquierda indican los nombres de los puertos en “Sysfs” de las interfaces GPIO y PWM (donde corresponda). En cuanto a las conexiones del Intel Quark X1000: ttyS0 para las señales del puerto serie; SPI1 para señales de interfaz SPI y I2C para señales I2C. Las entradas ADC se nombran desde vin0 a vin7 y corresponden a:
- 61. Intel Galileo GEN1 57 /sys/bus/iio/devices/iio:Device0/in_voltageX_raw ; siendo “X” el número del puerto. Las etiquetas de la derecha indican el nombre de los puertos en el Shield UNO. Los trapezoides son multiplexores bidireccionales (o interruptores). Son controlados por la señal que viene en la parte superior (entrada selectora). Cuando el valor del selector es “0” se conecta la entrada que corresponde al “puerto 0” en la parte izquierda del multiplexor con la salida en el lado derecho del mismo; cuando el valor del selector es “1” se conecta la entrada que corresponde al “puerto 1” en la parte izquierda con la salida en la parte derecha. Por ejemplo, si desea conectar el pin “A1” del shield a Vin1 del ADC, se deberá configurar la “gpio36” a "0". Figura 67. Mapeo de puertos GPIO
- 62. Intel Galileo GEN1 58 Puertos GPIO El siguiente comando aporta información sobre los puertos GPIO en el sistema y muestra si un puerto I/O fue asignado a un módulo o Sysfs (usuario). cat /sys/kernel/debug/gpio El resultado es el siguiente: Figura 68. Comando “cat /sys/kernel/debug/gpio” Exportar un puerto GPIO Para hacer el puerto GPIO controlable desde “Sysfs” se necesita exportarlo. Esto se hace escribiendo el número de puerto GPIO a /sys/class/GPIO/export. En este caso, se utilizara el puerto GPIO27 en “Sysfs” el cual corresponde con el D7 en el Shield UNO. El puerto se exporto de la siguiente manera: El siguiente paso será establecer si el puerto será de “entrada” o “salida”. Para esto, se escribirá “in” o “out” en el archivo “/sys/class/gpio/gpioXX/direction” (XX – número de puerto), en este caso se estableció como salida: Cuando se está utilizando como SALIDA a uno de los puertos GPIO que están conectados a CY8C9520A, se debe configurar uno de los siguientes modos de funcionamiento:
- 63. Intel Galileo GEN1 59 Drive = pullup o Este es el modo por defecto, pero no es conveniente para dispositivos que manejan una cantidad significante de corriente. Por ejemplo, para el manejo de un LED conectado entre el GPIO y GND. Drive = pulldown Drive = strong. Alto y bajo o El modo más apropiado para la mayoría de las aplicaciones Drive = hiz. (alta impedancia) (CY8C9520A tambien soporta modos de manejo “open drain” y “open source”, pero no se lo puede configurar a traves del File System (SysFS). El modo de funcionamiento se establece escribiendo “pullup”, “pulldown”, “strong” o “hiz” en el archivo /sys/class/gpio/gpioXX/drive: Una vez realizado lo anterior, será posible poner en alto o en bajo el puerto. Esto se realiza escribiendo un “1” o “0” en el archivo “/sys/class/gpio/gpioXX/value”. De la misma manera que se configuro el puerto como salida, es posible configurarlo como entrada. En ese caso, el valor de entrada se toma desde el mismo archivo, a través del comando “cat”. A continuación se muestra un ejemplo: Cuando la operación de configuración se completa con éxito, un directorio que corresponde al número de puerto GPIO aparecerá en “Sysfs”. Luego de que finalice la utilización del puerto, es posible revertir la operación de exportación escribiendo el número de puerto GPIO a “/sys/class/GPIO/unexport”.
- 64. Intel Galileo GEN1 60 Blinking led en Bash Es posible crear scripts que permitan configurar la placa para que realice una tarea en particular. En el script creado, se configura el puerto siguiendo cada paso explicado en el apartado anterior, y se realizó un loop, con un retardo de un segundo, que “enciende” y “apaga” el led. El código es el siguiente (Figura 69): Figura 69. Script “blink.sh” Puertos Analógicos Las entradas analógicas en Galileo fueron implementadas utilizando el ADC AD7298. Este ADC tiene 8 canales, pero sólo 6 canales están conectados en Galileo. La resolución de cada canal es 12 bits, así que los valores resultantes serán en el rango “0” – “4095”. “0” - entrada de tensión de 0 V (tierra) “4095” - entrada igual a 5 V (fuente de alimentación). En "Sysfs" las entradas analógicas se pueden leer desde el archivo: "/sys/bus/iio/devices/iio:Device0/in_voltageX_raw" Dado que las entradas analógicas son multiplexadas con GPIO y I2C (en caso de A4 y A5) es necesario utilizar los multiplexores para habilitarlas. Estos se controlan mediante los puertos GPIO. En la tabla siguiente (Tabla 1), se muestra el valor que debe tomar cada puerto para configurar los multiplexores.
- 65. Intel Galileo GEN1 61 Tabla 1. Configuración de multiplexores para señales analógicas AD7298 SYSFS SEÑAL ANALÓGICA CONFIGURACIÓN VIN0 in_voltage0_raw A0 Seleccionado por A0_MUX (gpio37=0) VIN1 in_voltage1_raw A1 Seleccionado por A1_MUX (gpio36=0) VIN2 in_voltage2_raw A2 Seleccionado por A2_MUX (gpio23=0) VIN3 in_voltage3_raw A3 Seleccionado por A3_MUX (gpio22=0) VIN4 in_voltage4_raw A4 Seleccionado por A4_MUX (gpio21=0) y I2C_MUX (gpio29=1) VIN5 in_voltage5_raw A5 Seleccionado por A5_MUX (gpio20=0) y I2C_MUX (gpio29=1) VIN6 in_voltage6_raw No conectado VIN7 in_voltage7_raw No conectado Lectura de muestras analógicas Lo primero a realizar será elegir uno de los cinco puertos analógicos disponibles. En este caso, se utilizará el puerto A0. Tal como se mencionó en el apartado anterior, debemos configurar el multiplexor correspondiente. Como se utilizará el puerto A0, será necesario, según la Tabla 1., establecer el valor del puerto GPIO37 a cero. Para realizar esto, debemos hacer lo siguiente: Exportar el puerto GPIO37 Establecer la “dirección” del puerto como “salida” Escribir un “0”
- 66. Intel Galileo GEN1 62 Una vez que el puerto analógico está configurado, su valor se puede leer desde “sysfs” a través del comando: Un punto a considerar del comando anterior, es el nombre del archivo del cual se lee la muestra, “in_voltage0_raw”. Este archivo, es el correspondiente al puerto A0 en “sysfs”, tal como lo indica la (Tabla 1). Tomando muestras analógicas en Bash Para realizar este ejemplo, se conectó a la entrada A0 un potenciómetro. El script realizará la configuración del puerto, tal como se mencionó anteriormente, y además, ejecutara un loop que mostrará el valor que aporta el potenciómetro en la terminal con una frecuencia de un segundo. En la siguiente figura se muestra el código creado: Figura 70. Script “potenciometro.sh” El resultado muestra los valores leídos a medida que fue variando el potenciómetro: Figura 71. Resultado obtenido
- 67. Intel Galileo GEN1 63 PWM Es posible chequear, primeramente, cuantos canales PWM posee Galileo. Esto se realiza mediante: En Galileo todas las salidas PWM se implementan utilizando Cypress CY8C9540A. Éste da soporte a 8 canales PWM, pero sólo 6 se utilizan en Galileo. La Tabla 2, indica cómo se mapean los canales PWM. Tabla 2. Mapeo de canales PWM NUMERO DE PIN - GALILEO N° DE CANAL PWM 3 3 5 5 6 6 9 1 10 7 11 4 Los datos indicados en la Tabla 2 es posible identificarlos en la Figura 67, ya que los pines de las señales PWM están indicados con la etiqueta “(pwmX)”. Configuración de PWM Para configurar un canal PWM, primeramente, debemos seleccionar cual se pretende utilizar. Para este caso, se utilizara el canal 3. Tal como se muestra en la Tabla 2, el canal 3 está relacionado como el pin 3 de la placa. Los pasos para realizar la configuración son los siguientes: Exportar el canal PWM 3 De la misma manera que en los puertos GPIO, el canal PWM, después de ser utilizado debe ser “des-exportado”. Esto puede realizarse escribiendo el número del canal en el archivo “/sys/class/pwmchip0/unexport”
- 68. Intel Galileo GEN1 64 Habilitar el canal: la habilitación se realiza escribiendo un “1” en el archivo de habilitación correspondiente. Tener en cuenta que en el siguiente comando, se seleccionó el canal “pwm3”. Establecer el periodo: el periodo se escribe en “nanosegundos”. Establecer el ciclo de trabajo: se establece en “nanosegundos”. Ej: si el periodo establecido es de 1000000 nanosegundos (1 milisegundo) y se quiere un ciclo de trabajo del 50%, se debe realizar: (50 * 1000000 / 100) = 500000; ciclo de trabajo (nanosegundos) Una vez realizado los pasos anteriores, se tendrá configurado el canal PWM. PWM en Bash Se realizó la configuración antes mencionada, y además, se generó un loop que aumenta el ciclo de trabajo en un 10% cada un segundo, hasta llegar al valor máximo, reiniciándolo nuevamente. A continuación, se detalla el código en cuestión: Figura 72. Script “pwm.sh”
- 69. Intel Galileo GEN1 65 Conclusiones En el presente informe, se ha desarrollado un amplio contenido sobre la placa Intel Galileo GEN1 con el propósito de realizar un aporte a la comunidad que la utiliza. Se abordaron las características de entrada/salida de la placa, con la finalidad de desarrollar las distintas posibilidades que existen para programar los puertos de la misma utilizando el framework Node.JS. La librería “mraa”, es importante ya que es la base de programación de los puertos. Es el “lenguaje de bajo nivel” de la placa con Node.JS. Las librerías “upm”, “Johnny-Five” y “galileo-io” utilizan “mraa” para poder realizar las operaciones. Estas solo nos dan la posibilidad de programar en “alto nivel”. En cuanto a la programación de los puertos a través de comandos LINUX mediante la utilización de archivos, es un tema muy interesante y rico, ya que es posible programar los puertos no solo en Bash, sino a través de cualquier lenguaje que admita la lectura/escritura de archivos. Esto amplía la cantidad de lenguajes con los que podemos programar la placa. Sin embargo, este tipo de programación puede resultar engorrosa.