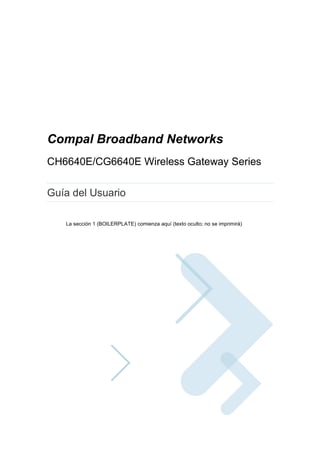
Configurar la CH6640E/CG6640E
- 1. Compal Broadband Networks CH6640E/CG6640E Wireless Gateway Series Guía del Usuario La sección 1 (BOILERPLATE) comienza aquí (texto oculto; no se imprimirá)
- 2. ii Tabla de contenidos Vista general Información de contacto........................................................................................................1 Características estándares....................................................................................................1 Opciones LAN de la CH6640E/CG6640E..............................................................................2 Red LAN inalámbrica......................................................................................................2 LAN Ethernet con cables................................................................................................4 Panel frontal..........................................................................................................................5 Panel posterior......................................................................................................................7 Etiqueta MAC........................................................................................................................8 Primeros pasos En el interior de la caja........................................................................................................10 Antes de comenzar .............................................................................................................11 Requisitos del sistema..................................................................................................11 Conectar la CH6640E/CG6640E .........................................................................................12 Montaje en pared de la CH6640E/CG6640E .......................................................................14 Plantilla de montaje en pared........................................................................................16 Configurar el acceso a Internet............................................................................................16 Configurar TCP/IP en Windows XP...............................................................................17 Configurar TCP/IP en Windows Vista............................................................................17 Comprobar la dirección IP en Windows XP ...................................................................18 Comprobar la dirección IP en Windows Vista ................................................................18 Renovar su dirección IP................................................................................................18 Configurar una red Wi-Fi.....................................................................................................18 Configuración básica Iniciar el Administrador de configuración (CMGR) de la H6640E/CG6640E .........................19 Barra de opciones del menú de la CH6640E/CG6640E.......................................................20 Páginas CABLE MODEM Página CABLE MODEM Status (Estado de CABLE MODEM) .............................................22 Página CABLE MODEM Signals (Señales de CABLE MODEM)..........................................23 Página CABLE MODEM Logs (Registros de CABLE MODEM)............................................24 Página CABLE MODEM Addresses (Direcciones de CABLE MODEM) ...............................25 Página CABLE MODEM Configuration (Configuración de CABLE MODEM)........................25 Página CABLE MODEM Provisioning (Aprovisionamiento de CABLE MODEM) ..................26 Páginas GATEWAY Basic (Puerta de enlace básica) Página basic Setup (Configuración básica) .........................................................................27 Página Basic DHCP (DHCP básica)....................................................................................30 Página Basic LAN Users (Usuarios de LAN básica) ............................................................31 Páginas GATEWAY Advanced (Puerta de enlace avanzada) Página Advanced Options (Opciones avanzadas) ...............................................................32 Página Advanced IP Filtering (Filtrado IP avanzado) ...........................................................33 Página Advanced MAC Filtering (Filtrado MAC avanzado) ..................................................34
- 3. iii Ajustar un filtro de dirección MAC .................................................................................34 Página Advanced Port Filtering (Filtrado de puertos avanzado)...........................................34 Página Advanced Port Forwarding (Reenvío de puertos avanzado).....................................35 Página Advanced Port Triggers (Activadores de puertos avanzados) ..................................37 Página Advanced DMZ Host (Página Host DMZ avanzado) ................................................38 Configurar el host DMZ.................................................................................................39 Dynamic DNS (DNS dinámico)............................................................................................39 Página Advanced IDS (IDS Avanzado)................................................................................40 Páginas GATEWAY Wireless (Puerta de enlace inalámbrica) Página Wireless Band Mode (Modo de banda inalámbrica) .................................................42 Página Wireless Basic (Inalámbrica básica) ........................................................................42 Página Wireless Security (Seguridad inalámbrica)...............................................................44 Página Wireless WPS (WPS inalámbrica) ...........................................................................49 Página Wireless Access Control (Control de acceso inalámbrico)........................................50 Página Wireless Status (Estado inalámbrico) ......................................................................52 Configurar su LAN inalámbrica............................................................................................52 Cifrar as transmisiones LAN..........................................................................................53 Páginas de GATEWAY USB (opcional) Servidor de impresión...................................................................................................54 Servidor FTP ................................................................................................................55 Servidor de archivos .....................................................................................................56 Páginas GATEWAY MANAGEMENT Control de administración remota........................................................................................58 Loopback IP........................................................................................................................58 Páginas TELEPHONE (TELÉFONO) Página TELEPHONE Status (Estado del teléfono) ..............................................................60 Página TELEPHONE Call (Llamadas de teléfono)...............................................................61 Ficha Status Call (Estado de llamada) ..........................................................................61 Ficha Quality Of Service (Calidad del servicio)..............................................................61 Página TELEPHONE Logs (Registros del teléfono).............................................................62 Ficha Telephone Log (Registra del teléfono).................................................................62 Ficha Call Signaling Log (Registro de señales de llamada) ...........................................62 Página TELEPHONE Provisioning (Aprovisionamiento del teléfono)....................................64 Ficha Setup (Configuración)..........................................................................................64 Ficha Line (Línea).........................................................................................................64 Ficha Call Features (Características de llamada) ..........................................................65 Ficha Errors (Errores) ...................................................................................................65 Página TELEPHONE Configuration (Configuración del teléfono).........................................66 Páginas HELP (AYUDA) Página HELP Cable Modem (Ayuda de cable módem)........................................................67 Página HELP Telephone (Ayuda del teléfono).....................................................................67 Solución de problemas Soluciones ..........................................................................................................................69 LEDs del panel frontal y condiciones de errores ..................................................................70 Section 1 ends here (hidden text; will not print)
- 4. 1 La sección 2 (CAPÍTULOS Y APÉNDICES) comienza aquí (texto oculto; no se imprimirá) 1 Vista general La CBN CH6640E/CG6640E Wireless Gateway ha sido diseñada para su hogar, oficina doméstica o pequeño negocio o empresa. Puede usarse en casa con uno o más ordenadores con capacidad de conexión inalámbrica para acceder de forma remota a la puerta de enlace inalámbrica. Esta guía del usuario ofrece una vista general e información para la instalación de la CH6640E/CG6640E. También ofrece instrucciones para la instalación de la puerta de enlace inalámbrica y para ajustar configuración de LAN, Ethernet, el router, DHCP y la seguridad. Nota: Para el siguiente contenido de función VoIP, sólo se aplica a la CH6640E Cable Modem Voice Gateway. Información de contacto • Para cualquier pregunta o asistencia para la CH6640E/CG6640E Wireless Gateway, contacte con su proveedor de servicios de Internet. • Para información sobre el servicio al cliente, soporte técnico o reclamaciones de garantía; consulte la tarjeta de información sobre la licencia del software CBN CH6640E/CG6640E, la garantía, seguridad y regulación facilitada con la CH6640E/CG6640E Wireless Gateway. Características estándares La CH6640E/CG6640E Wireless Gateway combina el acceso a Internet a alta velocidad, la conexión de red y la seguridad del equipo para una LAN doméstica o de oficina pequeña. Ofrece las características siguientes: • Combinación de cinco productos separados en una unidad compacta — un modem por cable EURO DOCSIS® 3.0, un punto de acceso inalámbrico IEEE 802.11b/g/n, conexiones Ethernet 10/100/1000 Base-T, dos conexiones telefónicas a Internet VoIP y cortafuegos. • Un módem con cable de alta velocidad para el acceso a la banda ancha continuo para Internet y otros servicios en línea con una velocidad de transferencia mucho más rápida que los módems de marcación o ISDN tradicionales. • Cortafuegos avanzado para dar seguridad a la red de ataques no deseados por Internet. Soporta inspección completa, detección de intrusiones, DMZ, evita el ataque de negación de servicio (denial-of-service) y Network Address Translation (NAT). • Una conexión de banda ancha para hasta 253 ordenadores para navegar por la red; todos los ordenadores de la LAN se comunican como si estuviesen conectados a la misma red física.
- 5. 2 • Cuatro puertos de subida Ethernet 10/100/1000Base-T con soporte para conexiones half- o full-duplex con capacidad auto-MDIX. • Un punto de acceso IEEE 802.11n para que los usuarios de portátiles puedan seguir conectados mientras se mueven por la casa o en una pequeña oficina o para conectar ordenadores de sobremesa sin instalar redes con cables. Dependiendo de la distancia, las velocidades de conexión inalámbrica pueden variar. • La función inalámbrica de la CH6640E/CG6640E soporta Wi-Fi 2.4G en modo de banda única. • Una conexión de banda ancha Wireless Fidelity (Wi-Fi) para dispositivos con Wi-Fi en su red, como teléfonos móviles, portátiles, impresoras, PDAs y ordenadores de sobremesa. • Enrutamiento para una LAN inalámbrica (WLAN) o una LAN Ethernet; puede conectar más de cuatro ordenadores usando centralitas (hubs) y/o intercambiadores (switches) • Un servidor DHCP para configurar una LAN privada combinada de Clase C con cable y/o inalámbrica. • Operación de red privada virtual (VPN) de paso compatible con IPSec, PPTP o L2TP para conectar ordenadores remotos sobre Internet. • El administrador de configuración (CMGR) de la CH6640E/CG6640E ofrece una interfaz de usuario gráfica (GUI) para un ajuste fácil de la configuración inalámbrica, de la Ethernet, del router, DHCP y de seguridad. • El puerto host USB 2.0 soporta las funciones de servidor de impresión y almacenamiento en red con servidor FTP y servidor Samba con soporte para los sistemas de archivos FAT16, FAT32 y NTFS. Puede conectar un lápiz de memoria USB y acceder a él a través del cliente FTP o Windows Explorer. Opciones LAN de la CH6640E/CG6640E Puede conectar hasta 253 ordenadores cliente en la CH6640E/CG6640E usando cualquiera de las combinaciones de las siguientes conexiones de red: • LAN inalámbrica Wi-Fi (WLAN) • Red de área local Ethernet (LAN) Red LAN inalámbrica La comunicación inalámbrica ocurre a través de las ondas de radio en lugar de cables. Como un teléfono inalámbrico, una WLAN utiliza señales de radio en lugar de cables para intercambiar datos. Una red inalámbrica elimina la necesidad de cables caros y molestos para conectar los ordenadores en toda la casa u oficina. Los usuarios móviles pueden mantenerse conectados a la red incluso cuando llevan su portátil a diferentes lugares en la casa u oficina. Cada ordenador u otro dispositivo en una WLAN debe tener Wi-Fi con un adaptador inalámbrico interno o externo. Portátiles — Utilizan un adaptador de portátil inalámbrico incorporado, un adaptador PCMCIA o un adaptador USB. Equipos de sobremesa — Utilizan un adaptador PCI, adaptador USB inalámbrico o productos compatibles con la ranura PCI o el puerto USB respectivamente.
- 6. 3 Ejemplo de conexiones de red inalámbricas (modelo mostrado CH6640E) Ejemplo de conexiones de red inalámbricas (modelo mostrado CG6640E) La distancia máxima de operación inalámbrica depende del tipo de materiales por los que la señal debe pasar y de la ubicación de su CH6640E/CG6640E y clientes (estaciones). CBN no garantiza la operación inalámbrica para todas las distancias soportadas en todos los entornos. Nota: Para obtener una mayor cobertura inalámbrica, coloque su puerta de enlace inalámbrica CH6640E/CG6640E verticalmente.
- 7. 4 LAN Ethernet con cables Puede conectar fácilmente cualquier PC con un cable Ethernet al puerto Ethernet CH6640E/CG6640E. Puesto que el puerto Ethernet CH6640E/CG6640E soporta auto- MDIX, puede usar un cable directo (straight-through) o cruzado (cross-over) para conectar un hub, switch o equipo. Utilice cables de categoría 5, o superior, para todas las conexiones Ethernet. Ejemplo de conexión Ethernet a ordenador (modelo mostrado CH6640E) Ejemplo de conexión Ethernet a ordenador (modelo mostrado CG6640E)
- 8. 5 Una LAN Ethernet con cables con más de cuatro ordenadores necesita uno o más hubs, switches o routers. Puede: • Conectar un hub o un switch o cualquier otro puerto Ethernet a la CH6640E/CG6640E. • Utilice hubs, switches o routers Ethernet para conectar hasta cualquier combinación de 253 ordenadores y clientes inalámbricos a la CH6640E/CG6640E. Este documento no presenta información más detallada sobre el cableado de Ethernet. Panel frontal El panel frontal de la CH6640E/CG6640E contiene luces indicadoras y el botón WPS utilizado para configurar Wi-Fi Protected Security (WPS) en los clientes compatibles conectados a la red de la CH6640E/CG6640E. Los indicadores LED del panel frontal de la CH6640E ofrecen la siguiente información de estado de energía, comunicaciones y errores: LED Parpadeando Encendido 1 POWER Not applicable — el LED no parpadea Verde: la alimentación está correctamente conectada 2 RECEIVE Escaneando conexión de canal de bajada Verde: Canal de bajada conectado Azul: Canal de bajada conectado con canales vinculados 3 SEND Escaneando conexión de canal de subida Verde: Canal de subida conectado Azul: Canal de subida conectado con canales vinculados 4 ONLINE Escaneando la conexión a Internet; transmitiendo o recibiendo datos por Internet Verde: Conectado a Internet
- 9. 6 LED Parpadeando Encendido 5 TEL 1 TEL 2 El teléfono está descolgado; marcando o una llamada en progreso Verde: El teléfono está conectado y activado; colgado 6 WIRELESS Ámbar: función WPS habilitada. Verde: La interfaz inalámbrica Wi-Fi está activa ahora. Los indicadores LED del panel frontal de la CG6640E ofrecen la siguiente información de estado de energía, comunicaciones y errores: LED Parpadeando Encendido 1 POWER Not applicable — el LED no parpadea Verde: la alimentación está correctamente conectada 2 RECEIVE Escaneando conexión de canal de bajada Verde: Canal de bajada conectado Azul: Canal de bajada conectado con canales vinculados 3 SEND Escaneando conexión de canal de subida Verde: Canal de subida conectado Azul: Canal de subida conectado con canales vinculados 4 ONLINE Escaneando la conexión a Internet; transmitiendo o recibiendo datos por Internet Verde: Conectado a Internet 5 WIRELESS Ámbar: función WPS habilitada. Verde: La interfaz inalámbrica Wi-Fi está activa ahora. 6 Extra para uso en el futuro no activado aún, función por definir
- 10. 7 Panel posterior El panel posterior de la CH6640E (mostrado arriba) contiene los siguientes conectores y puertos de cableado: Elemento Descripción 1 TEL 1 TEL 2 Conexión VoIP para un único teléfono. Pueden soportarse dos teléfonos. 2 ETHERNET 1 2 3 4 Utilice cualquier puerto Ethernet para conectar un ordenador, hub, bridge o switch equipado con Ethernet usando un cable RJ-45. LED de actividad - El LED verde indica la actividad del conector Ethernet. Cuando el LED está encendido, indica que no hay tráfico de datos y que la conexión está estabilizada. Cuando el LED está PARPADEANDO, indica que hay datos transmitiéndose en subida o bajada. Cuando el LED está APAGADO, indica que la unidad no está encendida o que no hay conexión Ethernet. 3 RESET Mantenga presionado el botón RESET durante cinco segundos o más para restablecer la CH6640E/CG6640E a la configuración predeterminada de fábrica. Tras restaurarse la configuración predeterminada de fábrica, la puerta de enlace reiniciará y tardará entre 5 y 30 minutos en encontrar y asegurar los canales de comunicación apropiados. 4 USB Puerto host USB para las funciones de servidor de impresoras o almacenamiento en red 5 CABLE Conecte la CH6640E/CG6640E a una toma de corriente por cable. 6 INTERRUPTOR DE ENCENDIDO Interruptor para encender o apagar la CH6640E/CG6640E. 7 POWER Administra corriente a la CH6640E/CG6640E.
- 11. 8 El panel posterior de la CG6640E (mostrado arriba) contiene los siguientes conectores y puertos de cableado: Elemento Descripción 1 ETHERNET 1 2 3 4 Utilice cualquier puerto Ethernet para conectar un ordenador, hub, bridge o switch equipado con Ethernet usando un cable RJ-45. LED de actividad - El LED verde indica la actividad del conector Ethernet. Cuando el LED está encendido, indica que no hay tráfico de datos y que la conexión está estabilizada. Cuando el LED está PARPADEANDO, indica que hay datos transmitiéndose en subida o bajada. Cuando el LED está APAGADO, indica que la unidad no está encendida o que no hay conexión Ethernet. 2 RESET Mantenga presionado el botón RESET durante cinco segundos o más para restablecer la CG6640E a la configuración predeterminada de fábrica. Tras restaurarse la configuración predeterminada de fábrica, la puerta de enlace reiniciará y tardará entre 5 y 30 minutos en encontrar y asegurar los canales de comunicación apropiados. 3 USB Puerto host USB para las funciones de servidor de impresoras o almacenamiento en red 4 CABLE Conecte la CG6640E a una toma de corriente por cable. 5 INTERRUPTOR DE ENCENDIDO Interruptor para encender o apagar la CG6640E. 6 POWER Administra corriente a la CG6640E. Etiqueta MAC La etiqueta de control de acceso de medios (MAC) de la CH6640E/CG6640E está ubicada en la parte inferior de la CH6640E/CG6640E. La etiqueta contiene la dirección
- 12. 9 MAC que es única, de 48 bits y que identifica cada dispositivo de la red Ethernet. Para recibir servicios de datos, necesitará facilitar la dirección MAC marcada como HFC MAC ID a su proveedor de servicios de Internet.” Nota: La etiqueta puede diferir dependiendo de la configuración local o requisitos.
- 13. 10 2 Primeros pasos En el interior de la caja Antes de instalar la CH6640E/CG6640E Wireless Gateway, compruebe si los elementos siguientes están incluidos en la caja con la CH6640E/CG6640E: Elemento Descripción Cable de corriente Conecta la CH6640E/CG6640E a una toma eléctrica AC Licencia del software y tarjeta de regulación Contiene información con la licencia del software, la garantía y seguridad de la CH6640E/CG6640E. Hoja de instalación de la CH6640E/CG6640E Ofrece información básica para la configuración de la CH6640E/CG6640E Debe tener los últimos paquetes de servicios y parches de su sistema operativo instalados en el ordenador. Necesitará un cable coaxial de 75 ohm con conectores tipo F para conectar la CH6640E/CG6640E en la toma de corriente más cercana. Si hay un televisor conectado a la toma de corriente por cable, necesitará un splitter RF de 5 a 900 MHz y dos cables coaxiales adicionales para usar el televisor y la CH6640E/CG6640E.
- 14. 11 Antes de comenzar Tome las precauciones siguientes antes de instalar la CH6640E/CG6640E: • Posponga la instalación hasta que no exista riesgo de tormenta o actividad eléctrica en la zona. • Para evitar descargas potenciales, desenchufe siempre el cable de corriente de la toma de corriente de la pared u otras fuentes de alimentación antes de desconectar en el panel posterior de la CH6640E/CG6640E. • Para evitar el sobrecalentamiento de la CH6640E/CG6640E, no bloquee las rejillas de ventilación de los laterales de la unidad. No abra la unidad. Deje que realice el servicio su proveedor de servicios de Internet. Compruebe tener los cables, adaptadores y software del adaptador necesarios. Asegúrese de que los controladores apropiados han sido instalados para el adaptador Ethernet en cada ordenador de la red. Para información sobre la configuración de WLAN, consulte Configurar su LAN inalámbrica. Requisitos del sistema Su ordenador debe cumplir los requisitos mínimos siguientes: • Ordenador con procesador Pentium © o superior • Sistema operativo Windows XP, Windows Vista, Macintosh o UNIX con CD-ROM del sistema operativo a mano • Cualquier explorador de web, como Microsoft Internet Explorer, Netscape Navigator ® o Mozilla ® Firefox ®
- 15. 12 Conectar la CH6640E/CG6640E Antes de comenzar, asegúrese de que el ordenador esté encendido y el cable de corriente de la CH6640E/CG6640E esté desenchufado. 1. Conecte un extremo del cable coaxial a la toma o splitter de cables. 2. Conecte el otro extremo del cable coaxial al conector de cables de la CH6640E/CG6640E. Apriete los conectores a mano para evitar dañarlos. 3. Enchufe el cable de corriente en el puerto Power de la CH6640E/CG6640E. 4. Enchufe el otro extremo del cable de corriente en una toma de corriente. Esto encenderá la puerta de enlace automáticamente. No necesita desenchufar la puerta de enlace cuando no esté usándola. La primera vez que enchufe la CH6640E/CG6640E, deje que pasen entre 5 y 30 minutos para que encuentre y asegure los canales de comunicación apropiados. 5. Enchufe el otro extremo del cable de teléfono de un teléfono con una o dos líneas en el puerto TEL 1/2 de la parte posterior de la CH6640E. 6. Enchufe el cable de teléfono de un teléfono de una o dos líneas en el teléfono. 7. (paso opcional) Enchufe el lápiz de memoria USB o unidad de disco duro en el puerto USB de la CH6640E/CG6640E. 8. Conecte el cable Ethernet en el puerto Ethernet del ordenador y conecte el otro extremo del cable Ethernet en el puerto Ethernet de la puerta de enlace.
- 16. 13 9. Para un segundo teléfono, enchufe el cable de teléfono de un teléfono de una línea en el puerto TEL 2 de la parte posterior de la CH6640E. 10. Compruebe si los LEDs del panel frontal cambian según esta secuencia: Actividad LED durante el arranque de la CH6640E/CG6640E LED Descripción POWER Se enciende cuando la corriente AC está conectada a la CH6640E/CG6640E. Indica que la corriente ha sido correctamente conectada. RECEIVE Parpadea cuando se escanea un canal de recepción, de bajada. Cambia a verde fijo cuando se asegura un único canal de bajada. Cambia a azul fijo cuando múltiples canales de bajada son asegurados. SEND Parpadea mientras se escanea un canal de envío, de subida. Cambia a verde fijo cuando se asegura un único canal de subida. Cambia a azul fijo cuando múltiples canales de subida son asegurados. ONLINE Parpadea durante el registro y configuración de la CH6640E/CG6640E. Cambia a verde fijo cuando la CH6640E/CG6640E se ha registrado correctamente y está lista para el acceso a Internet
- 17. 14 Montaje en pared de la CH6640E/CG6640E Tiene la opción de montar en la pared la CH6640E/CG6640E. Haga lo siguiente antes de montar la CH6640E/CG6640E en la pared: • Coloque la unidad según se especifica en los códigos locales y nacionales que gobiernan los servicios residenciales de comunicación y televisión por cable. • Siga todos los estándares locales para la instalación de una interfaz de red o dispositivo de interfaz de red (NIU/NID). • Asegúrese de que el enchufe de corriente AC esté desconectado de la toma de corriente y que todos los cables se hayan quitado de la parte posterior de la CH6640E/CG6640E antes de iniciar la instalación. • Decida si desea montar la CH6640E/CG6640E horizontalmente o verticalmente. Si es posible, monte la unidad sobre hormigón, pared de obra, taco de madera o cualquier otro material de pared sólido. Utilice tacos si es necesario (por ejemplo, si tiene que montar la unidad en un muro). PRECAUCIÓN: Antes de taladrar agujeros, compruebe la estructura por si se hacen posibles daños a líneas de agua, gas o electricidad. Haga lo siguiente para montar su CH6640E/CG6640E en la pared: 1. Imprima una copia de la Plantilla de montaje en pared. 2. Mida la plantilla pintada con una regla para asegurarse de que tenga el tamaño correcto. 3. Utilice un punzón para marcar el centro de los agujeros. 4. En la pared, localice las marcas de los agujeros de montaje. 5. Taladre los agujeros a una profundidad de al menos 1 1/2 pulgadas (3,8cm). Utilice tornillos M3.5 x 38mm (#6 x 11/2 pulgadas) con cabeza plana y un diámetro de cabeza máximo de 9,0mm para montar la CH6640E/CG6640E. 6. Con un destornillador, gire cada tornillo hasta que parte de él sobresalga de la pared, como se muestra en la ilustración siguiente de las dimensiones de los tornillos de montaje. 6.0 mm (.24 inches) maximum 9.0 mm (.35 inches) maximum 2.5 mm (.10 inches). Debe haber al menos 0,10 pulgadas (2,5mm) de distancia entre la pared y la parte inferior de la cabeza del tornillo. 7. Coloque la CH6640E/CG6640E de manera que los agujeros de la parte posterior de la unidad queden alineados con los tornillos de montaje.
- 18. 15 8. Deslice la CH6640E/CG6640E hacia abajo hasta que se detenga contra la parte superior de la abertura del agujero. 9. Tras el montaje, vuelva a conectar la entrada del cable coaxial y la conexión Ethernet. 10. Enchufe el cable de corriente en el conector +12VDC de la puerta de enlace y la toma de corriente eléctrica. 11. Guíe los cables para evitar peligros de seguridad.
- 19. 16 Plantilla de montaje en pared Figura 1 Plantilla de montaje en pared Configurar el acceso a Internet Tras instalar la CH6640E/CG6640E, compruebe si puede conectarse a Internet. Puede obtener una dirección IP desde la interfaz de red de su ordenador usando una de las opciones siguientes: • Obtener la dirección IP definida estática y la dirección DNS • Obtener automáticamente la dirección IP usando un servidor de red DHCP La CBN CH6640E/CG6640E Wireless Gateway ofrece un servidor DHCP en su LAN. Se recomienda que configure su LAN para obtener las IP para la LAN y el servidor DNS automáticamente. Asegúrese de que todos los ordenadores de su LAN estén configurados para TCP/IP. Tras configurar TCP/IP en su ordenador, debería verificar la dirección IP. Nota: para sistemas UNIX o Linux, siga las instrucciones en la documentación de usuario aplicable.
- 20. 17 Configurar TCP/IP en Windows XP . ** La lista se reanuda aquí (texto oculto; no se imprimirá) ** 1. Abra el Panel de control. 2. Haga doble clic en Conexiones de red para mostrar una lista de las conexiones a Internet por marcación y LAN o de alta velocidad. 3. Haga clic con el botón derecho en la conexión de red para su interfaz de red. 4. Seleccione Propiedades del menú desplegable para mostrar la ventana de Propiedades de Conexión de área local. Asegúrese de que el Protocolo de Internet (TCP/IP) esté marcado. 5. Seleccione Protocolo de Internet (TCP/IP) y haga clic en Propiedades para mostrar la ventana de propiedades del Protocolo de Internet (TCP/IP). 6. Seleccione Obtener una dirección IP automáticamente y Obtener la dirección del servidor DNS automáticamente. 7. Haga clic en Aceptar para guardar la configuración TCP/IP y salir de la ventana de Propiedades de TCP/IP. 8. Cierre la ventana Propiedades de Conexión de área local y salga del Panel de control. 9. Cuando complete la configuración TCP/IP, vaya al paso Comprobar la dirección IP en Windows XP. Configurar TCP/IP en Windows Vista . ** La lista se reanuda aquí (texto oculto; no se imprimirá) ** 1. Abra el Panel de control. 2. Haga clic en Red e Internet para mostrar la ventana Red e Internet. 3. Haga clic en Centro de redes y recursos compartidos para mostrar la ventana Centro de redes y recursoscompartidos. 4. Haga clic en Administrar conexiones de red para mostrar la ventana de conexiones a Internet LAN o alta velocidad. 5. Haga clic con el botón derecho en la interfaz de conexión de red que desea cambiar. 6. Haga clic en Propiedades para mostrar la ventana Propiedades de Conexión de área local. Vista puede que le pida una contraseña de administrador o confirmación. Escriba la contraseña o confirmación y luego haga clic en Continuar. 7. Haga clic en la ficha Redes, luego seleccione Protocolo de Internet versión 4 (IPv4). 8. Haga clic en Propiedades para mostrar la ventana de Propiedades de Protocolo de Internet versión 4 (TCP/IPv4). 9. Seleccione Obtener una dirección IP automáticamente y Obtener la dirección del servidor DNS automáticamente. 10. Haga clic en Aceptar para guardar la configuración TCP/IP y cerrar la ventana Propiedades de Protocolo de Internet versión 4 (TCP/IPv4). 11. Haga clic en Aceptar para cerrar la ventana Propiedades de Conexión de área local. 12. Cierre las ventanas restantes y salga del Panel de control. 13. Cuando complete la configuración TCP/IP, vaya al paso Comprobar la dirección IP en Windows Vista.
- 21. 18 Comprobar la dirección IP en Windows XP Para comprobar la dirección IP: . ** La lista se reanuda aquí (texto oculto; no se imprimirá) ** 1. En el escritorio de Windows, haga clic en Inicio. 2. Seleccione Ejecutar. Aparecerá la ventana Ejecutar. 3. Escriba cmd y haga clic en Aceptar. 4. Escriba ipconfig y presione ENTRAR para mostrar su configuración IP. Si aparece una dirección IP de autoconfiguración, esto indica que hay posibles problemas de la red de cable o una conexión incorrecta entre su ordenador y la CH6640E/CG6640E. Compruebe lo siguiente: • Las conexiones de los cables • Si puede ver canales de televisión por cable en su televisor Tras comprobar las conexiones de los cables y el funcionamiento de la televisión por cable, puede renovar su dirección IP. Comprobar la dirección IP en Windows Vista Haga lo siguiente para comprobar la dirección IP: . ** La lista se reanuda aquí (texto oculto; no se imprimirá) ** 1. En el escritorio de Windows, haga clic en Inicio. 2. Haga clic en Todos los programas. 3. Haga clic en Accesorios. 4. Haga clic en Símbolo del sistema para abrir la ventana del símbolo del sistema. 5. Escriba ipconfig y presione Entrar para mostrar la dirección IP. Si aparece una dirección IP de autoconfiguración, esto indica que hay una conexión incorrecta entre el ordenador y la CH6640E/CG6640E, o que hay posibles problemas en la red por cable. Renovar su dirección IP Para renovar su dirección IP en Windows XP o Windows Vista: . ** La lista se reanuda aquí (texto oculto; no se imprimirá) ** 1. Abra la ventana del símbolo del sistema. 2. En el símbolo del sistema, escriba ipconfig /renew y presione ENTRAR para obtener una nueva dirección IP. 3. Escriba salir y presione ENTRAR para cerrar la ventana del símbolo del sistema. Si tras realizar este paso el ordenador continúa sin poder acceder a Internet, llame a su proveedor de servicios por cable para asistencia. Configurar una red Wi-Fi Haga lo siguiente para configurar una red Wi-Fi usando el botón WPS de la CH6640E/CG6640E:
- 22. 19 . ** La lista se reanuda aquí (texto oculto; no se imprimirá) ** 1. Encienda la CH6640E/CG6640E. 2. Encienda los dispositivos con WPS que desee que tengan acceso a la red, como un PC, router o teléfono. La red Wi-Fi detectará automáticamente los dispositivos WPS. 3. Presione el botón WPS en la CH6640E/CG6640E. 4. Si así lo requiere, presione el botón WPS en otros dispositivos WPS. Para un funcionamiento normal, no necesita cambiar la mayor parte de la configuración predeterminada. Preste atención a los siguientes avisos de precaución: Iniciar el Administrador de configuración (CMGR) de la H6640E/CG6640E El Administrador de configuración (CMGR) de la CH6640E/CG6640E le permite cambiar y visualizar la configuración de su CH6640E/CG6640E. . ** La lista se reanuda aquí (texto oculto; no se imprimirá) ** 1. Abra el explorador de red en un ordenador conectado a la CH6640E/CG6640E sobre una conexión Ethernet. Nota: No intente configurar la CH6640E/CG6640E por una conexión inalámbrica. 2. En el campo Dirección o Ubicación de su explorador, escriba http://192.168.0.1 y presione ENTRAR, irá a la página principal. 3 Configuración básica
- 23. 20 CMGR ofrece más información y funciones de puerta de enlace para usuarios con experiencia en modo privilegiado, puede acceder haciendo clic en el botón “LOGIN” de la parte superior de la ventana y escribiendo su Username (Nombre de usuario) y Password (Contraseña). Hay dos cuentas privilegiadas predeterminadas en la CH6640E/CG6640E: Username (Nombre de usuario) Password (Contraseña) Privilege (Privilegios) admin admin Permite acceder a páginas de la puerta de enlace root compalbn Modo operador. Permite acceder a la puerta de enlace, páginas de suministro y ofrece más información de configuración. Barra de opciones del menú de la CH6640E/CG6640E La barra de opciones del menú de la CH6640E/CG6640E aparece en la parte superior de la ventana del Administrador de configuración de la CH6640E/CG6640E.
- 24. 21 Barra de opciones del menú del Administrador de configuración Páginas de opciones del menú Función CABLE MODEM Las páginas Cable Modem contienen información acerca del estado, señal, direcciones, configuración, etc. GATEWAY (PUERTA DE ENLACE) Las páginas de Gateway contienen información acerca de LAN, cortafuegos, configuración inalámbrica, etc. TELEPHONE (TELÉFONO) Las páginas de Telephony contienen información acerca del estado, configuración, suministro, etc. HELP (AYUDA) Esta página ofrece una vista general del Administrador de configuración del módem y una breve información sobre solución de problemas.
- 25. 22 4 Páginas CABLE MODEM Las páginas CABLE MODEM ofrecen información acerca del estado de conexión por cable, señales de canales, dirección IP de red y registros del sistema durante el establecimiento de la conexión por cable al CMTS del proveedor de servicios por cable. Página CABLE MODEM Status (Estado de CABLE MODEM) Esta página ofrece información acerca del proceso de arranque del Cable Modem.
- 26. 23 Página CABLE MODEM Signals (Señales de CABLE MODEM) Esta página ofrece información acerca de la conexión entre el cable módem y el CMTS del proveedor de servicios por cable. Descripciones de los campos de la página Status Connection (Estado de la conexión) Campo Descripción Downstream (Bajada) Información de estado acerca de canales de bajada RF, incluyendo la frecuencia del canal de bajada y la potencia y
- 27. 24 Campo Descripción modulación de la señal de bajada. Upstream (Subida) Información de estado acerca de los canales de subida RF, incluyendo el ID de canal de subida y la potencia y modulación de la señal de subida. Página CABLE MODEM Logs (Registros de CABLE MODEM) Esta página muestra los eventos críticos del sistema en orden cronológico. a continuación se muestra un ejemplo de registro de evento: Descripciones de los campos de la página Status Event Log (Estado de registro de eventos) Campo Descripción Time (Hora) Indica la fecha y hora en las que ocurrió el error Priority (Prioridad) Indica el nivel de importancia del error Message (Mensaje) Una breve definición del error
- 28. 25 Página CABLE MODEM Addresses (Direcciones de CABLE MODEM) Esta página ofrece el estado de conectividad de la red HFC e IP de la CH6640E/CG6640E. Página CABLE MODEM Configuration (Configuración de CABLE MODEM) Esta página permite configurar el ID del canal de subida y la frecuencia favorita y guardarlos. El cable módem buscará la frecuencia que especifique primero. Reinicie el botón All Defaults (Volver a predeterminado) para restablecer todas las configuraciones del cable módem a los valores predeterminados de fábrica.
- 29. 26 Página CABLE MODEM Provisioning (Aprovisionamiento de CABLE MODEM) Esta página muestra el estado de aprovisionamiento IP desde DHCP, esta opción sólo aparece en modo operador.
- 30. 27 5 Páginas GATEWAY Basic (Puerta de enlace básica) Las páginas de la puerta de enlace CH6640E/CG6640E GATEWAY ofrecen cinco opciones principales incluyendo BASIC (BÁSICA), ADVANCED (AVANZADA), WIRELESS (INALÁMBRICA), USB y MANAGEMENT (ADMINISTRACIÓN) para controlar todas las funciones de la puerta de enlace, descritas abajo respectivamente. Página basic Setup (Configuración básica) Las páginas básicas de la CH6640E/CG6640E le permiten ver y configurar los datos relativos a la configuración IP de la CH6640E/CG6640E, incluyendo la Configuración de red, Tipo de conexión WAN y DHCP. Puede hacer clic en cualquier opción del submenú Basic (Básica) para ver o cambiar la información de la configuración de esa opción. Esta página le permite configurar las características básicas de su puerta de enlace CH6640E/CG6640E relacionadas con la conexión ISP.
- 31. 28
- 32. 29 Descripciones de los campos de la página Basic Setup (Configuración básica) Campo Descripción NAPT mode (Modo NAPT) NAPT es un caso especial de NAT, donde muchos números IP están ocultos detrás de un número de direcciones. Sin embargo, de forma contraria a NAT, esto no significa que sólo pueda haber ese número de conexiones a la vez. En modo NAPT, un número casi arbitrario de conexiones son multiplexadas usando la información de puertos TCP. El número de conexiones simultáneas es limitado por el número de direcciones multiplicado por el número de puertos TCP disponibles. Puente basado en puerto Ethernet En modo NAPT, cuando la casilla de verificación está marcada, indica que el tráfico de red desde un puerto Ethernet en particular será puenteado a la interfaz HFC. Cuando la casilla de verificación está vacía, indica que el tráfico de red de un puerto Ethernet en particular será llevado por las características de enrutamiento de la puerta de enlace. LAN IP Address (Dirección IP) MAC Address (Dirección MAC) Escriba la dirección IP de la CH6640E/CG6640E en su LAN privada. Dirección Media Access Control — un conjunto de 12 dígitos hexadecimales asignados durante la fabricación que identifican de forma única la dirección del hardware del Punto de acceso de la CH6640E/CG6640E. WAN IP Address (Dirección IP) MAC Address (Dirección MAC) Rebind Time Remaining (Reasignar tiempo restante) Renew Time Remaining (Renovar tiempo restante) La dirección WAN IP de su dispositivo CH6640E/CG6640E, que es asignada dinámicamente o estáticamente por su ISP. Dirección Media Access Control — un conjunto de 12 dígitos hexadecimales asignados durante la fabricación que identifican de forma única la dirección del hardware del Punto de acceso de la CH6640E/CG6640E. Describe el tiempo restante para que la asignación de su servidor DHCP finalice. La WAN se reasignará automáticamente cuando finalice. Describe el tiempo restante para que la conexión a Internet finalice. La WAN se renovará automáticamente cuando finalice. Tipo de conexión WAN IP DHCP o estática. Si su ISP utiliza direccionamiento IP estático, seleccione Static IP (IP estática) y escriba la información facilitada por su ISP para la
- 33. 30 Campo Descripción Dirección IP estática, Máscara IP estática, Puerta de enlace predeterminada, DNS primario y DNS secundario. Cuando finalice, haga clic en Apply (Aplicar) para guardar los cambios. Página Basic DHCP (DHCP básica) Esta página le permite configurar y ver el estado del servidor opcional interno de la CH6640E/CG6640E DHCP (Dynamic Host Configuration Protocol) para la LAN. PRECAUCIÓN: No modifique esta configuración a menos que sea un administrador de redes experimentado con un amplio conocimiento de direccionamiento IP, subredes y DHCP.
- 34. 31 Descripciones de los campos de la página Basic DHCP (DHCP Básico) Campo Descripción Starting Local Address (Dirección local inicial) Escriba la dirección IP inicial para que sea asignada por el servidor DHCP de la CH6640E/CG6640E a los clientes en formato decimal con puntos. La predeterminada es 192.168.0.2. Number of CPEs (Número de CPEs) Ajusta el número de clientes para que el servidor DHCP de la CH6640E/CG6640E los asigne a una dirección IP privada. Hay 253 posibles direcciones de clientes. Lease Time (Tiempo de asignación) Ajusta el tiempo en segundos que el servidor DHCP de la CH6640E/CG6640E asigna una dirección IP a un cliente. El predeterminado es 3600 segundos (60 minutos). DHCP Clients (Clientes DHCP) Muestra información de los dispositivos cliente DHCP. Static Assigned DHCP clients (Clientes DHCP asignados estáticamente) Reserva direcciones IP asignadas por el servidor DHCP CH6640E/CG6640E para clientes LAN específicos Cuando finalice, haga clic en Apply (Aplicar) para guardar los cambios. Página Basic LAN Users (Usuarios de LAN básica) Esta página contiene una lista de usuarios LAN asociados a este dispositivo.
- 35. 32 6 Páginas GATEWAY Advanced (Puerta de enlace avanzada) Las páginas avanzadas de la CH6640E/CG6640E le permiten configurar las características avanzadas de la CH6640E/CG6640E: • IP Filtering (Filtrado IP) • MAC Filtering (Filtrado MAC) • Port Filtering (Filtrado de puertos) • Port Forwarding (Reenvío de puertos) • Port Triggers (Activadores de puertos) • DMZ Host (DMZ host) • Dynamic DNS (DNS dinámico) • IDS Puede hacer clic en cualquier opción del submenú Advanced (Avanzada) para ver o cambiar la información de la configuración de esa opción. Página Advanced Options (Opciones avanzadas) Esta página le permite establecer los modos de operación para ajustar cómo el dispositivo CH6640E/CG6640E enruta el tráfico IP. Descripciones de los campos para la página Advanced Options (Opciones avanzadas) Campo Descripción UPnP Enable (Habilitar UPnP) Activa el protocolo Universal Plug and Play (UPnP) en el administrador de configuración. Si está ejecutando una aplicación CPE (cliente) que requiere UPnP, seleccione esta casilla. Marque la casilla Enable (Habilitar) para activar esta opción. Cuando finalice, haga clic en Apply (Aplicar) para guardar los cambios.
- 36. 33 Página Advanced IP Filtering (Filtrado IP avanzado) Esta página le permite definir a qué PCs locales se les negará el acceso a la WAN de la CH6640E/CG6640E. Puede configurar los filtros de la dirección IP para bloquear el tráfico de Internet para dispositivos de red específicos en la LAN introduciendo los intervalos de dirección IP inicial y final. Tenga en cuenta que sólo necesita introducir el LSB (byte de menor importancia) de la dirección IP; los bytes de la dirección IP son ajustados automáticamente desde la dirección IP del administrador de configuración de la CH6640E/CG6640E. La opción Enabled (Habilitado) le permite guardar la configuración de filtros más usada pero sin tenerlos activos. Descripciones de los campos de la página Advanced IP Filtering (Filtrado IP avanzado) Campo Descripción Start Address (Dirección inicial) Escriba el intervalo de dirección IP inicial de los ordenadores para los que desea denegar el acceso a la WAN de la CH6640E/CG6640E. End Address (Dirección final) Escriba el intervalo de dirección IP final de los ordenadores a los que desea denegar el acceso a la WAN CH6640E/CG6640E. Enabled (Habilitado) Activa el filtro de dirección IP, cuando está seleccionado. Marque la casilla Enabled (Habilitado) para cada intervalo de direcciones IP a las que desee denegar el acceso a la WAN de la CH6640E/CG6640E. Delete (Eliminar) Quita el filtro de dirección IP, cuando está seleccionado. Marque la casilla Delete (Eliminar) para cada intervalo del filtro IP que desee quitar. Cuando haya finalizado, haga clic en Apply (Aplicar) para activar y guardar la configuración.
- 37. 34 Página Advanced MAC Filtering (Filtrado MAC avanzado) Esta página le permite definir hasta veinte filtros de direcciones Media Access Control (MAC) para evitar que los PCs envíen tráfico saliente TCP/UDP a la WAN a través de sus direcciones MAC. Esto resulta útil porque la dirección MAC de una tarjeta NIC específica nunca cambia, a diferencia de su dirección IP, que puede ser asignada a través del servidor DHCP o codificada a varias direcciones con el tiempo. Descripciones de los campos de la página Advanced MAC Filtering (Filtrado MAC avanzado) Campo Descripción MAC Addresses (Direcciones MAC) Dirección Media Access Control — un conjunto único de 12 dígitos hexadecimales asignados a un PC durante su fabricación. Ajustar un filtro de dirección MAC . ** La lista se reanuda aquí (texto oculto; no se imprimirá) ** 1. Escriba la dirección MAC en el campo MAC Addresses (Dirección MAC) del PC que desea bloquear. 2. Haga clic en Add MAC Address (Añadir dirección MAC). 3. Repita los pasos anteriores hasta veinte direcciones MAC. Página Advanced Port Filtering (Filtrado de puertos avanzado) Esta página le permite definir filtros de puertos para evitar que todos los dispositivos envíen tráfico TCP/UDP a la WAN en números de puertos IP específicos. Especificando
- 38. 35 un intervalo de puertos inicial y final, puede determinar qué tráfico TCP/UDP se permite que salga de la WAN por los puertos. Nota: Los intervalos de puertos especificados son bloqueados por TODOS LOS PCs y esta configuración no es específica para dirección IP o MAC. Por ejemplo, si desea bloquear todos los PCs en una LAN privada para que no accedan a los sitios HTTP (o “navegar por la red”), debería ajustar el “Start Port (puerto inicial)” a 80, “End Port (Puerto final)” a 80, “Protocol (Protocolo)” a TCP, marcar la casilla como Enabled (Habilitado) y luego hacer clic en Apply (Aplicar). Descripciones de los campos de la página Advanced Port Filtering (Filtrado de puertos avanzado) Campo Descripción Start Port (Puerto inicial) Número del puerto inicial. End Port (Puerto final) Número del puerto final. Protocol (Protocolo) TCP, UDP o Both (Ambos). Enabled (Habilitado) Marcar para cada puerto al que desee activar los filtros de puertos IP. Delete (Eliminar) Marcar para cada puerto al que desee quitar los filtros de puertos IP. Página Advanced Port Forwarding (Reenvío de puertos avanzado) Esta página le permite ejecutar un servidor accesible públicamente en la LAN especificando el mapeo de los puertos TCP/UDP a un PC local. Esto permite peticiones de entrada en números de puertos específicos para alcanzar servidores de la web, servidores FTP, servidores de correo, etc, de manera que puedan ser accesibles desde Internet públicamente.
- 39. 36 Los puertos usados por algunas aplicaciones comunes son: • HTTP: 80 • FTP: 20, 21 • Secure Shell: 22 • Telnet: 23 • Correo electrónico SMTP: 25 • SNMP: 161 Para mapear un puerto, debe introducir el intervalo de números de puertos que deberían reenviarse localmente y la dirección IP a la que el tráfico a esos puertos debería ser enviado. Si sólo desea una especificación de puerto, escriba el mismo número de puerto en las ubicaciones “start (inicio)” y “end (fin)”para esa dirección IP.
- 40. 37 Página Advanced Port Triggers (Activadores de puertos avanzados) Esta página le permite configurar activadores dinámicos a dispositivos específicos en la LAN. Esto permite que aplicaciones especiales que requieren números de puertos específicos con tráfico bi-direccional funcionen correctamente. Aplicaciones como videoconferencia, voz, juegos y algunos programas de mensajería puede que requieran esta configuración especial. Los Advanced Port Triggers (Activadores de puertos avanzados) son similares a Advanced Port Forwarding (Reenvío de puertos avanzado) con la excepción de que no son puertos estáticos abiertos todo el tiempo. Cuando el Administrador de configuración detecta datos salientes en un puerto IP específico establecido en el “Trigger Range (Intervalo de activación)” los puertos resultantes del “Target Range (Intervalo de destino)” están abiertos para la entrada de datos (a veces conocidos como puertos bi-direccionales). Si no se detecta tráfico saliente en los puertos “Trigger Range (Intervalo de activación)” durante 10 minutos, los puertos “Target Range (Intervalo de destino)” se cerrarán. Éste es el método más seguro para abrir puertos específicos para aplicaciones especiales (p. ej. programas de videoconferencia, juegos interactivos, transferencia de archivos en programas de chat, etc.) porque son activados dinámicamente y no se mantienen abiertos constantemente o por error a través del administrador del router, quedando expuestos a hackers potenciales. Descripciones de los campos de la página Advanced Port Triggers (Activadores de puertos avanzados) Campo Descripción Trigger Range (Intervalo de activación) Start Port (Puerto inicial) End Port (Puerto final) El puerto inicial del intervalo de activación de puertos. El puerto final del intervalo de activación de puertos.
- 41. 38 Campo Descripción Target Range (Intervalo de destino) Start Port (Puerto inicial) End Port (Puerto final) El puerto inicial del intervalo de activación de puertos. El puerto final del intervalo de activación de puertos. Protocol (Protocolo) TCP, UDP o Both (Ambos). Enable (Habilitar) Seleccione la casilla de verificación para activar los activadores de puertos IP. Delete (Eliminar) Seleccione la casilla de verificación para quitar los activadores de puertos IP. Página Advanced DMZ Host (Página Host DMZ avanzado) Esta página le permite especificar el receptor predeterminado del tráfico WAN que NAT no puede traducir un PC local conocido. El anfitrionamiento DMZ (De-militarized Zone) (también conocido como “Host expuesto”) también puede describirse como un ordenador o sub-red ubicados fuera del cortafuegos entre la LAN privada interna de confianza e Internet público no verificado. Evita el acceso directo por parte de usuarios externos a los datos privados. Por ejemplo, puede establecer un servidor web en un ordenador DMZ para permitir que los usuarios externos accedan a su sitio web sin exponer datos confidenciales de su red. Un DMZ también puede resultar útil para juegos interactivos que pueden presentar problemas al ejecutarse a través de un cortafuegos. Puede usar un ordenador usado para juegos expuesto sólo a Internet mientras protege el resto de su red. Puede configurar un PC como host DMZ. Esta configuración se utiliza generalmente para PCs con aplicaciones con problemas que utilizan números de puertos aleatorios y no funcionan correctamente con activadores de puertos específicos o las configuraciones de reenvío de puertos mencionadas anteriormente. Si un PC se ajusta como host DMZ, recuerde volver a ajustar esto a cero cuando finalice con la aplicación necesaria, pues este PC será expuesto de forma efectiva a Internet público, aunque todavía protegido de ataques Denial of Service (DoS) a través del cortafuegos.
- 42. 39 Configurar el host DMZ . ** La lista se reanuda aquí (texto oculto; no se imprimirá) ** 1. Escriba la dirección IP del ordenador y seleccione la casilla de verificación Enable (Habilitar). 2. Haga clic en Apply (Aplicar) para activar el ordenador seleccionado como host DMZ. Dynamic DNS (DNS dinámico) Esta página le permite ofrecer a los usuarios de Internet un nombre (en lugar de una dirección IP) para acceder a sus servidores virtuales. CH6640E/CG6640E soporta el servicio DNS dinámico ofrecido por el proveedor 'http://www.dyndns.org'. Regístrese primero en este servicio en el sitio dyndns.org. Descripciones de los campos de la página Dynamic DNS (DNS dinámico) Campo Descripción Enable (Habilitar) Marque la casilla para habilitar Dynamic DNS (DNS dinámico). Dynamic DNS Provider (Proveedor DNS dinámico) Elija su proveedor DNS dinámico en el menú desplegable. User Name (Nombre de usuario) Escriba el nombre de usuario para su cuenta Dynamic DNS (DNS dinámico). Password (Contraseña) Escriba la contraseña para su cuenta Dynamic DNS (DNS dinámico). Hostname (Nombre de host) Escriba el nombre de host registrado con su proveedor Dynamic DNS.
- 43. 40 Campo Descripción Status (Estado) Indica el estado del servicio DDNS. Página Advanced IDS (IDS Avanzado) Las páginas IDS de la CH6640E/CG6640E le permiten configurar los filtros del cortafuegos y las notificaciones de alerta del cortafuegos de la CH6640E/CG6640E. El cortafuegos de la CH6640E/CG6640E protege la LAN de la CH6640E/CG6640E de ataques no deseados y otras intrusiones de Internet. Ofrece detección de intrusión con cortafuegos de inspección de estado avanzada e integrada, seguimiento de sesión y prevención de ataque denial-of-service. El cortafuegos: • Mantiene los datos de estado cada sesión TCP/IP en la red OSI y capas de transporte. • Controla todos los paquetes entrantes y salientes, aplica la política del cortafuegos a cada uno y vigila paquetes inapropiados e intentos de intrusión. • Ofrece un registro detallado para todo: • Autenticaciones de usuario • Peticiones de conexión internas y externas rechazadas • Creación y finalización de sesión • Ataques externos (detección de intrusión) Las políticas predefinidas ofrecen acceso a Internet de salida para ordenadores en la LAN de la CH6640E/CG6640E. El cortafuegos de la CH6640E/CG6640E utiliza inspección de estado para permitir las respuestas entrantes cuando ya hay una sesión de salida ejecutándose que corresponde al flujo de datos. Por ejemplo, si utiliza un explorador web, las conexiones HTTP salientes están permitidas en el puerto 80. Las respuestas entrantes desde Internet son permitidas porque se ha establecido una sesión saliente. Cuando sea necesario, puede configurar el cortafuegos de la CH6640E/CG6640E para permitir paquetes entrantes sin establecer primero una sesión saliente. También necesita configurar una entrada de reenvío de puerto en la página Advanced Port Forwarding (Reenvío de puerto avanzado) o un cliente DMZ en la página Advanced DMZ Host (Host DMZ avanzado). Esta página le permite configurar el cortafuegos habilitando o deshabilitando varias características de protección. Block Fragmented IP packets (Bloquear paquetes IP fragmentados) evita que todos los paquetes IP fragmentados pasen por el cortafuegos. Port Scan Detection (Detección de búsqueda de puertos) detecta y bloquea la actividad de búsqueda de puertos originada en la LAN y la WAN. IP Flood Detection (Detección de avalancha en IP) detecta y bloquea la avalancha de paquetes originada en la LAN y la WAN.
- 44. 41 Marque la casilla de verificación Enable (Habilitar) para cada filtro Web que desee establecer para el cortafuegos, luego haga clic en Apply (Aplicar). Los filtros Web se activarán sin tener que reiniciar el Administrador de configuración de la CH6640E/CG6640E.
- 45. 42 7 Páginas GATEWAY Wireless (P uerta de enlace inalámbrica) Las páginas de Inalámbrica en la CH6640E/CG6640E permiten la configuración de su LAN inalámbrica (WLAN). Puede hacer clic en cualquier opción del submenú Wireless (Inalámbrica) para ver o cambiar la información de la configuración de esa opción. El cifrado WPA o WPA2 ofrece una seguridad mayor que el cifrado WEP, pero las tarjetas de clientes inalámbricos más antiguas pueden no soportar los métodos de cifrado WPA o WPA2. Página Wireless Band Mode (Modo de banda inalámbrica) CH6640E/CG6640E es un producto de una sola banda, seleccione 2.4GHz si desea usar la banda 2.4GHz, seleccione Turn Off (Apagar) para deshabilitar inalámbrico y no puede asociarse con el AP a través de la red inalámbrica. Página Wireless Basic (Inalámbrica básica) Esta página le permite configurar características básicas de su red inalámbrica Wi-Fi. Puede habilitar o deshabilitar la interfaz inalámbrica, ocultar la red de búsquedas activas, ajustar el nombre de red inalámbrica (también conocido como SSID) y seleccionar el canal de trabajo.
- 46. 43 Descripciones de los campos de la página Wireless Basic (Inalámbrica básica) Campo Descripción SSID Ajusta el nombre de red (también conocido como SSID) de la red inalámbrica primaria. Ésta es una cadena de caracteres 1-32 ASCII. Hide Network (Ocultar red) Con una red oculta, los usuarios escriben el SSID en la aplicación cliente en lugar de seleccionar la SSID de una lista. Esta característica hace un poco más difícil para el usuario ganar el acceso. WMM Habilitar WMM puede ayudar a controlar la latencia y el temblor de datos al transmitir contenido multimedia por una conexión inalámbrica. Bridge (Puente) Cuando marca esta casilla de verificación, indica el tráfico de la
- 47. 44 Campo Descripción red desde el que una interfaz inalámbrica particular será puenteada a la interfaz HFC. Cuando la casilla de verificación está vacía, indica que el tráfico de red de una interfaz inalámbrica en particular será llevado por las características de enrutamiento de la puerta de enlace. Enable (Habilitar) Habilitar o deshabilitar esta interfaz inalámbrica. Transmission Mode (Modo de transmisión) Seleccione qué modo 802.11 es usado por la CH6640E/CG6640E, incluyendo el modo mixto 802.11b/g/n, sólo 802.11n, modo mixto 802.11b/g. Channel Width (Ancho de canales) Seleccione el ancho de canales (20 MHz o 20/40 MHz) que va a ser usado por CH6640E/CG6640E. Cuando selecciona 20/40MHz los clientes 802.11n experimentan un paso mejorado usando 40 MHz, mientras que los clientes heredados (bien de 802.11a o 802.11b/g) todavía pueden ser servidos sin interrupción usando 20MHz. Primary Channel (Canal primario) Seleccione el canal primario (control) está en la banda inferior o superior de 20 MHz del canal vinculado de 40 MHz. Channel (Canal) Seleccione el número de canal actual o el canal de control, puede seleccionar la casilla de verificación “Select Best Quality Channel Automatically (Seleccionar el canal de mejor calidad” para seleccionar uno, este valor depende del modo de transmisión. Transmission Rate (Velocidad de transmisión) Seleccione la velocidad de transmisión física 802.11, este valor depende del modo de transmisión. Multicast Rate (Velocidad multicast) Seleccione una velocidad de transmisión de capa física usada para el tráfico multicast en la interfaz inalámbrica, este valor depende del modo de transmisión. Página Wireless Security (Seguridad inalámbrica) Esta página le permite proteger su red inalámbrica Wi-Fi especificando la seguridad inalámbrica WEP, 802.1x, WPA o WPA2. Antes de configurar la seguridad, asegúrese de que sus adaptadores inalámbricos soporten el mismo tipo de seguridad. El tipo predeterminado de seguridad es WPA-PSK/WPA2-PSK mixto. Los campos WPA- PSK/WPA2-PSK, WPA2-PSK y WPA-PSK mixtos son los mismos.
- 48. 45 Descripciones de campos para WPA-PSK/WPA2-PSK, WPA2-PSK mixtos y página WPA-PSK Campo Descripción Data Encryption (Cifrado de datos) Cuando utilizamos la autenticación WPA o WPA2, estos modos de cifrado WPA pueden ajustarse a: TKIP, AES o TKIP + AES. AES (Advanced Encryption Standard) ofrece el cifrado más seguro, mientras que TKIP (Temporal Key Integrity Protocol) ofrece un cifrado seguro pero con mayor compatibilidad. el modo TKIP + AES permite conectarse a los clientes TKIP y AES. Format (Formato) Ajusta el formato de clave como dígitos hexadecimales o caracteres ASCII. Pre-Shared Key (Clave pre- compartida) Ajusta la clave pre-compartida (PSK) WPA/WPA2. Ésta es una cadena de caracteres ASCII 8-63 o 64 dígitos hexadecimales. Ésta es especificada cuando el método de autenticación de red es WPA-PSK o WPA2-PSK.
- 49. 46 Campo Descripción WPA Group Rekey Interval (Intervalo de reclave de grupo WPA) Ajusta un intervalo para la reclave de grupo WPA en segundos. Ajustar a cero para deshabilitar la reclave periódica. El campo WPA-Enterprise/WPA2-Enterprise, WPA-Enterprise y WPA2-Enterprise mixtos son similares Descripciones de campos para la página WPA-Enterprise/WPA2-Enterprise, WPA- Enterprise y WPA2-Enterprise Campo Descripción Network Re-auth Interval (Intervalo de reautenticación de red) El intervalo de reautenticación es la cantidad de tiempo que el router inalámbrico puede esperar antes de reestablecer la autenticación con la CPE (WPA-Enterprise no tiene este campo). RADIUS Server IP Address Ajusta la dirección IP del servidor RADIUS para usarla como
- 50. 47 Campo Descripción (Dirección IP del servidor RADIUS) autenticación de cliente con formato decimal con puntos (xxx.xxx.xxx.xxx). RADIUS UDP Port (Puerto RADIUS UDP) Ajusta el número del puerto UDP del servidor RADIUS. El predeterminado es 1812. RADIUS Shared Secret (Frase secreta compartida RADIUS) Ajusta la frase secreta compartida para la conexión RADIUS. La clave es una cadena ASCII de 0 a 255 caracteres. Cifrado WEP:
- 51. 48 Descripciones de los campos de la página WEP Campo Descripción Modo de cifrado Seleccione el uso de la autenticación de la clave compartida en el protocolo WEP. Si selecciona Open System (Sistema abierto), la autenticación Shared Key (Clave compartida) es opcional. Si selecciona Shared Key (Clave compartida), la autenticación de Shared Key (Clave compartida) es necesaria para WEP. Authentication Type (Tipo de autenticación) El CPE utiliza una clave de 64 ó 128 bits para cifrar el texto y envía el texto cifrado al punto de acceso. El punto de acceso descifrará el texto cifrado y luego comparará el mensaje descifrado con el texto original. Si son el mismo, el punto de acceso permitirá que el CPE conecte; si no coinciden, el punto de acceso no permitirá que el CPE conecte. Key 1 – 4 (Clave 1 - 4) Ajusta la clave WEP estática cuando el cifrado WEP está habilitado. • Escriba 5 caracteres ASCII para una clave de 64 bits. • Escriba 13 caracteres ASCII para una clave de 128 bits. Default Transmission Key (Clave de transmisión predeterminada) Selecciona la clave de transmisión cuando el cifrado WEP está habilitado. Cifrado 802.1x:
- 52. 49 Éste es otro tipo de autenticación y está por encima de WEP. La autenticación 802.1x es un tipo de autenticación mucho más fuerte que WEP. Acerca de la descripción del campo puede consultar las tablas anteriores. Página Wireless WPS (WPS inalámbrica) La CH6640E/CG6640E incluye WPS (Wi-Fi Protected Setup - Configuración Protegida por Wi-Fi), con ella los clientes WPS podrán unirse a la red muy fácilmente. Es un estándar para el establecimiento fácil y seguro de una red inalámbrica. Con WPS puede configurar y proteger su red inalámbrica en sólo unos pocos pasos. Descripciones de los campos de la página Wireless WPS Control (Control WPS inalámbrica) Campo Descripción Enable (Habilitar) Activa o desactiva WPS. Método WPS Existen dos formas comunes para establecer la conexión WPS en la CH6640E/CG6640E: 1. Push Button Configuration (PBC): Si esta opción está habilitada, puede presionar el botón “Connect (Conectar)” y luego presionar el botón WPS en el dispositivo inalámbrico (en uno real o virtual) antes de 120 segundos para iniciar el saludo. 2. Personal Identification Number (PIN): Aparecerá un campo PIN si selecciona esta opción, escriba el código PIN desde su dispositivo inalámbrico y haga clic en el botón “Connect (Conectar)” para iniciar el saludo PIN Escriba el código PIN del dispositivo inalámbrico. Gateway PIN (PIN de puerta de enlace) Código PIN de la puerta de enlace CH6640E/CG6640E,
- 53. 50 El paso del establecimiento de la WPS: PBC 1. Haga clic o presione el botón WPS en el panel frontal de la CH6640E/CG6640E o seleccione la opción Push Button Configuration (PBC) y luego haga clic en el botón “Connect (Conectar)” en la página web “Home / Gateway / Wireless / WPS”, el LED parpadeará en color naranja. 2. Haga clic o presione el botón WPS en el dispositivo inalámbrico antes de 120 segundos. 3. Si la conexión WPS se ha establecido con éxito, el LED inalámbrico cambiará a verde. PIN 1. En la página web “Home / Gateway / Wireless / WPS”, seleccione la opción Personal Identification Number (PIN) y aparecerá una columna “PIN”. 2. Escriba el código PIN que normalmente está impreso en la pegatina del dispositivo o es generada por el administrador de conexión de este dispositivo. 3. Haga clic en “Connect (Conectar)”, luego el LED parpadeará en color naranja. 4. Inicie el proceso de registro del PIN con el administrador de conexión de ese dispositivo antes de 120 segundos. 5. Si la conexión WPS se ha establecido con éxito, el LED inalámbrico cambiará a verde. La cuenta atrás comenzará cuando haga clic en el botón “Connect (Conectar)” Página Wireless Access Control (Control de acceso inalámbrico) Esta página le permite configurar el control de acceso al AP en los clientes conectados.
- 54. 51 Descripciones de los campos de la página Wireless Access Control (Control de acceso inalámbrico) Campo Descripción Access Control (Control de acceso) Seleccione “Disable (Deshabilitar)” para deshabilitar el control de acceso Seleccione Enabled (Habilitado) en el modo Allow (Permitir) y podrá mantener una lista de clientes a los que se permite conectar con este dispositivo. Seleccione Enabled (Habilitado) en el modo Deny (Denegar) y podrá mantener una lista de clientes a los que no se permite conectar con este dispositivo.
- 55. 52 Página Wireless Status (Estado inalámbrico) Esta página muestra un histograma que representa el estado de los canales inalámbricos en el área, el valor de carga del canal entre 0-100, un valor mayor representa un tráfico más pesado en ese canal. Por ejemplo: el valor 0 significa que no hay transmisiones de tráfico en este canal, el valor 100 significa que el canal está muy colapsado. Si encuentra una situación de tráfico de datos degradado o una respuesta lenta de la transmisión de red, puede que tenga que considerar elegir un canal menos colapsado basándose en la información ofrecida por esta página y cambiar su canal inalámbrico en la página Wireless Basic (Inalámbrico básico). Configurar su LAN inalámbrica Puede usar su CH6640E/CG6640E como punto de acceso para una LAN inalámbrica (WLAN) sin cambiar su configuración predeterminada. Para habilitar la seguridad de su WLAN, puede hacer lo siguiente en la CH6640E/CG6640E: • Cifrar las transmisiones LAN inalámbricas • Restringe el acceso LAN para evitar en mayor medida las intrusiones WLAN usando la página Wireless Access Control (Control de acceso inalámbrico) PRECAUCIÓN: Nunca comunique su frase secreta SSID, WPA o WEP, ni la clave WEP a alguien no autorizado para usar su WLAN. Conecte al menos un ordenador al puerto CH6640E/CG6640E Ethernet para realizar la configuración. No intente configurar la CH6640E/CG6640E por una conexión inalámbrica. Necesita configurar cada cliente inalámbrico (estación) para acceder a la LAN de la CH6640E/CG6640E.
- 56. 53 Otro paso para mejorar la seguridad inalámbrica es colocar los componentes inalámbricos alejados de las ventanas. Esto disminuye la fuerza de la señal fuera de la zona de trabajo. Cifrar as transmisiones LAN Para evitar la visualización no autorizada de datos transmitidos por su WLAN, debe cifrar sus transmisiones inalámbricas. Elija una de estas opciones: Cifrar as transmisiones LAN Configure la CH6640E/CG6640E Necesario para cada cliente inalámbrico si todos los clientes soportan Wi-Fi Protected Access (WPA), se recomienda configurar WPA en la CH6640E/CG6640E Si utiliza una frase de clave precompartida local (WPA- PSK), debe configurar una frase secreta idéntica en la CH6640E/CG6640E y en cada cliente inalámbrico. La configuración en casa y pequeñas oficinas utilizan normalmente una frase secreta local. De lo contrario, configure WEP en la CH6640E/CG6640E Debe configurar una clave WEP idéntica en la CH6640E/CG6640E y en cada cliente inalámbrico. Si todos los clientes inalámbricos soportan el cifrado WPA, se recomienda usar WPA en lugar de WEP porque WPA: • Ofrece un cifrado mucho más fuerte y es más seguro • Ofrece autenticación para asegurarse de que sólo los usuarios autorizados pueden iniciar sesión en su WLAN • Es mucho más fácil de configurar • Utiliza un algoritmo estándar en todos los productos compatibles para generar una clave a partir de una clave secreta textual • Será incorporado en el nuevo estándar de red inalámbrica IEEE 802.11i Para nuevas LANs inalámbricas, recomendamos comprar adaptadores clientes con soporte para el cifrado WPA.
- 57. 54 8 Páginas de GATEWAY USB (opc ional) La CH6640E/CG6640E soporta una variedad de dispositivos USB incluyendo impresoras y almacenamiento. Puede conectar impresoras y dispositivos de almacenamiento USB en el dispositivo y compartirlos por Internet. Servidor de impresión La CH6640E/CG6640E soporta una impresora USB y la comparte basándose en el Internet Printing Protocol (IPP) un protocolo que permite a los usuarios conectarse y administrar los trabajos de impresión Descripciones de los campos de la página Print Server (Servidor de impresión) Campo Descripción Enable (Habilitar) Habilita o deshabilita el servidor de impresión. Printer (Impresora) El nombre de la impresora. Status (Estado) Estado de la impresora, puede ser en espera, ocupada, desconectada o sin papel. Print Server Name (Nombre del servidor de impresión) El nombre para compartir ajustado por el servidor permite que los usuarios puedan conectarse. Paso para conectar el servidor de impresión en un cliente Windows: 1. Abra el Asistente para agregar impresora a través de Inicio > Configuración > Impresoras y Faxes, o abriendo Impresoras y Faxes y haciendo clic en el icono Agregar impresora. 2. Tras hacer clic en "Agregar impresora", haga clic en el botón siguiente y configure la impresora como impresora de red. Haga clic en Siguiente.
- 58. 55 3. Haga clic en "Conectar a una impresora en Internet o en una red doméstica o de oficina" y ajuste la dirección a "http://print:631/printers/myprinter". Haga clic en Siguiente. 4. El asistente le pedirá que seleccione un controlador para su impresora. 5. Si todo ha ido bien, debería ver la ventana completado. Haga clic en Finalizar. Servidor FTP La CH6640E/CG6640E soporta almacenamiento USB y lo comparte basándose en FTP (File Transfer Protocol) permitiendo a los usuarios iniciar sesión y administrarlo. Descripciones de los campos de la página FTP Server (Servidor FTP) Campo Descripción Enable (Habilitar) Habilita o deshabilita el servidor FTP. Username (Nombre de usuario) El nombre de usuario de acceso para el servidor ftp. Password (Contraseña) La contraseña de acceso para el servidor ftp. Status (Estado) Muestra información del vendedor y modelo del lápiz USB. Paso para conectar el servidor FTP en un cliente Windows: 1. Abra el “Explorador de Windows” o haga doble clic en “Equipo” en el escritorio. 2. Escriba ftp://192.168.0.1/ en el campo de dirección y presione ENTRAR. 3. Escriba el nombre de usuario y la contraseña en la ventana de windows si el nombre de usuario para el acceso no es Anónimo. 4. El directorio raíz de múltiples almacenamientos masivos USB aparece en el explorador, haga doble clic en el directorio que desea examinar.
- 59. 56 5. La estructura de la carpeta del almacenamiento masivo USB aparecerá en el explorador de archivos. Servidor de archivos La CH6640E/CG6640E soporta el almacenamiento USB y lo comparte basándose en el servicio Samba que permite a los usuarios iniciar sesión y administrarlo. Descripciones de los campos de la página File Server (Servidor de archivos) Campo Descripción Enable (Habilitar) Habilita o deshabilita el servidor de archivos. Descripción La cadena del servidor del servidor samba. Workgroup (Grupo de trabajo) El nombre del grupo de trabajo en el que el servidor samba reside. Status (Estado) Muestra la información acerca del lápiz USB, incluyendo el nombre del vendedor, nombre del modelo, por tamaño de partición y tipo de sistema de archivos. Hay un botón “quitar con seguridad” tras la columna del nombre del lápiz para desmontar el disco, incluyendo todas sus particiones con seguridad. Paso para conectar el servidor de archivos en un cliente Windows: 1. Abra el “Explorador de Windows” o haga doble clic en “Equipo” en el escritorio. 2. Escriba 192.168.0.1 en el campo dirección y presione ENTRAR. 3. El directorio raíz de múltiples almacenamientos masivos USB aparece en el explorador, haga doble clic en el directorio que desea examinar.
- 60. 57 4. La estructura de la carpeta del almacenamiento masivo USB aparecerá en el explorador de archivos.
- 61. 58 9 Páginas GATEWAY MANAGEMENT Control de administración remota Generalmente sólo los miembros de su red pueden examinar las páginas web para realizar tareas de administración en la CH6640E/CG6640E. El Control de administración remota permite a la CH6640E/CG6640E ser configurada por explorador de web y realizar tareas administrativas desde Internet. Descripciones de los campos de Remote Management Control (Control de administración remota) Campo Descripción Enable (Habilitar) Web Browser (Explorador Web) Marque la casilla para permitir el control remoto por explorador web. Web server port on WAN Interface (Puerto de servidor Web en la interfaz WAN) Escriba el número del puerto del servidor web en la interfaz WAN. Tras aplicar la configuración, en el host remoto, puede examinar la página web en CH6640E/CG6640E con la dirección IP en la interfaz WAN y el número de puerto indicado: http://x.x.x.x:8080. Si puede obtener la dirección IP de la página GATEWAY- BASIC-SETUP. Loopback IP La CH6640E/CG6640E permite configurar una Loopback IP en la WAN para más comodidad de administración. Además, los administradores pueden configurar una dirección IP estática, llamada Interfaz LAN secundaria, en la WAN para propósitos de enrutamiento.
- 62. 59 Descripciones de los campos de Loopback IP and Secondary LAN Interface (Loopback IP e Interfaz LAN secundaria) Campo Descripción Enable (Habilitar) Marque la casilla para permitir que el administrador configure loopback y la interfaz LAN secundaria. Loopback Interface (Interfaz Loopback) IP Address (Dirección IP) Subnet Mask (Máscara de subred) Escriba la dirección IP para la interfaz loopback. Escriba la máscara de subred para la interfaz loopback. Secondary LAN Interface (Interfaz LAN secundaria) IP Address (Dirección IP) Subnet Mask (Máscara de subred) Escriba la dirección IP de una interfaz LAN secundaria. Escriba la máscara de subred de una interfaz LAN secundaria. Tenga en cuenta que, tras aplicar la configuración con éxito, NAT será deshabilitado.
- 63. 60 10 Páginas TELEPHONE (TELÉFONO) El Multimedia Terminal Adapter (MTA) de su CH6640E ofrece servicios digitales de VoIP, que le permitirán usar Internet para realizar llamadas telefónicas. Funciones de teléfono básicas, como llamada a tres, correo por voz y transmisiones de fax pueden soportarse con esta conexión en la CH6640E. Haga clic en la opción del submenú TELEPHONE para ver la información de estado para esa opción. Página TELEPHONE Status (Estado del teléfono) Esta página muestra el estado de inicialización del MTA.
- 64. 61 Página TELEPHONE Call (Llamadas de teléfono) Ficha Status Call (Estado de llamada) Esta ficha muestra el estado de la llamada del MTA. Ficha Quality Of Service (Calidad del servicio) Esta ficha muestra los parámetros Quality of Service (QoS) del MTA.
- 65. 62 Página TELEPHONE Logs (Registros del teléfono) Ficha Telephone Log (Registra del teléfono) Esta ficha muestra información Telephone Log relacionada con la conexión telefónica VoIP de su CH6640E. Muestra los mensajes de diagnosis generados por el MTA. Esta información sirve para uso por un técnico cualificado. Ficha Call Signaling Log (Registro de señales de llamada) Esta ficha muestra el registro de los mensajes de señal de llamada que son intercambiados durante la inicialización del MTA, la creación y la eliminación de la llamada.
- 66. 63
- 67. 64 Página TELEPHONE Provisioning (Aprovisionamiento del teléfono) Esta página contiene detalles del aprovisionamiento del MTA acerca de la conexión telefónica VoIP de la CH6640E (el elemento PROVISIONING sólo aparece en el modo operador). Ficha Setup (Configuración) Esta ficha muestra los parámetros primarios para el aprovisionamiento del MTA, incluyendo MTA FQDN, Provisioning Method (Método de aprovisionamiento), MTA IP Address (Dirección IP MTA), Mask and Gateway (Máscara y Puerta de enlace), DNS server (Servidor DNS), Configuration File (Archivo de configuración), Provisioning State(Estado de aprovisionamiento) etcétera. Ficha Line (Línea) Esta ficha muestra las configuraciones para cada línea de teléfono respectivamente, incluyendo Signaling Protocol (Protocolo de señal), CMS Address (Dirección CMS), Endpoint Name (Nombre de punto final), etcétera.
- 68. 65 Ficha Call Features (Características de llamada) Si su ISP soporta características de llamada para SIP, esta ficha mostrará todas las características de llamada para cada línea de teléfono respectivamente. Ficha Errors (Errores) Esta ficha muestra los elementos de error en la configuración MTA.
- 69. 66 Página TELEPHONE Configuration (Configuración del teléfono) Esta página muestra el archivo de configuración recibido del proveedor de servicios del servicio de banda ancha por cable. (La opción CONFIGURATION sólo aparece en modo operador)
- 70. 67 11 Páginas HELP (AYUDA) Haga clic en la opción del submenú HELP para ver la información de estado para esa opción. Página HELP Cable Modem (Ayuda de cable módem) Esta página ofrece información importante y útil acerca de la CH6640E/CG6640E, incluyendo el nombre del módem, versión del firmware, número de serie y versión del controlador Wi-Fi. Página HELP Telephone (Ayuda del teléfono) Esta opción ofrece una breve descripción del submenú TELEPHONE (TELÉFONO) y el procedimiento de comprobación estándar.
- 71. 68
- 72. 69 12 Solución de problemas Si las soluciones ofrecidas aquí no resuelven el problema, contacte con su proveedor de servicios. Antes de instalar su proveedor de servicios, intente presionar el botón Reset del panel posterior de la CH6640E/CG6640E. Tenga en cuenta que si presiona el botón Reset, perderá toda su configuración personal, incluyendo la configuración del Firewall (Cortafuegos) y Advanced (Avanzada). Su proveedor de servicios puede preguntarle sobre el estado de los LED del panel frontal; consulte LEDs del panel frontal y Condiciones de errores. Soluciones Tabla 1 – Solución de problemas Problema Solución posible La luz de alimentación está apagada Compruebe si la CH6640E/CG6640E está correctamente conectada en la toma de corriente eléctrica. Compruebe si la toma de corriente eléctrica funciona. Presione el botón de Encendido/apagado de la CH6640E/CG6640E. No se pueden enviar o recibir datos En el panel frontal, tenga en cuenta el estado de los LEDs y consulte los LEDs del panel frontal y las condiciones de errores para identificar el error. Si tiene televisión por cable, compruebe si el televisor funciona y si la imagen es clara. Si no puede recibir canales de televisión normales, el servicio de datos no funcionará. Compruebe el cable coaxial en la CH6640E/CG6640E y la toma de corriente. Apriételo a mano, si lo considera necesario. Compruebe la dirección IP. Compruebe si el cable Ethernet está correctamente conectado a la CH6640E/CG6640E y el ordenador. Si un dispositivo no está conectado a través del puerto Ethernet, compruebe la conectividad mirando los LEDs LINK del panel posterior.
- 73. 70 Problema Solución posible El/los cliente(s) inalámbrico(s) no pueden enviar o recibir datos Realice las primeras cuatro comprobaciones en “No se pueden enviar o recibir datos”. Compruebe el modo de seguridad en la página Wireless Security (Seguridad inalámbrica): • Si ha habilitado WPA y configurado una frase secreta en la CH6640E/CG6640E, asegúrese de que cada cliente inalámbrico afectado tenga exactamente la misma frase secreta. Si esto no resuelve el problema, compruebe si el cliente inalámbrico soporta WPA. • Si ha habilitado WEP y configurado una clave en la CH6640E/CG6640E, asegúrese de que cada cliente inalámbrico afectado tenga exactamente la misma clave WEP. Si esto no resuelve el problema, compruebe si el adaptador inalámbrico del cliente soporta el tipo de clave WEP configurado en la CH6640E/CG6640E. • Para eliminar temporalmente el Security Mode (Modo de seguridad) como problema potencial, deshabilite la seguridad. Tras resolver el problema, asegúrese de volver a activar la seguridad inalámbrica. • En la página Wireless Access Control (Control de acceso inalámbrico), compruebe si la dirección MAC para cada cliente inalámbrico afectado aparece correctamente. Velocidad de transmisión inalámbrica lenta con WPA habilitado En la página Wireless Primary Network (Red primaria inalámbrica), compruebe si el tipo de cifrado WPA es TKIP. Si todos los clientes inalámbricos soportan AES, cambie el cifrado WPA a AES. LEDs del panel frontal y condiciones de errores Los LEDs del panel frontal de la CH6640E/CG6640E ofrecen información de estado para las siguientes condiciones de error: Tabla 2 – LEDs del panel frontal y condiciones de error LED Status (Estado) si, durante el arranque: si, durante una operación Normal: POWER APAGADO La CH6640E/CG6640E no se ha conectado correctamente en la toma de corriente La CH6640E/CG6640E ha sido desenchufada RECEIVE PARPADEANDO El canal de recepción de bajada no puede adquirirse Se ha perdido la señal del canal de bajada SEND PARPADEANDO El canal de envío de subida no puede adquirirse Se ha perdido la señal del canal de subida ONLINE PARPADEANDO El registro IP no ha tenido éxito El registro IP se ha perdido