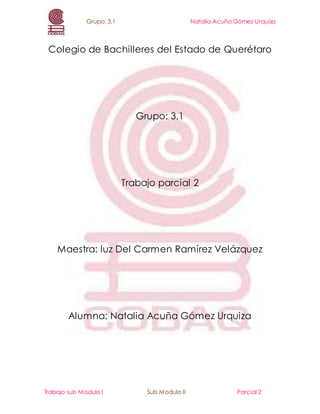
Sistemas operativos
- 1. Grupo: 3.1 Natalia Acuña Gómez Urquiza Colegio de Bachilleres del Estado de Querétaro Grupo: 3.1 Trabajo parcial 2 Maestra: luz Del Carmen Ramírez Velázquez Alumna: Natalia Acuña Gómez Urquiza Trabajo sub Modulo I Sub Modulo II Parcial 2
- 2. Grupo: 3.1 Natalia Acuña Gómez Urquiza Indice Colegio de Bachilleres del Estado de Querétaro ........................................................... 1 Introduccion ...................................................................................................................... 3 Submodulo I : operación del equipo de cómputo.......................................................... 4 Bloque 1. Explica paso a paso como instalar el equipo de cómputo conforme a las reglas de seguridad e higiene. ................................................................................. 4 ..............................................................10 Bloque 2. Configurar el equipo de cómputo y sus dispositivos. ...............................12 ..............12 Bloque 3. Manipular los medios de almacenamiento...............................................18 de disco y memoria extraíble....................18 .............................................................21 Bloque 4. Utilizar el equipo de cómputo conforme a las normas de seguridad e higiene. .............................................................................................................................24 higiene. .............................................................................................................................24 seguridad e Higiene ........................................................................................................27 ......................................27 Submodulo I I : diferenciar las funciones del sistema operativo, insumos y mantenimiento del equipo de cómputo. .......................................................................28 Bloque 1 diferenciar las funciones del sistema operativo .........................................28 Bloque 2 Aplica las herramientas del sistema para la preservación del equipo e insumos..............................................................................................................................30 del sistema: .......................................................................................................................30 Bloque 3 administra el uso de los insumos en la operación del equipo de cómputo. ..........................................................................................................................33 Bloque 4 elaborar los reportes de daño o perdida en equipo y/o personales. ....35 Virus ...................................................................................................................................... 41 Antivirus ................................................................................................................................ 44 Conclusiones ....................................................................................................................45 Bibliografias:......................................................................................................................46 Trabajo sub Modulo I Sub Modulo II Parcial 2
- 3. Grupo: 3.1 Natalia Acuña Gómez Urquiza Introduccion En este trabajo veremos cosas que ya vimos y que no hemos visto, aprenderemos nuevas cosas y nos daremos cuenta que muchas cosas no sabíamos, muchos creen ser “masters” en el manejo de la computadora, pero en realidad no lo son… para nada de hecho, lo que saben es muy poco, a mi en lo personal me falta aprender muchas cosas aun. Trabajo sub Modulo I Sub Modulo II Parcial 2
- 4. Grupo: 3.1 Natalia Acuña Gómez Urquiza Submodulo I: operación del equipo de cómputo Bloque 1. Explica paso a paso como instalar el equipo de cómputo conforme a las reglas de seguridad e higiene. Al adquirir una computadoira como cualquier usuario, prácticamente no sabemos algunos de los puntos importantes que debemos cuidar para que nuestra computadora funcione correctamente y se conserve en buen estado; una correcta instalación es básica para su correcto funcionamiento. Desempacar con cuidado las partes del equipo, colocar en un lugar firme y que no este expuesto a temperaturas extremas de calor o frio y hasta el tipo de corriente eléctrica a utilizar. LUGAR. Espacio Sería impensable no contar con una computadora en casa y es que un equipo de computo realmente nos aliv ia la vida. Pero es más fácil si encontramos el espacio ideal donde ubicarla y realizar nuestro trabajo con comodidad. Como todo elemento importante, necesita un lugar estratégico en el que la luz y la ventilación jueguen a su favor. De preferencia, la podemos colocar en uno de los extremos del estudio o el dormitorio opuestos a una ventana para que no se llene de polvo (aunque hay que limpiarla todos los días y ponerle un cobertor). Todo esto siguiendo las siguientes indicaciones: Debe ser un espacio luz moderada y que de preferencia sea natural. No debe estar expuesto en lugares con polvo o algún tipo de basura. No exponer en lugares donde es posible que le caiga agua o algún tipo de líquido. Moviliario En cuanto a muebles, los esquineros son muy útiles porque su posición diagonal da una sensación de mayor amplitud. Además, hay modelos con subdiv isiones para otros artículos de escritorio, como el porta lapiceros, archivero de documentos y una repisa superior para poner libros. si se trata de una desktop o computadora de escritorio, debemos tomar precauciones en torno a los cables. En cuanto a esto lo mas importante es tener un mueble en el que le de la suficiente ventilacion al equipo para que no se sobrecaliente. Trabajo sub Modulo I Sub Modulo II Parcial 2
- 5. Grupo: 3.1 Natalia Acuña Gómez Urquiza Silla: Ya sea que trabajemos con una computadora de escritorio o una portátil, lo mejor es utilizar una silla gradual que se adapte a la altura que hay entre nuestros ojos y la pantalla, a fin de no causar contracturas musculares, debe de estar en un angulo de 90°. Conexión Interna Procesador: El procesador hay que ponerlo con los pines, que son los de color dorado mirando hacia abajo después tomamos el cooler del procesador, el cual viene con un plástico, el cual protege la base y la pasta disipadora. Cooler: Aquí debemos ubicar el cooler de forma que quede la pasta disipadora justo sobre el procesador y el cooler prácticamente rodeado por lo que a simple vista parece un plastico negro que rodea el cooler en la placa, el cual es para apoyar el cooler y poder hacer que los broches encajen en este y asi el disipador quede haciendo presion sobre el procesador, con el fin de que la disipación de calor sea optima. Como podemos ver el ventilador tiene tres cable (rojo, azul y negro) y el conector color blanco el cual se conecta en el CPU. Memoria RAM: Trabajo sub Modulo I Sub Modulo II Parcial 2
- 6. Grupo: 3.1 Natalia Acuña Gómez Urquiza Para colocar la ram deben fijarse que esta tiene un espacio en el medio en la parte de los pines, (de color dorado) presentamos la ram sobre el slot antes de ponerla para asegurarnos que la estamos poniendo por el lado correcto, luego abrimos el eslot, bajando esas palancas de color blanco. Después de esto apretamos las ram desde los extremos y presionamos hacia abajo hasta que haga un leve clic Tarjeta madre: Ahora para poner la placa debemos buscar entre los tornillos (que siempre vienen con el gabinete) unos de color dorado normalmente. Luego debemos sobreponer la placa sobre el gabinete, fíjense que la placa tiene unos hoyitos en diversas partes de este. Estos son para poder montar la placa, entonces al ponerla debemos hacer coincidir los hoyitos de la placa con los del gabinete si nos los pueden recordar márquenlos con un lapicito o algo ya que es en esos mismos hoyitos es donde hay que poner los pernitos dorados. Ponemos todos los pernitos en el lugar que corresponde y luego volvemos a poner la placa en el gabinete, pero esta vez con el fin de apernarla a el. Primero debemos hacer coincidir los conectores de la placa (los usb, ps2, paralelos, red, sonido, etc. ) una ves que han encajado a la perfección movemos la placa de modo que cada hoyito de esta corresponda con cada espacio de los pernos dorados que están atornillados al gabinete Trabajo sub Modulo I Sub Modulo II Parcial 2
- 7. Grupo: 3.1 Natalia Acuña Gómez Urquiza Fuente de poder: Solo deben poner la fuente en la parte superior trasera del gabinete con el boton de ensendido hacia a fuera y el conector de corriente y por lo general tienen tambien un ventilador que saca aire caliente. Se buscan los cables correspondientes a cada dispositivo (tarjeta madre, disco duro, lector de cd, etc.)y se conectan haciendo presión asta que de un leve clic Disco duro: Ahora colocaremos el disco duro , que va atornillado en una de las bahias del gabinete, las cuales están debajo de la de los lectores de dicos. Lo conectamos con el cable bus según sea la interfaz que este usando el dico duro. Lo atornillamos al disco en la parte inferior utilizando los tornillos que correspondan. Luego lo ponemos en el espacio que elegimos en el gabinete. Después ponemos el conector de poder, y lo conectamos en la entrada de corriente Tarjeta de video: Ahora instalaremos la tarjeta de video en nuestro puerto pci Express. Encajamos la parte del centro de la tarjeta que es donde estan los pines de color dorado en el puerto pci-e Una ves que esta bien puesta dentro del puerto ponemos nuestras manos sobre los bordes superiores del pbc de la tarjeta y hacemos presión hacia abajo hasta sentir el clic que no indica que la tarjeta ya entro. Aquí atornillamos la tarjeta de video al gabinete como con el fin de que quede bien firme. Trabajo sub Modulo I Sub Modulo II Parcial 2
- 8. Grupo: 3.1 Natalia Acuña Gómez Urquiza CD Room: Para instalar el lector de cd debemos elegir en cual de las 4 bahias queremos ponerla, luego saca la tapita del gabinete en la cual pondremos la unidad, para sacarla solo hay que hacer presion a la tapita desde dentro hacias afuera o en algunos casos sacando los ganchitos que hacen que la tapita se afirme al gabinete por dentro. Tomamos nuetro grabador y los empezamos a introducir desde fuera hacia adentro del gabinete lo empujamos hacia atrás hasta que el grabador quede a la misma superficie que el resto de las tapitas del gabinete Lo conectamos con un cable bus de la forma esclavo(como es mas comun) Para atornillarlo hacemos lo mismo que con el disco duro y ponemos 2 tornillos por lado. Tapas del gabinete Solo nos falta cerrar las tapas del gabinete y atornillarlas. Tomamos una tapa la ponemos y la atornillamos. Externa Una vez que seleccionaste el lugar adecuado, procede a conectar cada uno de los elementos de tu equipo, siguiendo las recomendaciones que se indican a continuación: Conexión del teclado: Este dispositivo requiere un sólo cable de señal que debe insertarse en la entrada o puerto indicado. Frecuentemente se encuentra junto a la entrada del ratón y puedes diferenciarlos por sus símbolos y colores. Conexión del raton: Este dispositivo requiere de un cable de señal con un conector que debe ser insertado en la computadora en la entrada o puerto indicado. Trabajo sub Modulo I Sub Modulo II Parcial 2
- 9. Grupo: 3.1 Natalia Acuña Gómez Urquiza Conexión de las bocinas externas: Las bocinas externas requieren conectar el cable de tipo “plug” macho a la parte posterior del chasis, en la entrada que se indica. Cabe aclarar que algunos equipos cuentan con bocinas internas, las cuales no requieren conexión. Conexión del modem: Actualmente las computadoras modernas traen el módem integrado y sólo requieren de una línea telefónica Conexión de la impresora: La impresora requiere de dos cables para su funcionamiento: el cable de señal, también llamado “paralelo” o “RS232” que tiene un conector DB25, el cual debe ser insertado en la entrada indicada del chasis, y el cable de alimentación, que se conecta a una fuente de energía. El cable de señal, en las impresoras actuales, también puede ser del tipo USB, en cuyo caso deberás insertarlo en la entrada Ambos conectores tienen unos tornillos que deben apretarse para evitar que queden sueltos y se muevan dañando o doblando los pines Trabajo sub Modulo I Sub Modulo II Parcial 2
- 10. Grupo: 3.1 Natalia Acuña Gómez Urquiza Conexión del MONITOR: Al igual que la impresora, el monitor requiere de dos cables: el cable de señal, que sale del monitor y termina en un conector tipo DB15, que se inserta en la entrada indicada del chasis. Es necesario asegurar los tornillos que tiene. El otro cable es de alimentación y va de la parte posterior de tu monitor, a una fuente de energía. Ambos conectores tienen unos tornillos que deben apretarse para evitar que queden sueltos y se muevan dañando o doblando los pines de un equipo de cómputo Hardware El término hardware se refiere a todas las partes tangibles de un sistema informático; sus componentes son: eléctricos, electrónicos, electromecánicos y mecánicos. Son cables, gabinetes o cajas, periféricos de todo tipo y cualquier otro elemento físico involucrado. Sof tware Se conoce como software al equipamiento lógico o soporte lógico de un sistema informático, que comprende el conjunto de los componentes lógicos necesarios que hacen posible la realización de tareas específicas, en contraposición a los componentes físicos que son llamados hardware. Los componentes lógicos incluyen, entre muchos otros, las aplicaciones informáticas; tales como el procesador de texto, que permite al usuario realizar todas las tareas concernientes a la edición de textos; el llamado software de sistema, tal como el sistema operativo, que básicamente permite al resto de los programas funcionar adecuadamente, facilitando también la interacción entre los Trabajo sub Modulo I Sub Modulo II Parcial 2
- 11. Grupo: 3.1 Natalia Acuña Gómez Urquiza componentes físicos y el resto de las aplicaciones, y proporcionando una interfaz con el usuario. El anglicismo "software" es el más ampliamente difundido al referirse a este concepto, especialmente en la jerga técnica; en tanto que el término sinónimo «logicial», derivado del término francés logiciel, es utilizado mayormente en países y zonas de influencia francesa. Si bien esta distinción es, en cierto modo, arbitraria, y a veces confusa, a los fines prácticos se puede clasificar al software en tres grandes tipos: Software de sistema: Su objetivo es desvincular adecuadamente al usuario y al programador de los detalles del sistema informático en particular que se use, aislándolo especialmente del procesamiento referido a las características internas de: memoria, discos, puertos y dispositivos de comunicaciones, impresoras, pantallas, teclados, etc. El software de sistema le procura al usuario y programadores adecuadas interfaces de alto nivel, controladores, herramientas y utilidades de apoyo que permiten el mantenimiento del sistema global. Incluye entre otros: Sistemas operativos Controladores de dispositivos Herramientas de diagnóstico Herramientas de Corrección y Optimización Servidores Utilidades Software de programación: Es el conjunto de herramientas que permiten al programador desarrollar programas informáticos, usando diferentes alternativas y lenguajes de programación, de una manera práctica. Incluyen básicamente: Editores de texto Compiladores Intérpretes Enlazadores Depuradores Entornos de Desarrollo Integrados (IDE): Agrupan las anteriores herramientas, usualmente en un entorno visual, de forma tal que el programador no necesite introducir múltiples comandos para compilar, interpretar, depurar, Trabajo sub Modulo I Sub Modulo II Parcial 2
- 12. Grupo: 3.1 Natalia Acuña Gómez Urquiza etc. Habitualmente cuentan con una avanzada interfaz gráfica de usuario (GUI ). Software de aplicación: Es aquel que permite a los usuarios llevar a cabo una o varias tareas específicas, en cualquier campo de activ idad susceptible de ser automatizado o asistido, con especial énfasis en los negocios. Incluye entre muchos otros: Aplicaciones para Control de sistemas y automatización industrial Aplicaciones ofimáticas Software educativo Software empresarial Bases de datos Telecomunicaciones (por ejemplo Internet y toda su estructura lógica) Videojuegos Software médico Software de cálculo numérico y simbólico. Software de diseño asistido (CAD) Software de control numérico (CAM) describe con pantallas y criterios establecidos para la instalación del equipo de cómputo Especif icaciones técnicas de alimentación de cor r iente Ventilación I luminación Bloque 2. Configurar el equipo de cómputo y sus dispositivos. Trabajo sub Modulo I Sub Modulo II Parcial 2
- 13. Grupo: 3.1 Natalia Acuña Gómez Urquiza Monitor 1. Control del monitor Actualmente, trátese de computadoras de escritorio o portátiles, existe una gran variedad de monitores, con diversos tamaños, formatos y resoluciones. Por ello, según las necesidades y preferencias de cada usuario, a veces resulta conveniente ajustar la configuración del monitor para permitir un mejor trabajo en la computadora. Un factor clave en ello es la resolución de pantalla de la PC, medida en pixeles. Para ajustar las características del despliegue en pantalla en tu PC primero que nada ve al escritorio y pulsa sobre él con el botón derecho del ratón. Aparecerá una opción llamada 'Screen resolution' acompañada de un pequeño icono en forma de pantalla. Haz click sobre esta opción y se desplegará una ventana de control del monitor, donde podrás seleccionar la resolución de pantalla y otros elementos (como monitores múltiples). 2. La resolución En la ventana de control de monitor pulsa la opción 'Resolution' para desplegar las opciones de resolución de pantalla disponibles en función de las características de tu computadora y tu monitor. Por lo general, esta opción muestra un tamaño 'recomendado' ('recommended') pero cada usuario puede ajustarlo si lo desea. Selecciona con el ratón la opción que prefieras y pulsa el botón 'Apply'. 3. Vista previa El monitor procederá ahora a ajustar su despliegue según la resolución indicada. Es posible que se vaya a negro por un momento. Una vez hecho el ajuste podrás ver cómo luce tu pantalla con la resolución seleccionada y el sistema te mostrará una ventana en la que deberás confirmar o rechazar ese cambio. Si no hay una indicación directa del usuario, tras unos segundos el sistema volverá automáticamente a la resolución anterior. Trabajo sub Modulo I Sub Modulo II Parcial 2
- 14. Grupo: 3.1 Natalia Acuña Gómez Urquiza 4. Tamaño de elementos Otra opción es modificar el tamaño de los elementos en pantalla (texto, ventanas). En la ventana de control del monitor pulsa en el link 'Make text and other items larger or smaller' y se desplegará otra pantalla con opciones de tamaño 'Smaller' (pequeño, la opción estándar), 'Medium' (mediano) y 'Larger' (grande). Estas dos últimas opciones son útiles para personas con limitaciones visuales o vista cansada. 5. Panel especial Computadoras con procesador Intel tienen usualmente instalado un panel de control de pantalla que ofrece varias opciones de ajuste. Para activarlo basta con ir al escritorio y sobre él pulsar el botón derecho del ratón y sel eccionar 'Graphic Properties… '. También se despliega pulsando simultáneamente las teclas Ctrl+Alt+F12, con la opción de escoger entre tres modos de operación según el nivel de conocimiento del usuario. Teclado Trabajo sub Modulo I Sub Modulo II Parcial 2
- 15. Grupo: 3.1 Natalia Acuña Gómez Urquiza Mouse Trabajo sub Modulo I Sub Modulo II Parcial 2
- 16. Grupo: 3.1 Natalia Acuña Gómez Urquiza Bocinas Trabajo sub Modulo I Sub Modulo II Parcial 2
- 17. Grupo: 3.1 Natalia Acuña Gómez Urquiza Impresora Trabajo sub Modulo I Sub Modulo II Parcial 2
- 18. Grupo: 3.1 Natalia Acuña Gómez Urquiza Escáner Web cam Disco duro Unidades ópticas Flash usb Bloque 3. Manipular los medios de almacenamiento. Formato Un formato de archivo es un estándar que define la manera en que está codificada la información en un archivo. Dado que una unidad de disco, o de hecho cualquier memoria solo puede almacenar en los bits, la computadora debe tener alguna manera de convertir la gran información a ceros, unos y viceversa. Hay diferentes tipos de formatos para diferentes tipos de información. Sin embargo, dentro de cada tipo de formato, por ejemplo documentos de un procesador de texto, habrá normalmente varios formatos diferentes, a veces en competencia. FORMATOS DE ALMACENAMIENTO Ejemplos de formatos de audio AAC MP3 MP3Pro Vorbis RealAudio VQF WMA AIFF FLAC Trabajo sub Modulo I Sub Modulo II Parcial 2
- 19. Grupo: 3.1 Natalia Acuña Gómez Urquiza WAV MIDIet= mka OGG Ejemplos de formatos de imagen JPEG RAW ILBM PNG BMP TIFF HD Pro JPG GIF. PDF. Formatos de video Modo en el que los vídeos guardan los datos de un archivo de vídeo con el fin de que puedan ser interpretados por el ordenador. Normalmente, un vídeo es una colección de imágenes acompañada de sonido; la información de uno y otro tipo se suele grabar en pistas separadas que luego se coordinan para su ejecución simultánea. Para transformar la información analógica de las imágenes en digital se usan los códec (acrónimo de codificador/decodificador). En muchos casos estas utilidades analizan los fotogramas y emplean algoritmos para comprimir sus datos. La compresión puede ser temporal, en la que se analiza un fotograma y se guarda la diferencia entre este y el que le precede, o espacial, en la que se eliminan los datos de los píxeles que no cambian en cada fotograma. Existen tres formatos de vídeo de gran implantación: el AVI , el QuickTime Movie (MOV), y el correspondiente al estándar MPEG. El AVI (Audio Video Interleaved, «audio vídeo intercalado») es un formato multiplataforma. El formato QuickTime Movie (MOV), creado por Apple, es también multiplataforma y en sus versiones más recientes permite interactuar con películas en 3D y realidad virtual. Tanto AVI como MOV son contenedores de audio y vídeo, y por tanto también son formatos de Trabajo sub Modulo I Sub Modulo II Parcial 2
- 20. Grupo: 3.1 Natalia Acuña Gómez Urquiza archivo. A este archivo habría que especificarle el tipo de video o audio que está conteniendo y que puede ser sin compresión o con la compresión soportada por dicho fichero como pueden ser para los *.avi el divx, Dv -pal, etc. y para *.mov el sorenson, H264, etc. El formato correspondiente al estándar MPEG (Moving Pictures Experts Group) produce una compresión de los datos con una pequeña pérdida de la calidad; desde su creación, se ha definido el MPEG-1, utilizado en CD-ROM y Vídeo CD, el MPEG-2, usado en los DVD de Vídeo y la televisión digital, y el MPEG- 4, que se emplea para transmitir vídeo e imágenes en ancho de banda reducido; es un formato adecuado para distribuir multimedia en la Web. El formato MPEG4 es la base de actuales formatos como el divx xvid o el H264 siendo este último (H264) un códec tan potente que soporta vídeos de gran formato y calidad excelente con anchos de banda muy reducidos. El desarrollo de Internet ha propiciado formatos que permiten visualizar vídeos a través de la red, sin tener que descargar previamente el archivo completo; para esta finalidad, la empresa RealNetworks ha establecido RealVideo y Microsoft su formato de vídeo correspondiente al Windows Media Player (Reproductor de Windows Media), ambos con gran futuro en el desarrollo de la distribución de vídeo en tiempo real a través de Internet. Para ver los vídeos en el ordenador es necesario tener instalado el software de reproducción adecuado. Actualmente suelen facilitarlo las distintas empresas, bien con el sistema operativo, bien como una herramienta a la que se puede acceder de forma gratuita. Ejemplos de formatos contenedores Usados para agrupar distintos tipos de información -generalmente vídeo y sonido-en un único archivo. Genéricos EBML binario Formatos de empaquetado y compresión tar zip RAR ARJ Trabajo sub Modulo I Sub Modulo II Parcial 2
- 21. Grupo: 3.1 Natalia Acuña Gómez Urquiza gzip bzip2 afio kgb Vídeo ASF avi .mov m4v IFF Ogg OGM Matroska (mkv) 3GP Doctor (doc2º1º) Sustitución de unidades y memor ias extraíbles Concepto de compresión y descompresión de archiv os La compresión de archivos se refiere a la reducción del tamaño de un fichero para evitar que ocupe mucho espacio. Otra función es la de concentrar varios archivos en uno solo para fines comunes, como el envío de carpetas por medio de correo electrónico, publicación en sitios Web, etc. La compresión de datos es la codificación de la información para consumir menos espacio y ancho de banda. La descompresión de datos es lo inverso de la decodificación de la información comprimida para restaurar los datos originales. Trabajo sub Modulo I Sub Modulo II Parcial 2
- 22. Grupo: 3.1 Natalia Acuña Gómez Urquiza Her ramientas para compresión y descompresión de archiv os de datos, audio y v ideo. 7zip es un software de compresión de archivos gratuito que ha sido creado con códico abierto, bajo la licencia de GNU LGPL. Para descargar este software no es necesario hacer ningún pago y puede instalarse en equipos indiv iduales así como en equipos comerciales. Wobzip es una herramienta gratuita que nos permite descomprimir archivos tanto desde nuestra computadora como desde una dirección URL dada, de forma casi automática. Onlinezip es una aplicación online que se encarga de comprimir hasta un máximo de 5 archivos simultáneamente con un peso máximo cada uno de 650kb. PowerArchiver es un original compresor de archivos que integra múltiples funciones que se complementan con la gestión de archivos comprimidos. Si bien de un primer vistazo su interfaz parece inspirada en WinZip, explorando los menús encontramos que, además de las tradicionales operaciones de compresión y descompresión, podemos visualizar JPG, GIF, ICO, WMF, EMF, BMP, RTF y TXT, así como también podemos analizar la presencia de virus en nuestros archivos. Otra opción interesante parece ser la creación de archivos autoejecutables. Entre los puntos destacados encontramos su modalidad asistida, la posibilidad de insertar comentarios en los archivos, el envío como adjunto de un e-mail desde el propio programa y el menú “Burner”, destinado al quemado de CD y DVD y la gestión de archivos ISO. Trabajo sub Modulo I Sub Modulo II Parcial 2
- 23. Grupo: 3.1 Natalia Acuña Gómez Urquiza Winzip es una de las mejores herramientas para la gestión de archivos comprimidos, particularmente en el formato ZIP. Apenas se ejecuta, nos da a elegir entre sus modos “Clásico” y “Wizard”, siendo este último el destacado ya que automatiza las principales operaciones de la compresión en una secuencia de pasos asistidos. WinRar es considerado una de las mejores herramientas para la gestión de archivos compactados, gracias a su interfaz, capacidad y simplicidad. Cada nueva versión de WinRar suele traer innovaciones e incorporar las distintas funciones que circulan en otros programas, por lo que se sintetizarán en él las herramientas más útiles de este rubro. WinRar permite crear ficheros multivolúmenes y archivos autoejecutables. WinAce es una potente herramienta para la gestión de archivos comprimidos que permite la creación, visualización y extracción de cualquiera de los formatos de compresión más utilizados. Es uno de los programas con mayor ratio de compresión. Su interfaz es visualmente atractiva y accesible. Freecompresor es una herramienta muy fácil de usar, simplemente arrastra y deja tus archivos en FreeCompressor para comprimirlos o descomprimirlos. Podés utilizar una contraseña de protección a tus archivos más valiosos. IZArc es un compresor gratuito que tiene funciones muy interesantes y además está en muchísimos idiomas. IZArc es muy configurable y flexible, soporta la mayoría de formatos y su interfaz se integra perfectamente a la del sistema. En definitiva, IZArc es un compresor muy útil para solucionar todas nuestras necesidades de compresión y descompresión. Trabajo sub Modulo I Sub Modulo II Parcial 2
- 24. Grupo: 3.1 Natalia Acuña Gómez Urquiza HandyBits Zip&Go es una sencilla herramienta para la compresión de archivos que nos permitirá comprimir y descomprimir de forma extremadamente sencilla. Basado en una interfaz clara e intuitiva, el programa dispone de varias opciones a la hora de llevar a cabo la compresión. Podremos crear archivos ZIP de la manera que más cómoda nos resulte: bien seleccionando los archivos directamente de una lista o dejando que el asistente nos guíe. Bloque 4. Utilizar el equipo de cómputo conforme a las normas de seguridad e higiene. seguridad e higiene. Concepto de ergonomía Ergonomía es el estudio de todas las condiciones de adaptación recíproca del hombre y su trabajo, o del hombre y una máquina o vehículo. En particular, ergonomía computacional es el estudio de las condiciones de comodidad en las que el hombre trabaja con una computadora y la adaptación y facilidades que ésta aporta para una mayor comodidad del hombre. En nuestro caso el uso de la computadora como una herramienta más de trabajo ha tenido un crecimiento explosivo en los últimos años. Es por eso que si pasamos varias horas frente a la computadora, lo más probable es que se sienta algún tipo de molestia en la espalda, los ojos o en otras partes del cuerpo, para evitarlo es aconsejable tomar ciertas precauciones como utilizar productos ergonómicos, por ejemplo: el teclado, el monitor, la silla, etc. Cuando se diseñan productos informáticos esto se realiza de acuerdo con las normas ergonómicas, para adaptarse al hombre ya que el ser humano, no está preparado para trabajar con luz artificial; o para sentarse frente a un monitor varias horas al día; esto puede perjudicar la salud, trayendo como consecuencias: dolor de hombros, espalda, muñecas, manos y fatiga visual si no se toman las medidas adecuadas. Trabajo sub Modulo I Sub Modulo II Parcial 2
- 25. Grupo: 3.1 Natalia Acuña Gómez Urquiza Ergonomía de los componentes de un equipo de cómputo Situar el monitor en línea recta a la línea de visión del usuario, para que la pantalla se encuentre a la misma altura de los ojos. De esta manera no tendrá que doblar el cuello para mirarla. Mantener una distancia de 50 o 60 cm. entre la persona y el monitor o a una distancia equivalente a la longitud de su brazo. Bajar el brillo del monitor para no tener que forzar la vista. Evitar que la luz del ambiente produzca reflejos sobre la pantalla; en todo caso, cambiar la posición del monitor, o disminuir la iluminación del ambiente. El asiento debe tener una altura que mantenga un ángulo de 90°, evitando así el dolor en las cervicales, lumbagos o problemas de disco; además debe tener un respaldo que permita apoyarse correctamente. Al digitar, los antebrazos y las muñecas deben formar una misma línea y los codos tienen que estar a ambos lados del cuerpo. Es bueno hacer un descanso de 5 minutos por cada hora de trabajo y hacer una serie de ejercicios sencillos como por ejemplo pararse derecho y levantar los hombros lentamente varias veces; o para relajar el cuello inclinar la cabeza hacia la izquierda y la derecha, intentando tocar el hombro con la oreja. Normas de segur idad e higiene en la operación de equipo de cómputo 1-espacio adecuado para el equipo de computo a) trabajar comodo optimizar tiempo de trabajo rendimiento del trabajo es el resultado 2- los usuarios deben de mantener limpios (manos limpia, no mojadas etc. no comer ni beber cerca del equipo) 3- revisar bien las conexiones electricas y asegurarse que no esten a nivel de piso a) evitar mojar las conexiones Trabajo sub Modulo I Sub Modulo II Parcial 2
- 26. Grupo: 3.1 Natalia Acuña Gómez Urquiza 4) identificar el uso y manejo de herramientas, equipos, materiales de limpieza y servicio de mantenimiento. a) tapado el equipo cuando no se usa b) quitar la estatica del monitor c) verificar las conexiones supresor de picos regulador de voltajes 6- ser ordenado en la acomodacion del equipo 7- tener limpio el equipo 8- apagar el ordenador o equipo 9- actualizacion de programas antiv irus 10- revisar archivos adjuntos 11- uso de contraseñas 12-uso de desfragmentador operar el equipo de computo aplicando las normas de seguridad e higiene para las personas (reglamento del centro de computo)el monitor: trabaje con monitores que lleven un tratamiento antirreflejo o incorporen un filtro especial. el cristal de los monitores refleja la luz que le llega. estos destellos son molestos para el ojo, porque reducen la legibilidad y obligan a una constante acomodación de la visión. hay que tener un especial cuidado en que el filtro no oscurezca demasiado el monitor. regule el brillo y contraste para adaptarlos a las condiciones del entorno. procure que la pantalla esté siempre limpia. las huellas y demás suciedades también provocan reflejos. coloque el monitor en la posición correcta y ajuste su ángulo de visualización. sitúe la pantalla a una distancia entre 50 y 60 centímetros. nunca a menos de 40 centímetros. la parte superior de la pantalla debe estar a una altura similar a la de los ojos, o ligeramente más baja. lo más recomendable es inclinarlo ligeramente hacia atrás. el monitor se sitúa así en la zona óptima de visión, comprendida entre los 5 y los 35 grados por debajo de la horizontal visual, y desde la cual se contempla todo sin ningún esfuerzo. de esta forma, la vista no se resiente y se evitan posturas lesivas. la pantalla ha de colocarse perpendicular a las ventanas. nunca enfrente o de espaldas a ellas. en el primer caso, al levantar la vista, se pueden producir deslumbramientos. en el segundo, los reflejos de la luz natural sobre el cristal son inevitables. Trabajo sub Modulo I Sub Modulo II Parcial 2
- 27. Grupo: 3.1 Natalia Acuña Gómez Urquiza trabaje con texto negro sobre fondo blanco. se debe procurar no abusar de los colores. del equipo de cómputo, aplicando las normas de seguridad e Higiene Regulador Los reguladores electrónicos de tensión se encuentran en dispositivos como las fuentes de alimentación de los computadores, donde estabilizan las tensiones DC usadas por el procesador y otros elementos. En los alternadores de los automóviles y en las plantas generadoras, los reguladores de tensión controlan la salida de la planta. En un sistema de distribución de energía eléctrica, los reguladores de tensión pueden instalarse en una subestación o junto con las líneas de distribución de forma que todos los consumidores reciban una tensión constante independientemente de qué tanta potencia exista en la línea. Supresores de picos se instalan cuando el suministro electrico que hace funcionar un equipo, presenta elevaciones repentinas y peligrosas de voltaje en cuestion de milisegundo(a esto se le llama sobretesnsion transitoria) que son muy riesgosos para el funcionamientos de los equipo(afentando en mayor medida a los equipos electronicos). su funcion es simplemente cuando detecta un sobre voltaje transitoria, lo suprime y lo manda a tierra de manera que ese pico de voltaje no llega a ningun equipo o maquina, No break No Break es el nombre más utilizado y significa sin cortes, sin embargo el nombre correcto es UPS ("Uninterruptible Power Supply") ó respaldo de energía in-interrumpible. Es un dispositivo que se conecta al enchufe de pared, integra una circuitería especial que permite alimentar un juego de baterías recargables internas mientras suministra energía eléctrica a la computadora. En caso de que se dé un corte de energía en el suministro de la red doméstica, las baterías automáticamente continúan alimentando a la computadora por un cierto periodo de tiempo, evitando pérdida de información. Es importante mencionar que también existen No Break de gran tamaño capaces de suministrar alimentación eléctrica simultáneamente a una gran cantidad de computadoras, aires acondicionados, servidores y lámparas para apagones en empresas. Trabajo sub Modulo I Sub Modulo II Parcial 2
- 28. Grupo: 3.1 Natalia Acuña Gómez Urquiza Submodulo II: diferenciar las funciones del sistema operativo, insumos y mantenimiento del equipo de cómputo. Bloque 1 diferenciar las funciones del sistema operativo Funciones generales del sistema operativo en un equipo de cómputo. Un sistema operativo desempeña 5 funciones básicas en la operación de un sistema informático: 1. suministro de interfaz al usuario. 2. administración de recursos. 3. administración de archivos. 4. administración de tareas. 5. servicio de soporte y utilidades. 1.- Interfaz del usuario. Es la parte del sistema operativo que permite la comunicación entre el usuario y la computadora, de tal manera que se puedan cargar programas, acceder archivos y realizar otras tareas. Existen tres tipos básicos de interfaces: las que se basan en comandos, las que utilizan menús y las interfaces gráficas de usuario. 2.- Administración de recursos. Sirven para administrar los recursos del hardware y de redes de un sistema informático, como la del CPU, memoria, dispositivos de almacenamiento secundario y periféricos de entrada y de salida. 3.- Administración de archivos. Un sistema de información contiene programas de administración de archivos que controlan la creación, borrado y acceso de archivos de datos y de programas. 4.- Administración de tareas. Los programas de administración de tareas de un sistema operativo administran la realización de las tareas informáticas de los usuarios finales. Los programas controlan que áreas tiene acceso al CPU y por cuánto tiempo. Pueden distribuir una parte específica del tiempo del CPU para una tarea en particular, e interrumpir al CPU en cualquier momento para sustituirla con una tarea de mayor prioridad. 5.- Servicio de soporte y utililerias. Los servicios de soporte de cada sistema operativo dependerán de la Trabajo sub Modulo I Sub Modulo II Parcial 2
- 29. Grupo: 3.1 Natalia Acuña Gómez Urquiza implementación particular de éste con la que estemos trabajando. Entre las más conocidas se pueden destacar las implementaciones de Unix, desarrolladas por diferentes empresas de software, los sistemas operativos de Apple Inc., como Mac OS X para las computadoras de Apple Inc., los sistemas operativos de Microsoft, y las implementaciones de software libre, como GNU/Linux o BSD producidas. Entorno de trabajo del sistema operativ o ms-dos Un sistema operativo es un conjunto de programas, cada uno de ellos diseñado para realizar una acción concreta, pero que a su vez forman un conjunto con objetivos generales. El entorno Windows es una interfaz que sirve de soporte para poder ejecutar otros programas u otras aplicaciones y, al mismo tiempo, permite realizar tareas de mantenimiento de la computadora: establecer las características del teclado, de la pantalla..., dar formato a los discos ... Sus funciones principales son: • Controlar los dispositiv os físicos de la computadora: disco duro, monitor, etc. y detectar los posibles errores que se produzcan en su funcionamiento. • Controlar el proceso de almacenamiento de datos en los diferentes soportes. • Controlar y ejecutar todo tipo de aplicaciones, así como detectar errores de ejecución. Windows es un sistema operativo multiusuario (es decir, para trabajar en red) y multitarea (realiza varias tareas a la vez), pensado para trabajar en red, ya sea en el hogar o en una pequeña empresa. Cada vez que se enciende la computadora se inicia la sesión de trabajo. Una sesión de trabajo es el período de tiempo transcurrido desde que se enciende la computadora y se inicia Windows hasta que se cierra Windows y se apaga la computadora. Durante este período, el sistema operativo crea varios archivos temporales, que deben cerrarse apropiadamente al salir de Windows. Procedimientos para crear , eliminar y mov er se entre directorios crear arboles de director ios, renombrar , copiar , eliminar , recuperar y organizar archiv os, así como formatear unidades. El primer paso es antes de crear una carpeta es preguntarnos ¿DÓNDE?: ¿en qué unidad y carpeta queremos crearla?. Así, según la imagen de ejemplo anterior podríamos crearlas en las unidades de disco duro (C: , D: , E: , F: y G:), ya que para escribir en una unidad de CD o DVD el procedimiento es diferente. Trabajo sub Modulo I Sub Modulo II Parcial 2
- 30. Grupo: 3.1 Natalia Acuña Gómez Urquiza El segundo paso es hacer click en la unidad o carpeta en la que deseemos crear una nueva carpeta. Como tercer paso paso haremos click en Organizar, Nueva carpeta Analogía de los comandos del sistema operativ o ms.dos y sus cor respondientes funciones en Windows. Bloque 2 Aplica las herramientas del sistema para la preservación del equipo e insumos aplicaciones de las siguientes herramientas del sistema: Desf ragmentador Desfragmentador de Windows es un programa incluido en Microsoft Windos diseñado para aumentar la velocidad de acceso al disco y, en ocasiones, aumentar la cantidad de espacio utilizable mediante la desf ragmentación, es decir, la reordenación de los archivos almacenados en un disco de manera que sus pedazos ocupen un espacio contiguo. El objetivo es minimizar el tiempo de movimiento de los cabezales del disco y aumentar al máximo la velocidad de transferencia. Liberador de espacio Dicha herramienta le puede ayudar a liberar espacio en el disco duro mediante la eliminación de archivos que no son importantes. Puede elegir eliminar algunos o todos estos archivos. Use esta herramienta para realizar cualquiera de las siguientes tareas para liberar espacio en el disco duro Quite los archivos temporales de Internet. Quite los archivos de programa descargados. Por ejemplo, los controles ActiveX y applets de Java que se descargan de Internet. Vacíe la Papelera de reciclaje. Quite los archivos temporales Quite los componentes opcionales de Windows que no usa. Quite los programas instalados que ya no usa. I nformación del sistema La ventana Información del sistema (o msinfo32.exe) proporciona detalles acerca de la configuración del hardware del equipo, los componentes del equipo y el software, incluidos los controladores. Trabajo sub Modulo I Sub Modulo II Parcial 2
- 31. Grupo: 3.1 Natalia Acuña Gómez Urquiza Para abrir Información del sistema, haga clic en el botón Inicio . En el cuadro de búsqueda, escriba Información del sistema y, a continuación, en la lista de resultados, haga clic en Información del sistema. En Información del sistema, se presentan las categorías en el panel izquierdo e información detallada sobre cada categoría en el panel derecho. Las categorías son: Resumen del sistema. Muestra información general acerca del equipo y el sistema operativo, como el nombre del equipo y el fabricante, el tipo de sistema básico de entrada y salida (BIOS) que usa el equipo y la cantidad de memoria instalada. Recursos de hardware. Muestra detalles avanzados acerca del hardware del equipo y está destinado a profesionales informáticos. Componentes. Muestra información acerca de las unidades de disco, los dispositivos de sonido, los módems y otros componentes instalados en el equipo. Entorno de software. Muestra información acerca de los controladores, las conexiones de red y otros detalles relativos a programas. Para localizar un detalle específico en Información del sistema, escriba la información que busca en el cuadro Buscar, en la parte inferior de la ventana. Por ejemplo, para averiguar cuál es la dirección del protocolo de Internet (IP) del equipo, escribe dirección IP en el cuadro Buscar y haz clic en Buscar. Programador de tareas Restaurador del sistema Restaurar sistema le permite restaurar los archivos de sistema del equipo a un momento anterior. Es una manera de deshacer cambios del sistema realizados en el equipo, sin que esto afecte a los archivos personales, como el correo electrónico, documentos o fotografías. A veces, la instalación de un programa o un controlador puede hacer que se produzca un cambio inesperado en el equipo o que Windows funcione de manera imprevisible. Por lo general, al desinstalar el programa o el controlador se corrige el problema. Si la desinstalación no soluciona el problema, puede intentar restaurar el sistema del equipo al estado en que se encontraba en una fecha anterior, cuando todo funcionaba bien. Trabajo sub Modulo I Sub Modulo II Parcial 2
- 32. Grupo: 3.1 Natalia Acuña Gómez Urquiza Restaurar sistema usa una característica denominada protección del sistema para crear y guardar regularmente puntos de restauración en el equipo. Estos puntos de restauración contienen información acerca de la configuración del Registro y otra información del sistema que usa Windows. También puede crear puntos de restauración manualmente. Para obtener información acerca de la creación de puntos de restauración, consulte Crear un punto de restauración. Las copias de seguridad de imágenes del sistema almacenadas en discos duros también se pueden usar para Restaurar sistema, igual que los puntos de restauración creados por protección del sistema. Aunque las copias de seguridad de imágenes del sistema contengan archivos de sistema y datos personales, Restaurar sistema no afectará a los archivos de datos. Para obtener más información acerca de las imágenes de sistema, consulte ¿Qué es una imagen del sistema?. Restaurar sistema no se ha diseñado para hacer copias de seguridad de archivos personales, de manera que no puede usarse para recuperar un archivo personal que se ha eliminado o dañado. Debe hacer copias de seguridad periódicas de sus archivos personales y datos importantes con un programa de copia de seguridad. Para obtener más información acerca de cómo realizar copias de seguridad de archivos personales, consulte Realizar copias de seguridad de archivos. Windows easy transfer Cuando cambias a un equipo nuevo, Windows Easy Transfer te ayuda a trasladar tus archivos, correo, imágenes y configuraciones. En Windows 7, las cosas realmente son fáciles. Los usuarios nos dijeron que las versiones anteriores de Windows Easy Transfer eran muy difíciles de entender y que se bloqueaban antes de terminar el trabajo. Así que lo rediseñamos para que fuera más confiable y útil. Ahora incluye un explorador de archivos, que te permite elegir sin dificultades exactamente los archivos que deseas copiar al equipo nuevo. Y si Windows encuentra un archivo o una configuración con la que no puede trabajar, no se bloquea: termina el trabajo y te entrega un informe completo de cualquier archivo que no haya podido trasladar. Trabajo sub Modulo I Sub Modulo II Parcial 2
- 33. Grupo: 3.1 Natalia Acuña Gómez Urquiza Explicar el procedimiento para elaborar un repor te completo de mantenimiento prev entivo y cor rectiv o de un equipo de cómputo Bloque 3 administra el uso de los insumos en la operación del equipo de cómputo. Def inir los insumos necesar ios para el óptimo funcionamiento de los componentes de un equipo de cómputo. Descr ibir los procedimientos adecuados para la sustitución de insumos en un equipo de cómputo Unidades ópticas Tóner El tóner (del inglés toner), también denominado tinta seca por analogía funcional con la tinta, es un polvo fino, normalmente de color negro, que se deposita en el papel que se pretende imprimir por medio de atracción electrostática o magnetografía. Una vez adherido el pigmento, este se fija en el papel por medio de presión y calor adecuados. Debido a que en el proceso no intervienen diluyentes, originalmente se le ha denominado xerografía, del griego xeros que significa «seco». Car tuchos para impresora de inyección Un cartucho de tinta o cartucho de inyección de tinta es un componente sustituible de una impresora que contiene la tinta y, frecuentemente también el propio cabezal de impresión que proyecta la tinta en el papel durante la impresión. El nombre deriva del hecho de que corresponde a un contenedor duro que se inserta en el interior de la máquina y que contiene tinta ya sea en base a agua o un solvente especial. Cada cartucho de tinta contiene uno o más depósitos independientes de tinta. Algunos fabricantes añaden además contactos electrónicos y un chip que se comunica con la impresora. Trabajo sub Modulo I Sub Modulo II Parcial 2
- 34. Grupo: 3.1 Natalia Acuña Gómez Urquiza La sustitución de consumibles es un uso importante de los cartuchos. Estos se utilizan en impresoras para contener la tinta o el tóner. Hay varias marcas de impresoras con diferentes modelos de cartuchos: Hewlett-Packard, Epson, Lexmark, Canon Inc., Brother Industries y Okidata, entre otros. Los cartuchos suelen ser propios de la marca y casi siempre también del modelo; no existe la estandarización. Teclado y mouse En informática, un teclado es un periférico de entrada o dispositivo, en parte inspirado en el teclado de las máquinas de escribir, que utiliza una disposición de botones o teclas, para que actúen como palancas mecánicas o interruptores electrónicos que envían información a la computadora. Después de las tarjetas perforadas y las cintas de papel, la interacción a través de los teclados al estilo teletipo se convirtió en el principal medio de entrada para las computadoras. El teclado tiene entre 99 y 147 teclas aproximadamente, y está div idido en cuatro bloques: 1. Bloque de funciones: va desde la tecla F1 a F12, en tres bloques de cuatro: de F1 a F4, de F5 a F8 y de F9 a F12. Funcionan de acuerdo al programa que esté abierto. Por ejemplo, en muchos programas al presionar la tecla F1 se accede a la ayuda asociada a ese programa. 2. Bloque alfanumérico: está ubicado en la parte inferior del bloque de funciones, contiene los números arábigos del 1 al 0 y el alfabeto organizado como en una máquina de escribir, además de algunas teclas especiales. 3. Bloque especial: está ubicado a la derecha del bloque alfanumérico, contiene algunas teclas especiales como ImprPant, Bloq de desplazamiento, pausa, inicio, fin, insertar, suprimir, RePág, AvPág, y las flechas direccionales que permiten mover el punto de inserción en las cuatro direcciones. 4. Bloque numérico: está ubicado a la derecha del bloque especial, se activa al presionar la tecla Bloq Num, contiene los números arábigos organizados como en una calculadora con el fin de facilitar la digitación de cifras. Además contiene los signos de las cuatro operaciones básicas: suma +, resta −, multiplicación * y div isión /; también contiene una tecla de Intro o Enter. Trabajo sub Modulo I Sub Modulo II Parcial 2
- 35. Grupo: 3.1 Natalia Acuña Gómez Urquiza El ratón o mouse (en inglés, pronunciado [maʊs] en esa lengua) es un dispositivo apuntador utilizado para facilitar el manejo de un entorno gráfico en una computadora (ordenador). Generalmente está fabricado en plástico, y se utiliza con una de las manos. Detecta su movimiento relativo en dos dimensiones por la superficie plana en la que se apoya, reflejándose habitualmente a través de un puntero o flecha en el monitor. Hoy en día es un elemento imprescindible en un equipo informático para la mayoría de las personas, y pese a la aparición de otras tecnologías con una función similar, como la pantalla táctil, la práctica ha demostrado que tendrá todavía muchos años de vida útil. No obstante, en el futuro podría ser posible mover el cursor o el puntero con los ojos o basarse en el reconocimiento de voz. Modelo de registro para mantener en forma opor tuna la sustitución de insumos garantizando la ef iciencia de operación de un sistema de cómputo Bloque 4 elaborar los reportes de daño o perdida en equipo y/o personales. Impor tancia de la segur idad de la información La seguridad de la información es el conjunto de medidas preventivas y reactivas de las organizaciones y de los sistemas tecnológicos que permiten resguardar y proteger la información buscando mantener la confidencialidad, la disponibilidad e integridad de la misma. El concepto de seguridad de la información no debe ser confundido con el de seguridad informática, ya que este último sólo se encarga de la seguridad en el medio informático, pero la información puede encontrarse en diferentes medios o formas, y no solo en medios informáticos. Para el hombre como indiv iduo, la seguridad de la información tiene un efecto significativo respecto a su privacidad, la que puede cobrar distintas dimensiones dependiendo de la cultura del mismo. El campo de la seguridad de la información ha crecido y evolucionado considerablemente a partir de la Segunda Guerra Mundial, convirtiéndose en una carrera acreditada a nivel mundial. Este campo ofrece muchas Trabajo sub Modulo I Sub Modulo II Parcial 2
- 36. Grupo: 3.1 Natalia Acuña Gómez Urquiza áreas de especialización, incluidos la auditoría de sistemas de información, planificación de la continuidad del negocio, ciencia forense digital y administración de sistemas de gestión de seguridad, entre otros. Modelo de reportes de daños o pérdidas de información en equipos de cómputo Nombre de la empresa REPORTE DE DAÑOS EN EQUIPO DE COMPUTO REPORTE No. FECHA: DESCRIPCION DEL INCIDENTE COMO SE DETECTO DESCRIBIR LO QUE ENCONTRO NOMBRE DEL SOFTWARE VERSION ARCHIVO HERRAMIENTAS CONSECUENCIAS DEL INCIDENTE PRIMERAS MEDIDAS TOMADAS FIRMA DE QUIEN REALIZA EL REPORTE Trabajo sub Modulo I Sub Modulo II Parcial 2
- 37. Grupo: 3.1 Natalia Acuña Gómez Urquiza REPORTE DE FALLAS DE LOS INSUMOS DE COMPUTO REPORTE No. FECHA DESCRIPCION DEL INCIDENTE NOMBRE DEL PRODUCTO MARCA TAMAÑO PESO ENVASE CANTIDAD PROVEEDOR UBICACIÓN DEPARTAMENTO RESPONSABLE OBSERVACIONES FIRMA DE QUIEN REALIZA EL REPORTE Her ramientas para el mantenimiento óptimo de un equipo de cómputo, protección y recuperación de datos. A) recov a B) Cleaner CCleaner (Crap Cleaner) es una aplicación gratuita, de código cerrado, que tiene como propósito mejorar el rendimiento de cualquier equipo que ejecute Microsoft Windows mediante la eliminación de los archivos innecesarios y las entradas inválidas del registro de Windows (REGEDIT). También cuenta con la posibilidad de desinstalar programas desde su interfaz e inhabilitar la ejecución de aplicaciones en el inicio del sistema para mejorar la velocidad de arranque. DLLs compartidas faltantes. Extensiones de archivos inválidas. Entradas de ActiveX y Class. Tipo de Librerías. Aplicaciones Fuentes Trabajo sub Modulo I Sub Modulo II Parcial 2
- 38. Grupo: 3.1 Natalia Acuña Gómez Urquiza Rutas de aplicación. Archivos de ayuda. Instalador Programas obsoletos. Ejecución en el Inicio. Clasificación del menú de Inicio. Cache MUI C) hw monitor Monitores de software ocurren con más frecuencia, a veces como parte de un motor de widgets. Estos sistemas de vigilancia a menudo se utilizan para realizar un seguimiento de los recursos del sistema, como el uso de la CPU y la frecuencia, o la cantidad de memoria RAM libre. También se utilizan para mostrar los elementos tales como el espacio libre en una o más unidades de disco duro , la temperatura de la CPU y otros componentes importantes , y la creación de redes de información que incluye la dirección IP del sistema y las actuales tasas de carga y descarga . Otras pantallas posibles pueden incluir la fecha y la hora, el tiempo de activ idad del sistema, el nombre del equipo, nombre de usuario, la unidad de datos de SMART duro, velocidad de los ventiladores y los voltajes están proporcionadas por la fuente de alimentación. Menos comunes son los sistemas basados en hardware de monitoreo de información similar. Habitualmente éstos ocupan una o más bahías de unidad de la parte frontal de la caja de la computadora, y, o bien la interfaz directamente con el hardware del sistema o se conectan a un sistema de recopilación de datos de software a través de USB. Con cualquiera de los enfoques para la recopilación de datos, el sistema de monitoreo muestra información sobre un pequeño panel LCD o en la serie de pequeña analógica o pantallas numéricas LED. Algunos monitores de sistema basados en hardware también permiten el control directo de la velocidad de los ventiladores, lo que permite al usuario personalizar rápidamente la refrigeración en el sistema. Algunos modelos de gama alta muy de monitor de sistema de hardware se han diseñado para interactuar con sólo un modelo específico de la placa base. Estos sistemas utilizan directamente los sensores integrados en el sistema, proporcionando información más detallada y precisa que los sistemas de vigilancia menos costosos habitualmente proporcionar. D) deepf rezze Deep Freeze es un software que se clasifica como de tipo "reinicie y restaure" (Reboot and Restore) desarrollado por la compañía Canadiense Faronics en 1996. Trabajo sub Modulo I Sub Modulo II Parcial 2
- 39. Grupo: 3.1 Natalia Acuña Gómez Urquiza Deep Freeze es un controlador del núcleo que protege la integridad del disco duro redirigiendo la información que se va a escribir en el disco duro o partición protegida, dejando la información original intacta. Las escrituras redirigidas desaparecen cuando el sistema es reiniciado, restaurando el equipo a su estado original. Esto permite a los usuarios realizar cambios originales en el equipo, por ejemplo para probar cambios potencialmente inestables o malignos, sabiendo que al reiniciar el sistema volverán a desaparecer. Para realizar cambios el sistema se debe descongelar, desactivando Deep Freeze, de forma que los siguientes cambios sean permanentes. Deep Freeze puede restaurar ciertos daños provocados por malware y virus ya que tras el reinicio cualquier cambio hecho por el software malicioso debería quedar eliminado del sistema al ser revertido al estado original (junto con cualquier otro tipo de modificaciones que se hayan hecho). Sin embargo, esto no impide que un virus ó malware se desarrolle mientras que no se reinicie el sistema, ó que el virus afecte a una partición que no esté protegida, o que se coloque en el registro del Deep Freeze como archivo que estaba previamente en el sistema. E) f irewall Un cortafuegos (firewall en inglés) es una parte de un sistema o una red que está diseñada para bloquear el acceso no autorizado, permitiendo al mismo tiempo comunicaciones autorizadas. Se trata de un dispositivo o conjunto de dispositivos configurados para permitir, limitar, cifrar, descifrar, el tráfico entre los diferentes ámbitos sobre la base de un conjunto de normas y otros criterios. Los cortafuegos pueden ser implementados en hardware o software, o una combinación de ambos. Los cortafuegos se utilizan con frecuencia para evitar que los usuarios de Internet no autorizados tengan acceso a redes privadas conectadas a Internet, especialmente intranets. Todos los mensajes que entren o salgan de la intranet pasan a través del cortafuegos, que examina cada mensaje y bloquea aquellos que no cumplen los criterios de seguridad especificados. También es frecuente conectar al cortafuegos a una tercera red, llamada «zona desmilitarizada» o DMZ, en la que se ubican los servidores de la organización que deben permanecer accesibles desde la red exterior. Trabajo sub Modulo I Sub Modulo II Parcial 2
- 40. Grupo: 3.1 Natalia Acuña Gómez Urquiza Un cortafuegos correctamente configurado añade una protección necesaria a la red, pero que en ningún caso debe considerarse suficiente. La seguridad informática abarca más ámbitos y más niveles de trabajo y protección. F) bloqueo de páginas web desde sistema operativ o Restringir la navegación y lograr que desde nuestra PC no se pueda acceder a sitios de internet con contenido perjudicial o indeseable. Como usar el archivo hosts, el control parental, claves del Registro y otros métodos alternos, para bloquear parcial o totalmente el acceso a internet a otras personas que utilicen nuestro equipo. En ocasiones es necesario impedir el acceso desde nuestra PC a sitios o páginas web, que por sus características no deseamos que las personas con las que compartimos el uso de nuestro equipo accedan a ellas. Las razones pueden ser múltiples y diferentes en cada caso, pueden ser sitios con contenido para adultos o de un estilo similar, sitios que no deseamos que se acceda por motivos de índole educacional, político, religioso, webs con lenguaje racistas, obsceno, etc. Existen varias formas de bloquear por completo a internet o de solo restringir el acceso a algunos de los sitios mencionados. También es posible impedir la navegación web y seguir usando otros recursos de la red como el email. Debemos de aclarar que ninguno es completamente seguro, cualquier persona que posea un mínimo de conocimientos de informática, siempre encontrará la forma de burlarnos. Trabajo sub Modulo I Sub Modulo II Parcial 2
- 41. Grupo: 3.1 Natalia Acuña Gómez Urquiza G) creación de puntos de restauración del sistema Un punto de restauración es la representación de un estado almacenado de los archivos del sistema del equipo. Un punto de restauración permite restaurar los archivos de sistema del equipo a un momento anterior. Los puntos de restauración los crea la Restauración del sistema de forma semanal y cuando detecta el comienzo de la realización de cambios en el equipo, como cuando se instala un programa o un controlador. Las copias de seguridad de imágenes del sistema almacenadas en discos duros también se pueden usar para Restaurar sistema, igual que los puntos de restauración creados por protección del sistema. Aunque las copias de seguridad de imágenes del sistema contengan archivos de sistema y datos personales, Restaurar sistema no afectará los archivos de datos. Para obtener más información acerca de las imágenes del sistema, consulte ¿Qué es una imagen del sistema? Puede crear un punto de restauración manualmente en cualquier momento siguiendo los pasos que se indican a continuación. Virus En informatica, un virus de computadora es un programa malicioso desarrollado por programadores que infecta un sistema para realizar alguna acción determinada. Puede dañar el sistema de archivos, robar o secuestrar información o hacer copias de si mismo e intentar esparcirse a otras computadoras utilizando diversos medios. Siguiendo este link, podrás saber cómo un virus infecta a un sistema. A continuación se detallan los distintos tipos de virus de computadoras hasta ahora conocidos: Virus de Boot Uno de los primeros tipos de virus conocido, el virus de boot infecta la partición de inicialización del sistema operativo. El virus se activa cuando la computadora es encendida y el sistema operativo se carga. Trabajo sub Modulo I Sub Modulo II Parcial 2
- 42. Grupo: 3.1 Natalia Acuña Gómez Urquiza Time Bomb o Bomba de Tiempo Los virus del tipo "bomba de tiempo" son programados para que se activen en determinados momentos, definido por su creador. Una vez infectado un determinado sistema, el virus solamente se activará y causará algún tipo de daño el día o el instante previamente definido. Algunos virus se hicieron famosos, como el"Viernes 13" y el "Michelangelo". Lombrices, worm o gusanos Con el interés de hacer un virus pueda esparcirse de la forma más amplia posible, sus creadores a veces, dejaron de lado el hecho de dañar el sistema de los usuarios infectados y pasaron a programar sus virus de forma que sólo se repliquen, sin el objetivo de causar graves daños al sistema. De esta forma, sus autores tratan de hacer sus creaciones más conocidas en internet. Este tipo de virus pasó a ser llamado gusano o worm. Son cada vez más perfectos, hay una versión que al atacar la computadora, no sólo se replica, sino que también se propaga por internet enviandose a los e-mail que están registrados en el cliente de e-mail, infectando las computadoras que abran aquel e-mail, reiniciando el ciclo. Troyanos o caballos de Troya Ciertos virus traen en su interior un código aparte, que le permite a una persona acceder a la computadora infectada o recolectar datos y enviarlos por Internet a un desconocido, sin que el usuario se de cuenta de esto. Estos códigos son denominados Troyanos o caballos de Troya. Trabajo sub Modulo I Sub Modulo II Parcial 2
- 43. Grupo: 3.1 Natalia Acuña Gómez Urquiza Inicialmente, los caballos de Troya permitían que la computadora infectada pudiera recibir comandos externos, sin el conocimiento del usuario. De esta forma el invasor podría leer, copiar, borrar y alterar datos del sistema. Actualmente los caballos de Troya buscan robar datos confidenciales del usuario, como contraseñas bancarias. Los virus eran en el pasado, los mayores responsables por la instalación de los caballos de Troya, como parte de su acción, pues ellos no tienen la capacidad de replicarse. Actualmente, los caballos de Troya ya no llegan exclusivamente transportados por virus, ahora son instalados cuando el usuario baja un archivo de Internet y lo ejecuta. Práctica eficaz debido a la enorme cantidad de e-mails fraudulentos que llegan a los buzones de los usuarios. Tales e-mails contienen una dirección en la web para que la víctima baje, sin saber, el caballo de Troya, en vez del archivo que el mensaje dice que es. Esta práctica se denomina phishing, expresión derivada del verbo to fish, "pescar" en inglés. Actualmente, la mayoría de los caballos de Troya simulan webs bancarias, "pescando" la contraseña tecleada por los usuarios de las computadoras infectadas. Existen distintas formas para saber si estás infectado con un troyano y cómo eliminarlo de tu PC. Hijackers Los hijackers son programas o scripts que "secuestran" navegadores de Internet,principalmente el Internet Explorer. Cuando eso pasa, el hijacker altera la página inicial del navegador e impide al usuario cambiarla, muestra publicidad en pop-ups o ventanas nuevas, instala barras de herramientas en el navegador y pueden impedir el acceso a determinadas webs (como webs de software antivírus, por ejemplo). Keylogger El KeyLogger es una de las especies de virus existentes, el significado de los términos en inglés que más se adapta al contexto sería: Capturador de teclas. Luego que son ejecutados, normalmente los keyloggers quedan escondidos en el sistema operativo, de manera que la víctima no tiene como saber que está siendo monitorizada. Actualmente los keyloggers son desarrollados para medios ilícitos, como por ejemplo robo de contraseñas bancarias. Son utilizados también por usuarios con un poco más de conocimiento para poder obtener contraseñas personales, como de cuentas de email, MSN, entre otros. Existen tipos de keyloggers que capturan la pantalla de la víctima, de manera de saber, quien implantó el keylogger, lo que la persona está haciendo en la computadora. Cómo los keylogger nos roban la información? Cómo cuidarse? Zombie Trabajo sub Modulo I Sub Modulo II Parcial 2
- 44. Grupo: 3.1 Natalia Acuña Gómez Urquiza El estado zombie en una computadora ocurre cuando es infectada y está siendo controlada por terceros. Pueden usarlo para diseminar virus , keyloggers, y procedimientos invasivos en general. Usualmente esta situación ocurre porque la computadora tiene su Firewall y/o sistema operativo desatualizado. Según estudios, una computadora que está en internet en esas condiciones tiene casi un 50% de chances de convertirse en una máquina zombie, pasando a depender de quien la está controlando, casi siempre con fines criminales. Virus de Macro Los virus de macro (o macro virus) vinculan sus acciones a modelos de documentos y a otros archivos de modo que, cuando una aplicación carga el archivo y ejecuta las instrucciones contenidas en el archivo, las primeras instrucciones ejecutadas serán las del virus. Los virus de macro son parecidos a otros virus en varios aspectos: son códigos escritos para que, bajo ciertas condiciones, este código se "reproduzca", haciendo una copia de él mismo. Como otros virus, pueden ser desarrollados para causar daños, presentar un mensaje o hacer cualquier cosa que un programa pueda hacer. Nuevos medios Mucho se habla de prevención contra virus informáticos en computadoras personales, la famosa PC, pero poca gente sabe que con la evolución hoy existen muchos dispositivos que tienen acceso a internet, como teléfonos celulares, handhelds, telefonos VOIP, etc. Hay virus que pueden estar atacando y perjudicando la performance de estos dispositivos en cuestión. Por el momento son casos aislados, pero el temor entre los especialistas en seguridad digital es que con la propagación de una inmensa cantidad de dispositivos con acceso a internet,los hackers se van a empezar a interesar cada vez más por atacar a estos nuevos medios de acceso a internet.También se vio recientemente que los virus pueden llegar a productos electrónicos defectuosos, como pasó recientemente con iPODS de Apple, que traían un "inofensivo" virus (cualquier antiv írus lo elimina, antes de que él elimine algunos archivos contenidos en el iPOD). Antivirus Los antiv irus informáticos son programas cuya finalidad consiste en la detectación, bloqueo y/o eliminación de un virus de las mismas características. Una forma de clasificar los antiv irus es: ANTIVIRUS PREVENTORES: como su nombre lo indica, este tipo de antiv irus se caracteriza por anticiparse a la infección, previniéndola. De esta manera, Trabajo sub Modulo I Sub Modulo II Parcial 2
- 45. Grupo: 3.1 Natalia Acuña Gómez Urquiza permanecen en la memoria de la computadora, monitoreando ciertas acciones y funciones del sistema. ANTIVIRUS IDENTIFICADORES: esta clase de antiv irus tiene la función de identificar determinados programas infecciosos que afectan al sistema. Los virus identificadores también rastrean secuencias de bytes de códigos específicos vinculados con dichos virus. ANTIVIRUS DESCONTAMINADORES: comparte una serie de características con los identificadores. Sin embargo, su principal diferencia radica en el hecho de que el propósito de esta clase de antiv irus es descontaminar un sistema que fue infectado, a través de la eliminación de programas malignos. El objetivo es retornar dicho sistema al estado en que se encontraba antes de ser atacado. Es por ello que debe contar con una exactitud en la detección de los programas malignos. Otra manera de clasificar a los antiv irus es la que se detalla a continuación: CORTAFUEGOS O FIREWALL: estos programas tienen la función de bloquear el acceso a un determinado sistema, actuando como muro defensivo. Tienen bajo su control el tráfico de entrada y salida de una computadora, impidiendo la ejecución de toda activ idad dudosa. ANTIESPÍAS O ANTISPYWARE: esta clase de antiv rus tiene el objetivo de descubrir y descartar aquellos programas espías que se ubican en la computadora de manera oculta. ANTIPOP-UPS: tiene como finalidad impedir que se ejecuten las ventanas pop-ups o emergentes, es decir a aquellas ventanas que surgen repentinamente sin que el usuario lo haya decidido, mientras navega por Internet. ANTISPAM: se denomina spam a los mensajes basura, no deseados o que son enviados desde una dirección desconocida por el usuario. Los antispam tienen el objetivo de detectar esta clase de mensajes y eliminarlos de forma automática. Conclusiones Con este trabajo nos dimos cuenta que sabíamos y aprendimos lo que no sabíamos, vimos temas nuevos aquí en este trabajo, y yo en lo personal aprendi muchas cosas, como el como se hace un scan disk, que es el sistema operativo, como se configuran mouse y teclado, pienso que tal vez ahorita diga ¿pero para que me sirve esto? Pero en unos años vere este trabajo y dire la verdad si me sirvió de algo, aprendi equis cosas etc… Yo la verdad en el momento pensé que no sirve de nada este trabajo y que esta MUY largo y si, pero aprendi cosas nuevas. Trabajo sub Modulo I Sub Modulo II Parcial 2
- 46. Grupo: 3.1 Natalia Acuña Gómez Urquiza Bibliografias: https://sites.google.com/site/elihudelgado/temario/instalacion-del-equipo-de- computo http://es.wikipedia.org/wiki/Hardware#Clasificaci.C3.B3n_del_hardware http://es.wikipedia.org/wiki/Software http://es.wikipedia.org/wiki/Software#Clasificaci.C3.B3n_del_software http://www.laopinion.com/cinco_pasos_para_configurar_monitor_pc http://es.wikipedia.org/wiki/Formato_de_archivo http://es.wikipedia.org/wiki/Formato_de_archivo http://www.informaticamoderna.com/Compresion.htm http://www.ehowenespanol.com/definicion-descompresion-archivos-hechos_ 152239/ http://www.relpe.org/herramientas/compresion-y-descompresion-de-archivos/ http://es.wikipedia.org/wiki/Ergonom%C3%ADa_computacional http://operaelequipodecomputacion.bligoo.com.mx/operar-el-equipo-de-computo- conforme-a-las-norma-de-seguridad-e-higiene#.VFa07TSUcio http://es.wikipedia.org/wiki/Regulador_de_tensi%C3%B3n http://www.informaticamoderna.com/No_Brake.htm http://www.buenastareas.com/ensayos/Funciones-Basicas-Del-Sistema- Operativo/54881709.html http://cursoinformatica1.wikispaces.com/file/view/2-+WINDOWS.pdf http://informaticapc.com/microsoft-windows-vista/renombrar-copiar-mover. php http://es.wikipedia.org/wiki/Desfragmentador_de_disco_de_Windows http://support2.microsoft.com/kb/310312/es http://windows.microsoft.com/es-mx/windows/what-is-system-information# 1TC=windows-7 http://windows.microsoft.com/es-mx/windows/what-is-system-restore# 1TC=windows-7 http://es.wikipedia.org/wiki/T%C3%B3ner http://es.wikipedia.org/wiki/Cartucho_de_tinta http://es.wikipedia.org/wiki/Teclado_(inform%C3%A1tica) http://es.wikipedia.org/wiki/Rat%C3%B3n_(inform%C3%A1tica) http://es.wikipedia.org/wiki/Seguridad_de_la_informaci%C3%B3n http://es.wikipedia.org/wiki/CCleaner http://en.wikipedia.org/wiki/System_monitor http://es.wikipedia.org/wiki/Deep_Freeze_(software) http://es.wikipedia.org/wiki/Cortafuegos_(inform%C3%A1tica) http://norfipc.com/articulos/como-bloquear-impedir-acceso-paginas-sitios-web- internet.html http://windows.microsoft.com/es-mx/windows7/create-a-restore-point http://www.informatica-hoy.com.ar/software-seguridad-virus-antivirus/Tipos-de- virus-de-computadoras.php Trabajo sub Modulo I Sub Modulo II Parcial 2
- 47. Grupo: 3.1 Natalia Acuña Gómez Urquiza http://www.tiposde.org/informatica/418-tipos-de-antiv irus-informaticos/ Trabajo sub Modulo I Sub Modulo II Parcial 2