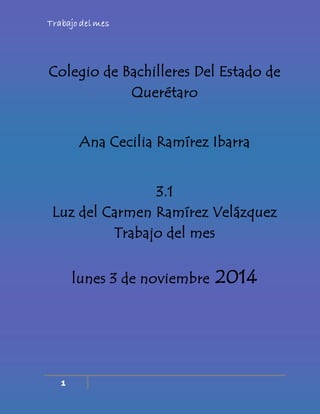
Instalación y configuración del equipo de cómputo
- 1. Trabajo del mes Colegio de Bachilleres Del Estado de 1 Querétaro Ana Cecilia Ramírez Ibarra 3.1 Luz del Carmen Ramírez Velázquez Trabajo del mes lunes 3 de noviembre 2014
- 2. Trabajo del mes Índice Contenido Índice ............................................................................................................2 Introducción ...................................................................................................4 SUBMODULO I: OPERACIÓN DEL EQUIPO DE CÓMPUTO ...................................5 BLOQUE 1. EXPLICA PASO A PASO COMO INSTALAR EL EQUIPO DE CÓMPUTO CONFORME A LAS REGLAS DE SEGURIDAD E HIGIENE. ....................................6 Primeramente identifiquen los puertos de tras el gabinete o CPU..................................9 Conectar cable monitor-CPU cuidando que los pines entren perfectamente de lo contrario podría dañarse la entrada. ...................................................................................9 Conectar cuidadosamente el cable del mouse ya que los pines en este caso suele ser más frágil. ............................................................................................................10 Siendo así ahora podemos deducir que el cable faltante a lado es el del teclado. ...........10 En estos casos es muy fácil identificar cual va en cada caso, generalmente el verde es para el mouse aunque pudiera ser de color azul. ...........................................................10 El morado es para el teclado, a veces sustituido por el color rosa. ..............................10 BLOQUE 2. ...................................................................................................11 CONFIGURAR EL EQUIPO DE CÓMPUTO Y SUS DISPOSITIVOS ........................12 BLOQUE 3. MANIPULAR LOS MEDIOS DE ALMACENAMIENTO. .........................15 BLOQUE 4. UTILIZAR EL EQUIPO DE CÓMPUTO CONFORME A LAS NORMAS DE SEGURIDAD E HIGIENE. ...............................................................................40 SUBMODULO II: DIFERENCIAR LAS FUNCIONES DEL SISTEMA OPERATIVO, INSUMOS Y MANTENIMIENTO DEL EQUIPO DE CÓMPUTO. ..............................59 BLOQUE 1 DIFERENCIAR LAS FUNCIONES DEL SISTEMA OPERATIVO ..............60 Renombrar un archivo o una carpeta ................................................................74 Para renombrar un archivo o una carpeta: ..........................................................74 Caracteres válidos para nombres de archivo .......................................................74 Problemas comunes......................................................................................74 Eliminar .........................................................................................................75 BLOQUE 2 APLICA LAS HERRAMIENTAS DEL SISTEMA PARA LA PRESERVACIÓN DEL EQUIPO E INSUMOS................................................91 BLOQUE 3 ADMINISTRA EL USO DE LOS INSUMOS EN LA OPERACIÓN DEL EQUIPO DE CÓMPUTO.................................................................................122 2
- 3. Trabajo del mes BLOQUE 4 ELABORAR LOS REPORTES DE DAÑO O PERDIDA EN EQUIPO Y/O PERSONALES. ............................................................................................ 144 3
- 4. Trabajo del mes Introducción La informática, también llamada computación en América,1 es una ciencia que estudia métodos, procesos, técnicas, con el fin de almacenar, procesar y transmitir información y datos en formato digital. La informática se ha desarrollado rápidamente a partir de la segunda mitad del siglo XX, con la aparición de tecnologías tales como el circuito integrado, Internet y el teléfono móvil. En 1957 Karl Steinbuch añadió la palabra alemana Informatik en la publicación de un documento denominado Informatik: Automatische Informations verarbeitung (Informática: procesamiento automático de información). En ruso, Alexander Ivanovich Mikhailov fue el primero en utilizar informatik con el significado de «estudio, organización, y la diseminación de la información científica», que sigue siendo su significado en dicha lengua.[cita requerida] En inglés, la palabra Informatics fue acuñada independiente y casi simultáneamente por Walter F. Bauer, en 1962, cuando Bauer cofundó la empresa denominada Informatics General, Inc. Dicha empresa guardó el nombre y persiguió a las universidades que lo utilizaron, forzándolas a utilizar la alternativa computer science. La Association for Computing Machinery, la mayor organización de informáticos del mundo, se dirigió a Informatics General Inc. para poder utilizar la palabra informatics en lugar de computer machinery, pero la empresa se negó. Informatics General Inc. cesó sus actividades en 1985, pero para esa época el nombre de computer science estaba plenamente arraigado.[cita requerida] Actualmente los angloparlantes utilizan el término computer science, traducido como «Ciencias de la computación», para designar tanto el estudio científico como el aplicado. 4
- 5. Trabajo del mes SUBMODULO I: OPERACIÓN DEL EQUIPO DE CÓMPUTO 5
- 6. Trabajo del mes BLOQUE 1. EXPLICA PASO A PASO COMO INSTALAR EL EQUIPO DE CÓMPUTO CONFORME A LAS REGLAS DE SEGURIDAD E HIGIENE. 6
- 7. Trabajo del mes ♥COMPONENTES DE UN EQUIPO DE CÓMPUTO HARDWARE: Hard = duro; ware = elemento. Son los componentes físicos de una computadora, incluyendo el procesador, memoria, dispositivos de almacenamiento, impresoras, etc. 2.2 PERIFÉRICOS. Se entiende por periféricos, todos los componentes del hardware que están conectados al CPU mediante cables y por medio de los puertos que pueden ser de entrada y salida. Entre los periféricos más utilizados están los siguientes: ~ TECLADO. ~ MOUSE. ~ MONITOR. ~ IMPRESORA. ~ ESCÁNER, Etc. En la actualidad existe gran variedad de modelos y marcas de computadoras y componentes de éstas, razón por la cual los costos de hardware disminuyen día a día. MOUSE. Es una pequeña caja conectada al computador. MONITOR. Es el periférico que permite visualizar todo tipo de entrada y salida de información. TECLADO. Es un conjunto de teclas utilizadas para introducir información en la computadora. CPU. Unidad Central de Proceso, donde se realizan todos los procesos informáticos como son lógicos y físicos. IMPRESORA. Es un periférico de Salida. Es el que permite la impresión de la información en una hoja. CASE O GABINETE. Carcasa donde está la tarjeta madre y los dispositivos. 2.2.1 CLASIFICACIÓN DE LOS PERIFÉRICOS. PERIFÉRICOS: Son los dispositivos que siempre se encuentran conectados al microprocesador (Unidad Central de Proceso), y son equipos eléctricos. Los mismos que se clasifican en dos grupos los periféricos de Entrada y periféricos de Salida, los de Entrada pueden ser internos o externos, los de salida pueden ser internos o externos. PUERTOS: Son los sitios en donde se conectan físicamente los periféricos. 7
- 8. Trabajo del mes Por otra parte, como es de suponer, los periféricos de entrada, se conectan a los puertos de entrada y los periféricos de salida, a los puertos de salida. PERIFÉRICOS DE ENTRADA. Son los que nos permiten ingresar los datos para convertirlos en información. Ejemplo: Teclado, Mouse y escáner. EXTERNOS: Están conectados hacia el Case Ejemplo: Lápiz Óptico. INTERNOS: Están dentro del Case. Ejemplo: Tarjeta Madre. PERIFÉRICOS DE SALIDA. Son los que Convierten los datos procesados en información permanente o temporal. Ejemplo: impresora, parlantes, Plotter. EXTERNO: Impresora. INTERNOS: Modem, disco duro, CD Writer. 8
- 9. Trabajo del mes ♥DESCRIBE CON PANTALLAS Y CRITERIOS ESTABLECIDOS PARA LA INSTALACIÓN DEL EQUIPO DE CÓMPUTO 9 Primeramente identifiquen los puertos de tras el gabinete o CPU Conectar cable monitor- CPU cuidando que los pines entren perfectamente de lo contrario podría dañarse la entrada.
- 10. Trabajo del mes 10 Conectar cuidadosamente el cable del mouse ya que los pines en este caso suele ser más frágil. Siendo así ahora podemos deducir que el cable faltante a lado es el del teclado. En estos casos es muy fácil identificar cual va en cada caso, generalmente el verde es para el mouse aunque pudiera ser de color azul. El morado es para el teclado, a veces sustituido por el color rosa.
- 11. Trabajo del mes Este puerto no es tan delicado pero siempre es importante tener cuidado al ponerlo. El cable fuente de poder es facil de identificar ya que es el mas grande en la parte superior izquierda auque tambien puede estar en la parte inferior. 11 BLOQUE 2.
- 12. Trabajo del mes CONFIGURAR EL EQUIPO DE CÓMPUTO Y SUS DISPOSITIVOS. 12
- 13. Trabajo del mes ♥DESCRIBE PASO A PASO COMO DEBES DE CONFIGURAR CADA UNO DE LOS DISPOSITIVOS. CONFIGURAR EL TECLADO En la parte de menú selecciona Panel de Control Posteriormente en la opción de Reloj, idioma y región [ click en la opción Cambiar teclado y otros métodos de entrada] 13
- 14. Trabajo del mes 14
- 15. Trabajo del mes BLOQUE 3. MANIPULAR LOS MEDIOS DE ALMACENAMIENTO. 15
- 16. Trabajo del mes ♥DESCRIBE CADA UNA DE LAS UNIDADES DE DISCO Y MEMORIA EXTRAÍBLE Memoria RAM La memoria principal o RAM (Random Access Memory, Memoria de Acceso Aleatorio) es donde el computador guarda los datos que está utilizando en el momento presente. El almacenamiento es considerado temporal por que los datos y programas permanecen en ella mientras que la computadora este encendida o no sea reiniciada. Se le llama RAM por que es posible acceder a cualquier ubicación de ella aleatoria y rápidamente Físicamente, están constituidas por un conjunto de chips o módulos de chips normalmente conectados a la tarjeta madre. Los chips de memoria son rectángulos negros que suelen ir soldados en grupos a unas plaquitas con "pines" o contactos: La diferencia entre la RAM y otros tipos de memoria de almacenamiento, como los disquetes o los discos duros, es que la RAM es mucho más rápida, y que se borra al apagar el computador, no como los Disquetes o discos duros en donde la información permanece grabada. Tipos de RAM Hay muchos tipos de memorias DRAM, Fast Page, EDO, SDRAM, etc. Y lo que es peor, varios nombres. Trataremos estos cuatro, que son los principales, aunque mas adelante en este Informe encontrará prácticamente todos los demás tipos. DRAM: Dinamic-RAM, o RAM DINAMICA, ya que es "la original", y por tanto la más lenta. Usada hasta la época del 386, su velocidad típica es de 80 o 70 nanosegundos (ns), tiempo éste que tarda en vaciarse para poder dar entrada a la siguiente serie de datos. Por ello, es más rápida la de 70 ns que la de 80 ns. Físicamente, aparece en forma de DIMMs o de SIMMs, siendo estos últimos de 30 contactos. Fast Page (FPM): a veces llamada DRAM (o sólo "RAM"), puesto que evoluciona directamente de ella, y se usa desde hace tanto que pocas veces se las diferencia. Algo más rápida, tanto por su estructura (el modo de Página Rápida) como por ser de 70 ó 60 ns. Usada hasta con los primeros Pentium, físicamente aparece como SIMMs de 30 ó 72 contactos (los de 72 en los Pentium y algunos 486). EDO: o EDO-RAM, Extended Data Output-RAM. Evoluciona de la Fast Page; permite empezar a introducir nuevos datos mientras los anteriores están saliendo (haciendo su Output), lo que la hace algo más rápida (un 5%, más o menos). 16
- 17. Trabajo del mes Muy común en los Pentium MMX y AMD K6, con velocidad de 70, 60 ó 50 ns. Se instala sobre todo en SIMMs de 72 contactos, aunque existe en forma de DIMMs de 168. SDRAM: Sincronic-RAM. Funciona de manera sincronizada con la velocidad de la placa (de 50 a 66 MHz), para lo que debe ser rapidísima, de unos 25 a 10 ns. Sólo se presenta en forma de DIMMs de 168 contactos; es usada en los Pentium II de menos de 350 MHz y en los Celeron. PC100: o SDRAM de 100 MHz. Memoria SDRAM capaz de funcionar a esos 100 MHz, que utilizan los AMD K6-2, Pentium II a 350 MHz y computadores más modernos; teóricamente se trata de unas especificaciones mínimas que se deben cumplir para funcionar correctamente a dicha velocidad, aunque no todas las memorias vendidas como "de 100 MHz" las cumplen. PC133: o SDRAM de 133 MHz. La más moderna (y recomendable). SIMMs y DIMMs Se trata de la forma en que se juntan los chips de memoria, del tipo que sean, para conectarse a la placa base del ordenador. Son unas plaquitas alargadas con conectores en un extremo; al conjunto se le llama módulo. El número de conectores depende del bus de datos del microprocesador, que más que un autobús es la carretera por la que van los datos; el número de carriles de dicha carretera representaría el número de bits de información que puede manejar cada vez. SIMMs: Single In-line Memory Module, con 30 ó 72 contactos. Los de 30 contactos pueden manejar 8 bits cada vez, por lo que en un 386 ó 486, que tiene un bus de datos de 32 bits, necesitamos usarlos de 4 en 4 módulos iguales. Miden unos 8,5 cm (30 c.) ó 10,5 cm (72 c.) y sus zócalos suelen ser de color blanco. Los SIMMs de 72 contactos, más modernos, manejan 32 bits, por lo que se usan de 1 en 1 en los 486; en los Pentium se haría de 2 en 2 módulos (iguales), porque el bus de datos de los Pentium es el doble de grande (64 bits). DIMMs: más alargados (unos 13 cm), con 168 contactos y en zócalos generalmente negros; llevan dos muescas para facilitar su correcta colocación. Pueden manejar 64 bits de una vez, por lo que pueden usarse de 1 en 1 en los Pentium, K6 y superiores. Existen para voltaje estándar (5 voltios) o reducido (3.3 V). Y podríamos añadir los módulos SIP, que eran parecidos a los SIMM pero con frágiles patitas soldadas y que no se usan desde hace bastantes años, o cuando toda o parte de la memoria viene soldada en la placa (caso de algunos ordenadores de marca). Otros tipos de RAM BEDO (Burst-EDO): una evolución de la EDO, que envía ciertos datos en "ráfagas". Poco extendida, compite en prestaciones con la SDRAM. Memorias con paridad: consisten en añadir a cualquiera de los tipos anteriores un chip que realiza una operación con los datos cuando entran en el chip y otra cuando salen. Si el resultado ha variado, se ha producido un error y los datos ya no son fiables. 17
- 18. Trabajo del mes Dicho así, parece una ventaja; sin embargo, el ordenador sólo avisa de que el error se ha producido, no lo corrige. Es más, estos errores son tan improbables que la mayor parte de los chips no los sufren jamás aunque estén funcionando durante años; por ello, hace años que todas las memorias se fabrican sin paridad. ECC: memoria con corrección de errores. Puede ser de cualquier tipo, aunque sobre todo EDO-ECC o SDRAM-ECC. Detecta errores de datos y los corrige; para aplicaciones realmente críticas. Usada en servidores y mainframes. Memorias de Vídeo: para tarjetas gráficas. De menor a mayor rendimiento, pueden ser: DRAM -> FPM -> EDO -> VRAM -> WRAM -> SDRAM -> SGRAM DDR-SDRAM: (Doble Data Rate) ¿Cómo es físicamente la DDR-SDRAM? O lo que es lo mismo: ¿puedo instalarla en mi "antigua" placa base? Lamentablemente, la respuesta es un NO rotundo. Los módulos de memoria DDR-SDRAM (o DDR) son del mismo tamaño que los DIMM de SDRAM, pero con más conectores: 184 pines en lugar de los 168 de la SDRAM normal. Además, los DDR tienen 1 única muesca en lugar de las 2 de los DIMM "clásicos". Los nuevos pines son absolutamente necesarios para implementar el sistema DDR, por no hablar de que se utiliza un voltaje distinto y que, sencillamente, tampoco nos serviría de nada poder instalarlos, porque necesitaríamos un chipset nuevo. Hablando del voltaje: en principio debería ser de 2,5 V, una reducción del 30% respecto a los actuales 3,3 V de la SDRAM. ¿Cómo funciona la DDR-SDRAM? Consiste en enviar los datos 2 veces por cada señal de reloj, una vez en cada extremo de la señal (el ascendente y el descendente), en lugar de enviar datos sólo en la parte ascendente de la señal. De esta forma, un aparato con tecnología DDR que funcione con una señal de reloj "real", "física", de por ejemplo 100 MHz, enviará tantos datos como otro sin 18
- 19. Trabajo del mes tecnología DDR que funcione a 200 MHz. Por ello, las velocidades de reloj de los aparatos DDR se suelen dar en lo que podríamos llamar "MHz efectivos o equivalentes" (en nuestro ejemplo, 200 MHz, "100 MHz x 2"). Uno de los problemas de la memoria Rambus: funciona a 266 MHz "físicos" o más, y resulta muy difícil (y cara) de fabricar. La tecnología DDR está de moda últimamente, bajo éste u otro nombre. Además de las numerosísimas tarjetas gráficas con memoria de vídeo DDR-SDRAM, tenemos por ejemplo los microprocesadores AMD Athlon y Duron, cuyo bus de 200 MHz realmente es de "100 x 2", "100 MHz con doble aprovechamiento de señal"; o el AGP 2X ó 4X, con 66 MHz "físicos" aprovechados doble o cuádruplemente, ya que una tarjeta gráfica con un bus de 266 MHz "físicos" sería difícil de fabricar... y extremadamente cara. (Atención, esto no quiere decir que una tarjeta AGP 4X sea en la realidad el doble de rápida que una 2X, ni mucho menos: a veces se "notan" IGUAL de rápidas, por motivos que no vienen al caso ahora.) Bien, pues la DDR-SDRAM es el concepto DDR aplicado a la memoria SDRAM. Y la SDRAM no es otra que nuestra conocida PC66, PC100 y PC133, la memoria que se utiliza actualmente en casi la totalidad de los PCs normales; los 133 MHz de la PC133 son ya una cosa difícil de superar sin subir mucho los precios, y por ello la introducción del DDR. Tipos de DDR-SDRAM y nomenclatura Por supuesto, existe memoria DDR de diferentes clases, categorías y precios. Lo primero, puede funcionar a 100 o 133 MHz (de nuevo, "físicos"); algo lógico, ya que se trata de SDRAM con DDR, y la SDRAM funciona a 66, 100 ó 133 MHz (por cierto, no existe DDR a 66 MHz). Si consideramos los MHz "equivalentes", estaríamos ante memorias de 200 ó 266 MHz. En el primer caso es capaz de transmitir 1,6 GB/s (1600 MB/s), y en el segundo 2,1 GB/s (2133 MB/s). Al principio se las conocía como PC200 y PC266, siguiendo el sistema de clasificación por MHz utilizado con la SDRAM. Pero llegó Rambus y decidió que sus memorias se llamarían PC600, PC700 y PC800, también según el sistema de los MHz. Como esto haría que parecieran muchísimo más rápidas que la DDR (algo que NO SUCEDE, porque funcionan de una forma completamente distinta), se decidió denominarlas según su capacidad de transferencia en MB/s: PC1600 y PC2100 (PC2133 es poco comercial, por lo visto). 2.1- ¿Cuánta memoria debo tener? Se podría decir que: cuanta más memoria RAM, mejor. Claro está que la memoria RAM vale dinero, así que se intentara llegar a un compromiso satisfactorio, pero nunca quedándose cortos. Ante todo, de todas formas no nos podemos quejar en los precios: hasta antes del 1996 el costo de la memoria había mantenido un costo constante de alrededor de US 40 por megabyte. A finales de 1996 los precios se habían reducido a US 4 el megabyte (una caída del 901% en menos de un año). Hoy en día la memoria RAM está a menos de US 1 por megabyte. La cantidad de RAM necesaria es función únicamente de para qué se use un ordenador, lo que condiciona a qué sistema operativo y programas se van a usar, se recomienda una cantidad mínima de 64 MB de RAM, y si es posible incluso 128. ¿Cuánta memoria es "suficiente"? 19
- 20. Trabajo del mes En el mundo de los computadores, la duda siempre parece estar en si comprar un microprocesador Intel o AMD, en si será un Pentium III o un Athlon, un Celeron o un K6-2, y a cuántos MHz funcionará. Cuando se llega al tema de la memoria, la mayor parte de los compradores aceptan la cantidad que trae el sistema por defecto, lo que puede ser un gran error. Lo más importante al comprar un computador es que sea equilibrado; nada de 800 MHz para sólo 32 MB de memoria RAM, o una tarjeta 3D de alta gama para un monitor pequeño y de mala calidad. Y como intentaremos demostrar, la cantidad de memoria del PC es uno de los factores que más puede afectar al rendimiento. Por cierto, este trabajo se centrará en Windows 95 y 98, ya que son con diferencia los sistemas operativos más utilizados. Los resultados son perfectamente aplicables a Linux, "excepto" por su mayor estabilidad y mejor aprovechamiento de la memoria; en cuanto a Windows NT 4 y 2000, actúan de forma similar a Linux, si bien consumen entre 16 y 40 MB más de memoria que los Windows "domésticos". Windows y la memoria virtual Por supuesto, cuantos más programas utilicemos y más complejos sean, más memoria necesitaremos; esto seguro que no sorprenderá a nadie, pero lo que sí puede que nos sorprenda es la gran cantidad de memoria que se utiliza tan sólo para arrancar el sistema operativo Como puede ver, sólo la carga del sistema operativo puede consumir TODA la memoria con la que se venden algunos computadores de gama baja. Además, Windows 98 utiliza más memoria que Windows 95 debido entre otros temas a su integración con Microsoft Internet Explorer. Para terminar de complicar el tema, ambos Windows tienden a aumentar su tamaño y su consumo de memoria según vamos instalando programas, o sencillamente según pasa el tiempo, sin instalar nada. Pese a esto, el hecho es que los computadores siguen trabajando cuando se les agota la memoria RAM, algo que sería imposible si no fuera por la denominada "memoria virtual", que no es sino espacio del disco duro que se utiliza como si fuera memoria RAM. Sin embargo, esta memoria virtual tiene varios inconvenientes; el principal es su velocidad, ya que es muchísimo más lenta que la RAM. Mientras la velocidad de acceso a la RAM se mide en nanosegundos (ns, la 0,000000001 parte de un segundo), la de los discos duros se mide en milisegundos; es decir, que se tarda casi un millón de veces más en acceder a un dato que encuentra en el disco duro que a uno de la RAM. Por ende, lo ideal es necesitar lo menos posible la memoria virtual, y para eso evidentemente hay que tener la mayor cantidad de memoria RAM posible. Actualizar la memoria RAM 20
- 21. Trabajo del mes 1.- Identificar el tipo de memoria que utiliza su ordenador. La fuente más apropiada de información a este respecto es el manual de la placa base, aunque en general: Consejos para comprar Memoria Lo primero, su tamaño: actualmente nadie en su sano juicio debería instalar menos de 64 MB, siendo mucho mejor 128 MB o incluso más si se trata de CAD en 3D o diseño gráfico. En cuanto al tipo: ¿SDRAM o RDRAM (Rambus DRAM)? Sin ninguna duda, siempre SDRAM; la Rambus es carísima y su rendimiento es sólo un poco mayor. Una vez decididos por la SDRAM, elijamos su velocidad: la memoria SDRAM más exigente es la PC133 (SDRAM a 133 MHz), necesaria para montar los modernos ordenadores Pentium III con bus de 133 MHz y los Athlon en placa KX133. Pida de esta velocidad y pague lo que sea (generalmente sólo un poco más); aunque por ahora no la necesite (caso de los Celeron, K6-2, la mayoría de Athlon...) le permitirá actualizarse en el futuro. Desgraciadamente, las memorias no son todas compatibles entre ellas, especialmente los módulos de más de 128 MB; existen módulos que van perfectamente en una placa y en otra ni arrancan. Si puede, escoja memoria de marca: Kingston, Samsung, Micron, HP... aunque tampoco lo puede considerar una garantía; lo mejor, comprar en el mismo lugar placa y memoria, asegurándose de que es un sitio de confianza MEMORIA ROM ROM, siglas para la memoria inalterable, memoria de computadora en la cual se han grabado de antemano los datos. Una vez que los datos se hayan escrito sobre un chip ROM, no pueden ser quitados y pueden ser leídos solamente. Distinto de la memoria principal (RAM), la ROM conserva su contenido incluso cuando el ordenador se apaga. ROM se refiere como siendo permanente, mientras que la RAM es volátil. La mayoría de los ordenadores personales contienen una cantidad pequeña de ROM que salve programas críticos tales como el programa que inicia el ordenador. Además, las ROM se utilizan extensivamente en calculadoras y dispositivos periféricos tales como impresoras láser, cuyas fuentes se salvan a menudo en las ROM. Una variación de una ROM es un PROM (memoria inalterable programable). PROM son manufacturados como chips en blanco en los cuales los datos pueden ser escritos con dispositivo llamado programador de PROM. LA UNIDAD DE MEMORIA Los registros de un computador digital pueden ser clasificados del tipo operacional o de almacenamiento. Un circuito operacional es capaz de acumular información binaria en sus flip-flops y además tiene compuertas combinacionales capaces de realizar tare as de procesamiento de datos. Un registro de almacenamiento se usa solamente para el almacenamiento temporal de la información binaria. Esta informaci6n no puede ser alterada cuando se transfiere hacia adentro y afuera del registro. Una unidad de memoria es una colección de registros de almacenamiento conjuntamente con 21
- 22. Trabajo del mes los circuitos asociados necesarios par a transferir información hacia adentro y afuera de los registros. Los registros de almacenamiento en una unidad de memoria se llaman registros de memoria. La mayoría de los registros en un computador digital son registros de memoria, a los cuales se transfiere la informaci6n para almacenamiento y se encuentran pocos registros operacionales en la unidad procesadora. Cuando se lleva a cabo el procesamiento de datos, la información de los registros seleccionados en la unidad de memoria se transfiere primero a los registros operacionales en la unidad procesadora. Los resultados intermedios y finales que se obtienen en los registros operacionales se transfieren de nuevo a los registros de memoria seleccionados. De manera similar, la informaci6n binaria recibida de los elementos de entrada se almacena primero en los registros de memoria. La información transferida a los elementos de salida se toma de los registros en la unidad de memoria. El componente que forma las celdas binarias de los registros en una unidad de memoria debe tener ciertas propiedades básicas, de las cuales las más importantes son: (1) debe tener una propiedad dependiente de dos estados par a la representación binaria. (2) debe ser pequeño en tamaño. (3) el costo por bit de almacenamiento debe ser lo mas bajo posible. (4) el tiempo de acceso al registro de memoria debe ser razonablemente rápido. Ejemplos de componentes de unidad de memoria son los núcleos magnéticos los CI semiconductores y las superficies magnéticas de las cintas, tambores y discos. Una unidad de memoria almacena información binaria en grupos llamados palabras, cada palabra se almacena en un registro de memoria. Una palabra en la memoria es una entidad de n bits que se mueven hacia adentro y afuera del almacenamiento como una unidad. Una palabra de memoria puede representar un operando, una instrucción, o un grupo de caracteres alfanuméricos o cualquier información codificada binariamente. La comunicación entre una unidad de memoria y lo que la rodea se logra por medio de dos señales de control y dos registros externos. Las señales de control especifican la dirección de la trasferencia requerida, esto es, cuando una palabra debe ser acumulada en un registro de memoria o cuando una palabra almacenada previamente debe ser transferida hacia afuera del registro de memoria. Un registro externo especifica el registro de memoria particular escogido entre los miles disponibles; el otro especifica la configuración e bits particular de la palabra en cuestión. El registro de direcciones de memoria especifica la palabra de memoria seleccionada. A cada palabra en la memoria se le asigna un número de identificaci6n comenzando desde 0 hasta el número máximo de palabras disponible. Par a comunicarse con una palabra de memoria especifica, su número de localización o dirección se transfiere al registro de direcciones. Los circuitos internos de la unidad de memoria aceptan esta dirección del registro y abren los caminos necesarios par a seleccionar la palabra buscar. Un registro de dirección con n bits puede especificar hasta 2n palabras de memoria. Las unidades de memoria del computador pueden tener un rango entre 1.024 palabras que necesitan un registro de direcciones de bits, hasta 1.048.576= 22" palabras que necesitan un registro de direcciones de 20 bits. 22
- 23. Trabajo del mes Las dos señales de control aplicadas a la unidad de memoria se llaman lectura y escritura. Una señal de escritura especifica una función de transferencia entrante; una señal de lectura específica, una función de trasferencia saliente. Cada una es referenciada por la unidad de memoria. Después de aceptar una de las señales, los circuitos de control interno dentro de la unidad de memoria suministran la funci6n deseada. Cierto tipo de unidades de almacenamiento, debido a las características de sus componentes, destruyen la informaci6n almacenada en una celda cuando se lea el bit de ella. Este tipo de unidad se dice que es una memoria de lectura destructible en oposici6n a una memoria no destructible donde la informaci6n permanece en la celda después de haberse leído. En cada caso, la informaci6n primaria se destruye cuando se escribe la nueva informaci6n. La secuencia del control interno en una memoria de lectura destructible debe proveer señales de control que puedan causar que la palabra sea restaurada en sus celdas binarias si la aplicaci6n requiere de una funci6n no destructiva. La informaci6n transferida hacia adentro y afuera de los registros en la memoria y al ambiente externo, se comunica a través de un registro comúnmente llamado (buffer register) registro separador de memoria (otros nombres son registro de información y registro de almacenamiento). Cuando la unidad de memoria recibe una señal de control de escritura, el control interno interpreta el contenido del registro separador como la configuraci6n de bits de la palabra que se va a almacenar en un registro de memoria. Con una señal de control de lectura, el control interno envía la palabra del registro de memoria al registro separador. En cada caso el contenido del registro de direcciones especifica el registro de memoria particular referenciado para escritura o lectura. Por medio de un ejemplo se puede resumir las características de trasferencia de informaci6n de una unidad de memoria. Considérese una unidad de memoria de 1.024 palabras con 8 bits por palabra. Par a especificar 1.024 palabras, se necesita una direcci6n de 10 bits, ya que 21° = 1.024. Por tanto, el registro de direcciones debe contener diez flip-flops. El registro separador debe tener ocho flip-flops para almacenar los contenidos de las palabras transferidas hacia dentro y afuera de la memoria. La unidad de memoria tiene 1.024 registros con números asignados desde 0 hasta 1.023. La secuencia de operaciones necesarias par a comunicarse con la unidad de memoria par a prop6sitos de transferir una palabra hacia afuera dirigida al BR es: 1. Transferir los bits de direcci6n de la palabra seleccionada al AR. 2. Activar la entrada de control de lectura. La secuencia de operaciones necesarias par a almacenar una nueva palabra a la memoria es: 1. Transferir los bits de direcci6n de la palabra seleccionada al MAR. 2. Transferir los bits de datos de la palabra al MBR. 3. Activar la entrada de control de escritura. En algunos casos, se asume una unidad de memoria con la propiedad de lectura no destructiva. Tales memorias pueden ser construidas con CI semiconductores. Ellas retienen la informaci6n en el registro de memoria cuando el registro se catea durante el proceso de lectura de manera que no ocurre pérdida de informaci6n. Otro 23
- 24. Trabajo del mes componente usado comúnmente en las unidades de memoria es el núcleo magnético. Un núcleo magnético tiene la característica de tener lecturas destructivas, es decir, pierde la informaci6n binaria almacenada durante el proceso de lectura. Debido a la propiedad de lectura destructiva, una memoria de núcleos magnéticos debe tener funciones de control adicionales par a reponer la palabra al registro de memoria. Una señal de control de lectura aplicada a una memoria de núcleos magnéticos transfiere el contenido de la palabra direccionada a un registro externo y al mismo tiempo se borra el registro de memoria. La secuencia de control interno en una memoria de núcleos magnéticos suministra entonces señales apropiadas par a causar la recuperaci6n de la palabra en el registro de memoria. La trasferencia de informaci6n de una memoria de núcleos magnéticos durante una operación. Una operación de lectura destructiva transfiere la palabra seleccionada al MBR pero deja el registro de memoria con puros ceros. La operación de memoria normal requiere que el contenido de la palabra seleccionada permanezca en la memoria después de la operación de lectura. Por tanto, es necesario pasar por una operación de recuperación que escribe el valor del MBR en el registro de memoria seleccionada. Durante la operación de recuperaci6n, los contenidos del MAR y el MBR deben permanecer in variables. Una entrada de control de escritura aplicada a una memoria de núcleos magnéticos causa una trasferencia de información. Para transferir la nueva información a un registro seleccionado, se debe primero borrar la información anterior borrando todos los bits de la palabra a 0. Después de hacer lo anterior, el contenido del MBR se puede transferir a la palabra seleccionada. El MAR no debe cambiar durante la operación para asegurar que la misma palabra seleccionada que se ha borrado es aquella que recibe la nueva información. Una memoria de núcleo magnético requiere dos medios ciclos par a leer o escribir. El tiempo que se toma la memoria par a cubrir los dos medios ciclos se llama tiempo de un ciclo de memoria. El modo de acceso de un sistema de memoria se determina por el tipo de componentes usados. En una memoria de acceso aleatorio, se debe pensar que los registros están separados en el espacio, con cada registro ocupando un lugar espacial particular en una memoria de núcleos magnéticos. En una memoria de acceso secuencial, la informaci6n almacenada en algún medio no es accesible inmediatamente pero se obtiene solamente en ciertos intervalos de tiempo. Una unidad de cinta magnética es de este tipo. Cada lugar de la memoria pasa por las cabezas de lectura y escritura a la vez pero la información se lee solamente cuando se ha logrado la palabra solicitada. El tiempo de acceso de una memoria es el tiempo requerido par a seleccionar una palabra o en la lectura o en la escritura. En una memoria de acceso aleatorio, el tiempo de acceso es siempre el mismo a pesar del lugar en el espacio particular de la palabra. En una memoria secuencial, el tiempo de acceso depende de la posici6n de la palabra en el tiempo que se solicita. Si la palabra esta justamente emergiendo del almacenamiento en el tiempo que se solicita, el tiempo de acceso es justamente el tiempo necesario par a leerla o escribirla. Pero, si la palabra por alguna razón esta en la última posición, el 24
- 25. Trabajo del mes tiempo de acceso incluye también el tiempo requerido para que todas las otras palabras se muevan pasando por los terminales. Así, el tiempo de acceso a una memoria secuencial es variable. Las unidades de memoria cuyos componentes pierden información almacenada con el tiempo o cuando se corta el suministro de energía, se dice que son volátiles. Una unidad de memoria de semiconductores es de esta categoría ya que sus celdas binarias necesitan potencia externa par a mantener las señales necesarias. En contraste, una unidad de memoria no volátil, tal como un núcleo magnético o un disco magnético, retiene la información almacenada una vez que se hay a cortado el suministro de energía. Esto es debido a que la información acumulada en los componentes magnéticos se manifiestan por la dirección de magnetización, la oval se retiene cuando se corta la energía. Una propiedad no volátil es deseable en los computadores digitales porque muchos programas útiles se dejan permanentemente en la unidad de memoria. Cuando se corte el suministro de energía y luego se suministre, los programas almacenados previamente y otra información no se pierden pero continúan acumulados en la memoria. DISCO DURO Los discos duros se presentan recubiertos de una capa magnética delgada, habitualmente de óxido de hierro, y se dividen en unos círculos concéntricos cilindros (coincidentes con las pistas de los disquetes), que empiezan en la parte exterior del disco (primer cilindro) y terminan en la parte interior (último). Asimismo estos cilindros se dividen en sectores, cuyo número esta determinado por el tipo de disco y su formato, siendo todos ellos de un tamaño fijo en cualquier disco. Cilindros como sectores se identifican con una serie de números que se les asignan, empezando por el 1, pues el numero 0 de cada cilindro se reserva para propósitos de identificación mas que para almacenamiento de datos. Estos, escritos/leídos en el disco, deben ajustarse al tamaño fijado del almacenamiento de los sectores. Habitualmente, los sistemas de disco duro contienen más de una unidad en su interior, por lo que el número de caras puede ser más de 2. Estas se identifican con un número, siendo el 0 para la primera. En general su organización es igual a los disquetes. La capacidad del disco resulta de multiplicar el número de caras por el de pistas por cara y por el de sectores por pista, al total por el número de bytes por sector. Para escribir, la cabeza se sitúa sobre la celda a grabar y se hace pasar por ella un pulso de corriente, lo cual crea un campo magnético en la superficie. Dependiendo del sentido de la corriente, así será la polaridad de la celda. ara leer, se mide la corriente inducida por el campo magnético de la celda. Es decir que al pasar sobre una zona detectará un campo magnético que según se encuentre magnetizada en un sentido u otro, indicará si en esa posición hay almacenado un 0 o un 1. En el caso de la escritura el proceso es el inverso, la cabeza recibe una corriente que provoca un campo magnético, el cual pone la posición sobre la que se encuentre la cabeza en 0 o en 1 dependiendo del valor del campo magnético provocado por dicha corriente. 25
- 26. Trabajo del mes Los componentes físicos de una unidad de disco duro son: LOS DISCOS (Platters) Están elaborados de compuestos de vidrio, cerámica o aluminio finalmente pulidos y revestidos por ambos lados con una capa muy delgada de una aleación metálica. Los discos están unidos a un eje y un motor que los hace guiar a una velocidad constante entre las 3600 y 7200 RPM. Convencionalmente los discos duros están compuestos por varios platos, es decir varios discos de material magnético montados sobre un eje central. Estos discos normalmente tienen dos caras que pueden usarse para el almacenamiento de datos, si bien suele reservarse una para almacenar información de control. LAS CABEZAS (Heads) Están ensambladas en pila y son las responsables de la lectura y la escritura de los datos en los discos. La mayoría de los discos duros incluyen una cabeza Lectura/Escritura a cada lado del disco, sin embargo algunos discos de alto desempeño tienen dos o más cabezas sobre cada superficie, de manera que cada cabeza atiende la mitad del disco reduciendo la distancia del desplazamiento radial. Las cabezas de Lectura/Escritura no tocan el disco cuando este esta girando a toda velocidad; por el contrario, flotan sobre una capa de aire extremadamente delgada(10 millonésima de pulgada). Esto reduce el desgaste en la superficie del disco durante la operación normal, cualquier polvo o impureza en el aire puede dañar suavemente las cabezas o el medio. Su funcionamiento consiste en una bobina de hilo que se acciona según el campo magnético que detecte sobre el soporte magnético, produciendo una pequeña corriente que es detectada y amplificada por la electrónica de la unidad de disco. 26
- 27. Trabajo del mes EL EJE Es la parte del disco duro que actúa como soporte, sobre el cual están montados y giran los platos del disco. "ACTUADOR" (actuador) Es un motor que mueve la estructura que contiene las cabezas de lectura entre el centro y el borde externo de los discos. Un "actuador" usa la fuerza de un electromagneto empujado contra magnetos fijos para mover las cabezas a través del disco. La controladora manda más corriente a través del electromagneto para mover las cabezas cerca del borde del disco. En caso de una perdida de poder, un resorte mueve la cabeza nuevamente hacia el centro del disco sobre una zona donde no se guardan datos. Dado que todas las cabezas están unidas al mismo "rotor" ellas se mueven al unísono. Mientras que lógicamente la capacidad de un disco duro puede ser medida según los siguientes parámetros: Cilindros (cylinders) El par de pistas en lados opuestos del disco se llama cilindro. Si el HD contiene múltiples discos (sean n), un cilindro incluye todos los pares de pistas directamente uno encima de otra (2n pistas). Los HD normalmente tienen una cabeza a cada lado del disco. Dado que las cabezas de Lectura/Escritura están alineadas unas con otras, la controladora puede escribir en todas las pistas del cilindro sin mover el rotor. Como resultado los HD de múltiples discos se desempeñan levemente más rápido que los HD de un solo disco. Pistas (tracks) Un disco está dividido en delgados círculos concéntricos llamados pistas. Las cabezas se mueven entre la pista más externa ó pista cero a la mas interna. Es la trayectoria circular trazada a través de la superficie circular del plato de un disco por la cabeza de lectura / escritura. Cada pista está formada por uno o más Cluster. 27
- 28. Trabajo del mes Sectores (sectors) Un byte es la unidad útil más pequeña en términos de memoria. Los HD almacenan los datos en pedazos gruesos llamados sectores. La mayoría de los HD usan sectores de 512 bytes. La controladora del H D determina el tamaño de un sector en el momento en que el disco es formateado. Algunos modelos de HD le permiten especificar el tamaño de un sector. Cada pista del disco esta dividida en 1 ó 2 sectores dado que las pistas exteriores son más grandes que las interiores, las exteriores contienen mas sectores. Distribución de un disco duro Discos ópticos Un disco sobre el que se lee y escribe con luz. En esta categoría se incluye los CD-ROMs, 28 que son grabados en el momento de su fabricación y no pueden ser borrados. Los Worms (Write Once Read Many) que son grabados en el entorno del usuario y tampoco pueden ser borrados. Y los borrables, que son aquellos que pueden ser reescritos una y otra vez, para esto se utiliza la tecnología Magnéto Óptica(MO) y cambio de fase. Estos temas se explicarán a continuación en detalle.
- 29. Trabajo del mes CD-ROM Estos discos se basan en la misma tecnología que se utiliza en los CDs de audio, y fue la primera que se desarrollo. Este medio de almacenamiento tiene la desventaja de que no es posible reescribir en ellos, esto lo hace un medio ideal para distribuir software. Estos discos pueden producirse en masa, a muy bajo costo y con una maquinaria totalmente automatizada. Los CD-ROMs se elaboran utilizando un láser de alto poder para formar agujeros en un disco maestro, luego se hace un molde que se usa para imprimir copias en discos plásticos. Luego se aplica en la superficie una delgada capa de aluminio, seguida de otra de plástico transparente para protección. Los CD-ROMs se leen mediante un detector que mide la energía reflejada de la superficie al apuntar a esta un láser de bajo poder. Los agujeros, que se denominan huecos (pits), y las áreas sin laserizar entre estos, que se denominan zonas planas (lands), producen una diferente reflectividad del haz de láser, lo que hace posible distinguir entre ambos y recibir dos estados posibles: 0 y 1. Pero no se indica un 0 o un 1 con un lado un pit, sino que un pit indica el cambio de estado, ósea de 0 a 1 o de a 1 a 0, y según la cantidad de lands que haya, el estado se mantiene estable, osea mientras no se cambie de estado se mantiene una zona de lands(Ver figura 1). De esta manera, se trata de realizar la mínima cantidad de huecos (pits) posibles en el disco, y así poder escribir más rápidamente. Puede estimarse entre 10 y 15 años la permanencia de la información en un CD ROM común, dado que la superficie de aluminio que contiene la información se oxida muy lentamente en ese lapso, salvo que sea sometida a una protección anti - óxido especial, o sea de oro Los CD-Roms están constituidos por una pista en espiral que presenta el mismo número de bits por centímetro en todos sus tramos (densidad lineal constante),para aprovechar mejor el medio de almacenamiento, y no desperdiciar espacio como sucede en los discos magnéticos. Es por esto que en la lectura y grabación de un CD, a medida que el haz láser se aleja del centro del disco, la velocidad debe disminuir, ya que en el centro el espiral es de menos longitud que en los bordes (ver figura 2). Alternando las velocidades se logra que la cantidad de bits leídos por segundo sea constante en cualquier tramo, sea en el centro o en los bordes. SI esta velocidad sería constante, se leerían menos bits por segundo si la zona esta más cerca del centro, y más si esta más cerca de los bordes. Todo esto significa que un CD gira a una velocidad angular variable. Para poder lograr que los CDs tengan igual densidad en cualquier tramo de la espiral, en la grabación, el haz láser emitido por la cabeza (que se mueve en línea recta radial desde el centro al borde del plato) genera la espiral a velocidad lineal constante (CLV), esto significa que la cantidad de bits grabados por segundos será constante. 29
- 30. Trabajo del mes Pero para poder lograr esto, y mantener una densidad lineal constante y la pista en espiral, será necesario que el CD gire a una velocidad angular variable (explicado anteriormente). Por lo tanto, por girar un CD a una velocidad angular variable, y ser escrito a velocidad linear constante, se escriben y leen la misma cantidad de bits por segundo y por centímetro, cualquiera sea la posición del mismo. Mientras que cada vuelta de la espiral contendrá más o menos bits según si este más cerca del centro o del borde. Uno de los problemas del CD-ROM es que la impresión de discos de aluminio con cubierta plástica no es muy precisa, por lo cual la información digital contiene, por lo general, muchos errores. Existen dos formas para corregir estos errores: 30 1. 2. La cabeza lectora de la unidad contiene un espejo de precisión manejado por un mecanismo que se utiliza para encontrar errores en la superficie del disco. 3. Los datos se graban utilizando un algoritmo denominado ‘código de corrección de errores de Reed Solomon’. Este es similar al algoritmo de Haming, pero al utilizar más bits de paridad, puede corregir mayor cantidad de errores. Un tipo de CD-ROM de 60 min de duración (también son comunes los de 74 min) presenta la espiral constituida por 270000 marcos conteniendo cada uno 2048 bytes (2 K) para datos. En total se pueden almacenar: 527 Mb. La espiral presenta unas 16000 vueltas por pulgada radial (t.p.i). Se debe tener en cuenta que en el espesor de un cabello entran 50 vueltas. Antes de grabar el disco "maestro" ,un programa fracciona cada archivo a grabar en marcos de 2048 bytes de datos, y les agrega, conforme a los campos de un marco: a. unos y ceros indicadores de comienzo de marco, que sirven para sincronismo con la lectora de CD. b. una secuencia de bits que irá en la cabecera (header) de cada marco para poder localizarlo. Para poder localizar un marco dentro del CD, este se identifica por una dirección formada por 3 variables. Teniendo en cuenta el CD de 60 minutos (antes explicado), las primeras dos variables de la dirección son los minutos y los segundos horarios (mm:ss), los cuales obviamente varían desde 0 hasta el 59. El comienzo del espiral, o sea el centro del CD, tiene la dirección 00:00, este va progresando según va creciendo el espiral, hasta llegar a la dirección 59:59. Pero estas direcciones no son suficientes para localizar cada marco, de ahí viene
- 31. Trabajo del mes la utilidad de la tercer variable. Esta variable, indica el número de marco, teniendo en cuenta los minutos y segundos, y sus valores pueden ser desde el 0 hasta el 74. Ósea, que por cada segundo, hay 75 marcos. De esta manera hay 60 valores posibles para los minutos y los segundos, y 75 para cada marco, hay 270 000 direcciones posibles, por lo cual existe una dirección para cada marco. Teniendo en cuenta esto, podemos deducir, que por ejemplo el marco 155, tendrá la dirección 0:2 4. Esto se deduce ya que sí por c/seg existen 75 marcos, si la dirección es 2 seg, esta pertenece al marco 150, entonces para direccionar el marco 155, el marco es el numero 4. Existen unidades lectoras de CD-ROM de tipo 2x, 4x, 6x,... velocidad simple de una unidad de CD de audio estándar respectivamente. Si bien los CD-ROM son los CD más usados para almacenar programas y datos, las unidades lectoras de CD actuales también permiten leer información digital de otros tipos de CD basados en la misma tecnología, con vistas a aplicaciones en multimedia, como ser: CD-DA (Digital Audio): es el conocido CD que escuchamos en un reproductor de CD para audio. Podemos escuchar la música que contiene mientras trabajamos con una PC, o bien mezclarla en usos multimedia. CD-I son las iniciales de disco compacto interactivo. De tecnología semejante al CD-ROM, puede combinar datos, audio y video, conforme a un estándar multimedia propuesto por Phillips y Sony en 1986. Este también define métodos para codificar y decodificar datos comprimidos, y para visualizarlos. Almacena 72 minutos de audio digital estéreo ó 19 horas de conversación de calidad en mono, ó 6000 a 1500imágenes de video - según la calidad deseada- que pueden buscarse interactivamente y mezclarse. Para utilizarse el mismo, se requiere de una plaqueta especial. CD-ROM XA (de extended Architecture): es un estándar para sonido e imagen propuesto por Phillips, Sony y Microsoft, extensión de las estructuras de un CD-ROM, que especifica la grabación comprimida de sonido en un CD-ROM por el sistema ADPCM, también empleado en CD-I. Esto hace que un CD-ROM XA sea un puente entre el CD-ROM y el CD-I. DVI es un tipo de CD ROM que integra video, televisión, gráficos con animación, audio multicanal y textos. Necesita plaquetas adicionales. Debido a una técnica de compresión de datos, éstos ocupan 120 veces menos lugar, permitiendo ver una hora de video de 30 imágenes por segundo. A esta velocidad, dado que una imagen de TV ocupa 600 KB, para ver un segundo se requieren 600 KB x 30 = 18 MB. De no existir compresión, los 600 MB de un CD ROM sólo permiten unos 600/18 » 30 seg. de visión. Los reproductores de CD actuales pueden leer CD-ROM, CD-R (de varias sesiones), CD-ROM XA, Photo CD, Video-CD, CD-I, CD-plus, y CD-DA. WORM Los WORMs (Write Once Read Many) son discos ópticos en los que, como el nombre lo indica, se puede escribir una sola vez, y acceder a los datos tantas veces como se quiera. Estos aparecieron ya que este dispositivo permite al usuario escribir el mismo en el disco. Sin embargo, una vez que se ha laserizado un hueco en la superficie, este ya no puede borrarse. Los discos que utilizan la tecnología 31
- 32. Trabajo del mes Worm más conocidos en el mercado son los CD-R (Compact Disc Recordable), llamados anteriormente CD-WO (Write Once). El proceso de grabación se realiza de la siguiente manera: el CD contiene una espiral, parcialmente pregrabada de fábrica que contiene las direcciones de los marcos, que sirve de guía para el láser. Este espiral posee una capa orgánica (un pigmento) translúcida que cuando el haz incide en una posición, esta se calienta decolorando el pigmento. En sima de esta capa se encuentra un capa de oro que sirve para reflejar el haz láser en cada lectura. En la lectura, la capa orgánica deja pasar el haz láser hacia la capa de oro, o sea la capa reflectora, reflejándose de forma distinta según el haz haya atravesado un punto decolorado o no, simulando de esta manera en la lectura pits para las zonas decoloradas, y lands para las zonas donde no incidió el láser. Esto sucede ya que las zonas decoloradas producen una reflexión similar a la de un pit, y lo mismo con la de una zona sin decolorar con un land. Es por esto que CD-R ya grabado se lee como un CD-ROM. Un CD-R no es necesariamente grabado en una sola sesión, se puede grabar en varios momentos como archivos que se quiere incorporar, hasta llegar a los 650 Mb (llamamos sesión a cada momento que se graba una determinada cantidad de archivos en un CD-R). Es por esto que un CD-R se debe grabar con la siguiente estructura para poder contener múltiples sesiones: Los primeros 4 mm de ancho radial de una espiral de un CD-R o de un CD-ROM constituyen el "lead in", que antecede a la zona de datos. Esta es de unos 29 mm de ancho, y le sigue el "lead out" de 1 mm. En un CD-R, el "lead-in" es precedido por dos áreas necesarias para alinear el haz láser a fin de poder grabar lo que sigue. Cada sesión de grabado de la espiral debe comenzar con la escritura de un "lead in", y terminar con la de un "lead out". A su vez, cada "lead in" debe contener la tabla de contenidos ("Table of contents" TOC), índice de los datos grabados en la sesión correspondiente. Debe mencionarse que un CD-R grabado en "multisesiones" debe ser leído por un lector de CD-ROM apropiado (como son los actuales). De no serlo, sólo leerá la primer sesión. Los sistemas operativos de una PC utilizan para la lectura de un CD-ROM el formato lógico HSG/ISO 9660. Este es un estándar de una organización interna de los CD –ROM establecida en 1985 por la empresa High Sierra Group, utilizado para establecer normas de compatibilidad entre los CDs. Uno de los usos del CD-R que no se mencionó es el del Photo Cd. Este es un estándar elaborado en 1990 por Phillips y Eastman Kodak que especifica el procedimiento para convertir fotografías de 35 mm en señales digitales para ser grabadas en un CD-R en una o varias sesiones. La grabación se realiza durante el revelado de la película. Así se guardan cientos de fotos color en un CD-R. 32
- 33. Trabajo del mes Memoria USB Una memoria flash USB ("Universal Serial Bus"), es un pequeño dispositivo de almacenamiento masivo 100% electrónico, es decir, no tiene partes mecánicas en movimiento que produzcan fricción; consta de una pequeña cubierta que protege los circuitos de almacenamiento y un conector de tipo USB. Permite la escritura y borrado de la información (archivos de Office, videos, música, e incluso sistemas operativos, etc.), de manera rápida, sencilla y segura; siendo conectado por medio del puerto USB de la computadora. La definición de la Real Academia Española de la lengua es simplemente "dispositivo portátil pequeño de almacenamiento de datos". Las memorias USB 1.0, reemplazaron del mercado comercial al popular disquete de 33 3½". Las memorias USB 2.0, reemplazaron del mercado comercial a las memorias USB 1.0 Se prevé que las memorias USB 3.0, reemplazarán del mercado las versiones 2.0 - Otros nombres utilizados para la memoria USB Se les conoce como: "Pen Drive" (por su similitud con la portabilidad de un bolígrafo), "Flash Drive", memoria "Flash", "Flash Memory", "Iuesbi" (por sus siglas en inglés), "Uesebe" (por sus siglas en español), unidad de copia de seguridad, etc. Unidades de copia de seguridad
- 34. Trabajo del mes 34 Una variante en el uso de las memorias USB, es exclusivamente para copia de seguridad, existiendo ya varios fabricantes apostando a esta división. Estas memorias tienen como finalidad el sincronizarse por medio de Software multiplataforma especializado con los archivos que el usuario va generando y con ello que se pueda transportar de un equipo a otro sin necesidad de hacerlo de manera manual y de manera cifrada AES de 128 bits, siendo una alternativa a los discos duros externos que con el movimiento pueden perder los datos. Características generales Este tipo de tecnología, soporta un aproximado de 100,000 borrados, y al encontrare los circuitos protegidos por la cubierta plástica, hay un mínimo riesgo de pérdida de datos, lo que un CD-ROM y disquetes no garantizan. Una vez desconectadas del equipo, almacenan los datos de manera permanente sin necesidad de baterías. Esta tecnología se esta utilizando para sustituir al disco duro magnético tradicional; a esta nueva tecnología se le denomina: Unidades SSD lo que significa ("Solid State Drive") ó su traducción al español significa unidad de estado sólido" y por supuesto esta basada en celdas de memoria tipo NAND. Partes que componen la memoria USB Consta básicamente de una serie de circuitos integrados que se encuentra soldados a un conector USB que se encarga de ser la interfaz entre el dispositivo y la computadora. Este circuito se protege por una cubierta plástica o metálica. En la mayoría de los casos el conector USB está protegido por una tapa, una palanca retráctil ó algún aditamento de protección que evite que se encuentre descubierto.
- 35. Trabajo del mes Seguridad en las memorias USB 35 Como parte de las estrategias de seguridad en los dispositivos de almacenamiento USB, existen métodos Hardware que permiten salvaguardar la integridad de la información contenida, como ejemplo se encuentra la implementación de lectores de huella digital integrados en el dispositivo, que permite activar ciertas acciones al reconocer la firma digital del usuario. Otro de los métodos es por medio de Sofware propietario que permite que la información se encuentre cifrada y solo se tenga acceso a la misma, por medio del uso de contraseñas, lo que permite que los datos se encuentren mas seguros en caso de pérdida o robo. Conectores y puertos USB El conector con que cuenta es un puerto USB; hay básicamente 2 versiones físicamente idénticas de este conector, el USB 1.1 y el USB 2.0. En este tipo de conectores, el macho se distingue por ser el que viene en los dispositivos extraíbles, y el conector hembra es el que se encuentra integrado en la computadora, e inclusive en equipos de sonido. Junto con el próximo lanzamiento del puerto USB 3.0, también se están desarrollando las primeras memorias USB 3.0 con velocidades muy superiores al actual estándar (Se diferencia ya que el centro del puerto o conector es color azul). Es importante mencionar que los fabricantes manejan en sus dispositivos la velocidad de transmisión como Megabits por segundo (Mbps) y no en Megabytes/segundo (MB/s) como se cree. Ejemplo de ello es la velocidad que se usa para el puerto USB 2.0, la cuál es de 480 Megabits por segundo (Mbps) pero al transformar en Megabytes/segundo esto equivale a 60 Megabytes/segundo (MB/s).
- 36. Trabajo del mes Versión de puerto 36 Velocidad de transferencia teórica (Megabits/segundo) - (Megabytes/segundo) USB 1.1 1.5 Mbps a 12 Mbps - 187.5 KB/s a 1.5 MB/s USB 2.0 Hasta 480 Mbps - 60 MB/s USB 3.0 Hasta 3.2 Gbps - 400 MB/s TARJETAS DE ALMACENAMIENTO SD SD proviene de las siglas ("Secure Digital") ó seguridad digital, debido a que cuenta con un cifrado de seguridad en el Hardware para protección de datos, algo que se utiliza muy poco por el usuario final. Es una pequeña tarjeta de memoria basada en tecnología flash - NAND arriba descrita, la cuál está diseñada para ser colocada como soporte de memoria en pequeños dispositivos electrónicos modernos tales como cámaras fotográficas digitales, reproductores MP4, teléfonos celulares, etc., los cuáles cuentan con una ranura especifica para ello. Es sucesora de la memoria MMC, pero aún son compatibles. Es de los formatos mas utilizados junto con Memory Stick de Sony®. Debido a que las memorias SD han reemplazado del mercado a Tasa de transferencia Clase de memoria SD otros formatos en cuánto a (MB/s) almacenamiento de video, es necesario que tengan una alta Clase 2 2 Mega Bytes/segundo velocidad de transmisión debido a que la información debe fluir Clase 4 4 MB/s muy rápido, principalmente video. Por lo anterior se han Clase 6 6 MB/s estandarizado cuatro clases que Clase 10 10 MB/s determinan la tasa de transferencia de la memoria SD, SDXC 15 MB/s independientemente que tengan la misma capacidad entre sí:
- 37. Trabajo del mes ♥COMPRESIÓN Y DESCOMPRESIÓN DE ARCHIVOS WinRAR está capacitado para crear archivos en dos formatos diferentes: RAR y ZIP. A continuación, se describen las ventajas de cada formato: Archivos ZIP La principal ventaja del formato ZIP es su difusión. Por ejemplo, la mayoría de los archivos de Internet son archivos ZIP. Así pues, si va a enviar un archivo a alguien y no está seguro de si su destinatario tiene WinRAR para extraer el contenido del archivo, podría ser una buena idea utilizar el formato ZIP. Por otra parte, usted puede enviarle un archivo auto extraíble. Aunque este tipo de archivos son algo más grandes, se pueden extraer sin ningún tipo de programa externo. Otra ventaja de ZIP es la velocidad. Por regla general, los archivos ZIP se crean más rápido que los RAR. Archivos RAR Normalmente el formato RAR mejor compresión que el ZIP, especialmente en el modo sólido. Los archivos WinRAR multivolumen en formato RAR permiten mas funcionalidades como por ejemplo volumenes auto extraíbles. El formato RAR presenta algunas características interesantes que no existen en el ZIP como el registro de recuperación, que permite la recuperación física de los datos dañados, y el bloqueo de archivos importantes que evita su modificación por error. Tanto el formato RAR como el ZIP permiten manejar ficheros de tamaño prácticamente ilimitado (hasta 8.589.934.591 GB). Un archivo comprimido es como una caja en la que puedes guardar cualquier tipo de información (imágenes, documentos, música...), esta información se codifica y se comprime para ocupar un menor espacio, por lo que resulta mucho más fácil transportar tus archivos, enviarlos a través de internet o incluso almacenarlos. Si para crear un archivo comprimido fue necesario seleccionar los archivos y comprimirlos, para acceder a ellos tendremos que realizar la orden contraria: descomprimirlos. Sigue pensando en el símil de la caja: puedes ver lo que hay dentro, pero para trabajar con ello antes tendrás que sacarlo. Los programas más utilizados son WinZip y WinRAR. WinZip comprime tus archivos en formato .ZIP, un formato muy cómodo pues no te hará falta ningún programa complementario para descomprimirlo, ya que Windows XP soporta este tipo de archivos y gestiona su descompresión automáticamente (únicamente deberás 37
- 38. Trabajo del mes decirle en que carpeta ubicar tus archivos tras descomprimirlos). WinRAR, sin embargo, soporta dos tipos de compresión diferentes: .ZIP y .RAR. WinRAR se trata de una herramienta bastante completa, te da opción a comprimir en un archivo .ZIP (compatible) o alcanzar un mayor grado de compresión almacenando tus archivos en un .RAR. En cualquier caso, la apariencia de ambos programas es muy similar, por lo que el tutorial te servirá para los dos. Como podrás observar en las imágenes, las barras de herramientas son muy parecidas. Para extraer los archivos comprimidos del archivo deberás seleccionar aquellos que te interesen y hacer clic en el botón Extract (en WinZip) o Extraer en (en WinRAR). Recuerda que algunos archivos comprimidos contienen archivos dependientes unos de otros, por lo que necesitarás extraerlos todos para que funcionen correctamente. Ten en cuenta que al instalar el programa compresor, Windows asocia el tipo de archivo comprimido al programa, por lo tanto cada vez que intentes abrir un archivo se abrirá la ventana del programa mostrando el contenido del archivo. 38
- 39. Trabajo del mes OTRAS HERRAMENTAS PARA COMPRIMIR 7-Zip (Windows, Linux) Minimalista y potente, el 7-Zip es el programa que uso yo actualmente para manejar Zip, Rar y todos los archivos comprimidos. Es ligero y open source, y aunque a algunos les pueda no gustar lo simple (demasiado simple) de su interfaz, a mi me parece que cumple con lo que promete. IZArc (Windows) Tiene una interfaz más atractiva, y soporta una enorme cantidad de formatos. Además de la versión instalable, hay una versión portable en su web. PeaZip (Windows, Linux) Más lindo que 7-Zip, tan potente como IZArc, PeaZip se presenta como otra muy buena alternativa, que también podemos encontrar en versión instalable y portable. The Unarchiver (Mac) En realidad es el gestor por defecto de archivos comprimidos en Mac, y mientras que sirve para descomprimir muchos formatos, sólo se pueden crear zips con él. 39
- 40. Trabajo del mes BLOQUE 4. UTILIZAR EL EQUIPO DE CÓMPUTO CONFORME A LAS NORMAS DE SEGURIDAD E HIGIENE. 40
- 41. Trabajo del mes ♥USO DE MOBILIARIO Y EQUIPO ERGONÓMICO, CONFORME A LAS REGLAS DE SEGURIDAD E HIGIENE. INSTALAR EL EQUIPO DE CÓMPUTO CONFORME A LA REGLA DE SEGURIDAD E HIGIENE Asegúrese de que su computadora está apagada. 2. localice un puerto serie libre de 9 pines. 3. conecte el conector serie del mouse en el puerto serie, apriételos tornillos. Precaución: el conector serie solo se ajusta en una dirección en el puerto, no lo fuerce. 4. encienda su computadora .instalación del software nota: antes de instalar el software mouse driver versión 4.1, verifique si su sistema dos o Windows ha sido configurado para otro mouse. Siesta presente otro software de mouse, retírelo. en la actualización delos archivos del sistema, su computadora tratará de identificar y remover otros drivers para prevenir conflictos con el driver mouse. Por ejempló, el driver en el autoexec.bat es removido. Esto permite al des instalador del mouse el reconocer que parámetros son necesarios dejar en el sistema. No edite el texto rem (de instalación del mouse) o la facilidad de desinstalación podría no trabajar adecuadamente. Si usted retiró el software de otro mouse, debe reiniciar su computadora para que los nuevos valores tengan efecto. 1.1 ubicar el lugar adecuado, uso de mobiliario y equipo de ergonómico de acuerdo a las políticas de seguridad e higiene Sería impensable no contar con una computadora en casa. y es que la pc realmente nos alivia la vida. Pero es más fácil si encontramos el espacio ideal donde ubicarla y realizar nuestro trabajo con comodidad. Como todo elemento importante, necesita un lugar estratégico en el que la luz y la ventilación Jueguen a su favor. de preferencia, la podemos colocar en uno de los extremos del estudio o el dormitorio opuestos a una ventana para que no se llene de polvo (aunque hay que limpiarla todos los días y ponerle un cobertor).en cuanto a muebles, los esquineros Son muy útiles porque su posición diagonal da una sensación de mayor amplitud. A demás, hay modelos con subdivisiones para otros artículos de escritorio, como el portalapiceros, archivero de documentos y una repisa superior para poner libros. si se trata de una desktop, o computadora de escritorio, debemos tomar precauciones en torno a los cables.es recomendable contar con una instalación de cable a tierra y distribuirlos ordenadamente para no ocasionar un corto circuito. así mismo, 41
- 42. Trabajo del mes debemos protegernos del brillo del monitor con un protector de pantalla (que más que protegerla, nos ahorra muchos problemas de vista).en el caso de la laptop o computadora portátil, basta con destinarle una mesa y tener un enchufe cerca. eso sí, mientras no la usemos hay que taparla con una tela gruesa y no dejar de sacudir el polvo .ya sea que trabajemos con una pc de escritorio o una portátil, lo mejor es utilizar una silla gradual que se adapte a la altura que hay entre nuestros ojos y la pantalla, a fin de no causar contracturas musculares. 1.2 como conectar los diferentes dispositivos en cuanto a hardware básico (teclado, mouse, monitor, y las piezas internas del case ,hdd, dvd, ram, etc) el equipo tiene que estar completamente apagado, luego identificas el puerto o la muestra donde va cada dispositivo, generalmente traen una guía para saber colocarla si es un dispositivo con software, tienes que instalar el software y luego el asistente pedirá que conectes el dispositivo (cel., printer, etc) 1.3 trasladar el equipo de computo según reglas de seguridad Nunca muevas el equipo cuando este prendido, asegúrate antes de moverlo de que este apagado, desconectado de la corriente eléctrica y desconecta todos los componentes de ella como el ratón, teclado, monitor, impresora, etc. Él mejor traslado de un equipo de cómputo es en una caja de cartón resistente y empaques de hielo seco, esto es, para evitar que los movimientos de la computadora afecten partes internas o externas de la misma. evita movimientos bruscos o golpes al equipo de cómputo, ya que pueden afectar en sus piezas internas y/o en los plásticos externos, vidrio del monitor, tela de las bocinas,etc., así mismo evita el contacto de la computadora con cualquier tipo de líquido (agua, refresco, café, líquidos corrosivos, etc.). Mantén el equipo en un lugar seco y fresco ya que el calor o la exposición al sol le pueden afectar piezas internas al CPU y monitor. 1.4 utilizar los equipos de protección contra variaciones de corriente (Regulador, supresor de picos y no break) nuestro estilo de vida ha hecho imposible que vivamos sin computadoras, pero con la tecnología viene la dependencia. Dependencia a que vendedores construyan y entreguen que nos aseguren que el trabajo se haga, dependencia en que el equipo siga funcionando sin altos costos de mantenimiento, pero lo más importante que la tecnología trae consigo es la dependencia a tecnología más limpia y eficiente el desperdicio de energía, es un termino no muy usado en la comunidad de la ingeniería eléctrica ya que no lo es lo suficientemente especifico 42
- 43. Trabajo del mes 43
- 44. Trabajo del mes ♥CONEXIÓN Y DESCONEXIÓN DEL EQUIPO DE CÓMPUTO, APLICANDO LAS NORMAS DE SEGURIDAD E HIGIENE 1- Espacio adecuado para el equipo de computo a) trabajar cómodo optimizar tiempo de trabajo rendimiento del trabajo es el resultado 2- los usuarios deben de mantener limpios (manos limpia, no mojadas etc. no comer ni beber cerca del equipo) 3- revisar bien las conexiones eléctricas y asegurarse que no estén a nivel de piso a) evitar mojar las conexiones 4) identificar el uso y manejo de herramientas, equipos, materiales de limpieza y servicio de mantenimiento. a) tapado el equipo cuando no se usa b) quitar la estática del monitor c) verificar las conexiones -supresor de picos Regulador de voltajes 6- ser ordenado en la acomodación del equipo 7- tener limpio el equipo 8- apagar el ordenador o equipo 9- actualización de programas antivirus 10- revisar archivos adjuntos 11- uso de contraseñas 12-uso de desfragmentador 2.2 Operar el equipo de cómputo aplicando las normas de seguridad e higiene para las personas (reglamento del centro de computo) El Monitor: Trabaje con monitores que lleven un tratamiento antirreflejo o incorporen un filtro especial. El cristal de los monitores refleja la luz que le llega. Estos destellos son molestos para el ojo, porque reducen la legibilidad y obligan a una constante acomodación de la visión. Hay que tener un especial cuidado en que el filtro no oscurezca demasiado el monitor. 44
- 45. Trabajo del mes - Regule el brillo y contraste para adaptarlos a las condiciones del entorno. - Procure que la pantalla esté siempre limpia. Las huellas y demás suciedades también provocan reflejos. - Coloque el monitor en la posición correcta y ajuste su ángulo de visualización. Sitúe la pantalla a una distancia entre 50 y 60 centímetros. Nunca a menos de 40 centímetros. La parte superior de la pantalla debe estar a una altura similar a la de los ojos, o ligeramente más baja. Lo más recomendable es inclinarlo ligeramente hacia atrás. El monitor se sitúa así en la zona óptima de visión, comprendida entre los 5 y los 35 grados por debajo de la horizontal visual, y desde la cual se contempla todo sin ningún esfuerzo. De esta forma, la vista no se resiente y se evitan posturas lesivas. - La pantalla ha de colocarse perpendicular a las ventanas. Nunca enfrente o de espaldas a ellas. En el primer caso, al levantar la vista, se pueden producir deslumbramientos. En el segundo, los reflejos de la luz natural sobre el cristal son inevitables. Trabaje con texto negro sobre fondo blanco. Se debe procurar no abusar de los colores. El Teclado Al manipular un teclado, las manos adoptan una posición forzada, hacia afuera, y quienes deben digitar muchas horas al día pueden tener problemas en sus manos y articulaciones. Cada vez existen en el mercado más componentes que corrigen esto, como los teclados ergonómicos o los reposamuñecas. Tanto unos como otros permiten un acceso a las teclas en línea recta con respecto al antebrazo, por lo que la postura que se adopta es más natural. El teclado ergonómico ofrece además otras ventajas: apertura de las partes acomodándolo al mejor ángulo de trabajo, teclas situadas donde los dedos tienen una posición de descanso. Son más caros que los normales. El Ratón El ratón es uno de los periféricos más usados, sustituyendo al teclado en muchas tareas. Tendinitis es el trastorno más frecuente derivado de su uso. Como con los teclados, en el mercado también existen ratones ergonómico de gran calidad, con una manejabilidad cómoda y fácil. Recomendaciones - Su configuración debe adaptarse a la curva de la mano. - Tiene que permitir que se puedan descansar los dedos y la mano sobre él sin que se active inesperadamente. 45
- 46. Trabajo del mes - Que no necesite mucha fuerza para accionarse. - La bola debe estar bajo los dedos. - Fácilmente deslizable. Se pueden utilizar también alfombrillas. Éstas deben facilitar el movimiento del ratón y no entorpecerlo. - Su manejo ha de ser posible para diestros y zurdos. EL MOBILIARIO La Mesa MESA PARA LAPTOP MESA PARA PC DE ESCRITORIO Características: - Superficie de color claro y mate. - Estable. Que soporte el peso del equipo y de cualquier persona que se apoye sobre alguno de sus bordes. - De dimensiones suficientes como para permitir una colocación flexible de todo el material de trabajo. Se recomiendan unas medidas mínimas de 120 x 90 centímetros. - Altura regulable. Esta condición no es imprescindible. En su defecto, la silla sí debe tenerla, o se debe usar un reposapies para aquellos que lo precisen. Espacio interior suficiente. Para evitar que las rodillas choquen o que no se puedan estirar un poco las piernas. La Silla SILLA PARA COMPUTADOR Características: - Estable. Frente a las cuatro patas convencionales, son mejores las sillas con cinco apoyos y de ruedas antideslizantes, que eviten desplazamientos involuntarios. Éstas permiten mayor libertad de movimiento, evitando, a la vez, algunas posturas forzadas. Los reposabrazos no son imprescindibles. De tenerlos, su altura no debe obstaculizar la movilidad. - La base del asiento ha de ser flexible pero firme. Con una distancia suficiente entre el borde del asiento y la cara posterior de la rodilla, para facilitar la circulación sanguínea. 46
- 47. Trabajo del mes 3. ILUMINACIÓN, RUIDO Y TEMPERATURA Una iluminación correcta aumenta la eficacia y la comodidad de su trabajo. Es preferible una iluminación tenue, que no provoque deslumbramientos o reflejos. - Son preferibles las bombillas incandescentes normales a los tubos fluorescentes. Estos, por muy buenos que sean, suelen emitir cierto centelleo apenas perceptible, pero que provoca molestias. - Combine la iluminación general e iluminación específica para la tarea, evitando luces intensas en su campo de visión El ruido es un contaminante ambiental que puede producir ansiedad, irritación… La maquinaria informática (impresoras, fax…) emite además sonidos agudos especialmente perturbadores. Se recomienda: - Alejar lo máximo posible los focos de ruido. - Usar encerramientos acústicos para las impresoras. POSTURA CORPORAL - Muslos horizontales y piernas verticales, formando un ángulo de 90º. - Entre el ángulo que forma la rodilla y el borde de la silla debe haber, más o menos, una cuarta. - Brazos verticales y antebrazos horizontales, formando un ángulo recto desde el codo. - Antebrazo y mano en línea recta, paralelos al suelo. Los codos pueden tocar ligeramente el costado pero no los oprima contra su cuerpo. - Columna vertebral recta. Sin torsión del tronco. La zona lumbar debe quedar cómodamente apoyada. - Plantas de los pies apoyadas. Si la silla es demasiado alta para poder colocar los pies sobre el suelo, utilice un reposapiés. Línea de visión paralela a la superficie de trabajo. - Cuerpo no aprisionado entre la silla y la mesa. - Adopte una postura relajada erguida. Evite inclinarse demasiado hacia adelante o hacia atrás. 47
- 48. Trabajo del mes Coloque los materiales que utiliza con frecuencia al alcance de la mano. CUIDADO DE LA VISTA Si sufre algún problema en la visión, es mejor utilizar lentes especialmente destinados al uso de la computadora. Consulte al oftalmólogo. Las gafas de sol reducen la capacidad de lectura. - Efectúe pausas frecuentes y descanse la vista. - Mantenga limpios sus lentes, sus lentes de contacto y la pantalla. - Si utiliza un filtro de pantalla, límpielo siguiendo sus instrucciones. - Lleve a cabo revisiones periódicas de la vista por parte de un especialista. Pausas y ejercicios: - Descansos de cinco minutos cada hora. Durante estas breves pausas hay que recrear la vista mirando escenas lejanas. - Ejercicios oculares. Se puede simplemente cerrar los ojos con la ayuda de las palmas de las manos, pero sin presionar. Otro muy efectivo es, sentarse correctamente y mirar al frente. Después, sin mover la cabeza, desviar la mirada todo lo posible hacia la izquierda y luego a la derecha. 2.3Prevenir accidentes en situaciones de riesgo. 2.4 Establecer políticas de prevención de accidentes. Para poder contribuir a la seguridad de el equipo y del usuario: Tener a la mano los productos de limpieza adecuados para el equipo. Establecer en el lugar de trabajo las condiciones atmosféricas. Traslado *Desconectar el equipo completamente. *Verificar si hay algún disco en las unidades. * Si el traslado es largo se hará en cajas. *Los cables no deben estar sueltos esto evita accidentes *Algunos dispositivos por el peso se trasladan individualmente. Instalación. *verificar el manual del equipo. *El espacio debe ser agradable para el usuario. 48
- 49. Trabajo del mes *El lugar debe estar en una superficie plana. Conexión y desconexión. *El cable de alimentación eléctrica debe ser el ultimo y en conectarse y el primero en desconectarse. *Los cables deben manipularse por el conector y no por el cordón. *Verificar la conexión a tierra. Operación: *Tomar en cuenta la secuencia de encendido y apagado. *Verificar el manual del fabricante. 2.5 Utilizar los equipos de seguridad Instale un cortafuego: un cortafuegos o ‘firewall’ es un software destinado a garantizar la seguridad en sus comunicaciones vía Internet. El cortafuegos bloquea las entradas sin autorización a su ordenador y restringe la salida de información. 2. Use el Antivirus: antes de conectar su ordenador a Internet, compruebe que cuenta con un antivirus instalado. Este antivirus puede estar incluido en las aplicaciones propias de su PC, o ser un servicio más de su proveedor de Internet. 3. Haga copias de seguridad. Es la medida más sensata para asegurarse que no pierde información que pueda verse afectada por algún virus. Actualice su sistema operativo y el software: compruebe que el sistema operativo que instale en su ordenador es la última versión del mismo, de tal forma que incluya todas las aplicaciones de seguridad previstas. 5. Tenga cuidado con los mensajes que le soliciten contraseñas y nombres de usuario. En los últimos meses se ha registrado un importante incremento de los casos de ‘phising’ (envíos en forma de correo electrónico que le piden sus claves o contraseñas para acceder de forma fraudulenta a su cuenta bancaria). 6. Utilice software legal: es seguro, en tanto que las copias piratas tienen grandes riesgos ante problemas de seguridad; además, en este último caso nunca podrá contar con una garantía comercial a la que recurrir. 7. Vigile su correo electrónico: se aconseja tener precaución con los archivos de doble extensión. Los más comunes y peligrosos son los que terminan en .scr o .exe ya que son ejecutables, pueden infectar el ordenador y propagar el virus a sus contactos. 15MAY 49
- 50. Trabajo del mes Unidad 1 Publicado por Operación del Equipo de Cómputo en Uncategorized. 3 comentarios 1. INSTALAR EL EQUIPO DE CÓMPUTO CONFORME A LA REGLA DE SEGURIDAD E HIGIENE 1.1 ubicar el lugar adecuado, uso de mobiliario y equipo de ergonómico de acuerdo a las políticas de seguridad e higiene Sería impensable no contar con una computadora en casa y es que la PC 50 realmente nos alivia la vida. Pero es más fácil si encontramos el espacio ideal donde ubicarla y realizar nuestro trabajo con comodidad. Como todo elemento importante, necesita un lugar estratégico en el que la luz y la ventilación jueguen a su favor. De preferencia, la podemos colocar en uno de los extremos del estudio o el dormitorio opuestos a una ventana para que no se llene de polvo (aunque hay que limpiarla todos los días y ponerle un cobertor).En cuanto a muebles, los esquineros son muy útiles porque su posición diagonal da una sensación de mayor amplitud. Además, hay modelos con subdivisiones para otros
- 51. Trabajo del mes artículos de escritorio, como el porta lapiceros, archivero de documentos y una repisa superior para poner libros. si se trata de una desktop o computadora de escritorio, debemos tomar precauciones en torno a los cables. Es recomendable contar con una instalación de cable a tierra y distribuirlos ordenadamente para no ocasionar un corto circuito. Así mismo, debemos protegernos del brillo del monitor con un protector de pantalla (que más que protegerla, nos ahorra muchos problemas de vista). En el caso de la laptop o computadora portátil, basta con destinarle una mesa y tener un enchufe cerca. Eso sí, mientras no la usemos hay que taparla con una tela gruesa y no dejar de sacudir el polvo. Ya sea que trabajemos con una PC de escritorio o una portátil, lo mejor es utilizar una silla gradual que se adapte a la altura que hay entre nuestros ojos y la pantalla, a fin de no causar contracturas musculares. 1.2 trasladar el equipo de computo según reglas de seguridad Nunca muevas el equipo cuando este prendido, asegúrate antes de moverlo de que este apagado, desconectado de la corriente eléctrica y desconecta todos los 51
- 52. Trabajo del mes componentes de ella como el ratón, teclado, monitor, impresora, etc. El mejor traslado de un equipo de cómputo es en una caja de cartón resistente y Empaques de hielo seco, esto es, para evitar que los movimientos de la computadora afecten partes internas o externas de la misma. Evita movimientos bruscos o golpes al equipo de cómputo, ya que pueden afectar en sus piezas internas y/o en los plásticos externos, vidrio del monitor, tela de las bocinas, etc., así mismo evita el contacto de la computadora con cualquier tipo de líquido (agua, refresco, café, líquidos corrosivos, etc.). Mantén el equipo en un lugar seco y fresco ya que el calor o la exposición al sol le Puede afectar piezas internas al CPU y monitor. 1.3 utilizar los equipos de protección contra variaciones de corrientes (regulador, supresor de picos y no break) Regulador de Voltaje Un regulador de tensión (a veces traducido del ingles como Regulador de Voltaje) es un dispositivo electrónico diseñado con el objetivo de proteger aparatos eléctricos y electrónicos delicados de variaciones de diferencia de potencial (tensión/voltaje), descargas eléctricas y “ruido” existente en la corriente alterna de la distribución eléctrica. Los reguladores de tensión están presente en las fuentes de alimentación de corriente continua reguladas, cuya misión es la de proporcionar una tensión constante a su salida. Un regulador de tensión eleva o disminuye la corriente para que el voltaje sea estable, es decir, para que el flujo de voltaje llegue a un aparato sin irregularidades. Esto, a diferencia de un “supresor de picos” el cual únicamente evita los sobre voltajes repentinos (picos). Un regulador de voltaje puede o no incluir un supresor de picos. 52
- 53. Trabajo del mes Supresor de picos Cuando el voltaje excede cierto límite establecido en el protector de picos es desviado hacia una línea a tierra, evitando así que se dañe el aparato eléctrico delicado. Un protector de picos consta de los siguientes componentes: Un fusible o un protector termomagnético que desconecta el circuito cuando se está sobrepasando el límite de voltaje, o en caso de una descarga. Un transformador. Resistencia variable. Diodo Zener también conocido como diodo de supresión de voltaje. Estos aparatos se utilizan desde hace ya mucho tiempo, sólo que era común verlos protegiendo los televisores. Actualmente es normal verlos en los equipos de computo. A un regulador de voltaje ya conectado con el ordenador, no se le debe conectar ninguna otra cosa, por ejemplo si le conectamos una aspiradora se quemará el fusible del regulador en cuanto la encendamos, si una cantidad así llega a la computadora, lo menos que pasaría sería que la fuente o la tarjeta madre se quemaran. No-Break Un no-break consta básicamente de un conjunto de baterías recargables y circuitos electrónicos de inversión (que convierten corriente directa en alterna) y de control que detectan el momento en que se presenta una falla en el suministro de energía; al detectar la falla proporciona una tensión útil proveniente de la carga eléctrica almacenada en las baterías. Este respaldo se mantiene hasta que la energía de las baterías se agota o hasta que el suministro de energía normal se restablece; al ocurrir esto ultimo el sistema recarga las baterías. 53
- 54. Trabajo del mes Los No Breaks protegen el sistema operativo de su computadora y permiten seguir trabajando en caso de un apagón. También previenen la pérdida de información cuando se va la luz, proveyendo energía regulada que protege su computadora contra picos y variaciones de voltaje. Recomendaciones de uso 1.-El no-break es para usarse en aparatos electrónicos como computadoras; no se deben conectar aparatos con motor eléctrico, ni impresoras láser pues este tipo de equipos dañaran el no-break. 2.-Cuando el equipo alcanza el máximo tiempo de respaldo lo indica haciendo que la alarma audible pase de un “bip” intermitente a un tono continuo. Evite que suceda esto. 3.-Si el no-break emplea fusibles intercambiables, seleccione uno de la misma capacidad cuando alguno de estos requiera reemplazo. 4.-En ocasiones el no-break mandará una señal sonora a pesar de que no haya sucedido una falta de energía; esto se debe a que cuando la tensión de línea es o muy baja o muy alta, comienza a ajustar (regular) la tensión de salida para no dañar los equipos conectados. La señal se interrumpirá al restablecerse las condiciones normales. 5.-Instale el no-break bajo techo y alejado del calor o la humedad excesivos. 6.-Mantenga suficiente espacio alrededor del no-break para que permanezca adecuadamente ventilado. 7.-No abra el interior del no-break. 8.-No conecte reguladores u otros no-breaks a la salida o entrada del mismo 54
- 55. Trabajo del mes ♥EQUIPOS DE PROTECCIÓN CONTRA VARIACIONES DE CORRIENTE Definición de reguladores. El regulador impide que las variaciones de la corriente eléctrica que existen en las líneas de luz (alta o baja), dañen cualquier parte de la computadora. Su funcionamiento es básico, reciben la corriente eléctrica y la filtran para evitar que el voltaje rebase 110V. A su vez compensan los valores de electricidad que se encuentren por debajo del estándar. También son llamados estabilizadores de voltaje o acondicionadores de voltaje. Es un equipo eléctrico que acepta una tención eléctrica de voltaje variable, dentro de un parámetro predeterminado y mantiene a ala salida una tención constante (regulada). Son diversos tipos de reguladores de voltaje, los mas comunes son de dos tipos: para uso domestico o industrial. Los primeros son utilizados en su mayoría para proteger el equipo de cómputo, video o electrodomésticos. Los segundos protegen instalaciones completas, aparatos o equipo eléctrico sofisticado, fabricas, entre otras. Un regulador regula la corriente con una batería de respaldo, en caso de ausencia de energía. Hay diferentes capacidades que va de acuerdo a: tiempo, cantidad de aparatos que pueden conectarse, entre mas aparatos se conecten menos durara el respaldo de corriente. En cuanto a su instalación solo se debe conectar a la toma de corriente y conectar los aparatos que necesitas a ella. Definición de Supresores de Pico. Los picos y sobrecargas son el aumento en el voltaje normal de la línea eléctrica, con frecuencia se ha provocado por un cambio o demanda de mas electricidad 55
- 56. Trabajo del mes como ocurre al poner en funcionamiento un electrodoméstico grande. Un pico mide habitualmente 500 voltios y dura menos de dos segundos. Una sobrecarga por definición tiene una duración mucho más corta, de menos de una milésima de segundo y pueden ser hasta miles de voltios. Los supresores de picos actúan como una esponja eléctrica que absorbe el voltaje excesivo, peligroso y evitan que su mayor parte alcance su equipo sensible. Como las esponjas, los supresores de picos tienen una capacidad de absorción limitada: una vez que se alcanza la capacidad, el pico ya no protege su equipo y debe sustituirse. Los picos son el aumento de voltaje que dura muy poco tiempo, son los más comunes en las redes de energía eléctrica. Los picos y las descargas de voltaje son dos problemas frecuentes porque ambos pueden dañar ciertos componentes de la computadora. Estos son más dañinos que las fallas de corriente, debido a que pueden destruir los circuitos que hacen trabajar al disco duro o las tarjetas. Definición de No Break. El no break, se utilizan para sustituir la energía eléctrica para la computadora en caso de que ocurra un corte en la energía eléctrica. En estas situaciones, el dispositivo sigue generando electricidad (debido a que guarda energía eléctrica) 56
- 57. Trabajo del mes durante unos cinco minutos o más, de modo que el usuario tiene tiempo de guardar sus trabajos, de apagar correctamente el sistema para evitar daños. Consta básicamente de un conjunto de baterías recargables y circuitos electrónicos de inversión (que convierten corriente directa en alterna) y de control que detectan el momento en que se presenta una falla en el suministro de energía; al detectar la falla proporciona una tensión útil proveniente de la carga eléctrica almacenada en las baterías. Este respaldo se mantiene hasta que la energía de las baterías se agota o hasta que el suministro de energía normal se restablece; al ocurrir este último el sistema recarga las baterías. Los No-Breaks protegen el sistema operativo de su computadora y permiten seguir trabajando en caso de un apagón. También previenen la perdida de información cuando se va la luz, proveyendo energía regulada que protege su computadora contra picos y variaciones. Recomendaciones de uso: 1. El No-Break es para usarse en aparatos electrónicos como computadoras; no se deben conectar aparatos con motor eléctrico, ni impresoras laser pues este tipo de equipos dañan el no-break. 2. Cuando el equipo alcanza el máximo tiempo de respaldo lo indica haciendo que la alarma audible de un bit internamente a un tono continuo 3. Si el no-break emplea fusibles intercambiables, seleccione uno de la misma capacidad cuando alguno de estos requiera remplazo. 4. En ocasiones el no-break mandara una señal sonora a pesar de que no haya sucedido una falta de energía; esto se debe a que cuando la tensión de línea es o muy baja o muy alta, comienza a ajustar y regular la tensión de salida para no dañar los equipos conectados. La señal se interrumpirá al establecerse las condiciones normales. 5. Instale el no-break bajo techo y alejado del calor o de la humedad excesivos. 6. Mantenga suficiente espacio alrededor del no-break para que permanezca adecuadamente ventilado. 7. No abra el interior del no-break. 8. No conecte reguladores u otros no-breaks a la salida o entrada del mismo 57
- 58. Trabajo del mes 58
- 59. Trabajo del mes SUBMODULO II: DIFERENCIAR LAS FUNCIONES DEL SISTEMA OPERATIVO, INSUMOS Y MANTENIMIENTO DEL EQUIPO DE CÓMPUTO. 59
- 60. Trabajo del mes BLOQUE 1 DIFERENCIAR LAS FUNCIONES DEL SISTEMA OPERATIVO 60
- 61. Trabajo del mes ♥FUNCIONES GENERALES DEL SISTEMA OPERATIVO EN UN EQUIPO DE CÓMPUTO. Descripción del sistema operativo Para que un ordenador pueda hacer funcionar un programa informático (a veces conocido como aplicación o software), debe contar con la capacidad necesaria para realizar cierta cantidad de operaciones preparatorias que puedan garantizar el intercambio entre el procesador, la memoria y los recursos físicos(periféricos). El sistema operativo (a veces también citado mediante su forma abreviada OSen inglés) se encarga de crear el vínculo entre los recursos materiales, el usuario y las aplicaciones (procesador de texto, videojuegos, etcétera). Cuando un programa desea acceder a un recurso material, no necesita enviar información específica a los dispositivos periféricos; simplemente envía la información al sistema operativo, el cual la transmite a los periféricos correspondientes a través de su driver (controlador). Si no existe ningún driver, cada programa debe reconocer y tener presente la comunicación con cada tipo de periférico. 61
- 62. Trabajo del mes De esta forma, el sistema operativo permite la "disociación" de programas y hardware, principalmente para simplificar la gestión de recursos y proporcionar una interfaz de usuario (MMI por sus siglas en inglés) sencilla con el fin de reducir la complejidad del equipo. Funciones del sistema operativo El sistema operativo cumple varias funciones: Administración del procesador: el sistema operativo administra la distribución del procesador entre los distintos programas por medio de un algoritmo de programación. El tipo de programador depende completamente del sistema operativo, según el objetivo deseado. Gestión de la memoria de acceso aleatorio: el sistema operativo se encarga de gestionar el espacio de memoria asignado para cada aplicación y para cada usuario, si resulta pertinente. Cuando la memoria física es insuficiente, el sistema operativo puede crear una zona de memoria en el disco duro, denominada "memoria virtual". La memoria virtual permite ejecutar aplicaciones que requieren una memoria superior a la memoria RAM disponible en el sistema. Sin embargo, esta memoria es mucho más lenta. Gestión de entradas/salidas: el sistema operativo permite unificar y controlar el acceso de los programas a los recursos materiales a través de los drivers (también conocidos como administradores periféricos o de entrada/salida). Gestión de ejecución de aplicaciones: el sistema operativo se encarga de que las aplicaciones se ejecuten sin problemas asignándoles los recursos que éstas necesitan para funcionar. Esto significa que si una aplicación no responde correctamente puede "sucumbir". Administración de autorizaciones: el sistema operativo se encarga de la seguridad en relación con la ejecución de programas garantizando que los recursos sean utilizados sólo por programas y usuarios que posean las autorizaciones correspondientes. Gestión de archivos: el sistema operativo gestiona la lectura y escritura en el sistema de archivos, y las autorizaciones de acceso a archivos de aplicaciones y usuarios. Gestión de la información: el sistema operativo proporciona cierta cantidad de indicadores que pueden utilizarse para diagnosticar el funcionamiento correcto del equipo. 62