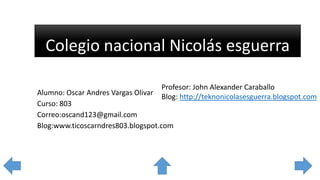
7.0
- 1. Colegio nacional Nicolás esguerra Profesor: John Alexander Caraballo Blog: http://teknonicolasesguerra.blogspot.com Alumno: Oscar Andres Vargas Olivar Curso: 803 Correo:oscand123@gmail.com Blog:www.ticoscarndres803.blogspot.com
- 2. 7.0 Notas del orador •7.1. Crear notas •7.2. Página de notas y su impresión •7.3. Patrón de notas •7.4. Ver notas durante la presentación: Vista Moderador
- 3. 7.1 Crear notas El área de notas será donde añadiremos las anotaciones de apoyo para la diapositiva mostrada en ese momento. Cada diapositiva dispone de unas anotaciones propias. Para incluirlas sólo hay que hacer clic en el cuadro y escribir
- 4. 7.2 Pagina de notas La vista Página de notas nos permite una mayor flexibilidad a la hora de trabajar con las notas. La podemos activar, como siempre, desde su botón en la ficha Vista.
- 5. 7.3 Patrón de notas Al igual que personalizábamos los diseños de diapositivas desde la vista Patrón de diapositiva, disponemos de un patrón para modificar la página de notas. Lo haremos desde la ficha Vista, grupo Vistas Patrón, haciendo clic en la opción .
- 6. 7.4 vista moderador Como sabrás, para proyectar la presentación sobre una pared, pizarra o lona, es necesario conectar el proyector y el ordenador que contiene la presentación. Al hacerlo debemos escoger cómo se mostrará la información en las pantallas. Hay distintas formas de trabajar y la configuración deberá hacerse según los intereses de cada uno: •Mostrar la información sólo por el proyector y no por el ordenador. En casos, por ejemplo, en que el ponente está de pie con un mando a distancia para controlar el avance de las diapositivas. •Duplicar las pantallas, para mostrarla por ambas igual. •Trabajar con pantallas diferentes, si disponemos de dos monitores conectados a la vez al ordenador podemos ver en uno la presentación (para la audiencia) y en el otro tener una vista más completa de la presentación en la que el moderador, sentado delante del ordenador, podrá controlar una serie de parámetros de la presentación. Esta es la forma que nos interesa en este apartado, la vista Moderador.