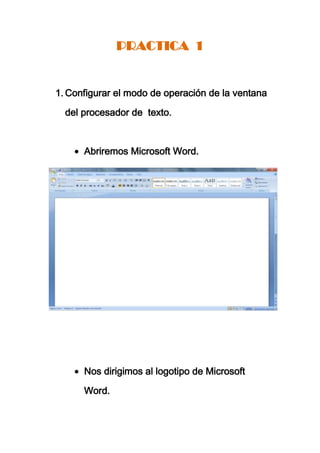
Practica 1 edeusa
- 1. PRACTICA 1 1. Configurar el modo de operación de la ventana del procesador de texto. Abriremos Microsoft Word. Nos dirigimos al logotipo de Microsoft Word.
- 2. Enseguida iremos a opciones de Word y modificar o cambiar los colores. 1.1 Personalizar los componentes de la ventana.
- 3. Posteriormente abriremos Word de nuevo. le daremos click en opciones de Word, Y le daremos en personalizar. 1.2 Personalizar las barras de herramientas.
- 4. Nos dirigiremos nuevamente al logotipo de Office. Ahora nos vamos a opciones de Word y darle click en personalizar.
- 5. 1.3 Configurar la pagina. Para poder configurar la pagina tenemos que ir a la pestaña de “Diseño de Página”. Como se aprecia en la pestaña, se puede modificar o arreglar los tamaños de los márgenes, orientación, tamaño, columnas etc.
- 6. 1.4 Editar texto con formato libre y predeterminado. Para poder editar algún texto solamente hay que dirigirse a la pestaña de “Inicio”, ahí se puede modificar, arreglar o seleccionar los textos para poder cambiar su tipo de letra, color y alinear los párrafos. 1.5 Utilizar las diferentes vistas del documento. Para poder tener diferentes vista del documento, sencillamente click en la pestaña “Vista”, y podremos encontrar Diseño de impresión, Diseño de Web, Esquema y Borrador.
- 7. 1.6 Manipular un archivo. Para poder manipular un archivo se debe dar click en el logotipo de Office y se puede elegir la actividad a realizar.
- 8. 1.7 Imprimir el documento. Para poder imprimir un documento tenemos que dar click en el logotipo de “Office”, y ahora seleccionamos la opción “Imprimir”, o sencillamente aplanamos en el teclado el mando “Ctrl + P”.
