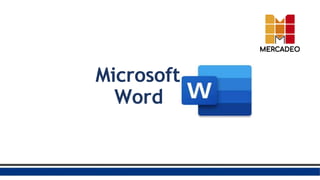
Microsoft-Word Clase Informatica.pptx para principiantes
- 2. Presentación En este taller aprenderás a: Utilizar correctamente las funciones de Microsoft Office Word, así c o m o conocer las diferentes herramientas y elementos que conforman este procesador de textos.
- 3. Contenido 1. ¿Qué es un procesador de textos? 2. ¿Qué es Microsoft Word? 3. ¿Qué podemos hacer en Microsoft Word? 4. Requisitos 5 . ¿ C ó m o acceder? 6. Elementos principales 7. Editar texto 8. Insertar tablas e imágenes 9. Atajos útiles 10.Guardar un documento 11.Imprimir 12.Autoevaluación
- 4. Autoevaluación ¿Qué creo saber acerca de Microsoft Word? Lo que espero aprender acerca de Microsoft Word.
- 5. Presentación P a r a adentrarnos al t e m a d e Micr os oft W o r d , es importante c o n o c e r q u e e s un procesador de textos, hoy e n día c o n la digitalización usamos ciertas herramientas q u e nos h a c e n m á s fácil trabajar d e s d e una c o mp u t a d o r a . E n este taller a p r e n d e r e m o s a usar esta h e r r a mi e nta c o r r e cta men te . ¡Descubramos como!
- 6. ¿Qué es un procesador de textos?
- 7. ¿Qué es un procesador de textos? Un procesador de texto es una aplicación informática para la creación, edición, modificación y procesamiento de documentos de texto con formato.
- 8. Ejemplos de procesadores de textos A continuación se mencionan algunos ejemplos de procesadores de textos. • Google Docs • Microsoft Word • StackEdit • WriteURL • Collabedit
- 9. ¿Qué es Microsoft Word?
- 10. ¿Qué es Microsoft Word? Microsoft Word es un software que permite la creación de documentos en equipos informáticos. Fo r m a parte del paquete Microsoft Office y es considerado c o m o el procesador de textos más popular en la actualidad.
- 11. ¿Qué se Puede Hacer en Microsoft Word?
- 12. ¿Qué podemos hacer en Microsoft Word? Microsoft Word nos permite crear con bastante rapidez y gran calidad documentos de aspecto profesional, c o m o currículums, resúmenes, cartas, solicitudes, formularios, folletos, plantillas, informes, libros electrónicos, boletines, etc.
- 13. Requisitos
- 14. Para poder hacer uso de Microsoft Word y tener una buena experiencia, es importante que verifiquemos si cumplimos con los siguientes requisitos:
- 15. Requisitos ● Contar con un dispositivo puede ser una computadora, tableta, smartphone (lo más recomendable para trabajar con Microsoft Word es una computadora). ● Tener la paquetería office activa en tu dispositivo.
- 16. ¿Cómo Acceder?
- 17. ¿Cómo acceder? Para ingresar a Microsoft Word: ● Posiciónate en la parte inferior izquierda en la barra de tareas específicamente en el buscador y escribe “Word”. ● A continuación pulsar la tecla de Enter para acceder a Word.
- 18. ¿Cómo acceder? Al ingresar a Word y podrás visualizar la siguiente pantalla desde una computadora:
- 19. ¿Cómo acceder? Puedes elegir trabajar un documento en blanco o una plantilla:
- 20. ¿Cómo acceder? Si eliges un documento en blanco podrás visualizar la siguiente pantalla.
- 21. ¿Cómo acceder? También podemos acceder a Word en línea, para trabajar nuestro archivo en la nube, si así lo deseamos. sigue estos pasos: 1 . V e a Office.com. 2. Inicie sesión en una cuenta de Microsoft o cree una.
- 22. 3.- Haz clic en un icono de programa para iniciar Office para la W e b programa, c om o Word para la Web. 4.-Seleccione una plantilla con la que empezar, c o m o Nuevo documento en blanco. ¿Cómo acceder?
- 24. Cuando trabajas en un procesador de texto, cada detalle importa. E s por ello que, Microsoft Word reúne los elementos esenciales que puedan ayudarte a ubicar cada función en la aplicación . ¡A continuación aprenderemos estos elementos principales !
- 25. Elementos Principales 1.Barra de Título E n esta sección se muestra el nombre o título del documento que actualmente está editando. Si el documento aún no tiene nombre o no ha sido guardado por primera ocasión puede presentar el nombre temporal de “Documento 1”, c o m o ve en la imagen ilustrativa de abajo.
- 26. Elementos Principales 2.Menú de opciones E l menú de opciones permite navegar entre distintas pestañas conformadas por un sin fin de grupos de funciones para editar el documento. Al seleccionar una opción del menú, la barra de formato de texto cambia, mostrando distintas funciones y tareas que se puede utilizar para crear una mejor presentación.
- 27. 3.Barra de acceso rápido E n esta pequeña barra puede encontrar funciones predeterminadas que te dan un acceso rápido para guardar el documento, deshacer el último cambio, imprimir el documento, etc. Estas funciones también se encuentran en el menú de inicio un poc o más escondidas.
- 28. 4. Barra de desplazamiento Esta barra te permite desplazar de manera vertical entre las hojas del documento de manera más rápida que con las flechas del teclado o usando el mouse. Si el documento es más ancho que tu monitor también podrá ver una barra de desplazamiento
- 29. 5.Barra de estado E n esta ubicación podrá mirar el estado del documento, mostrando rápidamente el número de palabras y la página en la que se encuentra ubicado, así c o m o el idioma en el que quiere redactar el documento. (puede variar dependiendola versión de Word)
- 30. 6.Vistas del documento Aquí puede cambiar la vista del documento a una lectura de pantalla completa, vista de diseño de impresión, vista para páginas web o vista de esquema/borrador.
- 31. 7.Zoom E l Zoom permite deslizar rápidamente para cambiar el tamaño de la hoja mostrada en el documento. Así puede ver las letras más grandes si es difícil leer o hacerlo muy chico y mostrar varias páginas a la vez en tu monitor.
- 32. 8.Área de trabajo Com pr ende el espacio donde se redacta el contenido del documento.
- 33. 9.Búsqueda Esta sección permite buscar rápidamente cualquier texto en el documento, además de decirte cuantas veces lo ha encontrado si es que la palabra se repite en múltiples ocasiones. (puedevariar dependiendo la versión de Word)
- 34. 10.Barra de formato de texto Esta sección permite editar y dar formato completo al documento, desde el tipo de letra hasta editar márgenes e imágenes dentro del mismo. Esta barra cambia dependiendo de la pestaña elegida en el menú de opciones.
- 35. 11.Botones de Control Los botones pueden encontrarse en la esquina superior izquierda si utilizas M a c OS, o en la esquina superior derecha si utilizas Windows. Sirven para minimizar, maximizar o cerrar el documento en caso de que ya no quieras trabajar en él.
- 36. Editar un Texto
- 37. Algunos de los cambios más comunes son: • Alineación del texto: permite dar un aspecto más cuidado al texto, es decir se alinea hacia un costado, centrado o justificado. • Negrita, cursiva y subrayado: estas tres opciones son muy útiles, las negritas permiten resaltar un texto, la cursiva un estilo más sofisticado y el subrayado es más útil para títulos, es decir raya el texto que marque. Editar un texto
- 38. • Fuentes, tamaño y color: L a fuente permite cambiar el tipo de letra, el tamaño y el color modifican la apariencia del texto. • Estilo: esta herramienta permite darle al texto un estilo predeterminado. • Deshacer: permite dar un paso atrás. • Rehacer: permite un cambio y recuperar algo que se eliminó. Editar un texto
- 39. Editar un texto 1. Escribir el texto en la hoja en blanco, conocida c o m o hoja de trabajo. Siempre que se quiera editar un texto que ya fue creado o copiado en la hoja. 2. D e b e elegir específicamente aquel fragmento de texto que desea modificar.
- 40. Editar un texto
- 41. 3. Sin quitar la selección que se hizo al texto (éste debe tener un color azul por encima), elegir el cambio a realizar. Editar un texto
- 42. 4. Hacer clic en el icono del elemento a cambiar: tamaño de letra, fuentes, color, etc. Editar un texto
- 44. Anteriormente se analizó los puntos claves para agregar y editar el texto en Microsoft Word, ahora conoceremos c o m o insertar tablas e imágenes.
- 46. Insertar tablas 1. E s ubicarlo en la parte superior insertar. 2. Darle clic en la opción tabla y se abrirá un formato. 3. Marcar los cuadros que necesita que se inserten. 1 2 3
- 47. Insertar tablas E n el menú puedes elegir dos formas para insertar la tabla. 1. Insertar desde la cuadrícula Esta opción les permite seleccionar las filas y columnas que aparecen en el menú para generar la tabla. 2. Dibujar tabla Permite trazar la tabla según las necesidades de los usuarios.
- 48. Insertar desde la cuadrícula 1 . S e genera una tabla al deslizar el mouse sobre el menú. 2. Para finalizar, hacer clic derecho sobre el mismo menú.
- 49. Dibujar tabla E n esta opción: 1. S e le da clic en la sección llamada dibujar tabla. 2. Posteriormente se trazará la tabla según las características que necesita en la hoja de trabajo.
- 50. Insertar imágenes Una de las grandes ventajas de Microsoft Word es que permite insertar imágenes a los documentos para así hacerlos más atractivos y personalizarlos a las necesidades de los usuarios.
- 51. Insertar imágenes 1 . E l primer paso es ubicar la pestaña insertar 2. Posteriormente el icono de imágenes y hacer clic 3 . D e inmediato se abrirá una ventana para ubicar en el directorio la imagen que se desea insertar.
- 52. Insertar imágenes 4. Seguidamente se desplegará un menú con dos opciones para insertar imágenes. • Este dispositivo: Permite elegir entre las imágenes que tenemos almacenadas en nuestra computadora. • Imágenes en línea: Ofrece un menú con imágenes disponibles para descargar.
- 53. Insertar imágenes de Este 1 . E n la opción dispositivo, haz click 2. Seguidamente se abrirá una ventana.
- 54. Insertar imágenes 3.Al abrirse la venta, podrás elegir entre las imágenes que tienes almacenadas en tu computadora. 4. Selecciona la imagen que desea insertar. 5. Haz clic en insertar y directamente te descarga la imagen en el papel de trabajo. 3 4 5
- 55. Insertar imágenes 1 . E n la opción de imágenes en línea, haz clic. 2. Seguidamente se abrirá una ventaja. 3 . S e visualizarán las imágenes que te ofrece Microsoft Word para descargar.
- 56. Insertar imágenes 4.Selecciona la imagen que desea insertar. 5.Haz clic en insertar y directamente te descarga la imagen en el papel de trabajo.
- 57. Analizando todos los puntos relevantes de Microsoft Word que les permite entender mejor esta plataforma, se les mostrará atajos útiles pero muy generales ya que existen bastantes, esto ayuda a agilizar el manejo de accesos.
- 58. Atajos Útiles en Microsoft Word Centro de Alfabetización Digital
- 59. Atajos para gestionar los documentos • Pegar: es la tecla ctrl +V. Utilice estas teclas de acceso directo de Microsoft para abrir, cerrar, guardar e imprimir documentos en Word • Abrir: es la tecla ctrl +A. • Guardar: es la tecla ctrl +G. • Cerrar: es la tecla ctrl +R. • Cortar: es la tecla ctrl +X. • Copiar: es la tecla ctrl +C. • Seleccionar todo: es la tecla ctrl +E . • Negrita: es la tecla ctrl +N. • Cursiva: es la tecla ctrl +K.
- 61. Guardar un documento Existen varias formas de guardar un documento en Microsoft Word, a continuación se mostrará la forma más sencilla de hacerlo.
- 62. Guardar un documento 1. Identificar la barra de acceso rápido, en la pestaña Archivo.
- 63. Guardar un documento 2. Haz clic en Guardar como.
- 64. Guardar un documento 3.Busque la ubicación donde quiere guardar el documento, existen dos opciones: • Guardar en este P C . • Guardar en línea.
- 65. Guardar un documento Guardar en este PC: Para guardar el documento en el equipo, elija una carpeta en Este PC o haga clic Examinar.
- 66. Guardar un documento Guardar en línea: 1. Haz clic en OneDrive, posteriormente se sube a la plataforma (necesita tener cuenta activa en onedrive). Una vez guardados sus archivos en línea, podrá compartirlos, agregar comentarios y trabajar en ellos en tiempo real.
- 67. Autoevaluación Ahora que hemos concluido, te invitamos a que compares los datos que colocaste al inicio (las dos primeras columnas) y escribe lo que has aprendido en la tercera columna. ¿Quécreo saber acerca de Microsoft Word? Lo que espero aprender de Microsoft Word Lo que aprendí,que no sabía, sobre Microsoft Word
- 68. ¡GRACIAS!