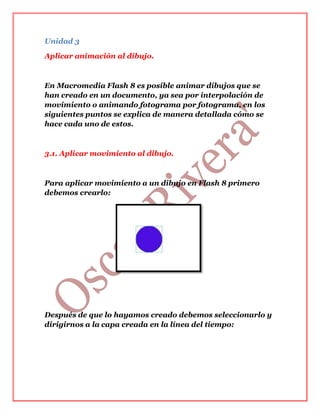
Unidad 3
- 1. Unidad 3 Aplicar animación al dibujo. En Macromedia Flash 8 es posible animar dibujos que se han creado en un documento, ya sea por interpolación de movimiento o animando fotograma por fotograma, en los siguientes puntos se explica de manera detallada cómo se hace cada uno de estos. 3.1. Aplicar movimiento al dibujo. Para aplicar movimiento a un dibujo en Flash 8 primero debemos crearlo: Después de que lo hayamos creado debemos seleccionarlo y dirigirnos a la capa creada en la línea del tiempo:
- 2. Nos posicionamos en el número de fotograma que deseemos y hacemos clic sobre él. (En este caso es el fotograma número 20). Posteriormente presionamos la tecla F6 en el teclado, aparecerá el fotograma con una especie de subrayado como el que se muestra a continuación: Posteriormente nos posicionamos sobre el primer fotograma y hacemos clic derecho para seleccionar la opción “Crear interpolación de movimiento”.
- 3. Posteriormente seleccionamos la figura y la movemos a una nueva ubicación; ahora, en la capa seleccionamos otro número de fotograma y presionamos F6. (Repetir cada vez que se desee que la figura realice un movimiento). Para ver como quedó tu animación presiona el botón F12 de tu teclado y se abrirá la animación en tu explorador de internet.
- 4. 3.2. Modificar tamaño al dibujo. Modificar el tamaño de un dibujo es muy sencillo, simplemente seleccionamos el dibujo y posteriormente hacemos clic en la “Herramienta de transformación libre” y arrastramos los nodos hasta que el dibujo quede del tamaño deseado. 3.3. Manipular formas del dibujo. Para modificar la forma del dibujo primero debemos seleccionarla y posteriormente dirigirnos a la parte inferior de la barra de herramientas, donde se encuentran las opciones: “Suavizar” y “Enderezar”, con las cuales es posible suavizar o enderezar curvas de los dibujos.
