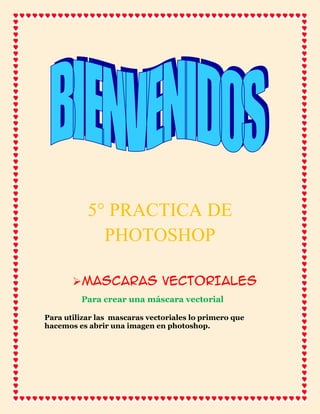
5° practica de photoshop..!
- 1. 5° PRACTICA DE PHOTOSHOP MASCARAS VECTORIALES Para crear una máscara vectorial Para utilizar las mascaras vectoriales lo primero que hacemos es abrir una imagen en photoshop.
- 2. El siguiente paso a seguir es convertir la imagen en REGULAR, para ello nos dirigimos al panel de CAPAS y damos doble clic en FONDO. Como podemos ver nos apareció el cuadro de dialogo, en donde damos clic en OK.
- 3. En la siguiente imagen podemos observar que la imagen quedo convertida en IMAGEN REGULAR. Ya que la imagen esta convertida en imagen regular, nos dirigimos al menú CAPAS y seleccionamos MSCARA VECTORIAL y finalmente damos clic en OCULTAR TODO.
- 4. En la siguiente imagen observamos que la imagen quedo oculta. El siguiente paso es dirigirnos al menú de herramientas y seleccionamos HERRAMIENTA ELIPSE.
- 5. Finalmente observamos que gracias a la herramienta ELIPSE nos recupero las partes ocultas. Después de haber recuperado parte de la imagen. Seleccionamos CAPA y damos clic en NUEVA CAPA.
- 6. Aparecerá el cuadro de dialogo en donde damos clic en OK. Luego seleccione el menú edición y escogí la opción RELLENAR.
- 7. Observamos que automáticamente nos aparecerá el cuadro de dialogo en donde podemos añadir los datos que queramos. Finalmente observamos que photoshop aplicara un relleno diferente al que teníamos.
- 8. Para recortar la imagen, seleccionamos en HERRAMIENTAS la opción RECORTAR. Luego seleccionamos en forma de un recuadro el área que queremos recortar
- 9. Finalmente observamos que la imagen ha quedado recortada en el área seleccionada con solo presionar ENTER. COMBINAR IMÁGENES EN PHOTOSHOP Como crear imágenes compuestas
- 10. Primero que todo se necesita abrir una imagen en photoshop que queramos utilizar como respaldo a una imagen compuesta Ya abierta la imagen nos dirigimos al menú CAPAS y seleccionamos NUEVA CAPA y finalmente CAPA A PARTIR DE FONDO.
- 11. Como podemos observar, el cuadro de dialogo aparecerá automáticamente en donde le ponemos cualquier nombre y damos clic en OK. Como podemos observar se cambió el nombre y se convirtió en CAPA IRREGULAR. Luego nos dirigimos nuevamente a la opción MENU seleccionamos NUEVA CAPA.
- 12. Aparecerá el cuadro de dialogo en donde damos clic en OK, Finalmente damos clic en CAPA y seleccionamos FONDO A PARTIR DE CAPA. Automáticamente aparecerá en el panel CAPAS la nueva capa.
- 13. En la pestaña de OCUPACIDAD seleccionamos en valor que deseemos para la imagen como lo observamos en la siguiente imagen. Luego abrimos una segunda imagen que deseemos para ponerla de segunda capa. Luego seleccionamos la herramienta MOVER.
- 14. Gracias a la herramienta MOVER se pudo realizar el ejercicio de combinar imágenes en una sola. Panorama al utilizarPhotmerge en Photoshop Crear Para crear un panorama Nos dirigimos a la opción ARCHIVO y seleccionamos AUTOMATIZAR y finalmente damos clic en PHOTOMERGE.
- 15. Como nos podemos dar cuenta el cuadro de dialogo de PHOTOMERGE apareció automáticamente. En donde podemos seleccionar las imágenes que deseemos y aplicarle un estilo diferente. Después de haber dado clic a la herramienta explorar y escogidas las imágenes damos clic en OK.
- 16. Como nos podemos dar cuenta en la siguiente imagen he creado un panorama en unión con las imágenes seleccionadas anteriormente. Acceder a Photomerge desde Adobe Bridge
- 17. Gracias a la herramienta photomerge desde adobe bridge podemos observar todas las imágenes que tenemos en nuestro archivo.
