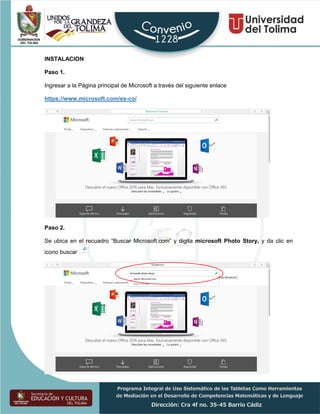
MANUAL
- 1. INSTALACION Paso 1. Ingresar a la Página principal de Microsoft a través del siguiente enlace https://www.microsoft.com/es-co/ Paso 2. Se ubica en el recuadro “Buscar Microsoft.com” y digita microsoft Photo Story, y da clic en icono buscar
- 2. El sistema realizara la búsqueda, desplegando el listado de aplicaciones con dichas palabras; por lo que se escogerá la aplicación que se desea descargar Paso 3. Escoger Microsoft Photo Story 3 for Windows XP, dando clic en el nombre antes mencionado, por lo que mostrara el siguiente pantallazo
- 3. Paso 4. Seleccionar el lenguaje español (spanish), por lo que mostrara el siguiente pantallazo Paso 5. Antes, de descargar la aplicación, verificar que el computador cumpla con los requisitos mínimos del sistema; por lo que da clic en el signo + de Requisitos del sistema; donde se desplegara un contenido de información mínima requerida para instalar la aplicación.
- 4. Verificado el cumplimiento de los requisitos mínimos requeridos para el funcionamiento óptimo del aplicativo; procede a dar clic en el signo + de Instrucciones de Instalación; donde se desplegara un contenido de información sobre las instrucciones de Instalación para instalar la aplicación. Paso 6. Leídas y entendidas las instrucciones de Instalación, proceder a dar clic en el recuadro rojo con el nombre Descargar
- 5. Como lo enuncia las instrucciones de instalación, es importante que verifique que su computador dispone del Reproductor de Microsoft Windows Media 10; si no dispone de este reproductor, entonces para obtenerlo, debe dar clic en el enlace (obtenga el reproductor de Microsoft Windows Media 10). Esperar unos instantes, para que el sistema inicie el descargue del instalador del aplicativo en el computador. Paso 7. Cuando se visualice , damos clic, para que el instalador inicie el proceso de instalación del aplicativo en el computador local.
- 6. Paso 8. Para darse cuenta que el instalador ha iniciado el proceso, se visualizara la ventana del asistente para la instalación de Fotos narradas 3 para Windows; donde debe dar clic al botón con el nombre de Siguiente. Paso 9. Al dar clic en Siguiente, aparecerá la ventana que le solicitara la aceptación de los términos del contrato de licencia; por lo que dará clic en la opción Acepto los términos del contrato de licencia, luego dar clic al botón con el nombre de Siguiente.
- 7. Paso 10. Posteriormente, el asistente solicitara seleccionar la carpeta en la que desea instalar esta característica. (Normalmente, se deja la establecida o recomendada por el asistente de instalación). Dar clic al botón con el nombre de Siguiente. Paso 11. Paso seguido, aparece una nueva ventana informando, que el Asistente para la instalación está listo para instalar fotos narradas3, por lo que debe dar clic al botón con el nombre Instalar.
- 8. Paso 12 Posteriormente, aparecerá una nueva ventana informando que se ha dado inicio a la instalación del aplicativo y que debe esperar unos minutos mientras el asistente instala el aplicativo. Paso 13. Pasados unos minutos, el asistente mostrara una nueva ventana, informando que se ha completado la instalación del aplicativo; por lo que solicitara dar clic en el botón Finalizar. Listo, ya está instalado el aplicativo en su computador.
- 9. INICIANDO POR PRIMERA VEZ EN EL APLICATIVO FOTOS NARRADAS 3 Paso 1. Para Dar inicio al aplicativo, ubicar el icono ; si no aparece en el escritorio, lo deberá buscar en programas y crear un acceso directo del ejecutable del aplicativo. Pasó 2 Después de dar inicio al aplicativo, se visualizara una ventana que solicitara seleccionar entre tres opciones: Iniciar una narración nueva (que es lo mismo, hacer un nuevo vídeo nuevo) o Editar un proyecto (que es lo mismo, modificar un video hecho en una sesión anterior) o Reproducir una narración (que es lo mismo, ver un video de una sesión anterior); escogeremos Iniciar una narración nueva En la parte inferior de la ventana del aplicativo hay cuatro botones
- 10. Ayuda: Esta opción nos permite conocer más a fondo el funcionamiento del aplicativo, con el fin de resolver cualquier inquietud con respecto al funcionamiento del mismo. Atrás: Permite retroceder a la pantalla anterior (por ser la primera vez está inhabilitado) Siguiente: La opción que deberemos dar después de elegir el trabajo a realizar Cancelar: Permite salir del programa sin hacer nada. Paso 3 Para comenzar elegir la primera opción, esto es, Iniciar una narración nueva y se abrirá la ventana Importar y organizar las imágenes, en la cual pide que seleccione las imágenes que desea utilizar para realizar la presentación.
- 11. Paso 4 Para ello debemos dar clic en el botón con el nombre Importar Imágenes… Cuando da clic sobre este botón, se abrirá una nueva ventana para buscar en su computador, las imágenes que desea utilizar, para luego seleccionarlas. En este ejemplo se ha elegido las fotos del Bandera y Escudo de Colombia. Paso 5 Una vez seleccionas e importadas las imágenes, se abrirá la ventana Importar y organizar imágenes, donde podrá encontrar 5 áreas distintas: 1.- Visor de Imagen. En ella podemos ver la imagen seleccionada. 2.- Iconos para realizar diversas operaciones a la imagen seleccionada. Su funcionamiento se explica posteriormente. 3.- El conjunto de imágenes que vamos a utilizar. Como se puede apreciar la que tenemos seleccionada en el visor (1) está resaltada en azul. Desde aquí podemos alterar el orden de las imágenes simplemente desplazándolas al lugar deseado. 4.- Quitar bordes negros, sirve para recorta la imagen y excluir los bordes negros, si el tamaño de la imagen es inferior al tamaño de video que se va a construir. 5.- Botón para importar nuevas imágenes. 6.- Información sobre la posibilidad de organizar imágenes.
- 12. Paso 6 Una vez ordenadas las imágenes (para lo cual sólo tiene que pulsar sobre la imagen que desea cambiar de lugar y arrastrarla a su nueva posición) se podrá interactuar con cada una de ellas, para lo cual tendrá que utilizar los botones que aparecen debajo del visor de imágenes mencionado anteriormente, el cual contiene los siguientes botones: Este botón mejora automáticamente la calidad de la imagen. (Pulsa sobre él para realizar los cambios y vuelve a pulsar el botón para deshacerlos) Este botón corrige los ojos rojos que puedan encontrarse en la imagen seleccionada. Estos botones modifican la posición de la imagen girándola en los sentidos que indican las flechas. Este botón edita la imagen permitiendo realizar las correcciones que puedes ver en las siguientes capturas. 1 6 4 5 3 2
- 13. Paso 7 Si damos clic sobre el botón de Edición … se abrirá una nueva ventana en la que podrá apreciar tres pestañas distintas. La primera pestaña (Girar y recortar) como su propio nombre lo indica, permite girar la imagen hacia los sentidos que indican la fechas, y también a recortar la imagen para seleccionar el trozo de la misma que nos interese trabajar.
- 14. Paso 8 La segunda pestaña (Autocorrección) permite activar tres casillas que corregirán la imagen de manera automática. Es cuestión de ir marcando y desmarcando para ver si se mejora la imagen seleccionada. Paso 9 La tercera pestaña (Agregar Efecto) contiene un recuadro de opciones de Efectos desplegables, que se visualiza dando clic en el icono , el cual ofrece diversas opciones para aplicar a la imagen escogida. De igual manera se puede activar la casilla con el nombre Aplicar el efecto seleccionado a todas las imágenes de la narración, con fin de masificar el efecto escogido, a todas las imágenes escogidas para el vídeo. El aplicativo permite efectos tales como; acuarela, blanco y negro… lápiz de color… etc. Una vez que haya elegido el efecto deseado, da clic sobre el botón Guardar y luego sobre el botón Cerrar para volver al editor principal. 1 2 3
- 16. Paso 10 Una vez realizadas las mejoras que considere necesarias para cada una de las fotos; dar clic en el botón Siguiente, el cual lo llevará a la pantalla Agregar Título a las Imágenes. Desde allí, se podrá acceder a insertar los títulos de crédito, o cualquier texto que considere pertinente para documentar cada una de las imágenes seleccionadas. También, Para dar efectos a la imagen seleccionada, dar clic en el recuadro de opciones desplegables, que se visualiza debajo de la imagen con el nombre de Efecto, dando clic en el icono , el cual ofrece diversas opciones para aplicar a la imagen escogida.
- 17. Realizadas las acciones mencionadas, dar clic en el botón Siguiente, el cual lo llevará a la pantalla Agregue Narraciones a sus imágenes y personalice el movimiento. Paso 11 Una vez allí, podrá personalizar el movimiento de las imágenes… el tiempo con el que pasan y podrá añadir una narración, para lo cual necesitara un micrófono debidamente instalado en el computador.
- 18. Paso 12 Para Personalizar el movimiento dar clic en el recuadro de su mismo nombre, el cual se visualiza debajo de la imagen seleccionada, el cual ofrece diversas opciones para aplicar a la imagen escogida.
- 19. Una vez realizados los ajustes de movimiento de las imágenes, y los tiempos que trascurrirán los movimientos de las imágenes para su visualización. Se procede a dar clic en el botón Guardar, y luego en el botón Cerrar, por lo que lo devolverá a la ventana Agregue Narraciones a sus imágenes y personalice el movimiento, para continuar con la construcción del video. Paso 13 También podemos tener una vista previa de los cambios realizados, dando clic en el botón correspondiente.
- 20. Paso 14 Realizadas las acciones mencionadas, da clic en el botón Siguiente, el cual lo llevará a la pantalla Agregar música de fondo. Si lo desea puede agregar una música de fondo, dando clic en el botón Seleccionar música, seleccionando una canción de la Librería que tenga en el computador.
- 21. Paso 15 O bien puede crear su propia banda sonora, dando clic en el botón Crear música.
- 22. Si utiliza esta segunda opción, se abrirá una nueva ventana con el nombre Crear música, ofreciendo diversas variables para poder crear la música que desee añadir. Aquí es cuestión de experimentar e ir viendo que sonidos se producen y si le parecen adecuados o no para el video que se está realizando. Para terminar de crear la música, da clic en Aceptar.
- 23. Pasó 16 Una vez realizadas todas las acciones anteriores, se procede a guardar el trabajo realizado. Dando clic en botón Siguiente,
- 24. Pasó 17 Se abrirá una nueva ventana con el nombre de Guardar la narración, la cual ofrece una serie de alternativas.
- 25. Pasó 18 La primera alternativa, es decidir qué hacer con la narración, ósea como quiere guardar el video producido, presentando las siguientes opciones: Lo más normal será escoger la primera de ellas. Guardar la narración para reproducirla en el equipo. Esta opción, solicitará que le indique el lugar en el computador en el que desea guardar la narración. Lo lógico es que la guarde en la carpeta de vídeos, que ya aparece elegida como primera opción. Debiendo sustituir el nombre que coloca por defecto, por otro más claro. Manteniendo siembre la extensión del nombre de fichero que debe ser la que figura detrás del punto, esto es: wmv Por tanto debe quedar así: videos/banderayescudodecolombia.wmv O bien podrá dar clic en el botón Examinar, elegir el lugar y nombre que desee y darle a Guardar. Tal como puede apreciar en la siguiente imagen, donde se abrirá una nueva ventana para que elija el nombre y la ubicación.
- 26. Paso 19 Una vez hecho esto aparecerá una nueva ventana con una barra de color verde que indica el progreso del guardado. Paso 20 Cuando termine de guardar el video se abrirá de nuevo la ventana principal en la que te ofrece la posibilidad de ver tu video o de realizar uno nuevo. Si no desea hacer ninguna de esas cosas bastara con que de clic en el botón Salir.
