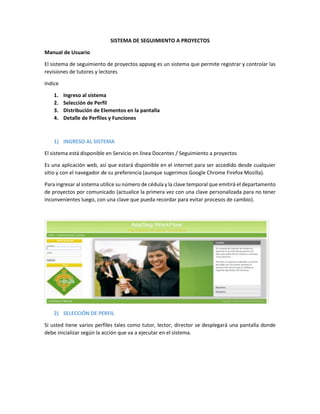
Manual de usuario
- 1. SISTEMA DE SEGUIMIENTO A PROYECTOS Manual de Usuario El sistema de seguimiento de proyectos appseg es un sistema que permite registrar y controlar las revisiones de tutores y lectores Indice 1. Ingreso al sistema 2. Selección de Perfil 3. Distribución de Elementos en la pantalla 4. Detalle de Perfiles y Funciones 1) INGRESO AL SISTEMA El sistema está disponible en Servicio en línea Docentes / Seguimiento a proyectos Es una aplicación web, así que estará disponible en el internet para ser accedido desde cualquier sitio y con el navegador de su preferencia (aunque sugerimos Google Chrome Firefox Mozilla). Para ingresar al sistema utilice su número de cédula y la clave temporal que emitirá el departamento de proyectos por comunicado (actualice la primera vez con una clave personalizada para no tener inconvenientes luego, con una clave que pueda recordar para evitar procesos de cambio). 2) SELECCIÓN DE PERFIL Si usted tiene varios perfiles tales como tutor, lector, director se desplegará una pantalla donde debe inicializar según la acción que va a ejecutar en el sistema.
- 2. Si tiene un solo perfil o si ya seleccionó el perfil con el cual ingresar se desplegara la pantalla inicial Dependiendo de su tipo de perfil (tutor, lector) se mostrarán las opciones a utilizar 3) DISTRIBUCIÓN DE ELEMENTOS MENU DE OPCIONES: A su derecha se encuentra las opciones que usted puede ejecutar BARRA DE ESTADO: En la parte superior se despliega la información de la sesión GRID DE DATOS: De igual forma tendremos en todas las pantallas de datos un elemento al cual llamaremos grid y que nos va a permitir encontrar y procesar los datos de forma simple.
- 3. 1) En este grid se puede mostrar la cantidad de datos a mostrar seleccionando el combo superior izquierdo 2) Se puede filtrar por cualquier coincidencia que exista digitando en el campo de texto derecho superior 3) Se puede ordenar alfabéticamente la columna presionando sobre el nombre de esta 4) Podemos ejecutar acciones clikeando son los botones del lado derecho 5) Tenemos información de cuantos registros hay y cuantos están desplegados en la parte inferior izquierda 6) La posibilidad de avanzar retroceder por páginas hasta el principio o el final PANTALLA DE INGRESO DE DATOS Las pantallas de ingreso permiten registrar los datos necesarios para la operación del sistema hacen una validación en tiempo real de lo que se ingresa y muestran mensajes informativos si los campos son incorrectos, la mayoría tienen grid inferior donde se puede ver lo que se va insertando este es el estándar que se maneja en todo el sistema. Adicional al tipo de pantalla tiene un botón CANCELAR que permite regresar a la pantalla anterior o también funciona con las flechas de retroceso del navegador.
- 4. 4) DETALLE DE PERFILES Y FUNCIONES PERFIL DIRECTOR DE ESCUELA Este perfil es el encargado de: Registrar los proyectos Un proyecto se registra dando click en la opción: Se mostrará la pantalla de ingreso de proyectos donde deberá ingresar el periodo, el tipo de proyecto, la fecha de registro del proyecto (por defecto la fecha actual) y una descripción del tema del proyecto o tesis que tiene que ser mayor a 10 caracteres el sistema validará los datos de ingreso y mostrara mensajes de ayuda en el caso de datos erróneos. Cuando ya se haya ingresado el proyecto en la malla o grid en la parte inferior se desplegará la lista de proyectos que hemos ingresado. Registrar Estudiantes . Para asignar el estudiante al proyecto utilizamos el grid inferior en la misma pantalla, el proyecto que se creó de forma predeterminada se ubica como primero siempre.
- 5. Icono Acción ACTUALIZAR: Permite modificar los datos de proyectos, se deber tener especial tener cuidado de no inactivar cuando ya están en los proyectos en uso se inactiva solo si el estudiante abandona el proyecto. BORRAR: Solo si el proyecto no tiene actores (tutor y lector), ni está asignado a algún alumno permitirá esta acción de lo contrario mostrara un error. ASIGNAR ESTUDIANTE: Permite asignar al estudiante que va a realizar el proyecto ASIGNAR ACTORES: Permite asignar tutor y lector al proyecto. Asignar Estudiante Se muestran datos informativos del alumno y se debe ingresar: o Registro: Seleccionar de la lista al estudiante que va a realizar el proyecto no se puede seleccionar al mismo para varios proyectos en el mismo periodo o Tipo Integrante.- En un proyecto se puede asignar a varios alumnos el alumno principal se tiene que definirlo como PORTAVOZ los demás serán seleccionados como INTEGRANTE, si solo hay un alumno por proyecto solo se define como PORTAVOZ o Observación.- Si existiese alguna observación de la asignación. Asignar tutor y lector Se pueden asignar un tutor y un lector para un proyecto, en el caso de que el tutor o el lector ya no puede seguir con el proyecto se debe editar e inactivar el actor en mención (actualizándolo) y se podrá asignar otro tutor o lector según sea el caso.
- 7. PERFIL TUTOR El perfil tutor se encarga de: Realizar revisiones sobre los ítems Para realizar revisiones sobre los ítems de un proyecto dar click en la opción: Se mostrarán todas las tutorías a nuestro cargo con la información disponible para revisión donde se podrá seleccionar el proyecto que vamos a revisar. Se puede buscar por cualquier información del alumno o del proyecto para encontrar el proyecto a revisar luego de eso dar click en el icono de check Se mostrará el proyecto completo datos informativos como los ítems de capítulos para procesar
- 8. Datos Informativos: Datos Tesis: Aquí se presenta un resumen general del proyecto. Datos Alumno: Aquí se presenta la información disponible del alumno que está realizando el proyecto a fin de contactar al alumno si amerita el caso. Seguimiento a Capítulos: Aquí se presenta la información del periodo actual y las fechas límite de llenado de ítems de capítulos. Si la fecha de registro está dentro de las fechas la revisión automáticamente se pondrá en estado a TIEMPO caso contrario se registra en el sistema CON RETRASO. Mientras vamos avanzando en las revisiones los estados de los capítulos se irán poniendo de estado PENDIENTE a estado PROCESADO. GENERAR UNA REVISIÓN Para generar una revisión el sistema mostrara en el grid todos los ítems del proyecto en cuestión con un estado pendiente listo para ser revisado Luego de ubicar el ítem que queremos revisar pulsamos el icono del ítem/subcapítulo en cuestión y nos mostrará la siguiente pantalla:
- 9. En esta pantalla se deben ingresar Hora revisión: Puede ingresar una fecha y hora de revisión seleccionando del control del tiempo por defecto se pone la fecha y hora actual Hora fin: Puede ingresar una fecha y hora de revisión, por defecto fecha y hora actual Observaciones: La observación puede ser tan detallada como se quiera establecer o tan básica si es el caso, con un límite máximo de 500 caracteres y mínimo 10 caracteres. Las revisiones se van guardando en orden de ingreso en esta misma pantalla en el grid inferior por fecha de registro DETALLAR REVISIÓN. Existe la posibilidad de generar un detalle de una revisión ingresada, añadiendo observación estado y fecha para tener un seguimiento de lo que se mandó a corregir al alumno. Para realizar un seguimiento ubicar en el grid la revisión que se quiere hacer un seguimiento, las revisiones y dar click en el icono de actualizar
- 10. Se Mostrara la siguiente pantalla donde además de poder editar o actualizar los datos de mi revisión se puede detallar el cumplimiento seleccionando: Cumplimiento: si el alumno cumplió o no cumplió la revisión Observación Cumplimiento: El detalle del cumplimiento de la revisión hecha por el alumno Fecha de Cumplimiento: la fecha en que cumplió la revisión ELIMINAR REVISIÓN Para eliminar una revisión solo ubicamos en el grid la revisión que queremos borrar y damos click sobre el ítem de borrado El sistema confirmará la petición del borrado y en el caso de seleccionar positivamente lo eliminara completamente de las revisiones. CERRAR UNA ITEM/SUBCAPITULO El proceso de cierre significa generar un avance de los subcapítulos y confirmar nuestras actividades como tutores dentro del sistema para la tutoría en cuestión. Para cerrar un subcapítulo o ítem lo ubicamos dentro del grid inicial y en el ítem seleccionado en la columna de proceso que es un enlace damos click sobre la palabra PENDIENTE
- 11. Se mostrará la siguiente pantalla confirmando el cierre o finalización del ítem Damos click sobre el botón Finalizar y aparecerá un mensaje de confirmación del proceso de cierre damos click en aceptar y el ítem estará cerrado, “NOTA: Cabe recordar que un ítem o subcapítulo cerrado ya no se puede volver a estado pendiente ni se puede editar solo se puede visualizar, es por eso que hay que cerrar solo cuando ya no se va a ingresar ni editar revisión alguna”. CIERRE DE CAPITULOS AUTOMATICO Cuando vamos avanzando en los cierres de subcapítulos o ítems el sistema automáticamente va cerrando los capítulos y poniendo las fechas y los estados de los capítulos de forma transparente para el tutor, de tal manera que solo se tiene que cerrar los subcapítulos, todo se está ejecutando paralelamente a nuestras actividades dentro del sistema CIERRE DE CAPITULO SIN REVISIONES El sistema no permitirá cerrar un subcapítulo o ítem si este no tiene por lo menos una revisión ingresada (solo una revisión no detalle de revisión) es por eso que si damos click sobre el ítem a cerrar mostrará el siguiente mensaje
- 12. REPORTE DE TESIS TUTORADAS Cuando se ha finalizado la tutoría de los estudiantes podemos utilizar el reporte automático de tutorías dando click en la opción Reportes -> Tesis Tutoradas Seleccionamos el Periodo y la Escuela y ya tenemos el reporte. Si el reporte no se abre revisar en el navegador que esté utilizando, la apertura de ventanas emergentes o pop ups para que despliegue correctamente.
- 13. PERFIL LECTOR El lector se encarga de procesar el proyecto de tesis una vez que el proceso de lectoría ya está ejecutado Para ello se debe dar click en la opción Se desplegará la siguiente pantalla: Donde se muestra las lectorías asignadas a nuestro usuario GENERAR REVISIÓN DE LECTORIA Para generar una revisión de lectoría se debe ubicar en el grid el proyecto de tesis y dar click sobre el icono y se desplegará la pantalla de ingreso de revisiones de lectorias En esta pantalla ingresamos: Fecha de revisión: Fecha por defecto viene la fecha actual pero Hora inicio: Hora de Inicio de la revisión de lectoría
- 14. Hora Fin: Hora de Finalización de la revisión de la lectoría Una vez que se ingrese la revisión se ubica como primer ítem en el grid donde podemos actualizarla o podemos borrarla Icono Acción ACTUALIZAR: Permite modificar los datos de la revisión de la lectoría BORRAR: Permite borrar la revisión de la lectoría previa confirmación al usuario. REVISIONES BLOQUEADAS Cuando el proceso de tutoría no se encuentra listo y faltan capítulos por cerrar, el sistema no permite hacer revisión alguna se desplegará el siguiente mensaje: CERRAR UN PROCESO DE LECTORIA Para cerrar un proceso de lectoría es decir para finalizar nuestro trabajo dentro del proyecto en mención, debemos ubicarnos en la pantalla principal y dar click sobre la opción: Mostrará la pantalla de inicio que vimos al inicio del tutorial Ubicamos en el grid el proyecto que queremos cerrar presionamos sobre el campo PENDIENTE y se desplegara un combo con la opción PENDIENTE y PROCESADO, seleccionamos PROCESADO y damos click en ok
- 15. Cuando presionemos en Ok se pedirá confirmación del cierre de la lectoría CIERRE DE LECTORIA SIN REVISIONES Solo se puede cerrar un proceso de lectoría cuando se tiene por lo menos una revisión caso contrario se emitirá el siguiente mensaje “Nota: cuando se realiza el proceso de cierre de proyecto por lectoría ya no se puede actualizar las revisiones ni eliminarlas”.