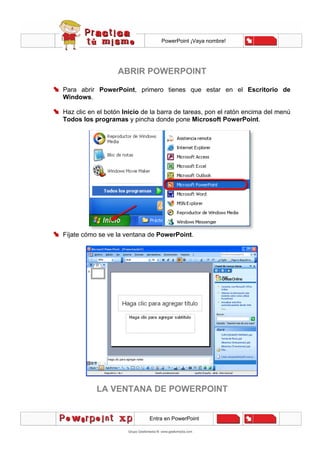
Power point i
- 1. PowerPoint ¡Vaya nombre! Entra en PowerPoint ABRIR POWERPOINT Para abrir PowerPoint, primero tienes que estar en el Escritorio de Windows. Haz clic en el botón Inicio de la barra de tareas, pon el ratón encima del menú Todos los programas y pincha donde pone Microsoft PowerPoint. Fíjate cómo se ve la ventana de PowerPoint. LA VENTANA DE POWERPOINT
- 2. PowerPoint ¡Vaya nombre! Entra en PowerPoint Como se abre dentro de una ventana, como todos, puedes hacer varias cosas con ella. Haz clic en el botón Restaurar de la ventana para hacerla más pequeña. Pincha en el botón Minimizar y verás cómo se esconde en la Barra de tareas. Haz clic en el botón de PowerPoint de la barra de tareas y cierra el programa. Si pregunta si quieres guardar los cambios, dile que no.
- 3. PowerPoint ¡Vaya nombre! Sal de PowerPoint ENTRAR Y SALIR DE POWERPOINT Si quieres hacer una presentación o un trabajo con PowerPoint, primero tienes que abrirlo. Pero se puede hacer de varias formas. Pincha con el ratón en el botón Inicio del Escritorio de Windows. En el menú que se despliega, tienes que hacer clic con el ratón donde pone Todos los programas. Se abrirá una lista que tiene guardada todos los programas que están instalados en tu ordenador. Busca PowerPoint y haz clic encima de él. Mira cómo se abre el programa. ¿Te has fijado que aparece una diapositiva en blanco? Para salir de PowerPoint haz clic en el botón Cerrar de la ventana. También puedes abrirlo si en el escritorio de tu ordenador hay un acceso directo a PowerPoint.
- 4. PowerPoint ¡Vaya nombre! Sal de PowerPoint Haz clic dos veces seguidas encima de él y también se abrirá el programa. Para cerrarlo de otra manera, pincha en el menú que se llama Archivo. Mira cómo se abre y haz clic en la opción de la parte de abajo, que se llama Salir. El programa se cerrará. La otra manera de abrir PowerPoint es cuando ya hay hecha una presentación y está guardada. Primero busca la carpeta donde guardas tus prácticas y ejercicios. Pincha dos veces seguidas encima de tu carpeta y busca el archivo de PowerPoint que se llama Cartel_concurso. Haz clic también dos veces sobre el icono.
- 5. PowerPoint ¡Vaya nombre! Sal de PowerPoint Verás cómo se abre PowerPoint y después aparece la presentación con sus diapositivas. Para salir de PowerPoint, puedes cerrar primero la presentación haciendo clic en el botón cerrar de la presentación, que es el que está debajo del de cerrar el programa, fíjate bien. Ahora puedes cerrar la ventana del programa.
- 6. Construyendo diapositivas Escoge la que quieras DISEÑO DE LAS DIAPOSITIVAS Abre PowerPoint y observa cómo en el centro de la ventana está la primera diapositiva, en blanco, de la presentación. Para cambiar el diseño, primero tienes que pinchar en el menú Formato y hacer clic en donde pone Diseño de la diapositiva. Mira en la parte derecha de la ventana. Esta zona es el Panel de tareas. Aquí encontrarás todos los diseños que hay para las diapositivas.
- 7. Construyendo diapositivas Escoge la que quieras Haz clic en el diseño que se llama Título y dos objetos. Fíjate que ahora la diapositiva es diferente ¿verdad? Así podrás elegir el diseño que quieras en cada diapositiva. Cierra PowerPoint y no guardes nada.
- 8. Construyendo diapositivas Escribe en una diapositiva TÍTULOS Y SUBTÍTULOS Abre PowerPoint y fíjate en la primera diapositiva que aparece. Para escribir el título de la diapositiva, pincha donde pone Haga clic para agregar título ¿Ves cómo se prepara el cursor para que escribas? Escribe el título: EL ESPACIO EXTERIOR. Si ahora haces clic fuera del cuadro de la diapositiva, verás el título como quedará. Para escribir un subtítulo, tienes que hacer lo mismo, pero donde pone Haga clic para agregar subtítulo. Haz clic en el cuadro y escribe la frase: Cierra el programa y no guardes los cambios.
- 9. Construyendo diapositivas Una detrás de otra LA PRIMERA DIAPOSITIVA Abre PowerPoint. En la primera diapositiva que aparece, escribe lo mismo que en la práctica anterior, como en esta imagen. INSERTAR OTRA DIAPOSITIVA Para que insertes otra diapositiva, tienes que pinchar en el botón Nueva Diapositiva. En la ventana habrá aparecido una nueva diapositiva, encima de la otra. Cambia el diseño por este. Escribe el título: PROGRAMA DEL VIAJE
- 10. Construyendo diapositivas Una detrás de otra ORDENAR Y ELIMINAR DIAPOSITIVAS Mira en la parte izquierda de la ventana del programa y verás unas miniaturas de las diapositivas. Si las quieres cambiar de orden es muy fácil. Pincha la diapositiva de abajo y arrástrala hacia arriba, así. Fíjate que aparece una rayita para decirte dónde la vas a poner. También puedes eliminar las diapositivas desde aquí. Es muy sencillo. Pincha la diapositiva que ahora está primera, la que sólo tiene una frase, y pulsa la tecla Suprimir de tu teclado.
- 11. Construyendo diapositivas Una detrás de otra Has dejado sólo la primera diapositiva. Cierra PowerPoint y no guardes los cambios.
- 12. Construyendo diapositivas Cómo se ven CAMBIAR DE VISTA Construye la misma presentación de dos diapositivas que en la práctica anterior. Tenía estas dos diapositivas ¿te acuerdas? Ahora tienes la Vista Normal, por eso sólo puedes ver una diapositiva en el medio de la ventana. Fíjate que está apretado el botón de Vista Normal. Para poder verlas todas a la vez, tienes que apretar el botón Vista Clasificador de diapositivas. Ahora se ven así. Para volver a verlas como antes, haz clic en el botón Vista Normal. Cierra el programa y no guardes nada.
- 13. Construyendo diapositivas Escoge la que quieras LOS DISEÑOS DE LAS DIAPOSITIVAS Primero tienes que abrir PowerPoint. Haz clic en el botón Inicio del Escritorio de Windows. Después pon el ratón donde pone Todos los programas, busca PowerPoint y haz clic en él. Mira la diapositiva en blanco que aparece en el centro de la ventana. Tiene sitio para escribir varias cosas ¿verdad? Para cambiar la diapositiva por otra que te guste más, tienes que pinchar en el menú que se llama Formato. Después haz clic con el ratón en la opción Diseño de la diapositiva.
- 14. Construyendo diapositivas Escoge la que quieras Mira cómo aparecen todos los diseños que hay de diapositivas en la parte derecha de la ventana. Aquí puedes escoger el diseño que quieras. Pincha en el de la imagen, que se llama Título y texto. Observa que forma tiene el diseño que has elegido.
- 15. Construyendo diapositivas Escoge la que quieras Prueba a poner todos los diseños que quieras y fíjate que forma tiene la diapositiva con cada uno de ellos. Cierra el programa y no guardes ningún cambio.
- 16. Construyendo diapositivas Escribe en una diapositiva ESCRIBIR TÍTULOS Y SUBTÍTULOS Primero tienes que abrir PowerPoint. Seguro que ya sabes hacerlo ¿verdad? Mira la diapositiva que hay en la pantalla. Tiene un sitio para escribir un Título. Pincha sobre el texto “Haga clic para agregar título”. Ahora, se ha colocado el cursor para escribir, así que escribe la frase EL CHOCOLATE. También puedes escribir subtítulos. Fíjate que en la diapositiva está escrito “Haga clic para agregar subtítulo”. Pincha en ese texto y después escribe la frase “Una historia muy dulce”.
- 17. Construyendo diapositivas Escribe en una diapositiva Mira el resultado. Cierra PowerPoint pero no guardes ningún cambio.
- 18. Construyendo diapositivas Una detrás de otra AÑADE DIAPOSITIVAS Busca en la carpeta de tus documentos iniciales la presentación que se llama Chocolate. Esta presentación es la que hiciste antes y fíjate que sólo tiene una diapositiva. Para poner otra, pincha en el botón Nueva diapositiva que es el que tiene el dibujo de una diapositiva pequeñita con una estrella. Mira cómo se coloca la nueva diapositiva encima de la anterior. También puedes elegir un diseño nuevo. Haz clic en el menú Formato y después pincha en la opción que se llama Diseño de la diapositiva. En el Panel de tareas pincha en el diseño Diapositiva de título. Escribe los siguientes textos. Cierra la presentación y no guardes ningún cambio. CAMBIA DE DIAPOSITIVA Abre la presentación que se llama Chocolate (II) y que está en tu carpeta de documentos iniciales. En la parte izquierda de la ventana van apareciendo todas las diapositivas que hay en la presentación pero están pequeñas, en forma de miniatura. Fíjate que hay tres.
- 19. Construyendo diapositivas Una detrás de otra Si quieres ver cualquiera de ellas en el centro de la ventana para leerlas o para cambiarles algo, sólo tienes que pinchar su miniatura en la parte izquierda de la ventana. Haz clic en la miniatura con el número 2 y mira cómo se coloca la segunda diapositiva. Ahora pincha en la miniatura que tiene el número 3 y verás la tercera diapositiva. ORDENA LAS DIAPOSITIVAS Si te fijas, la tercera diapositiva debe ser la que va en primer lugar. Si quieres ordenarlas es muy sencillo. Pincha en la miniatura de la diapositiva número 3 pero no sueltes el botón del ratón. Ahora mueve el puntero hacia arriba, hasta que aparezca una rayita oscura encima de la primera diapositiva, y suelta el botón del ratón
- 20. Construyendo diapositivas Una detrás de otra ¿Ves cómo se ha cambiado de orden?
- 21. Construyendo diapositivas Cómo se ven CAMBIA LA VISTA Busca en tu carpeta de documentos iniciales la presentación que se llama Chocolate (III) y ábrela. Ya conoces esta presentación lo que pasa es que vas a cambiar la forma de ver sus diapositivas. Fíjate en la esquina de abajo y a la izquierda de la ventana de PowerPoint. Hay unos botones pequeños que son los botones de Vistas. Pincha en el botón que se llama Clasificador de diapositivas, que es el de los cuadraditos. Mira como ahora se ven todas las diapositivas. Se ven más pequeñas que antes, pero más grandes que en las miniaturas de la izquierda ¿verdad? Para volver a verlas como antes sólo haz clic en el botón Vista normal. Cierra el programa. No hace falta que guardes nada.
