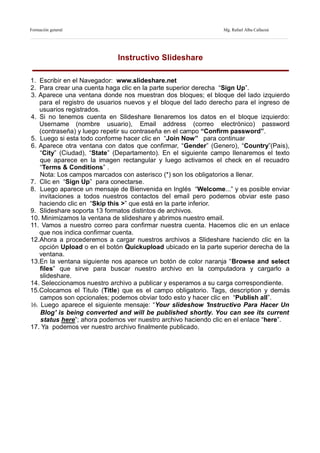
Instructivo slideshare b
- 1. Formación general Mg. Rafael Alba Callacná Instructivo Slideshare 1. Escribir en el Navegador: www.slideshare.net 2. Para crear una cuenta haga clic en la parte superior derecha “Sign Up”. 3. Aparece una ventana donde nos muestran dos bloques; el bloque del lado izquierdo para el registro de usuarios nuevos y el bloque del lado derecho para el ingreso de usuarios registrados. 4. Si no tenemos cuenta en Slideshare llenaremos los datos en el bloque izquierdo: Username (nombre usuario), Email address (correo electrónico) password (contraseña) y luego repetir su contraseña en el campo “Confirm password”. 5. Luego si esta todo conforme hacer clic en “Join Now” para continuar 6. Aparece otra ventana con datos que confirmar, “Gender” (Genero), “Country”(Pais), “City” (Ciudad), “State” (Departamento). En el siguiente campo llenaremos el texto que aparece en la imagen rectangular y luego activamos el check en el recuadro “Terms & Conditions” . Nota: Los campos marcados con asterisco (*) son los obligatorios a llenar. 7. Clic en “Sign Up” para conectarse. 8. Luego aparece un mensaje de Bienvenida en Inglés “Welcome...” y es posible enviar invitaciones a todos nuestros contactos del email pero podemos obviar este paso haciendo clic en “Skip this >” que está en la parte inferior. 9. Slideshare soporta 13 formatos distintos de archivos. 10. Minimizamos la ventana de slideshare y abrimos nuestro email. 11. Vamos a nuestro correo para confirmar nuestra cuenta. Hacemos clic en un enlace que nos indica confirmar cuenta. 12.Ahora a procederemos a cargar nuestros archivos a Slideshare haciendo clic en la opción Upload o en el botón Quickupload ubicado en la parte superior derecha de la ventana. 13.En la ventana siguiente nos aparece un botón de color naranja “Browse and select files” que sirve para buscar nuestro archivo en la computadora y cargarlo a slideshare. 14. Seleccionamos nuestro archivo a publicar y esperamos a su carga correspondiente. 15.Colocamos el Titulo (Title) que es el campo obligatorio. Tags, description y demás campos son opcionales; podemos obviar todo esto y hacer clic en “Publish all”. 16. Luego aparece el siguiente mensaje: “Your slideshow 'Instructivo Para Hacer Un Blog' is being converted and will be published shortly. You can see its current status here”; ahora podemos ver nuestro archivo haciendo clic en el enlace “here”. 17. Ya podemos ver nuestro archivo finalmente publicado.
- 2. Formación general Mg. Rafael Alba Callacná AgregarAudioenunSlidecast 18. Estando aun en la sesión de slideshare, nos ubicamos en la pestaña “My Slidespace”. 19. Ubicamos nuestra diapositiva en la parte central de la pagina en el recuadro denominado “My slideshows”. 20. Una vez localizada la presentación hacemos click en “Edit”. 21. En la siguiente ventana hacemos click sobre la pestaña “Create Slidecast”. 22. Ubicamos el siguiente recuadro: 23. En el espacio en blanco Colocaremos la dirección URL del archivo MP3, como ejemplo seleccionamos una ruta como la siguiente: 24. Tomaremos como ejemplo la siguiente dirección URL ftp://200.60.110.5/Docentes/Carlos_Poemape/prueba%20doctorado.mp3 y la insertaremos la dirección en el recuadro; luego procedemos en hacer click en el botón “Link Mp3 to Slideshow”. 25. Esperamos a que se realice la conversión de formato en la pagina web, una vez terminado el proceso aparecerán las diapositivas y una barra de sincronización la cual nos servirá para ir encajando el audio insertado con las diapositivas correspondientes. (Tal como aparece en la imagen). 26. Una vez sincronizado el audio con las diapositivas se procede a hacer click en el botón “Save & Publish”. 27. El procedimiento para publicar es el antes mencionado en la primera parte del instructivo.