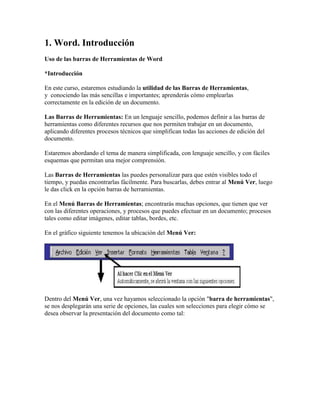
Microsoft Word 2010
- 1. 1. Word. Introducción Uso de las barras de Herramientas de Word *Introducción En este curso, estaremos estudiando la utilidad de las Barras de Herramientas, y conociendo las más sencillas e importantes; aprenderás cómo emplearlas correctamente en la edición de un documento. Las Barras de Herramientas: En un lenguaje sencillo, podemos definir a las barras de herramientas como diferentes recursos que nos permiten trabajar en un documento, aplicando diferentes procesos técnicos que simplifican todas las acciones de edición del documento. Estaremos abordando el tema de manera simplificada, con lenguaje sencillo, y con fáciles esquemas que permitan una mejor comprensión. Las Barras de Herramientas las puedes personalizar para que estén visibles todo el tiempo, y puedas encontrarlas fácilmente. Para buscarlas, debes entrar al Menú Ver, luego le das click en la opción barras de herramientas. En el Menú Barras de Herramientas; encontrarás muchas opciones, que tienen que ver con las diferentes operaciones, y procesos que puedes efectuar en un documento; procesos tales como editar imágenes, editar tablas, bordes, etc. En el gráfico siguiente tenemos la ubicación del Menú Ver: Dentro del Menú Ver, una vez hayamos seleccionado la opción "barra de herramientas", se nos desplegarán una serie de opciones, las cuales son selecciones para elegir cómo se desea observar la presentación del documento como tal:
- 2. 2. Word. Letras y estilo de fuentes *TIPO DE LETRAS A continuación veremos la manera de configurar, en nuestro documento, la apariencia de nuestro texto: esto incluye la forma en que queremos se vean, entre otros, nuestros títulos y subtítulos:
- 3. *ESTILO DE FUENTES El texto es una parte vital del documento. La forma, el estilo y, en general, cómo se presenta la información, será lo que le dará valor al documento. Ahora presentamos ejemplos de usos de estilo de fuentes, es decir, de tipos de letras: 3. Word. Tamaño de letra TAMAÑO DE LETRAS Podemos variar el tamaño de letra de nuestro documento según lo veamos conveniente. Muchos optan, por ejemplo, por poner un tamaño de letra más grande para los títulos, en relación al texto del contenido general de nuestro documento. Observemos el siguiente gráfico para ubicar la herramienta que nos permitirá modificar el tamaño de letra de nuestro texto:
- 4. Ejemplos: Se pueden escoger diferentes medidas, desde el 8 hasta el 72 generalmente; aunque puede ser mucho más si se desea:
- 5. 4. Word. Apariencia de letra APARIENCIA DE LA LETRA Podemos modificar la apariencia de nuestro texto, resaltando las letras usando la herramienta negrita, subrayándolas o poniéndolas en cursivas, como vemos en el gráfico siguiente: Ejemplos: Usemos la frase "www.mailxmail.com" - Aquí podemos ver el uso de la letra Cursiva: esta ladeada hacia la derecha, esto es porque la palabra fue seleccionada y luego se seleccionó la opción
- 6. - Aquí podemos ver también el uso de la tecla puesto que la palabra fue seleccionada y está marcada de un color más grueso y oscuro. - Aquí podemos ver el texto subrayado, esto indica que fue seleccionada la tecla , y es por eso que el texto está subrayado. * En este sencillo ejemplo; podemos ver las tres herramientas mientras están siendo empleadas en una misma frase, de manera alternada o en conjunto. 5. Word. Alinear el texto PRESENTACIONES *Alineado del texto Ahora vamos a ver lo referente al alineado del texto. Un texto, como todos sabemos, no sólo puede estar alineado a la izquierda. Es así que Word ofrece la posibilidad de variar en la alineación del texto según la necesidad. Tenemos cuatro formas de alinear el texto: alineado a la izquierda, centrado, alineado a la derecha, y justificado. Veamos lo dicho en el gráfico a continuación: El texto quedará del lado derecho, del lado izquierdo, centrado, u organizado conservando los márgenes establecidos (justificado), de principio a fin.
- 7. 6. Word. Numeración y viñetas (opción A) NUMERACIÓN Y VIÑETAS Existen dos maneras de búsqueda de estas opciones: Opción A: Ir al Menú de Formato: Al entrar allí, estarán disponibles tres cuadros de opciones: Cuadro 1: Al hacer click en (Viñetas). Cuadro 2: Al hacer click en (Números) También aparecen dos recuadros de opciones, pero son mas complejos, y en esta ocasión no los estudiaremos: Esquema Enumerado - Estilo de letras:
- 8. 7. Word. Numeración y viñetas (opción B) Anteriormente habíamos visto una primera opción de búsqueda de las herramientas para insertar numeración y viñetas a nuestro texto. Ahora vemos una forma aun más fácil de ubicar dichas herramientas: Opción B: Ir directamente a las barras de herramientas, donde encontraremos estos iconos Son las dos opciones; el primer icono es el de numeración, el segundo es el de viñetas. Veámoslo en el siguiente gráfico:
- 9. Cualquiera de estos modelos de viñetas se pueden cambiar, usando los pasos de la Opción A: 8. Word. Columnas COLUMNAS En Word también podemos generar texto en columnas paralelas. Veamos en el siguiente gráfico cómo ubicar esta herramienta: Al darle Click a cada cuadro habrá diferentes opciones: Subrayando con el mouse puedes adaptar el texto a 1, 2, 3 o 4 columnas
- 10. - Ejemplo de una Columna: El texto está ocupando todo el espacio en el documento. - Ejemplo de dos Columnas: El texto está distribuido entre dos espacios en el documento. - Ejemplo de tres Columnas: El texto está distribuido entre tres espacios en el documento. - Ejemplo de cuatro Columnas: El texto está distribuido entre cuatro espacios en el documento. 9. Word. Colores EDICIÓN DE COLORES
- 11. En este capítulo veremos las posibilidades que Word nos presenta para modificar nuestro texto en cuanto a los colores. Ahora mostraremos tres herramientas importantes para la edición de colores: Color de fuente, color de relleno y color de líneas. En este gráfico siguiente se podrá ubicar dichas herramientas: En cada uno de estos recuadros con opciones, aparecen algunas imágenes que se debe conocer, para poder usarlas a la hora de requerir darle color al documento. Conozcamos más de cerca estas opciones:
- 12. Al hacer Click en cualquiera de estas opciones, automáticamente saldrá un cuadro con opciones de colores para que elijas el color que prefieres. Dentro de estos cuadros, siempre hay otras opciones, para seleccionar otros colores, crear nuevos colores, crear otros efectos de rellenos, etc . Al darle click a cualquiera de estas opciones saldrá este un recuadro, que es de dónde se elegirá elegir elvcolor deseado:
- 13. 10. Word. Insertar recursos INSERTAR RECURSOS AL DOCUMENTO Editar un documento no solamente requiere escritura, muchos documentos demandan la urgente necesidad de insertar diferentes recursos tales como: Imágenes, dibujos, fotos, gráficos, tablas, símbolos, y otro tipo de letras y de escritura. OTROS RECURSOS: En el siguiente gráfico se aprecia una serie de opciones a la hora de insertar elementos o recursos al documento:
- 14. Se pueden insertar distintos tipos de recursos: imágenes prediseñadas, autoformas, textos con estilos prediseñados, tablas, hojas de Excel; también se puede insertar imágenes que estén guardadas en el disco duro del ordenador; se puede también, entre otros, insertar símbolos, y generar sombra para texto y otros elementos.