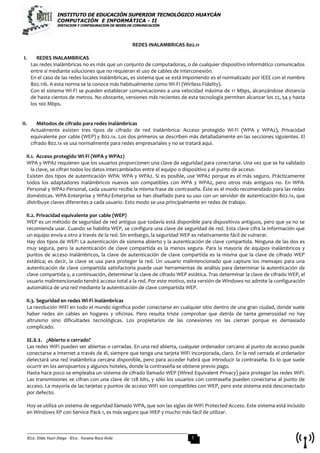
Configuración de redes WiFi 802.11 y recomendaciones de seguridad
- 1. INSTITUTO DE EDUCACIÓN SUPERIOR TECNOLÓGICO HUAYCÁN COMPUTACIÓN E INFORMÁTICA - II INSTACION Y CONFIGURACION DE REDES DE COMUNICACIÓN REDES INALAMBRICAS 802.11 I. REDES INALAMBRICAS Las redes inalámbricas no es más que un conjunto de computadoras, o de cualquier dispositivo informático comunicados entre sí mediante soluciones que no requieran el uso de cables de interconexión. En el caso de las redes locales inalámbricas, es sistema que se está imponiendo es el normalizado por IEEE con el nombre 802.11b. A esta norma se la conoce más habitualmente como WI-FI (Wiriless Fidelity). Con el sistema WI-FI se pueden establecer comunicaciones a una velocidad máxima de 11 Mbps, alcanzándose distancia de hasta cientos de metros. No obstante, versiones más recientes de esta tecnología permiten alcanzar los 22, 54 y hasta los 100 Mbps. II. Métodos de cifrado para redes inalámbricas Actualmente existen tres tipos de cifrado de red inalámbrica: Acceso protegido Wi-Fi (WPA y WPA2), Privacidad equivalente por cable (WEP) y 802.1x. Los dos primeros se describen más detalladamente en las secciones siguientes. El cifrado 802.1x se usa normalmente para redes empresariales y no se tratará aquí. II.1. Acceso protegido Wi-Fi (WPA y WPA2) WPA y WPA2 requieren que los usuarios proporcionen una clave de seguridad para conectarse. Una vez que se ha validado la clave, se cifran todos los datos intercambiados entre el equipo o dispositivo y el punto de acceso. Existen dos tipos de autenticación WPA: WPA y WPA2. Si es posible, use WPA2 porque es el más seguro. Prácticamente todos los adaptadores inalámbricos nuevos son compatibles con WPA y WPA2, pero otros más antiguos no. En WPA- Personal y WPA2-Personal, cada usuario recibe la misma frase de contraseña. Éste es el modo recomendado para las redes domésticas. WPA-Enterprise y WPA2-Enterprise se han diseñado para su uso con un servidor de autenticación 802.1x, que distribuye claves diferentes a cada usuario. Esto modo se usa principalmente en redes de trabajo. II.2. Privacidad equivalente por cable (WEP) WEP es un método de seguridad de red antiguo que todavía está disponible para dispositivos antiguos, pero que ya no se recomienda usar. Cuando se habilita WEP, se configura una clave de seguridad de red. Esta clave cifra la información que un equipo envía a otro a través de la red. Sin embargo, la seguridad WEP es relativamente fácil de vulnerar. Hay dos tipos de WEP: La autenticación de sistema abierto y la autenticación de clave compartida. Ninguna de las dos es muy segura, pero la autenticación de clave compartida es la menos segura. Para la mayoría de equipos inalámbricos y puntos de acceso inalámbricos, la clave de autenticación de clave compartida es la misma que la clave de cifrado WEP estática; es decir, la clave se usa para proteger la red. Un usuario malintencionado que capture los mensajes para una autenticación de clave compartida satisfactoria puede usar herramientas de análisis para determinar la autenticación de clave compartida y, a continuación, determinar la clave de cifrado WEP estática. Tras determinar la clave de cifrado WEP, el usuario malintencionado tendrá acceso total a la red. Por este motivo, esta versión de Windows no admite la configuración automática de una red mediante la autenticación de clave compartida WEP. II.3. Seguridad en redes Wi-Fi inalámbricas La revolución WiFi en todo el mundo significa poder conectarse en cualquier sitio dentro de una gran ciudad, donde suele haber redes sin cables en hogares y oficinas. Pero resulta triste comprobar que detrás de tanta generosidad no hay altruismo sino dificultades tecnológicas. Los propietarios de las conexiones no las cierran porque es demasiado complicado. II.3.1. ¿Abierto o cerrado? Las redes WiFi pueden ser abiertas o cerradas. En una red abierta, cualquier ordenador cercano al punto de acceso puede conectarse a Internet a través de él, siempre que tenga una tarjeta WiFi incorporada, claro. En la red cerrada el ordenador detectará una red inalámbrica cercana disponible, pero para acceder habrá que introducir la contraseña. Es lo que suele ocurrir en los aeropuertos y algunos hoteles, donde la contraseña se obtiene previo pago. Hasta hace poco se empleaba un sistema de cifrado llamado WEP (Wired Equivalent Privacy) para proteger las redes WiFi. Las transmisiones se cifran con una clave de 128 bits, y sólo los usuarios con contraseña pueden conectarse al punto de acceso. La mayoría de las tarjetas y puntos de acceso WiFi son compatibles con WEP, pero este sistema está desconectado por defecto. Hoy se utiliza un sistema de seguridad llamado WPA, que son las siglas de WiFi Protected Access. Este sistema está incluido en Windows XP con Service Pack 1, es más seguro que WEP y mucho más fácil de utilizar. ©Lic. Elida Yauri Diego ©Lic. Yovana Roca Ávila 1
- 2. INSTITUTO DE EDUCACIÓN SUPERIOR TECNOLÓGICO HUAYCÁN COMPUTACIÓN E INFORMÁTICA - II INSTACION Y CONFIGURACION DE REDES DE COMUNICACIÓN II.3.2.Redes cerradas La mayoría de los puntos de acceso o routers sin cable funcionan nada más conectarlos, o vienen configurados por el operador. Pero si se quiere modificar algo, como la seguridad, conviene conocer algunos de los parámetros de la conexión: El identificador SSID: es el nombre de la red WiFi que crea el punto de acceso. Por defecto suele ser el nombre del fabricante ("3Com" o "Linksys"), pero se puede cambiar y poner "PerezWiFi", por ejemplo. El canal: por lo general se usa el canal 6, pero si el vecino también tiene un punto de acceso en este canal habrá que cambiarlo para evitar interferencias. Puede ser un número entre 1 y 11. La clave WEP: si se utiliza WEP para cerrar la red WiFi, hay que indicar la contraseña que tendrá que introducirse en los ordenadores que se quieran conectar. La clave compartida WPA: Como en el caso anterior, si se emplea seguridad WPA hay que seleccionar una clave de acceso para poder conectarse a la red WiFi. Cifrado de 128 bits: En WEP y WPA las comunicaciones se transmiten cifradas para protegerlas. Esto quiere decir que los números y letras se cambian por otros mediante un factor. Sólo con la clave adecuada se puede recuperar la información. Cuanto más grande sea el factor de cifrado (más bits), tanto más difícil resulta romper la clave. La seguridad con WEP tiene algunos defectos. Las claves puede que no funcionen bien si se utilizan tarjetas y puntos de acceso de distintos fabricantes, por ejemplo. Con WPA esto queda solucionado con una clave o secreto compartido que puede tener entre 8 y 63 caracteres de largo. Lo que hace a WPA más seguro es que la clave se cambia automáticamente cada cierto tiempo, y se actualiza en todos los equipos conectados. Hay un sistema que se encarga de distribuir las nuevas claves de forma segura llamado TKIP. II.4. Montar una red cerrada Para cerrar la red WiFi utilizando WPA hay que configurar por un lado el router o punto de acceso WiFi, y por otro, los ordenadores que se vayan a conectar. Es un proceso muy sencillo, si se sabe dónde cambiar los parámetros. Lo primero es abrir el menú de configuración del punto de acceso. Esto se hace en una página web a la que se llega escribiendo la dirección 192.168.1.1 en el navegador. Para entrar es necesaria una contraseña que aparecerá en los manuales del router. Una vez dentro hay que buscar un menú llamado 'Security' o 'Network Authentication'. II.5. Recomendaciones para establecer una red Wi-Fi Segura II.5.1. Asegurar el Punto de Acceso: Cambia la contraseña por defecto. Todos los fabricantes establecen un password por defecto de acceso a la administración del Punto de Acceso. Al usar un fabricante la misma contraseña para todos sus equipos, es fácil o posible que el observador la conozca. [Nota] Evita contraseñas como tu fecha de nacimiento, el nombre de tu pareja, etc. Intenta además intercalar letras con números. II.5.2.2. Aumentar la seguridad de los datos transmitidos: Usa encriptación WEP/WPA. Activa en el Punto de Acceso la encriptación WEP. Mejor de 128 bits que de 64 bits… cuanto mayor sea el número de bits mejor. Los Puntos de Acceso más recientes permiten escribir una frase a partir de la cual se generan automáticamente las claves. Es importante que en esta frase intercales mayúsculas con minúsculas y números, evites utilizar palabras incluidas en el diccionario y secuencias contiguas en el teclado (como "qwerty", "fghjk" o "12345"). También tendrás que establecer en la configuración WEP la clave que se utilizará de las cuatro generadas (Key 1, Key 2, Key 3 o Key 4). Después de configurar el AP tendrás que configurar los accesorios o dispositivos Wi-Fi de tu red. En éstos tendrás que marcar la misma clave WEP (posiblemente puedas utilizar la frase anterior) que has establecido para el AP y la misma clave a utilizar (Key 1, Key 2, Key 3 o Key 4). [Nota] Ya hemos visto que con algunos programas y el suficiente tiempo pueden obtenerse estas claves. En cualquier caso si el observador encuentra una red sin encriptación y otra con encriptación, preferirá "investigar" la primera en vez de la segunda. Algunos Puntos de Acceso más recientes soportan también encriptación WPA (Wi-Fi Protected Access), encriptación dinámica y más segura que WEP. Si activas WPA en el Punto de Acceso, tanto los accesorios y dispositivos WLAN de tu red como tu sistema operativo deben soportarlo (Palm OS por el momento no y para Windows XP es necesario instalar una actualización). ©Lic. Elida Yauri Diego ©Lic. Yovana Roca Ávila 2
- 3. INSTITUTO DE EDUCACIÓN SUPERIOR TECNOLÓGICO HUAYCÁN COMPUTACIÓN E INFORMÁTICA - II INSTACION Y CONFIGURACION DE REDES DE COMUNICACIÓN II.5.3.Ocultar tu red Wi-Fi: Cambia el SSID por defecto. Suele ser algo del estilo a "default", "wireless", "101", "linksys" o "SSID". En vez de "MiAP", "APManolo" o el nombre de la empresa es preferible escoger algo menos atractivo para el observador, como puede ser "Broken", "Down" o "Desconectado". Si no llamamos la atención de el observador hay menos posibilidades de que éste intente entrar en nuestra red. II.5.4.Desactiva el broadcasting SSID. El broadcasting SSID permite que los nuevos equipos que quieran conectarse a la red Wi-Fi identifiquen automáticamente los datos de la red inalámbrica, evitando así la tarea de configuración manual. Al desactivarlo tendrás que introducir manualmente el SSID en la configuración de cada nuevo equipo que quieras conectar. [Nota] Si el observador conoce nuestro SSID (por ejemplo si está publicado en alguna web de acceso libre) no conseguiremos nada con este punto. II.5.5.Evitar que se conecten: Activa el filtrado de direcciones MAC. Activa en el AP el filtrado de direcciones MAC de los dispositivos Wi-Fi que actualmente tengas funcionando. Al activar el filtrado MAC dejarás que sólo los dispositivos con las direcciones MAC especificadas se conecten a tu red Wi-Fi. [Nota] Por un lado es posible conocer las direcciones MAC de los equipos que se conectan a la red con tan sólo "escuchar" con el programa adecuado, ya que las direcciones MAC se transmiten "en abierto", sin encriptar, entre el Punto de Acceso y el equipo. Además, aunque en teoría las direcciones MAC son únicas a cada dispositivo de red y no pueden modificarse, hay comandos o programas que permiten simular temporalmente por software una nueva dirección MAC para una tarjeta de red. II.5.6.Establece el número máximo de dispositivos que pueden conectarse. Si el AP lo permite, establece el número máximo de dispositivos que pueden conectarse al mismo tiempo al Punto de Acceso. II.5.7.Desactiva DHCP. Desactiva DHCP en el router ADSL y en el AP. En la configuración de los dispositivos/accesorios Wi-Fi tendrás que introducir a mano la dirección IP, la puerta de enlace, la máscara de subred y el DNS primario y secundario. [Nota] Si el observador conoce "el formato" y el rango de IPs que usamos en nuestra red, no habremos conseguido nada con este punto. Para los más cautelosos: Desconecta el AP cuando no lo uses. II.5.8. Desconecta el Punto de Acceso de la alimentación cuando no lo estés usando o no vayas a hacerlo durante una temporada. El AP almacena la configuración y no necesitarás introducirla de nuevo cada vez que lo conectes. Cambia las claves WEP regularmente. II.5.9. Por ejemplo semanalmente o cada 2 ó 3 semanas. Antes decíamos que existen aplicaciones capaces de obtener la clave WEP de nuestra red Wi-Fi analizando los datos transmitidos por la misma. Pueden ser necesarios entre 1 y 4 Gb de datos para romper una clave WEP, dependiendo de la complejidad de las claves. Cuando lleguemos a este caudal de información transmitida es recomendable cambiar las claves. Recuerda que tendrás que poner la misma clave WEP en el Punto de Acceso y en los dispositivos que se vayan a conectar a éste III. Tipos de redes inalámbricas WiFi: Ad-Hoc: No es preciso contar con un punto de acceso que se encargue de la gestión de la red, por cuanto cada miembro de la red retransmite la información que recibe a los otros miembros. Este modo es aconsejable para uso en el hogar en el caso de una red simple, donde ofrece la ventaja adicional de la accesibilidad de su precio. Infraestructura: La gestión en este caso se centraliza en un punto de acceso, de tal manera que los datos que un host emite llegan al punto de acceso y éste los transfiere a los otros miembros de la red, ofreciendo economía en el ancho de banda. Además, se pueden conectar puntos de acceso entre sí (por cable o WiFi) para aumentar el alcance de la red WiFi. Este tipo es de uso más frecuente y seguro en redes inalámbricas. ©Lic. Elida Yauri Diego ©Lic. Yovana Roca Ávila 3
- 4. INSTITUTO DE EDUCACIÓN SUPERIOR TECNOLÓGICO HUAYCÁN COMPUTACIÓN E INFORMÁTICA - II INSTACION Y CONFIGURACION DE REDES DE COMUNICACIÓN IV. CONEXIÓN A UN PUNTO DE ACCESO CON TARJETAS DE RED INALAMBRICAS IV.1. MATERIALES A UTILIZAR. Una tarjeta o dispositivo de red inalámbrica, que cumpla con las especificaciones 802.11b o 802.11g. Controlador o driver, de la tarjeta de la Red wi-fi Antenas Direccionales Opcional Un Router WiFi o un punto de acceso. IV.2.Configuraciones Básicas. A partir de Windows XP, Microsoft ha integrado a su sistema operativo el servicio de auto-configuración wifi, bautizado por la firma como “configuración cero”. En ejecutar: services.msc Paso 0: servicio de auto-configuración wifi Paso 1: Ubicar el Slot para insertar la tarjeta inalámbrica Paso 2: Instalar la tarjeta de red Inalámbrica. ©Lic. Elida Yauri Diego ©Lic. Yovana Roca Ávila 4
- 5. INSTITUTO DE EDUCACIÓN SUPERIOR TECNOLÓGICO HUAYCÁN COMPUTACIÓN E INFORMÁTICA - II INSTACION Y CONFIGURACION DE REDES DE COMUNICACIÓN Paso 3: Instalar el driver de la tarjeta de red. Paso 4: (Opcional) Instalación de Antenas. Si necesita captar la red inalámbrica de una cobertura amplia lo más probable es que utilice una antena Direccional de Ganancia (peak): 9 – 18 dBi V. CONFIGURACIÓN DE RED INALÁMBRICA. V.1. Configuraciones Para el Acceso a la Red Paso 0: barra de tarea Paso 1: Abrir conexiones de Red Iniciaremos buscando el icono de redes, que se encuentra en la barra de tareas, allí podremos saber si la máquina tiene la red desconectada o no ha sido instalada. Paso 2: En la ventana "Conexiones de red " seleccione "Conexiones de Red Inalámbrica". Propiedades ©Lic. Elida Yauri Diego ©Lic. Yovana Roca Ávila 5
- 6. INSTITUTO DE EDUCACIÓN SUPERIOR TECNOLÓGICO HUAYCÁN COMPUTACIÓN E INFORMÁTICA - II INSTACION Y CONFIGURACION DE REDES DE COMUNICACIÓN Paso 3: Clic en Protocolo TCP/IP - Propiedades Paso 4: Compruebe que están marcadas las opciones IP automáticamente y servidor DNS automáticamente Paso 5: Clic Derecho en TP-Link Adapter, clic en Open TP- Paso 6: Seleccionar la Red que deseamos acceder y Clic LINK Wireless Client Utility en Activate ©Lic. Elida Yauri Diego ©Lic. Yovana Roca Ávila 6
- 7. INSTITUTO DE EDUCACIÓN SUPERIOR TECNOLÓGICO HUAYCÁN COMPUTACIÓN E INFORMÁTICA - II INSTACION Y CONFIGURACION DE REDES DE COMUNICACIÓN Paso 7: Asignar a Profine Name: Alumnos II. Clic en Security Paso 8: Seleccionar WEB y clic en botón Configure… Paso 9: Asignar la Clave WEB y Clic en Botón OK Paso 10: Clic en la opción de Estado Paso 11: Verifiacar la conectividad de la Red Paso 8: Verificar las dirección IP Asignado y el DNS. ©Lic. Elida Yauri Diego ©Lic. Yovana Roca Ávila 7
- 8. INSTITUTO DE EDUCACIÓN SUPERIOR TECNOLÓGICO HUAYCÁN COMPUTACIÓN E INFORMÁTICA - II INSTACION Y CONFIGURACION DE REDES DE COMUNICACIÓN Paso 12: Acceso a Internet Explorer ©Lic. Elida Yauri Diego ©Lic. Yovana Roca Ávila 8
- 9. INSTITUTO DE EDUCACIÓN SUPERIOR TECNOLÓGICO HUAYCÁN COMPUTACIÓN E INFORMÁTICA - II INSTACION Y CONFIGURACION DE REDES DE COMUNICACIÓN VI. CONEXIÓN A UN PUNTO DE ACCESO CON A.P. TP-Link COMO CLIENTE. VI.1. Materiales: Una tarjeta de red y Driver. A.P. TP-Link. Cable UTP cat. 5. Conectores RJ-45 Distribución de la dirección IP Clase. VI.2.Verificar la tarjeta de red y la instalación del driver. Paso 1: Clic derecho en MiPC/ propiedades/ hadware. Paso 2: Verificar el adaptador de red. VI.3.Configuración de los protocolos TCP/IP Paso 1: Clic derecho en mis sitios de red/ Paso 2: Asignar la dirección IP y DNS. propiedades. ©Lic. Elida Yauri Diego ©Lic. Yovana Roca Ávila 9
- 10. INSTITUTO DE EDUCACIÓN SUPERIOR TECNOLÓGICO HUAYCÁN COMPUTACIÓN E INFORMÁTICA - II INSTACION Y CONFIGURACION DE REDES DE COMUNICACIÓN VI.4.Instalación y configuración del A.P. TP-Link. Modelo: TL-WA501G -- Veloc.: 54 Mbps – Norma: IEEE Verificar la entrada de RJ-45, el botón Reset y la 802.11g / b. conexión de energía. Paso 1: verificar las especificaciones básicas del AP. Explicar, para qué sirve el Botón Reset de A.P. .................................................................................................................................................................................................... .................................................................................................................................................................................................... Explicar, la configuración por defecto de la Dirección ip de A.P. ..................................................................................................................................................................................................... ................................................................................................................................................................................................... Explicar, la Cuenta de acceso de A.P. ©Lic. Elida Yauri Diego ©Lic. Yovana Roca Ávila 1 0
- 11. INSTITUTO DE EDUCACIÓN SUPERIOR TECNOLÓGICO HUAYCÁN COMPUTACIÓN E INFORMÁTICA - II INSTACION Y CONFIGURACION DE REDES DE COMUNICACIÓN ..................................................................................................................................................................................................... ................................................................................................................................................................................................... Paso 2: Antes de Ingresar al AP, primero se tiene que resetear el AP, Para lo cual mantener presiona por lo menos 30 segundo el botón Reset Paso 3: Ingresar con la dirección IP especificada en la parte posterior del AP. Usuario: admin Contraseña: admin Paso 4: Por seguridad se va a realizar los siguientes cambios en el AP. Asignar nueva dirección IP. Cambiar el nombre de usuario y la contraseña del AP. ©Lic. Elida Yauri Diego ©Lic. Yovana Roca Ávila 1 1
- 12. INSTITUTO DE EDUCACIÓN SUPERIOR TECNOLÓGICO HUAYCÁN COMPUTACIÓN E INFORMÁTICA - II INSTACION Y CONFIGURACION DE REDES DE COMUNICACIÓN ©Lic. Elida Yauri Diego ©Lic. Yovana Roca Ávila 1 2
- 13. INSTITUTO DE EDUCACIÓN SUPERIOR TECNOLÓGICO HUAYCÁN COMPUTACIÓN E INFORMÁTICA - II INSTACION Y CONFIGURACION DE REDES DE COMUNICACIÓN Paso 5: ingresar al Menú Wireless/ Basic Settings y seleccionar la Opción Cliente. Paso 6: Buscar el SSID más apropiado de acuerdo a la velocidad y el canal. Para lo cual se debe activar Reboot y clic en botón Survey. Paso 6: Seleccionar el SSID (identificador de la red) y clic en botón Return. ©Lic. Elida Yauri Diego ©Lic. Yovana Roca Ávila 1 3
- 14. INSTITUTO DE EDUCACIÓN SUPERIOR TECNOLÓGICO HUAYCÁN COMPUTACIÓN E INFORMÁTICA - II INSTACION Y CONFIGURACION DE REDES DE COMUNICACIÓN Paso 7: Verificar el SSID y el MAC del AP . Seleccionar Reboot y Clic en el botón Save Para guardar los cambios Paso 8: Ingresar la clave para tener acceso según la encriptación. Seleccionar el menú Security Settings Wireless Security: WEB Type: Automatic WEB Key Format: Hexadecimal Tipo Key: 64 bit Key: 1234554321 (clave varia depende del distribuidor de internet con A.P.) Después de la configuración, Seleccionar Reboot y Clic en el botón Save Para guardar los cambios ©Lic. Elida Yauri Diego ©Lic. Yovana Roca Ávila 1 4
- 15. INSTITUTO DE EDUCACIÓN SUPERIOR TECNOLÓGICO HUAYCÁN COMPUTACIÓN E INFORMÁTICA - II INSTACION Y CONFIGURACION DE REDES DE COMUNICACIÓN Paso 12: Acceso a Internet Explorer. VII. CREAR UN PUNTO DE ACCESO CON A.P. TP-Link Wlan Settings Paso 1: Ingresar al A.P. TP-Link y Clic en Basic Settings / Sleccionar Access Point / Clic en el boton Survey ©Lic. Elida Yauri Diego ©Lic. Yovana Roca Ávila 1 5
- 16. INSTITUTO DE EDUCACIÓN SUPERIOR TECNOLÓGICO HUAYCÁN COMPUTACIÓN E INFORMÁTICA - II INSTACION Y CONFIGURACION DE REDES DE COMUNICACIÓN Paso 2: Verificamos el canal (Channel), que hay menos tráfico. Clic en el boton Return Paso 3: Crear el SSID, asignar un canal, el mode y la región. Después seleccionar Reboot y clic en el botón Save ©Lic. Elida Yauri Diego ©Lic. Yovana Roca Ávila 1 6
- 17. INSTITUTO DE EDUCACIÓN SUPERIOR TECNOLÓGICO HUAYCÁN COMPUTACIÓN E INFORMÁTICA - II INSTACION Y CONFIGURACION DE REDES DE COMUNICACIÓN Paso 4: Establecer la clave para el punto de acceso Elida Internet S/.50 VIII. CONEXIÓN AL PUNTO DE ACCESO CREADO (Elida Internet S/.50) VIII.1.Materiales: PC con Sistema Operativo XP SP3 Una tarjeta de red inalámbrica TP-Link y Driver. VIII.2.Acceso 1: Usar Windows para establecer configuración de la red inalámbrica Paso 1: Ante Clic en icono de la red Paso 2: Clic en Propiedades Paso 3: Protocolo TCP/IP. Se recomienda que la dirección IP y el DNS este como automático. Porque no se sabe a qué Dirección IP se conectará. Si se conoce las direcciones IP y el DNS, configura manualmente. Ver Figura adjunta. ©Lic. Elida Yauri Diego ©Lic. Yovana Roca Ávila 1 7
- 18. INSTITUTO DE EDUCACIÓN SUPERIOR TECNOLÓGICO HUAYCÁN COMPUTACIÓN E INFORMÁTICA - II INSTACION Y CONFIGURACION DE REDES DE COMUNICACIÓN Fig. PT-O5 Paso 4: Clic en Usar Windows para establecer mi cong. Paso 5: Seleccionar la Red de Elida Paso 6: Ingresar la clave de acceso Paso7: Visualizar que estamos conectado ©Lic. Elida Yauri Diego ©Lic. Yovana Roca Ávila 1 8
- 19. INSTITUTO DE EDUCACIÓN SUPERIOR TECNOLÓGICO HUAYCÁN COMPUTACIÓN E INFORMÁTICA - II INSTACION Y CONFIGURACION DE REDES DE COMUNICACIÓN Paso 8: Verificar el estado de la Red Paso9: Visualizar a la Red Conectada. Clic en propiedades Paso 10: Verificar el estado de la Red y clic en detalles Paso 11: Verificar los detalles de la conexión de Red Paso 12: Comprobar el acceso a la red. URL: http://www.google.com.pe/ académicos ©Lic. Elida Yauri Diego ©Lic. Yovana Roca Ávila 1 9
- 20. INSTITUTO DE EDUCACIÓN SUPERIOR TECNOLÓGICO HUAYCÁN COMPUTACIÓN E INFORMÁTICA - II INSTACION Y CONFIGURACION DE REDES DE COMUNICACIÓN Referencias electrónicas http://www.uclm.es/wifi/wxpsp2.html http://es.kioskea.net/faq/52-configurar-una-conexion-wifi-con-windows-xp http://www.pasaporte.uchile.cl/wifi/index.html http://www.pdaexpertos.com/Tutoriales/Comunicaciones/Seguridad_en_redes_inalambricas_WiFi.shtml ©Lic. Elida Yauri Diego ©Lic. Yovana Roca Ávila 2 0
