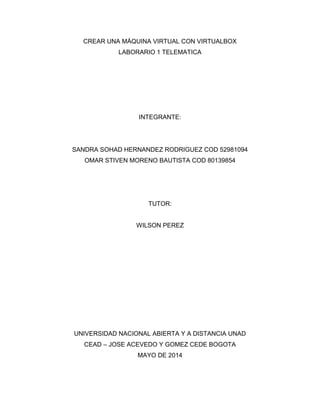
Laboratorio 1 maquina virtual
- 1. CREAR UNA MÁQUINA VIRTUAL CON VIRTUALBOX LABORARIO 1 TELEMATICA INTEGRANTE: SANDRA SOHAD HERNANDEZ RODRIGUEZ COD 52981094 OMAR STIVEN MORENO BAUTISTA COD 80139854 TUTOR: WILSON PEREZ UNIVERSIDAD NACIONAL ABIERTA Y A DISTANCIA UNAD CEAD – JOSE ACEVEDO Y GOMEZ CEDE BOGOTA MAYO DE 2014
- 2. INTRODUCCIÓN Teniendo en cuenta los diferentes laboratorios y pruebas telemáticas que se realizaran a lo largo del curso de telemática, es indispensable la instalación de la herramienta Virtual Box, la cual ofrece un amplio paquete de utilidades que nos permitirán desarrollas las guías que se encuentran planteadas para el presente curso. Por tal motivo el presente informe busca contextualizar al lector para guíalo paso a paso como se debe realizar la instalación de una máquina virtual utilizando la aplicación de Oracle MV VirtualBox, instalando Sistema Operativo Linux Mint 15, con las siguientes características 1371 GB de Memoria RAM, 20.6GB.
- 3. CREAR UNA MÁQUINA VIRTUAL CON VIRTUALBOX Una de las herramientas importantes que tenemos al alcance de nosotros es el internet y con el fin de facilitar el desarrollo del taller utilizaremos la web para descargar los elementos necesarios para la instalación de nuestra máquina virtual, por tal motivo les voy a sugerir los siguientes link: http://www.oracle.com/technetwork/es/server-storage/virtualbox/downloads/index.html https://www.virtualbox.org/wiki/Downloads Una vez ingresas a estos link descargas he instalas el virtualbox en tu ordenador, sin embargo es preciso mencionar que también debes descargar, (.ISO) del sistema operativo que se desea instalar en la máquina virtual Cuando tengas instalado el virtualbox y la imagen del sistema operativo, se ejecuta el icono del virtualbox abriendo la siguiente ventana:
- 4. Paso a seguir dar Clic en el botón superior izquierda que dice Nueva, luego de presionar el botón Nueva aparece la siguiente ventana: A continuación se muestra el asistente para crear y configurar los parámetros de la máquina virtual, se hace Clic en el botón siguiente para continuar con la configuración En la siguiente ventana es para ingresar el nombre de la Máquina Virtual, también seleccionar el tipo de Sistema Operativo y versión, como lo muestra la siguiente imagen: Se puede ver que se ha selecciona el Sistema Operativo Linux (en mi caso Mint 15) , posteriormente se hace clic en el botón siguiente para continuar con la configuración Se configura la cantidad de memoria RAM que se debe asignar a la máquina Virtual, en
- 5. este paso se debe tener en cuenta la cantidad de memoria RAM que posee la máquina Física, es decir, la máquina virtual que se está creando es un computador virtual que comparte los recursos de sistema con la máquina física, si en llegado caso se asigna una gran cantidad de MB a la máquina virtual esta se la quita a la máquina física y por tanto la última mencionada trabajará con menos capacidades, por ejemplo, si nuestro computador físico tiene una capacidad de memoria RAM de 3GB, no se puede agregar a la máquina virtual 3GB, ya que esto ocasiona que se bloqueará la máquina física y proceder a realizar un apagado forzoso, por otra parte también hay que tener en cuenta la cantidad de memoria RAM con la que trabaja el sistema Operativo de la máquina virtual, es decir, si voy a instalar un sistema Operativo Linux Mint 15, se necesita como minimo 512MB de RAM y para un excelente rendimiento se recomienda 1GB y 5GB de almacenamiento. En este caso he decidido agregarle 1371 MB es decir 1.371GB de RAM, después de esta configuración se procede a hacer clic en el botón siguiente, en la cual el asistente nos preguntará que si ya poseemos un disco duro virtual o que si deseamos crear uno nuevo, en este caso seleccionaré crear uno nuevo, por lo tanto dejo por defecto las cosas, así como lo muestra la siguiente imagen:
- 6. Si ya se tiene un disco virtual creado, entonces se procede a seleccionar usar un disco duro existente y se busca el directorio donde se encuentra, tenga en cuenta la capacidad de almacenamiento que tiene ese disco duro virtual. Una vez haciendo estos arreglos procedemos hacer clic al botón siguiente, que nos abre un nuevo asistente para la creación del disco virtual nuevo. Nos aparece una ventana como la siguiente: Ahora se procede a realizar clic al botón siguiente, que nos mostrará una ventana en la cual se configura el tipo de almacenamiento del disco y nos deja 2 opciones, la primera es almacenamiento de expansión dinámico y la segunda almacenamiento de tamaño fijo,
- 7. si selecciona almacenamiento con tamaño fijo esta no crece y en su creación puede demorar dependiendo del tamaño de la imagen y del rendimiento del disco duro. Por otra parte si selecciona disco dinámico esta irá creciendo a medida que se vaya almacenando la información, para este caso voy a seleccionar disco de almacenamiento con expansión dinámica, tal como lo muestra la siguiente imagen: Después, se hace clic en el botón siguiente, abriendo una ventana en la cual se configura la localización y nombre del archivo para almacenar los datos del disco virtual, por defecto este archivo queda en Virtualbox VMs, y en la parte inferior se puede asignar la cantidad de GB al disco virtual, en mi caso voy a darle 20,65 GB, tenga presente la cantidad de almacenamiento de disco duro de su máquina física, por lo tanto queda así: Ahora se hace clic al botón siguiente que nos llevará a una ventana con los parámetros
- 8. anteriormente configurados, tal como lo muestra la siguiente imagen: Una vez de acuerdo con el resumen de la configuración, en seguida se hace clic en el botón Terminar, quedando como lo muestra la siguiente imagen: Al Comienzo se mencionó que se necesitaba una ISO o un CD de instalación que contuviera el sistema Operativo deseado, bueno esto es porque ahora se necesita instalar el disco duro, esto se realiza igual que una instalación de un sistema operativo normal. Para ello seleccionamos la máquina virtual y hacemos clic en el botón superior de la venta que dice Iniciar, abriendo un asistente como el siguiente:
- 9. Una abierta esta ventana hacemos clic en siguiente, inmediatamente se muestra una ventana ofreciendo la selección del medio de instalación, bueno en este procedimiento se utilizará una imagen ISO, por lo tanto procedo a buscar mi ISO en mi computador, para quienes van a utilizar un CD de instalación deben tener en cuenta la letra de la unidad anfitrión(Unidad de DVD) de su computador físico. después de buscar la ISO el asiste la cargará al virtualbox quedando una ventana como la siguiente: Después de montar la ISO en virtualbox se procede a dar clic en el botón siguiente,
- 10. abriendo la ventana de resumen de configuración, tal como lo muestra la siguiente imagen: Si estamos de acuerdo con lo resumido entonces se hace clic en el botón Terminar. Como se puede ver en la anterior imagen, comienza bootear el Sistema Operativo, cargando los ficheros para su uso LiveCd,, como lo muestra la siguiente imagen:
- 11. Después de que cargue los ficheros nos aparecerá el escritorio de Linux Mint 15 en LiveCd, bueno, lo LiveCd, es una característica que tiene la distribuciones de Linux, permitiendo que el usuario primero explore el sistema y si es de su agrado poderlo instalar en el disco duro, si no es de agrado, sencillamente reinicia el ordenador y listo. La siguiente imagen muestra el escritorio con LiveCd: Después de explorar el sistema operativo, en este caso lo instalaremos, por lo tanto hacemos clic en el icono que dice install Linux Mint, desplegando una ventana preguntando el idioma en que parezca la instalación::
- 12. Seleccionamos el idioma más conveniente, en mi caso español y procedemos haciendo clic en botón Continuar. En la anterior imagen nos valida que cumplamos con unos requerimientos para la instalación, como lo son conexión a internet, 6 Gb de almacenamiento como mínimo y que esté conectado a una toma de corriente, después de validar la anterior información aparecen chuleados los requisitos y podremos proseguir dando clic en el botón continuar.
- 13. Nos aparece una interfaz gráfica dando opción de instalación, en este caso se seleccionará la primera como lo muestra la anterior imagen, si en llegado caso se utilizó u disco duro virtual diferente, se podrá seleccionar la última opción en la cual podrá realizar particiones al disco. ya teniendo solucionado el tipo de instalación se hace clic en el botón Instalar ahora. Ahora se procede a configurar parámetros de sistema, como la ubicación, en la anterior imagen muestra este paso, en mi caso seleccione Bogotá. posteriormente hago clic en Continuar, lo cual me lleva a configurar el tipo de teclado:
- 14. He seleccionado Español Latino América en el idioma del teclado, sino están seguros en la parte inferior de las opciones hay una caja de texto en la cual pueden ingresar caracteres especiales con el ánimo de que automáticamente se seleccione el idioma del teclado. se hace clic en Continuar, Ahora se procede a configurar el usuario del sistema, en la cual se podrá ingresar la clave de inicio de sesión y pregunta si desea que cuando inicie la sesión pida o no la clave. Posteriormente se procederá a cargar la configuración y a instalar el Sistema Operativo, tal como lo muestran las siguientes imágenes:
- 15. Una vez instalado el sistema con las configuraciones ya establecidas, aparecerá la siguiente interfaz gráfica pidiendo un reinicio del sistema:
- 16. hacemos clic en reiniciar ahora y la máquina virtual realiza el proceso de reinicio de sistema, apareciendo la siguiente imagen: Una reinicie en mi caso me pedirá usuario y contraseña, ya que en el proceso de instalación yo lo configuré así.
- 17. Una vez se ingrese el usuario y la contraseña, nos dejará ingresar al escritorio de Linux MInt 15,
- 18. Hemos finalizado la instalación de Linux Mint 15 en una máquina Virtual con el software de Oracle Virtualbox VM
- 19. CONCLUSIONES Se logró el objetivo principal de instalar la máquina virtual y el funcionamiento de la misma con un sistema operativo Se cumplió con el paso a paso y se despejaron dudas sobre el tema Mediante la guía logramos dar solución a diferentes inquietudes así como la publicación de la misma que servirá de ayuda para los estudiantes que estén interesados en instalar una maquina virtual.