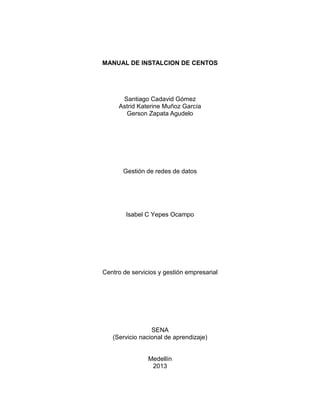
Guía de instalación centos
- 1. MANUAL DE INSTALCION DE CENTOS Santiago Cadavid Gómez Astrid Katerine Muñoz García Gerson Zapata Agudelo Gestión de redes de datos Isabel C Yepes Ocampo Centro de servicios y gestión empresarial SENA (Servicio nacional de aprendizaje) Medellín 2013
- 2. Guía de instalación Centos En este documento encontraremos la guía de instalación del sistema operativo Centos, es instalado en una maquina con las siguientes características: Memoria RAM 800MB Disco duro 1 8GB Disco duro 2 2GB Adaptadores de red: NAT y otro en red interna A dicho sistema se le hará un particionamiento LVM. La versión de Centos que se implementará es Centos 6.2 en la cual la guía puede variar a las distintas guías de las versiones anteriores. En la siguiente imagen se observará los discos duros que poseen la máquina y su respectiva configuración requerida. Este sistema se podrá instalar en máquinas superiores pero para esta guía cumpliremos con las especificaciones que se han explicado en el inicio. Para empezar con la guía primero tendremos que definir en la BIOS del computador la forma en como los dispositivos van a arrancar para lo cual se seleccionará la unidad de CD pues en ella se encuentra la imagen de instalación del Sistema operativo Centos.
- 3. Ahora si se podrá dejar iniciar el sistema y procederemos con la instalación de este sistema operativo. Esta será la primera imagen con la que se puede contar en el proceso de instalación para continuar con dicho proceso debemos dar “ENTER” en la primera opción seleccionada.
- 4. Luego de haber hecho el primer paso encontraremos este aviso el cual espera una respuesta por parte del instalador, lo que nos informa es que si deseamos iniciar un Test antes de comenzar la instalación, esto con el fin de comprobar que dicha imagen esté correctamente. En este caso la imagen de instalación está bien para lo cual se ha seleccionado la opción “Skip”. Ahora continuando con el proceso aparece la anterior imagen, en donde a única opción encontramos “Next” siendo esta la única procederemos a dar clic en ella.
- 5. Ahora el paso que vendría parte primordial es el de elegir el idioma de instalación que emplearemos, siendo en este caso español lo buscaremos y seleccionaremos para seguidamente dar clic en siguiente.
- 6. Este paso es muy importante no confundirlo con nuestro idioma nativo, pues se trata de la configuración regional del teclado que posee la maquina en la que instalamos el sistema operativo, para lo cual tendremos que saber dicho dato o sino, dejarlo en el idioma de la ciudad en la cual adquirimos el equipo (si luego tenemos problemas con el teclado se podrá cambiar la opción desde la interfaz de configuración que nos ofrece este sistema operativo.
- 7. En la imagen observamos dos opciones la primera es para hacer una instalación con los dispositivos de almacenamiento básicos, la segunda nos brinda la opción de hacer la instalación con dispositivos de almacenamiento especializados o diferentes los cuales generalmente se usan en un servidor. La opción que seleccionaremos será la opción que en este momento se encuentra seleccionada, pincharemos con un clic sobre el botón “siguiente”.
- 8. Este mensaje emergente nos informa que del dispositivo en el que se instalará el sistema operativo, no se conoce alguna partición o está en blanco, además nos informa que podrí haber datos (que no los conoce) y que se podrán borrar si se desea. En este caso se ha decidido que se elimine cualquier tipo de datos, con el fin de hacer una instalación más limpia.
- 9. Ahora encontraremos la opción para editarle el nombre al equipo y el dominio al cual pertenece, si no tenemos conocimiento del dominio o aun no forma parte de algún dominio lo que haremos será dejarlo predeterminado, pues luego se podrá cambiar.
- 10. Esta vez nos encontramos con la ubicación geográfica, se seleccionará con el fin de poder establecer las configuraciones regionales como lo son la hora, la moneda y entre otras configuraciones. La opción que hay verificada “UTC” significa que estamos informado que el reloj funciona con el tiempo universal coordinado.
- 11. Ahora tendremos la opción de establecer una contraseña que ayudará un poco con la seguridad de esta máquina, los parámetros que nos recomiendan para establecer dicha contraseña son que sea más de 6 caracteres y que haya una combinación entre mayúsculas y minúsculas, números o signos de puntuación. Al final de haberla establecido se procederá en dar clic en “siguiente”
- 12. Este paso ya hace parte de la partición que haremos, pues contamos con dos discos duros de los cuales necesitaremos que se sumen en un solo volumen lógico. Para tal efecto se seleccionará la opción “Create Custom Layout” dicha opción es para poder crear las particiones.
- 13. Este será el espacio en el que crearemos las particiones, algo a tener en cuenta es que la extensión “/boot” no puede ser creada en “Volumen lógico”. Por esta razón se creará una partición para dicha extensión, como observamos en la imagen seleccionaremos la opción que allí esta seleccionada y procederemos a dar clic en “Crear”.
- 14. Ahora nos encontraremos con esta venta en la que seleccionaremos la ubicación de la carpeta, que lo haremos como en la imagen se muestra, se seleccionará el tamaño de dicha carpeta, y para fijar la extensión a la cual hará caso esta partición se procede a dar clic en el menú desplegable que hay en la opción que dice “Punto de montaje” y de dicho menú seleccionaremos la opción “/boot”, luego procedemos a dar clic en “Aceptar”.
- 15. Creada la carpeta “/boot” se procederá a asignar el espacio restante a una partición denomina “Volumen físico LVM” la cual hará parte de un grupo de volúmenes LVM que posteriormente crearemos.
- 16. Ahora como observa se seleccionará la ubicación de la partición pero en esta vez no se seleccionará “Tamaño fijo” sino “Completar hasta el tamaño máximo permitido” acá no habrá que hacer ningún otro cambio por lo cual se procede dando clic en “Aceptar”.
- 17. Ahora se hará lo mismo que en los dos anteriores pasos, se recuerda que se da clic en “Crear” y luego saldrá esa ventana en la cual se podrá seleccionar el tipo de partición que se desea crear, para continuar recordemos que debemos dar clic en el botón “Crear” de la ventana que emergió.
- 18. Ahora al igual que hemos hecho con la partición que anteriormente hemos creado para el grupo de LVM seleccionaremos la ubicación de dicha partición y seleccionaremos la opción que ocupará la totalidad del disco duro en la que la hemos creado.
- 19. Ya se ha finalizado con las particiones y lo necesario para el grupo de LVM, por lo cual se hará el proceso para la creación de dicho grupo. Para ello daremos clic en el botón “Crear” luego emergerá la misma ventana con la que hemos trabajado durante este proceso pero en este momento seleccionaremos la opción que logramos apreciar en la anterior imagen y luego le daremos clic en “Crear” de dicha ventana.
- 20. Luego de creada tendremos una imagen similar a la que logramos apreciar, en donde podremos establecer las particiones que nos faltan por establecer. Esto con el fin de poder continuar con la instalacion pues sin ellas seria complicado continuar con dicha instalación.
- 21. Lo que observamos anteriormente es una de las partciones que necesitamos, se denomina SWAP lo que hace es basicamente crear un espacio en el disco duro que funcionará como una RAM virtual, la que funcionará cuando la RAM este llena, esta partcion puede ser de la misma capacidad de la memria RAM o el doble (recomendablemente el doble) para esto se dará clic en donde dice “Agregar” y saldrá dicha ventana emergente alli en el menu desplegable seleccionaremos “swap” luego un nombre si lo deseamos y por ultimo el tamaño de dicha swap al finalizar esto se dará clic en “Aceptar”.
- 22. Ahora nos encotramos con otro de los directorios necesarios para esta instalacion se denomina “Raiz</>” en el se conservarán todos los archivos y carpetas que posee el sistema operativo. Para dicho resultado daremos en el menu desplegable de “punto de montaje” y seleccionaremos “/” luego designaremos el espacio que resta en el volumen logico, pues ahora ya se ha creado lo necesario para seguir con la instalación, no olvidemos dar clic en “Aceptar”
- 23. Ahora para finalizar la creación del grupo de volúmenes ya con las particiones respectivas creadas en el Grupo se procederá a dar clic en el boton “Aceptar”.
- 24. Y por nos quedará algo similar a la siguiente imagen que podremos apreciar Con esto ya se ha logrado cumplir con los requisitos de particiones que se necesitaba para proceder a la instalación, ahora podremos observamos que si damos clic en siguiente no nos saldrá algún problema como nos podría salir si no hacemos lo que hasta ahora se ha explicado en esta guía. Sin nada más que decir sobre esto procederemos a dar clic sobre “siguiente”
- 25. Luego saldrá este cuadro que nos informa que se realizarán en los dos discos duros que poseemos para lo cual se dará clic en la opción “Formatear” con el fin de aplicar dichos cambios.
- 26. Luego del establecimiento de las particiones seguidamente nos saldrá esta información, la cual contiene opciones de instalar un cargador de sistemas operativos por así decirle en donde podremos poner el sistema que instalaremos y otros que tengamos en el disco duro (en caso de que si los tengamos) para este caso lo dejaremos como esta en la anterior imagen y procederemos a dar clic en “Siguiente”.
- 27. En esta ventana que aparece luego de haber realizado el anterior paso, encontramos el paquete de instalación que incluirá el sistema operativo, como podremos observar encontramos distintas opciones, en las cuales van a variar de la forma como podremos controlar nuestro sistema operativo más adelante. En esta ventana hay que tener especial cuidado, pues hay opciones que son usadas para expertos con experiencia en este tema. La opción adecuada y que debemos seguir para este caso será la opción “Desktop” que encontramos marcada en la imagen, la otra opción que encontramos seleccionada son la de los repositorios que se incluirán el sistema operativo por lo tanto deberemos dejar así como está y por ultimo aparece una opción marcada denominada “Personalizar luego” esta se ha marcado con el fin de simplificar y agilizar la instalación. Por ultimo damos Clic en “Siguiente”.
- 28. Ya estamos por finalizar la instalación, deberemos esperar a que esta pantalla cambie al terminar de cargar y termine de completar la instalación de paquetes.
- 29. Y en esta imagen nos informan que por fin ha terminado la instalación seguidamente deberemos reiniciar la máquina para que arranque lo antes instalado. Esto no quiere decir que ha concluido dicho proceso, pues, aun debemos configurar unos últimos detalles y se podrá dar por terminada la instalación. Luego de reiniciar se cargará el sistema operativo como lo observaremos en la siguiente imagen y aparecerá el asistente de configuración que nos ayudará para terminar de configurar esos últimos detalles que nos falta.
- 31. Como lo hemos dicho antes ahora estamos en el asistente, el cual nos recibe con una pantalla de bienvenida y nos informa que solo hay unos pasos más para que el sistema quede listo, luego de esta bienvenida solo debemos de dar clic en donde dice “Al frente”. Como todo sistema operativo legal, este nos pide que revisemos la licencia y acojamos los términos legales, de lo contrario no podrá continuar con la guía de configuración en la que se encuentre.
- 32. Ahora crearemos un usuario para poder iniciar sesión en el computador sin necesidad de ser un Administrador de dicho equipo, para efectuar esta instalación con más sencillez y sin entrarnos mucho al Kernel de este sistema operativo, procederemos a ingresar un usuario valido según las recomendaciones que nos ofrece esta imagen y por ultimo dar clic en “Al frente”.
- 33. Creado ya el usuario nos encontramos en la opción para seleccionar la fecha y hora actual, si usted desea puede seleccionar la casilla que se logra apreciar en la imagen y continuar pero si por lo contrario, como se ha hecho en este caso, usted desea establecerlo manualmente usted lo podrá hacer (por lo general no habría que cambiar mucho pues ya viene por defecto según la geo localización que hemos realizado al principio de la instalación).
- 34. Por ultimo nos encontramos con esta herramienta que sirve para el monitoreo del sistema y en caso de error sería de gran utilidad para reparar el error, en este caso la instalación de dicha herramienta no se podrá llevar acabo debido a la baja disponibilidad que hay en almacenamiento, por lo tanto se omitirá y se continuará dando clic donde dice “Finalizar”.
- 35. Ahora si se ha finalizado todo el proceso de instalación, y para ingresar solo debemos ingresar la contraseña que previamente hemos creado y podremos pasar al entorno que a continuación podremos observar.
- 36. Y ahora como podremos ver solo tenemos un disco con la capacidad total de los dos, este es el efecto de LVM (Logical Volumen Management).
