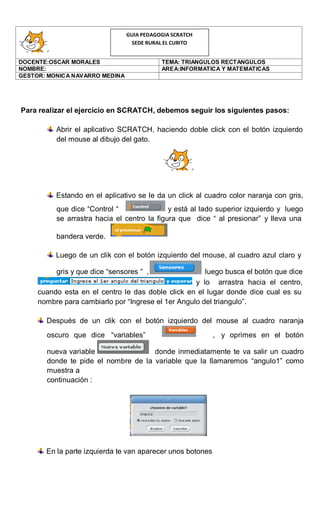
Guia el curito
- 1. GUIA PEDAGOGIA SCRATCH SEDE RURAL EL CURITO DOCENTE:OSCAR MORALES NOMBRE: GESTOR: MONICA NAVARRO MEDINA TEMA: TRIANGULOS RECTANGULOS AREA:INFORMATICA Y MATEMATICAS Para realizar el ejercicio en SCRATCH, debemos seguir los siguientes pasos: Abrir el aplicativo SCRATCH, haciendo doble click con el botón izquierdo del mouse al dibujo del gato. Estando en el aplicativo se le da un click al cuadro color naranja con gris, que dice “Control “ y está al lado superior izquierdo y luego se arrastra hacia el centro la figura que dice “ al presionar” y lleva una bandera verde. Luego de un clik con el botón izquierdo del mouse, al cuadro azul claro y gris y que dice “sensores “ , luego busca el botón que dice y lo arrastra hacia el centro, cuando esta en el centro le das doble click en el lugar donde dice cual es su nombre para cambiarlo por “Ingrese el 1er Angulo del triangulo”. Después de un clik con el botón izquierdo del mouse al cuadro naranja oscuro que dice “variables” , y oprimes en el botón nueva variable donde inmediatamente te va salir un cuadro donde te pide el nombre de la variable que la llamaremos “angulo1” como muestra a continuación : En la parte izquierda te van aparecer unos botones
- 2. Donde vamos a seleccionar el botón de “fijar angulo1 a” y lo arrastramos al centro, luego seleccionamos el botón azul claro “sensores” donde seleccionamos el botón respuesta y lo arrastramos y sobreponemos donde dice 0 en el botón naranja oscuro que acabamos de poner . Luego de un clik con el botón izquierdo del mouse, al cuadro azul claro y gris y que dice “sensores “ , luego busca el botón que dice y lo arrastra hacia el centro, cuando esta en el centro le das doble click en el lugar donde dice cual es su nombre para cambiarlo por “Ingrese el 2do Angulo del triangulo”, Después volvemos a darle click al cuadro naranja oscuro que dice “variables” para crear otra nueva variable, y oprimes en el botón nueva variable donde inmediatamente te va salir un cuadro donde te pide el nombre de la variable que la llamaremos “angulo2” como muestra a continuación : En la parte izquierda te van aparecer unos botones
- 3. Donde vamos a seleccionar el botón de “fijar angulo2 a” y lo arrastramos al centro, luego seleccionamos el botón azul claro “sensores” donde seleccionamos el botón respuesta y lo arrastramos y sobreponemos donde dice 0 en el botón naranja oscuro que acabamos de poner . Después volvemos a darle click al cuadro naranja oscuro que dice “variables” para crear otra nueva variable, y oprimes en el botón nueva variable donde inmediatamente te va salir un cuadro donde te pide el nombre de la variable que la llamaremos “angulo3” como muestra a continuación : En la parte izquierda te van aparecer unos botones Donde vamos a seleccionar el botón de “fijar angulo3 a” y lo arrastramos al centro, luego seleccionamos el botón verde “operadores” donde seleccionamos el botón de operador RESTA y lo arrastramos y sobreponemos donde dice 0 en el botón naranja oscuro que acabamos de poner en el primer circulo ponen 180 “que es la suma de todos los ángulos del triangulo rectángulo, toman el botón de operador suma y lo sobreponen en el circulo blanco después del signo “menos” quedando de la siguiente manera , van al botón variables lo arrastramos blanco y lo y seleccionan el botón angulo1 sobreponemos en el circulo antes del signo mas, luego toman el botón de angulo2 y lo arrastran y sobreponen en el circulo blanco después del signo mas quedando de la siguiente forma .
- 4. Luego vamos al botón “control” y del menú izquierdo que aparece tomo el boton lo arrastro al centro, vamos al botón “operadores” y toman el botón de condición “o” lo arrastra y lo sobreponemos en la figura que aparece al lado del si quedando de la siguiente forma , luego toman el botón de igualdad y lo sobreponen en el primer rombito antes del “o” luego van al botón variables y toman el botón que dice “angulo1” y lo sobreponemos en el primer circulo blanco y en el segundo circulo despues del igual ponemos “90” que es donde va hacer la comparacion si el primer angulo es de 90 grados, quedando de la siguiente forma Luego vamos al botón “operadores” condición “o” la “o” y buscamos el botón lo arrastramos y lo sobreponemos en el rombo al lado de quedando de la siguiente forma luego seleccionamos el boton de operador igualdad arrastramos y sobreponemos en el primer y lo rombo , vamos al boton variables selecciono el boton “angulo2” lo arrastramos y lo sobreponemos en el primer circulo blanco antes del signo = , en el segunto circulo ponemos 90 que es donde hace la comparacion si el angulo2 es igual a 90grados, entonces queda de la siguiente manera . Luego vamos al botón de operadores igualdad y selecciono el botón de lo arrastramos y lo sobreponemos en el rombo que falta , vamos al botón variables seleccionamos el botón “angulo3” lo arrastramos y sobreponemos en el primer circulo blanco antes del signo =, en el segundo circulo damos doble click sobre el y escribimos 90, es donde hace la comparación si el angulo3 es igual a 90 grados, quedando así de la siguiente manera Vamos al botón apariencia y escogemos el botón decir hola le damos doble click en el cuadro blanco borramos hola y escribimos “si es un triangulo rectángulo” control segundo” , despues vamos al botón y selecciono el botón “esperar 1 lo arrastro al centro en el circulo blanco borro el 1 y escribo 5. Vamos al botón apariencia y escogemos el botón decir hola y lo arrastramos y lo colocamos debajo de la barra si no le damos doble click
- 5. en el cuadro blanco borramos hola y escribimos “no es un triangulo
- 6. rectángulo” , despues vamos al botón control segundo” y selecciono el botón “esperar 1 lo arrastro al centro en el circulo blanco borro el 1 y escribo 5. Finalmente voy al botón y de la lista arrastro el botón El programa queda de la siguiente forma: Ahora van a trabajar con el escenario para que sea mas didáctico en la parte de abajo hay un cuadrito blanco llamado escenario le damos doble click En el centro les va aparecer el siguiente cuadro seleccionada en la pestaña fondo: Donde le van a dar click en el botón editar, donde les va aparecer un cuadro de editor de pintura y le damos click en el botón importa::
- 7. Antes de realizar esta acción entramos al buscador de google y bajamos una imagen de un tablero y la exportamos haciendo lo anterior, acomodamos todo, pintamos un triangulo. Para ver la animación se le da un clik a la bandera verde que está colocada al lado derecho en la parte superior. Cuando esté mirando la animación, se le van haciendo preguntas sobre los datos que quiere sumar de cada una y luego darle ENTER o seleccionar la flecha azul. Para parar o detener la animación de damos un clik al círculo rojo que está al lado de la bandera verde.