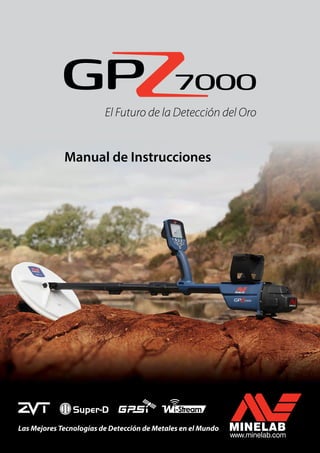
Instruction Manual Minelab GPZ 7000 Metal Detector Spanish Language 4901 0178-1
- 2. ADVERTENCIA ESTE DOCUMENTO CONTIENE LA PROPIEDAD INTELECTUAL, LOS DATOS TÉCNICOS Y DE PROPIEDAD E INFORMACIÓN Y OTROS MATERIALES DE PROPIEDAD EXCLUSIVA DE MINELAB ELECTRONICS PTY LIMITED. ESTE MATERIAL NO DEBE SER UTILIZADO SIN EL PERMISO PREVIO Y POR ESCRITO DE MINELAB ELECTRONICS PTY LTD. RESERVADOS TODOS LOS DERECHOS. © MINELAB ELECTRONICS PTY LTD. Este documento está protegido por los derechos de autor. Aparte de todo uso permitido por la Ley de Derechos de Autor de Australia, Ley de 1968 (Cth) u otras leyes aplicables, cualquier uso no autorizado, apropiación o reproducción de este documento o cualquier parte del mismo está estrictamente prohibido. Ninguna parte de este documento podrá ser usada o reproducida por cualquier medio o por cualquier procedimiento, sin el permiso previo y por escrito de - Minelab Electronics Pty Ltd, 118 Hayward Avenue, Torrensville, SA 5031, Australia - que es la propietaria de los derechos de autor. CUMPLIMIENTO DE LAS NORMAS ESTE DISPOSITIVO CUMPLE CON LA PARTE 15 DE LAS NORMAS DE LA FCC. LA OPERACIÓN ESTÁ SUJETA A LAS DOS CONDICIONES SIGUIENTES: (1) ESTE DISPOSITIVO NO PUEDE CAUSAR INTERFERENCIAS PERJUDICIALES Y (2) ESTE DISPOSITIVO DEBE ACEPTAR CUALQUIER INTERFERENCIA RECIBIDA, INCLUYENDO LAS INTERFERENCIAS QUE PUEDAN CAUSAR UN FUNCIONAMIENTO NO DESEADO. Información al Usuario (Parte 15.105 de la FCC) NOTA: Los Dispositivos de Clase B Este equipo ha sido probado y cumple con los límites para un dispositivo digital de Clase B, según la parte 15 de las Normas de la FCC. Estos límites están diseñados para proporcionar una protección razonable contra las interferencias perjudiciales en una instalación residencial. Este equipo genera, utiliza y puede irradiar energía de radiofrecuencia y, si no se instala y utiliza de acuerdo con las instrucciones, puede causar interferencias perjudiciales en las comunicaciones de radio. Sin embargo, no hay garantía de que no se produzcan interferencias en una instalación en particular. Si este equipo causa interferencias perjudiciales en la recepción de radio o televisión, lo cual puede determinarse apagándolo y encendiéndolo, se recomienda al usuario que intente corregir la interferencia mediante una o más de las siguientes medidas: • Reorientar o reubicar la antena de recepción • Aumentar la separación entre el equipo y el receptor • Conectar el equipo a una toma de corriente en un circuito diferente de aquel al que está conectado el receptor • Consultar al distribuidor o a un técnico de radio y TV con experiencia para obtener ayuda DESCARGO DE RESPONSABILIDAD El detector de metales de Minelab discutido en este manual de instrucciones se ha diseñado y fabricado expresamente como un detector de metales de calidad y se recomienda su uso para la detección de oro en ambientes no peligrosos. Este detector de metal no ha sido diseñado para su uso como un detector de minas o como una herramienta de detección de municiones y explosivos. TENGA EN CUENTA Dado que puede haber una variedad de opciones disponibles para este detector, el equipo puede variar según el modelo o artículos pedidos con su detector. Algunas descripciones e ilustraciones pueden diferir también (en este manual) desde el modelo exacto que usted compró. Además, Minelab se reserva el derecho a responder a los avances técnicos en curso mediante la introducción de cambios en el diseño, en el equipamiento y en las características técnicas en cualquier momento. SOFTWARE Ciertos componentes de la aplicación de software XChange 2 para PC y su uso en conjunción con el Detector GPZ 7000 de Minelab están sujetos a la Licencia Pública General GNU, Versión 2 (‘GPLv2’, www.gnu.org/copyleft/gpl.html), u otro código abierto de licencias (“Software de Código Abierto”). En cumplimiento de los términos de estas licencias de Software de Código Abierto, el Software de Código Abierto que Minelab utiliza, modifica y distribuye se pondrá a disposición del público, en forma de código fuente en www.minelab.com/open-source. Los detalles completos de las licencias correspondientes se pueden descargar desde este sitio web, y también se pueden encontrar en el CD de instalación del software que se incluye en la caja con el detector GPZ 7000. Minelab®, GPZ 7000®, ZVT™, Super‑D™, Wi-Stream™, GPSi™, FindPoint®, GeoHunt™, GeoStore™, GeoTrail™, XChange Your Detecting Connection™, PRO‑SWING 45®, J-strut™, R-Clip™, S-cuff™ son marcas comerciales de Minelab Electronics Pty. Ltd. Google Maps es una marca comercial de Google Inc. PRECAUCIÓN Antes de montar, cargar o usar su detector por primera vez, lea la importante información legal y de seguridad en este manual. Se prohíbe el uso de este aparato por parte de niños menores de 8 años. Este aparato puede ser utilizado por niños que tengan al menos 8 años de edad y por personas con capacidades físicas o mentales reducidas y que han sido supervisados o instruidos acerca del uso del aparato de una manera segura y, además, entiendan los riesgos implicados. Los niños no pueden limpiar o realizar la manutención del usuario sin supervisión. Número de la Pieza: 4901-0178 | Revisión 1 ii
- 3. Felicitaciones por la compra de su Detector de Oro La detección de oro es una actividad fascinante, gratificante y disfrutada por personas en todo el mundo. Al conocer su detector GPZ 7000 usted puede convertirse en uno de los muchos que encontrarán el oro con regularidad. El detector de oro GPZ 7000 es un detector de alto rendimiento que incorpora las nuevas tecnologías Super‑D y ZVT de Minelab. Con la ayuda de este Manual de Instrucciones y la Guía de Campo, usted aprenderá rápidamente cómo configurar el detector para obtener los mejores resultados. ¡Minelab le desea mucho éxito en su búsqueda por el oro! iii
- 4. Montaje Piezas del Detector 2 Montaje 4 El Montaje del Detector 4 Conexión de los Auriculares 6 Cambiar las Bobinas 6 Guía del Brazo GA 10 7 PRO‑SWING 45 8 Carga de las Baterías 9 Cargador de Batería BC 10 9 GPZ 7000 - Batería 9 WM 12 - Batería 10 Módulo de Audio Inalámbrico 11 WM 12 – Conexión 11 Restablecer el Modo WM 12 12 Panel de control Del Detector GPZ 7000 13 Inicio Rápido Guía de Inicio Rápido 15 GPZ 7000 - Menús 16 Navegación en los Menús 16 Menú de Detectar 17 Menú de Mapa 18 GPZ 7000 - Panel de control 19 Elementos de la Pantalla 19 Elementos de la Barra de Estado 19 Tipos de Pantallas de Selección 20 Menú de Detectar Detectar 22 Inicio Rápido 22 Modo de Oro 22 Tipo de Terreno 23 Canal de Cancelación de Ruido 23 Sensibilidad 24 Volumen 24 Detección Extra 26 Nivel del Umbral 26 El Tono del Umbral 26 Límite del Volumen 27 Suavizar el Audio 27 Modo de Balance de Tierra 28 Configuraciones 29 GPS 29 Luz de Fondo 29 Brillo de la Luz de Fondo 29 Conexión Inalámbrica 29 Conectar WM 12 30 Conectar WM 12 Adicional 30 Preferencias 31 Huso Horario 31 Formatear Hora 31 Formatear Coordenadas 31 Unidades de Extensión 31 Unidades de Peso 31 Guías 31 Botón del Usuario 32 Luz de Fondo 32 Nivel del Umbral 32 Modo de Balance de Tierra 32 Cancelar Ruido - Manual 32 Sensibilidad 32 Más 32 Atribuir una Función al Botón del Usuario 33 Reajustar 34 Reajustar el GeoStore 34 Reajustar las Configuraciónes 34 Idioma 34 Código de Verificación del Producto 34 Información de la Versión 35 Menú de Mapa Mapa 37 Mapa 37 GPS 37 Elementos del Mapa 38 Pantalla 40 Zoom del Mapa 40 Recentrar 40 Borrar GeoTrail 40 Ver 41 Ver GeoTrail 41 Ver Herramienta de Navegación 41 Ver Nombres 41 Ver Coordenadas 41 Mostrar u Ocultar los Elementos de la Pantalla del Mapa 41 GeoStore 42 FindPoints 42 WayPoints 42 GeoHunts 42 GeoTrails 43 Crear GeoData 45 Crear FindPoint 45 Crear WayPoint 46 Grabar GeoHunt 46 Parar un GeoHunt 46 GeoHunt en Pausa 46 Pérdida de Energía Durante un GeoHunt 47 La Pérdida de Posición Fija del GPS Durante un GeoHunt 47 XChange 2 XChange 2 de Minelab 49 Requisitos del Sistema para PC 49 Instale XChange 2 en su PC 49 Iniciar la Aplicación XChange 2 49 Conecte el Detector GPZ 7000 a su PC 49 Fundamentos de Detección Fundamentos de Detección 51 Sosteniendo el detector 51 Ajuste la Longitud de los Ejes 51 Ajuste el Ángulo de la Bobina 51 Barrido de la Bobina 51 Balance de Tierra y Rastreo 52 Consejos y Técnicas para Detectar 53 Localizar con Precisión 54 Localizar el Objetivo 54 Bobina GPZ Super‑D 54 Recuperación del Objetivo 55 Recuperación de un Objetivo 55 Cuidados con el Detector Cuidados y Seguridad del Detector 57 Cuidados y Seguridad de la Batería 58 Piezas y Accesorios del Detector GPZ 7000 59 Tablas de Referencia Tablas de Referencia del Menú de Detectar 61 Tablas de Referencia del Menú de Mapa 62 Solución de Problemas 63 Especificaciones Técnicas 64 Índice iv
- 5. Montaje Esta sección le mostrará cómo armar su detector GPZ 7000, cargar las baterías, y le permitirá familiarizarse con el panel de control. 1
- 6. *La bobina es resistente al agua hasta 1 m (3 pies) Paquete de la batería Pestillos de la batería Base/Soporte Caja de control Gatillo Traba Superior Traba Inferior Eje Inferior Bobina GPZ 14* Módulo de Auriculares Panel de Control Manija Apoya Brazo Correa del Apoya Brazo Traba del Apoya Brazo Conector de USB Eje Intermedio Eje Superior Piezas del Detector Tapa protectora de la bobina Piezas del Detector 2
- 7. Consulte la página 59 para las piezas y accesorios disponibles para el detector GPZ 7000. Los artículos pueden variar de los mostrados. Auriculares KOSS Módulo de Audio Inalámbrico WM 12 Cargador de Batería BC 10 Software XChange 2 y Manual de Instrucciones Chaleco de Detección PRO-SWING 45 Guía de Introducción 2 x Guías de Campo (Idiomas múltiples) Cargador de Coche Cable de Conexión de la Batería Paquete de Enchufe Universal Tarjeta de Garantía Datos de USB Mini-B y Cable de Carga WM 12 para Cargador BC10 o PC Guía del Brazo GA 10 Cable de Datos de USB-B GPZ 7000 para PC Soporte en forma de“J” Adicional Travesaño del Chaleco Guía de Instrucción PRO-SWING 45 Cable Extensor y Gancho en forma de“R” Soporte en forma de“J” Correa de Fijar Presilla en forma de“C” Unión Flexible Correa Chaleco y Batería GPX extraíble / Accesorios de Bolsillo Eje de la Guía GA 10 y Manija Piezas del Detector 3
- 8. Montaje El Montaje del Detector Junte el eje intermedio en el eje superior 1. Suelte el bloqueo en el eje superior tirando la palanca hacia fuera del eje. 2. El eje intermedio sólo puede ser insertado en el eje superior en una orientación. Asegúrese de que la llave de bloqueo en el eje intermedio esté alineada con el eje superior. 3. Deslice el eje intermedio en el eje superior hasta que aparezca la clave de bloqueo en la parte superior. 4. Gire el eje intermedio en 90° de modo que la clave de bloqueo esté orientada como se muestra en la imagen. 5. Bloquee la traba, empujando la palanca hacia el eje. Junte la bobina y el eje inferior en el eje intermedio 1. Suelte el bloqueo en el eje inferior tirando la palanca hacia fuera del eje. 2. Pase el cable de la bobina hasta el centro del eje intermedio. 3. Inserte el eje intermedio en el eje inferior. El eje inferior sólo puede ser insertado en el eje intermedio en una orientación. Asegúrese de que la llave de bloqueo en el eje intermedio esté alineada con el eje superior. 4. Bloquee la traba empujando la palanca hacia el eje. Montaje 4
- 9. Colocar la caja de control ADVERTENCIA CUIDADO - CAJA DE CONTROL Tenga cuidado al deslizar la caja de control en el chasis. 1. Deslice la caja de control parcialmente en el eje superior. Cuando llegar a la mitad del camino hará un clic en su lugar para evitar el deslizamiento de la caja de control mientras que los conectores sean conectados. 2. Conecte la bobina y los cables del panel de control a sus respectivos conectores y apriete firmemente los anillos de retención. NOTA Para optimizar el rendimiento, los anillos de retención tienen finos hilos para un montaje más preciso. Tenga cuidado de no cruzar los hilos en los anillos de retención durante el montaje. 3. Deslice la caja de control a lo largo del eje superior hasta que encaje en su lugar. Coloque la batería y el módulo de auriculares Se recomienda ir a la detección con una batería completamente cargada. Consulte la página 10 para obtener información sobre cómo recargar la batería del detector GPZ 7000. 1. Coloque la batería en la caja de control y cierre los pestillos para fijar la batería en su lugar. 2. Coloque el módulo de auriculares en la caja de control. Utilice un destornillador o una moneda para apretar suavemente el tornillo, teniendo cuidado de no dañar la rosca por apretar demasiado. Montaje 5
- 10. Colocar el Apoya Brazo 1. Levante el bloqueo del apoya brazo hasta que quede completamente abierto. Deslice el apoya brazo en el riel en la parte superior del chasis. Asegúrese de que los lados inclinados del apoya brazo están de frente para el panel de control. 2. Deslice el apoya brazo a lo largo del carril de manera que se coloque cómodamente justo por debajo de su codo cuando usted sostenga el detector. 3. Empuje el bloqueo del apoya brazo hacia abajo para asegurar la mejor posición. Ajustar la Correa del Apoya Brazo 1. Afloje la presilla y ajuste la correa del apoya brazo. 2. Ajuste la correa hasta que su brazo esté seguro en el apoya brazo. AVISO Para encajar un brazo más pequeño, la correa puede ser ajustada al revés y entonces se pasa la correa a través del apoya brazo por tres veces. Conexión de los Auriculares El detector GPZ 7000 no tiene un altavoz incorporado. Hay tres maneras en que usted puede escuchar el audio: 1. Auriculares conectados al detector 2. El altavoz del Modo WM 12 3. Auriculares conectados al modo WM 12 Audio del Detector Usted puede conectar los auriculares directamente al detector. Usted tendrá de conectar el conector de los auriculares en la toma en el módulo para los auriculares en la parte posterior del detector. Si se usted utilizar auriculares impermeables, usted tendrá que quitar el módulo del auricular de la caja de control y tendrá de conectar los auriculares a la toma de auriculares expuesta, recordando siempre que es necesario apretar los anillos de retención. Cambiar las Bobinas Para cambiar la bobina, consulte en “Montaje del detector”, pasos de fijación de la bobina, en la página 4 en sentido inverso para retirar la bobina, entonces, repita los pasos en el orden para instalar la otra bobina. Compruebe siempre que el conector de la bobina esté seco y libre de arena y polvo antes de conectarse al detector. NOTA Todas las bobinas GPZ de Minelab vienen con el eje inferior pre-ensamblado para la bobina. No se recomienda el desmontaje de una bobina de su eje inferior. Montaje 6
- 11. Audio del Modo WM 12 NOTA Si usted está utilizando el modo WM 12 para escuchar el audio, conecte el modo WM 12 para el mismo lado de su cuerpo como el detector, utilizando la presilla para el cinturón que es suministrada. Esto asegurará que la señal inalámbrica sea más confiable. Para escuchar el audio a través del modo WM 12, inserte el enchufe de los auriculares en la toma de los auriculares en el modo WM 12. El modo WM 12 debe estar vinculado de forma inalámbrica con el detector mediante un proceso de conexión inalámbrica para escuchar el audio. Consulte la página 11 para instrucciones de conexión con el modo WM 12. NOTA El modo WM 12 puede ser utilizado sin auriculares, ya que tiene un altavoz incorporado. Para obtener más información sobre el modo WM 12, consulte la página 11. Guía del Brazo GA 10 La Guía del Brazo GA 10 es un accesorio opcional que ayuda a reducir la fatiga durante largas sesiones de detección, y también aumenta la precisión de la detección. La Guía GA 10 se une al eje medio y cuenta con una unión flexible y una correa para facilitar el ajuste. Una presilla en forma de “C” se incluye con la Guía GA 10 de modo que se pueda enganchar al detector cuando no esté en uso. El Montaje de la Guía del Brazo GA 10 1. Coloque la correa del eje en la unión flexible y enganche en el extremo de la correa a través de la ranura más estrecha. Tire la correa hasta que sea capturada por la unión flexible (Flex-link). 2. Conecte la unión flexible al eje de la Guía del Brazo GA 10. Alinee los agujeros en el eje con la llave en la unión flexible (Flex-link). Pulse la unión flexible en el extremo del eje hasta que encaje en su lugar. 3. Fije la presilla /clip en forma de C, con el gancho apuntando hacia la manija de la Guía del Brazo GA 10. Aplique presión firme para romper el clip en el eje. Conecte la Guía del Brazo GA 10 a su Detector La Guía del Brazo GA 10 se puede montar al detector para uso con la mano izquierda o derecha. Estos pasos ilustran el montaje para un usuario diestro. Para uso con la mano izquierda, siga los mismos pasos con la Guía del Brazo GA 10 en el lado izquierdo del detector. 1. Coloque la unión flexible (Flex-link) aproximadamente en la mitad del camino hacia abajo del eje intermedio del detector. Montaje 7
- 12. 2. Envuelva la correa alrededor del eje y enganche en el extremo de la correa a través de la ranura en la unión flexible. Tire la correa apretada hasta que el gancho de la unión flexible esté a través de la primera ranura de la correa. NOTA Ajuste la posición del GA 10 en el eje hasta que se sienta cómodo para balancear el detector. Conectar el GA 10 Para juntar el GA 10 al detector, coloque el eje del GA 10 paralelo al eje del detector y, entonces, deslice la presilla/ clip en forma de C en el punto de fijación del guía del brazo en el detector. PRO‑SWING 45 El detector GPZ 7000 viene con el chaleco PRO‑SWING 45 que distribuye uniformemente el peso de su detector en sus hombros, a través del soporte en forma de “ J”, haciendo su swing de detección más ligero. La distribución del peso será mejorada cuando usted utilizar el chaleco PRO‑SWING 45 con los accesorios opcionales que se han incluido. PRO‑SWING 45 - Accesorios Opcionales Además del chaleco de detección PRO‑SWING 45, los siguientes accesorios se han incluido: •• Soporte en forma de “J” Extra •• Travesaño del Chaleco Estos también fueron diseñados para reducir la fatiga durante largas sesiones de detección mediante la distribución del peso de su detector de manera más uniforme sobre ambos lados del cuerpo. Consulte la Guía de Instrucciones del chaleco PRO‑SWING 45 que se ha incluido con su detector para más información relacionada con el montaje y la instalación del chaleco de detección PRO‑SWING 45, el Soporte en forma de “J” extra, y el Travesaño del Chaleco. Montaje 8
- 13. Carga de las Baterías Cargador de Batería BC 10 ADVERTENCIA No sumerja el cargador BC 10 en cualquier líquido o permita la entrada de agua. El Cargador de Batería BC 10 se suministra con su detector y se utiliza para recargar la batería de Li-Ion. •• El cargador BC 10 puede ser alimentado como sigue: •• El paquete de enchufe de AC (100-240 AC) suministrado Sistemas típicos de coche de 12V DC o sistemas de camiones de 24V DC. (Usando el cable de enchufe del encendedor o el cable de conexión directa de batería suministrado) Se proporciona una conexión de USB para cargar el modo WM 12. (página 10). Paquete de enchufe, cargador de coche, conexión de la batería de 12 / 24V Conexión del cargador del modo WM 12 Dos indicadores de LED bicolores situados en el panel frontal proporcionan carga de la batería y la información de estado de la alimentación. ! Panel frontal del Cargador BC 10 LED de la Batería Apagado No hay batería conectada en el cargador Verde intermitente lento La batería se está cargando, el funcionamiento está normal LED de la Batería Rojo intermitente rápido Detectó un error en el cargador Estable en verde La batería está completamente cargada LED de Potencia Apagado No hay alimentación de entrada, el cargador está apagado. Estable en verde Tensión de entrada correcta, cargador está encendido, el funcionamiento está normal Rojo intermitente rápido Voltaje de entrada incorrecta, cargador puede no funcionar† Estable en verde La batería está completamente cargada † Para tensiones de entrada entre 11 y 12 V DC, el cargador seguirá funcionando, sin embargo la batería tardará más en cargar si el LED de encender parpadee en rojo. GPZ 7000 - Batería El detector GPZ 7000 se suministra con una batería de Lithium-Ion (Li-Ion) inteligente y recargable. Esta batería se suministra parcialmente cargada y usted deberá cargar por hasta ocho horas para maximizar su primer uso. El detector funcionará durante un mínimo de ocho horas con la batería de Li-Ion. NOTA La batería debe ser recargada cada vez que el detector no sea utilizado durante un largo periodo de tiempo. El icono de la batería que aparece en la Barra de Estado en el Panel de control (página 19) indica el nivel de carga actual, y proporciona advertencia anticipada de la necesidad de recargar o de cambiar la batería. El nivel de carga de la batería se muestra en cinco segmentos, que disminuirá gradualmente durante la operación relativa a la carga restante en la batería. Cuando desaparece el último segmento, el icono de la batería se iluminará en rojo y comenzará a parpadear, y se mostrará un aviso de batería baja. Cuando la batería esté completamente descargada, el detector mostrará un mensaje y se apagará. NOTA El detector regula la tensión de la batería de manera que su rendimiento seguirá siendo constante, independientemente de la carga restante en las baterías. Carga de las Baterías 9
- 14. Recargar la Batería de Lithium-Ion 1. Quite la batería del detector y coloque en la unidad de carga, asegurando que las clavijas de conexión estén alineadas. 2. Inserte el paquete de enchufe, el encendedor o el conector del cable de la conexión directa de la batería en la toma en el lado derecho de la unidad de carga. Conecte el otro extremo del cable en la toma de corriente y encienda el interruptor, o el enchufe en la toma del encendedor del coche. Si usted utiliza el cable de la conexión directa de la batería, primero conecte el negativo negro (−) al terminal negativo de la batería (−), y luego el positivo rojo (+) al terminal positivo de la batería (+). 1 2 3. Deje la unidad de la batería para recargar completamente. La luz verde dejará de parpadear y se mantendrá estable en verde cuando la batería esté completamente cargada (esto puede tomar hasta cuatro horas). ADVERTENCIA El cable de conexión directa de la batería sólo se debe utilizar con baterías estándar de vehículos de 12V o de 24V. WM 12 - Batería El modo WM 12 contiene una batería de Li-ion recargable, que puede ser cargada por el cargador para batería de Li-Ion o un puerto de USB estándar. Se recomienda llevar un WM 12 completamente cargado cada vez que usted detecte. Para información sobre cómo comprobar el estado de carga de la batería del modo WM 12, consulte la página 19. Recargar el Modo WM 12 1. Conecte el cable de USB suministrado al modo WM 12. 2. Conecte el otro extremo del cable de USB al cargador de baterías BC 10 o directamente a un puerto de USB en su PC. Carga de las Baterías 10
- 15. Módulo de Audio Inalámbrico El Módulo de audio inalámbrico (WM 12) recibe audio inalámbrico con la más avanzada tecnología de Wi-Stream para lograr un sonido claro y sin un retardo de tiempo perceptible. Contiene un altavoz interno y una toma de auriculares de ¼ de pulgadas para el uso con los auriculares de su preferencia. Usted podrá utilizar con la presilla para el cinturón que es suministrada. El modo WM 12 tiene 14 canales, lo que permite el uso de múltiples detectores dentro de la misma zona y sin que el rendimiento sea menor. El modo WM 12 debe estar conectado en el detector GPZ 7000 antes de que pueda recibir el audio inalámbrico. ADVERTENCIA No sumerja el modoWM 12 en cualquier líquido o permita la entrada de agua. LED de Alimentación Botón de Encender LED de Conexión Botón de Conexión Presilla del Cinturón Botón de Restablecer* * Si usted tiene dificultades con su WM 12, inserte un clip aquí para restablecer WM 12 – Conexión Asegúrese de que la batería de su WM 12 esté completamente cargada antes de detectar. Para obtener instrucciones sobre cómo cargar el modo WM 12, consulte la página 19. Usted tendrá de hacer el procedimiento de conexión inalámbrica sólo de una vez, y después de un restablecimiento o de una actualización de firmware. Después de la conexión inicial, el detector y el modo WM 12 se conectarán automáticamente cuando el modo WM 12 sea encendido. Para conectar el modo WM 12 a su detector, usted tendrá de ir en el menú de Configuraciónes, ‘Conectar WM 12’ y seleccione para iniciar la secuencia de Guía. Durante la secuencia de la Guía, se mostrará un canal aleatorio. Para cambiar el canal, pulse los botones de flechas a la izquierda y a la derecha. Presione Select para confirmar el canal. Conecte la secuencia de la Guía del modo WM 12 que muestra la selección de canal Una barra de cuenta regresiva aparecerá en la parte inferior derecha en la pantalla de la guía. Si el modo WM 12 no se conecta antes de que termine la cuenta regresiva (20 segundos), usted tendrá que seleccionar Cancelar o Reintentar. Seleccione Reintentar para repetir la secuencia de la guía para Conectar el modo WM 12. Utilice la función Conexión inalámbrica en la página de Configuraciónes para activar o desactivar la conexión inalámbrica (página 29). La desactivación inalámbrica cuando no se está utilizando el modo WM 12 se recomienda para prolongar la duración de la batería del detector. NOTA El LED de conexión del modo WM 12 puede parpadear rojo de vez en cuando, cuando el modo WM 12 esté funcionando correctamente. Esto indica un deterioro intermitente en las comunicaciones de radio y es sólo para información - puede ser ignorado a menos que parpadee en rojo persistentemente. Si el LED de conexión parpadea en rojo persistentemente, se ha perdido la conexión con el detector. Seleccione la función de Conectar WM 12 para volver a conectar el modo WM 12. Una pérdida de conexión también se indica mediante el icono de Wireless / Conexión Inalámbrica en la Barra de Estado (página 18). Módulo de Audio Inalámbrico 11
- 16. Restablecer el Modo WM 12 Si usted tiene alguna dificultad con su WM 12, restablezca el dispositivo mediante el uso de la punta de un clip de papel para presionar el botón de restablecer. Módulo de Audio Inalámbrico 12
- 17. Panel de control Del Detector GPZ 7000 El panel de control del detector GPZ 7000 contiene la pantalla de LCD a todo color, y tiene los botones de control que pueden ser utilizados para activar las funciones del detector, para navegar por la interfaz del usuario del detector GPZ 7000, y también para ajustar la configuración del detector. Detectar Pulse para accesar y navegar a través de las seis páginas de menú para Detectar y para cambiar la configuración de su detector. (página 22) Volver Pulse para volver a la pantalla anterior Pulse y mantenga pulsado para volver a la primera página en el menú. Botones del usuario Pulse para activar su función seleccionada (luz de fondo stándard) (página 32) Gatillo Pulse y mantenga pulsado para activar la función de Quick‑Trak. (página 28) Archivar Presione para mostrar la página Crear GeoData. (página 45) Funcionamiento Pulse para encender el detector GPZ 7000 Pulse y mantenga pulsado (apagado) para acceder al menú de Reajustar. Flechas Utilice los botones con flecha para navegar hacia arriba, abajo, a la izquierda y a la derecha dentro de las páginas del menú. Seleccionar (Marcar) Pulse (desde el interior de la pantalla de menú) para seleccionar una opción del menú o confirmar una acción. Mapa Pulse para acceder a la pantalla del mapa y navegar a traves de las cuatro páginas del menú de mapa para cambiar la configuración de su detector. (página 37) Panel de control Del Detector GPZ 7000 13
- 18. Inicio Rápido Esta sección contiene los pasos de inicio rápido para que usted empiece una detección rápida y fácil. También incluye información que le ayudará a familiarizarse con las funciones y menús del detector GPZ 7000. 14
- 19. Guía de Inicio Rápido Iniciar la detección rápidamente con estos seis sencillos pasos. Cuando el detector se enciende por la primera vez, o después de un Restablecimiento, Reajustar Todo, usted tendrá que configurar el idioma, las unidades de peso y de longitud, y el huso horario antes de que la página de Detectar sea mostrada. 1 Encender Pulse el botón de encender en el panel de control. Después que la pantalla comience, se mostrará la página de Detectar. 2 Seleccione el Inicio Rápido La primera función en la página de Detectar es el Inicio Rápido y esto es estándar. Pulse ‘Seleccionar’ para iniciar la secuencia de la guía de Inicio Rápido. 3 Restablecer la Configuración Seleccione ‘Reajustar la Configuración de Sonido y de Detección’ cuando se solicita que seleccione una opción. 4 Cancelar el Ruido Realice la reducción y cancelamiento del ruido siguiendo la secuencia de la guía. 5 Quick‑Trak Realice el equilibrio de tierra con la función ‘Quick‑Trak’ siguiendo las instrucciones que aparecen en la pantalla. Es muy importante que usted mantenga la bobina más cerca del suelo, y que usted barra repetidamente sobre el mismo punto. El audio se convierte rápidamente más tranquilo. 6 Inicie la Detección Si usted tiene alguna dificultad para utilizar el detector después de cambiar la configuración, ejecute la secuencia de la guía de Inicio Rápido de nuevo para restablecer el detector y usted podrá fácilmente volver a detectar. Lleve la Guía de Campo que es suministrada con su GPZ 7000 como referencia, cuando usted va para la detección. Lea este manual de instrucciones en el CD para obtener más información sobre la operación avanzada del detector. Guía de Inicio Rápido 15
- 20. GPZ 7000 - Menús La interfaz gráfica para el usuario del detector GPZ 7000 tiene dos menús principales que le proporcionan acceso a todas las funciones y ajustes del detector GPZ 7000: •• Menú de detectar •• Menú de Mapa Cada menú principal se puede acceder directamente pulsando el botón de control apropiado. Para acceder al menú de Detectar, pulse el botón de Detectar. Para acceder al menú de Mapa, pulse el botón de Mapa. Cada menú se muestra como una serie de pantallas que contienen las funciones agrupadas. Estas pantallas separadas se denominan páginas. Las páginas están representadas por una fila de iconos en la parte superior de cada menú. Para obtener más información sobre los elementos de la pantalla en la interfaz gráfica del usuario del detector GPZ 7000, consulte la página 19. Navegación en los Menús En los menús de Detectar y de Mapa, los botones de Flechas para arriba, para abajo, a la izquierda y a la derecha se utilizan para moverse por las páginas. El botón de Seleccionar (marcado) se utiliza para activar o confirmar una opción o la función resaltada. Los botones, arriba, abajo, izquierda, derecha, y Seleccionar. Navegando en las Páginas del Menú de Detectar Dentro del menú de Detectar, utilice los botones de Flechas para arriba, para abajo, a la izquierda y a la derecha para moverse entre las páginas y funciones de la página. Pulse el botón de Seleccionar para activar la opción o la función resaltada. Al pulsar el botón de Detectar, usted irá a través de las páginas de Detectar. Al pulsar el botón de Detectar cuando usted esté en la última página en el menú, lo regresará a la primera página en el menú (la página de Detectar). Moviendo a través de las páginas del menú de Detectar. Usted también puede volver a la primera página en el menú de Detectar desde cualquier página del menú de Detectar pulsando y manteniendo pulsado el botón de Volver. Navegando en las Páginas del Menú de Mapa Dentro del menú de Mapa, utilice los botones de Flechas para arriba, para abajo, a la izquierda y a la derecha para moverse entre las páginas y funciones de la página. Pulse el botón de Seleccionar para activar la opción o la función resaltada. Al pulsar el botón de Mapa, usted irá a través de las páginas de Mapa. Al pulsar el botón de Mapa cuando usted esté en la última página en el menú, lo regresará a la primera página en el menú (la página de Mapa). Moviendo a través de las páginas del menú de Mapa. Usted también puede volver a la primera página en el menú de Mapa desde cualquier página del menú de Mapa pulsando y manteniendo pulsado el botón de Volver. GPZ 7000 - Menús 16
- 21. Menú de Detectar Este menú contiene funciones y ajustes relacionados con el detector. Usted puede cambiar el audio, el panel de control, configuraciones de conectividad y de detección a través de las seis páginas siguientes: •• Detectar •• Detección Extra •• Configuraciones •• Preferencias •• Botón del Usuario •• Reajustar Página de Detectar (página 22) Página de Detección Extra (página 26) Página de Configuraciones (página 29) Página de Preferencias (página 31) Página del Botón del Usuario (página 32) Página de Reajustar (página 34) GPZ 7000 - Menús 17
- 22. Menú de Mapa Este menú contiene funciones y ajustes relacionados con el Mapa y el GPS incorporado. Se agrupan en las cinco páginas siguientes: •• Mapa •• Pantalla •• Ver •• GeoStore •• Crear GeoData Página de Mapa (página 37) Página de la Pantalla (página 40) Página de Ver (página 41) Página de GeoStore (página 42) Página de Crear GeoData (página 45) GPZ 7000 - Menús 18
- 23. GPZ 7000 - Panel de control Elementos de la Pantalla La interfaz gráfica para el usuario del detector GPZ 7000 en el panel de control muestra todas las opciones de información de detección y los ajustes del detector. Una pantalla típica contiene lo siguiente: •• Barra de Estado – Consulte los Elementos de la Barra de Estado para la información más detallada. •• Iconos de la Página – Una fila de iconos directamente debajo de la Barra de Estado representan las páginas dentro de un menú. Una caja blanca aparece alrededor de la Página actual. •• Funciones – Un rectángulo verde, púrpura, azul o gris que contiene un icono blanco. Cada uno representa una función del detector. •• Función de Estado – Un círculo rojo que contiene un icono en blanco muestra el actual ajuste / selección para la función que representa. •• Función de Descripción – Una descripción de texto que resalta la función actual. Función Iconos de la Página Barra de Estado Función de Estado Función de Descripción Los elementos de una pantalla de página típica del detector GPZ 7000. Si una función no está disponible para la selección, aparecerá en gris como se muestra. Elementos de la Barra de Estado La Barra de Estado se muestra en la parte superior de todas las pantallas y muestra la información de la conectividad del modo WM 12, del GPS, de GeoHunt, de la Luz de Fondo, y de los niveles de la batería del detector y del modo WM 12. También muestra el nombre de la página que usted está viendo actualmente. Cada función está representada por un icono. El icono puede variar o puede desaparecer como el estado de cada función puede cambiar también. Para más detalles sobre los iconos de la barra de estado y sus diversos estados, consulte la tabla con el “Resumen de los iconos de la Barra de Estado”. Detectar Batería del Modo WM 12 Conexión Inalámbrica GPS / GeoHunt Luz de Fondo Batería del Detector GPZ 7000 Nombre de la página actual Ejemplo de elementos de la Barra de Estado Resumen de los Iconos de la Barra de Estado Auriculares conectados al Detector GPZ 7000 No está conectado Conectado Sin Icono Sin Icono Auriculares conectados al Modo WM 12 No está conectado Conectado Pérdida de Conexión Sin Icono (Intermitente) Conexión Inalámbrica Apagado Encendido, No está Conectado Encendido y Conectado Sin Icono (Intermitente) Batería del Modo WM 12 100% 80% 60% 40% 20% Vacío GPS Apagado Encendido, no Fijado Encendido y Fijado Sin Icono (Intermitente) GeoHunt Sin GeoHunt Grabando En Pausa Luz de Fondo Apagado Encendido Sin Icono Batería del Detector GPZ 7000 100% 80% 60% 40% 20% Vacío (Intermitente) GPZ 7000 - Panel de control 19
- 24. Tipos de Pantallas de Selección Cuando se selecciona una función en una página, aparecerán las opciones relacionadas a esa función. Estas opciones serán ajustables a través de una barra de ajuste, un cuadro de selección, una lista de selección o de la selección marcada. Barra de Ajuste Una barra con pasos graduales que se puede aumentar (botón de Flecha a la derecha) o (botón de Flecha a la izquierda) para disminuir. Los ajustes se producen en tiempo real y los cambios tienen efecto inmediato. Ejemplo de una barra de ajuste Caja de Selección Seleccione una de las opciones disponibles. La opción seleccionada se llevará a efecto una vez que se pulse Seleccionar. El punto rojo de estado en el icono de función actualizará para mostrar la información acerca de la opción seleccionada. Ejemplo de una caja de selección Lista de Selección Seleccione una opción de una lista. Su opción seleccionada se llevará a efecto una vez que se pulse Seleccionar. Ejemplo de una lista de selección Marque la Selección Permite que se seleccione una sola función. Navegue hasta el elemento que desee seleccionar y pulse el botón de Seleccionar. Una marca de verificación aparecerá en el círculo de la función de estado para mostrar cuál de las seis funciones se encuentra actualmente seleccionada. Todos los otros círculos de Estado permanecerán vacíos. Ejemplo de una pantalla de selección marcada Tipos de Pantallas de Selección 20
- 25. Menú de Detectar En esta sección se describe cada función en el menú de Detectar del Detector GPZ 7000 y explica cómo utilizarlas para optimizar el rendimiento de su detector. Utilice el botón de Detectar para acceder las páginas del menú de Detectar. 21
- 26. Detectar La página de Detectar es donde se puede ajustar todas las funciones esenciales del detector. La página de Detectar contiene las siguientes funciones: •• Inicio Rápido •• Modo de Oro •• Tipo de Terreno •• Canal de Cancelar Ruido •• Sensibilidad •• Volumen Página de Detectar Inicio Rápido Inicio rápido ofrece una configuración de ajustes mínimos y es ideal para los nuevos usuarios. Cuando se selecciona Inicio Rápido, la secuencia de la Guía de Inicio Rápido comienza. Esto le guiará a través de los pasos de Inicio Rápido para empezar la detección rápida y fácil. Consulte la página 15 para obtener instrucciones de la función de Inicio Rápido. Modo de Oro La función Modo de Oro le permite optimizar su detector para buscar tipos específicos de oro. Las opciones disponibles son: •• Alto Rendimiento (ajuste de la fábrica) •• General •• Profundidad Extra Alto Rendimiento Esta configuración es ideal para la búsqueda de pepitas pequeñas y medianas (normalmente 0,1 a 50 gramos) y también tiene un buen rendimiento para detectar pepitas más grandes en suelo poco profundo. Este modo proporciona los hallazgos de oro y, como tal, es el modo recomendado. General Esta configuración proporciona un buen desempeño en la detección de pepitas de muchos tamaños (típicamente 5-50 gramos) y en todas las profundidades, sin embargo, algunos objetivos muy pequeños y poco profundos, y otros muy profundos pueden también ser perdidos. Profundidad Extra Este ajuste está diseñado específicamente para la búsqueda de pepitas que estén profundamente enterradas. Pepitas grandes y profundas (normalmente ≥50 gramos) producen respuestas de audio complejas y sutiles, por lo que este ajuste sólo debe ser utilizado por operadores cualificados. Objetivos superficiales se pueden perder con esta configuración cuando se compara con la configuración de “Alto Rendimiento” o con la configuración de “General”. Este ajuste no se recomienda para uso general. NOTA El tono del Umbral se convertirá en silencioso durante un segundo, una vez que se seleccione un nuevo ajuste en el Modo de Oro. Realice una Cancelación del Ruido (página 23) y un Quick‑Trak (página 28), cada vez que usted cambiar la configuración del Modo de Oro. La función del Modo de Oro cambiará automáticamente para la función de Alto Rendimiento, y no será accesible si la función de Tipo de Terreno esté ajustada para la función de ajuste Severo. Usted no será capaz de seleccionar un modo diferente del Modo de Oro hasta que el Tipo de Terreno sea cambiado para Normal o Difícil. Detectar 22
- 27. Tipo de Terreno Cuando se detecta en el suelo con altos niveles de mineralización, el movimiento del detector sobre el suelo puede producir señales falsas. Estas señales no deseadas son conocidas como el ruido del suelo. El detector GPZ 7000 ha sido diseñado para minimizar el ruido del suelo no deseado. El ajuste del Tipo de Terreno controla la cantidad de ruido del suelo no deseado que el detector eliminará del audio. Las opciones disponibles son: •• Normal •• Difícil (ajuste de la fábrica) •• Severo Normal Este ajuste no debe ser utilizado en áreas donde se sabe que el suelo es muy “silencioso”. Si el ruido no deseado se escucha mientras funcione en la configuración Normal, entonces usted deberá cambiar para el ajuste Difícil. Difficult Esta configuración se recomienda porque el oro se encuentra generalmente en zonas con altos niveles de mineralización y esto hace que el terreno sea “ruidoso”. Severe Este ajuste es para uso en áreas con niveles extremadamente altos de mineralización. Este ajuste sólo debe ser utilizado en situaciones que usted opere en el ajuste Difícil y esto requiere que usted eleve la bobina sobre el suelo para eliminar el ruido fuerte del terreno. Cuando se selecciona este ajuste, la función del Modo de Oro cambiará para la función de Alto Rendimiento y aparecerá en gris. La función del Modo de Oro será inaccesible hasta que el Tipo de Terreno sea cambiado para Normal o para Difícil. NOTA Al cambiar el ajuste del Tipo de Terreno, el tono del umbral se convertirá en silencioso durante un segundo, una vez que se seleccione un nuevo ajuste. Realice una Cancelación del Ruido (página 23) y un Quick‑Trak (página 28) cada vez que usted cambiar la configuración del Tipo de Terreno. Es importante elegir la mejor configuración tanto para la las funciones del Modo de Oro y del Tipo de Terreno, para garantizar que no se pierda nada de oro. Canal de Cancelación de Ruido El detector GPZ 7000 puede ser ruidoso debido a las interferencias eléctricas de las líneas eléctricas, equipos eléctricos u otros detectores que operan cercano. El detector interpreta esto como una interferencia, como detecciones erráticas e inconsistentes. La función del Canal de Cancelación del Ruido le permite eliminar las interferencias electromagnéticas (EMI) o el “ruido” del detector. Las opciones disponibles son: •• Automático (ajuste de la fábrica) •• Manual NOTA Lo mejor es utilizar el detector sólo cuando usted esté al aire libre y lejos de fuentes de interferencia electromagnética, tales como líneas eléctricas y torres de telefonía. Estas fuentes pueden hacer que el detector opere de forma errática, dando señales falsas. También hay muchos objetos metálicos dentro de una casa, tales como clavos en el suelo, refuerzo en las paredes, televisores y otros electrodomésticos, que podrían interferir y sobrecargar la electrónica del detector. Detectar 23
- 28. Cancelar Ruido Automáticamente Cancelar el Ruido Automáticamente analiza y escucha cada canal de frecuencia, y luego selecciona el canal que tiene menos interferencias. Auto/Automático es la configuración recomendada. Para Cancelar el Ruido Automáticamente: 1. Levante la bobina hasta que el eje esté horizontal al suelo, asegurándose de que no hay metal cerca de la bobina. 2. Seleccione la función de Canal de Cancelación del Ruido, y luego Auto. 3. La selección automática de canales se iniciará. Mantenga el detector inmóvil durante el proceso de selección, que puede tardar hasta 55 segundos. Pulse el botón de Volver para dejar la Cancelación del Ruido en cualquier momento. Tres pitidos largos sonarán cuando la Cancelación del Ruido se ha completado. El canal seleccionado aparecerá en el círculo rojo. Cancelación de Ruido Manual El ajuste manual le permite escuchar a cada canal para que usted pueda seleccionar manualmente el canal que tenga la menor interferencia. Hay 256 canales para elegir. Para ajustar manualmente la Cancelación del Ruido: 1. Levante la bobina hasta que los ejes estén horizontales al suelo, asegurándose de que no hay metal cerca de la bobina. 2. Seleccione Canal de Cancelación del Ruido, y luego seleccione Manual. 3. Pulse los botones de Flechas a la izquierda o a la derecha para seleccionar un canal. Haga una pausa y escuche a la interferencia del detector. Mantenga el detector inmóvil durante este proceso. Una vez que usted ha encontrado el canal con menos interferencias, pulse Seleccionar para configurar el canal y salir del menú. Sensibilidad La Sensibilidad controla la cantidad de amplificación aplicada a señales recibidas por el detector. El control de la Sensibilidad tiene un alcance de 1 a 20 con un ajuste predeterminado de 9. Un ajuste de alta Sensibilidad permite que el detector detecte objetos más pequeños o más profundo, sin embargo, también puede aumentar los efectos de las interferencias y del ruido de terreno. Los valores más altos de Sensibilidad sólo se recomiendan para las condiciones del suelo leves y para las áreas de baja interferencia. En suelos altamente mineralizados, o zonas de alta interferencia, un ajuste de Sensibilidad más baja puede proporcionar un mejor rendimiento al reducir las señales falsas, lo que permitirá oír el oro. Usando el ajuste de Sensibilidad más alto y estable logrará el mejor rendimiento. Usted puede ajustar la configuración al nivel deseado de Sensibilidad. Ajustar la Configuración de Sensibilidad Seleccione la Sensibilidad en la página de Detectar. Aparecerá una barra de ajuste con un alcance de 1 a 20. Durante la detección, utilice los botones de Flechas a la izquierda y a la derecha para ajustar la Sensibilidad hasta que las falsas señales comiencen a ocurrir. Reduzca el nivel de Sensibilidad lo suficiente para que estas señales falsas desaparezcan. Pulse Seleccionar cuando haya terminado. El tono del Umbral se convertirá en silencioso durante un segundo con cada pulsación de botón. Volumen El volumen controla la amplificación de la respuesta del audio de un objetivo, con relación a la intensidad de la señal del objetivo. Esta configuración de audio es muy similar a los ajustes de volumen en otros dispositivos (por ejemplo, los controles de volumen de la Detectar 24
- 29. radio o de la televisión). El control de volumen tiene un alcance de 1 a 20 con un valor predeterminado de 8. Con un ajuste de 1, señales de los objetivos débiles sonarán silenciosos, señales de objetivos medianos sonarán con alcance medio y señales de objetivos fuertes sonarán ruidosos. Habrá una mayor diferenciación entre las intensidades de señal de un objetivo; sin embargo, las señales débiles serán más difíciles de oír. Con un ajuste de 20, todas las señales de objetivos serán amplificadas a una respuesta de audio fuerte. En este ajuste puede haber una menor diferenciación entre señales fuertes y medias, sin embargo, las señales de objetivos débiles serán más fáciles de escuchar. Alcance del audio que usted puede escuchar Volumen Bajo Alcance del audio que usted puede escuchar Volumen Alto Las señales se amplifican Audibilidad de la señal con ajustes de Volumen alto y bajo Ajustar la Configuración de Volumen Seleccione la función de Volumen en la página de Detectar. Aparecerá una barra de ajuste con un alcance de 1 a 20. Utilice los botones de Flechas a la izquierda y a la derecha para aumentar o disminuir el volumen a un nivel cómodo. Pulse Seleccionar cuando haya terminado. Detectar 25
- 30. Detección Extra La página de Detección Extra contiene las siguientes funciones: •• Nivel del Umbral •• Intensidad del Umbral •• Límite de Volumen •• Suavizar el Audio •• Modo de Balance de Tierra Página de Detección Extra Nivel del Umbral El “sonido/zumbido”constante de fondo producido por el detector se llama Umbral. Las variaciones en el Umbral ayudan a que usted escuche los objetivos muy pequeños y profundos. El Nivel del Umbral tiene un alcance de 1 a 50, con una preselección de 27. El Umbral es controlado por el Nivel del Umbral y por el Tono del Umbral. El ajuste correcto de los dos ajustes del Umbral dependerá de su audición y los sonidos ambientales como el viento. Ajuste el Nivel del Umbral Seleccione la función del Umbral en la página de Detección Extra. Aparecerá una barra de ajuste con un alcance de 1 a 50. Utilice los botones de Flecha a la izquierda y a la derecha para aumentar o disminuir el Nivel del Umbral para un sonido/ zumbido audible y débil. Pulse Seleccionar cuando haya terminado. El ajuste del Umbral a un zumbido audible destacará las variaciones en la respuesta de la señal que puedan indicar la presencia de un objetivo. Si las condiciones del suelo cambian el nivel del Umbral, puede necesitar de un ajuste. Si el nivel del Umbral es demasiado alto, los objetivos débiles serán más difíciles de oír por encima del “ Zumbido” del Umbral. Si el nivel del Umbral es demasiado bajo, la ligera variación causada por un objetivo pequeño o profundo podrá no ser suficiente para oír. El ajuste del nivel para abajo del audible asegurará un funcionamiento silencioso, pero podría enmascarar la respuesta de audio de objetivos pequeños o profundos. Demasiado Bajo Nivel del Umbral Alcance de Audio que usted puede escuchar Óptimo Nivel del Umbral Alcance de Audio que usted puede escuchar Nivel del Umbral Demasiado Alto Alcance de Audio que usted puede escuchar RuidoRuido RuidoRuido Señal de oro Pequeño Señal de oro grande RuidoRuido Señal de oro Pequeño Señal de oro grande Señal de oro Pequeño Señal de oro grande Audibilidad de la señal con diferentes ajustes en el Nivel del Umbral El Tono del Umbral El tono del Umbral le permite ajustar el tono del sonido del Umbral. La audición variará entre individuos, por lo que ajuste el Tono del Umbral a un nivel que sea cómodo para su audición. El tono del Umbral tiene un alcance de 1 a 100, con una preselección de 53. Detección Extra 26
- 31. Límite del Volumen El Límite del Volumen ajusta el volumen máximo para las señales de los objetivos. Cuando se detecta, el sonido producido por un objetivo puede ser muy ruidoso. Ajuste el Límite del Volumen para garantizar que los objetivos fuertes no hagan daño a sus oídos. El Límite del Volumen tiene un alcance de 1 a 20, con una preselección de 12. Ajuste el Límite del Volumen Seleccione la función de Límite del Volumen en la página de Detección Extra. Aparecerá una barra de ajuste con un alcance de 1 a 20. Barra sobre un objetivo metálico grande para causar una señal fuerte. Mientras que usted esté haciendo esto, aumente o disminuya el Límite del Volumen usando los botones de Flechas a la izquierda y a la derecha hasta que la respuesta alta se encuentre en un nivel cómodo. Pulse Seleccionar cuando haya terminado. Un Límite de Volumen alto permitirá una mayor diferencia entre un objetivo pequeño y grande. Un Límite de Volumen bajo reducirá la diferencia de volumen entre un objetivo pequeño y grande. Alcance del audio que usted puede escuchar Límite de Volumen Bajo Alcance del audio que usted puede escuchar Límite de Volumen Alto Bajo Alto Audibilidad de la señal con diferentes ajustes en el Nivel del Umbral Suavizar el Audio Ser capaz de escuchar las pequeñas variaciones en el Umbral es importante, así que no habrá objetivos perdidos. Algunos usuarios consideran el Umbral que varía como incómodo para escuchar, y pueden querer suavizar las señales erráticas utilizando la función de Suavizar el Audio. Aplicando la Suavización del Audio podrá causar que usted pierda algunos objetivos, y como tal, se recomienda que usted baje la Sensibilidad y aumente el Nivel del Umbral antes de decidir si es necesario añadir la función de Suavizar el Audio. Las opciones disponibles son: •• Apagado •• Bajo (ajuste de la fábrica) •• Alto Apagado No se alteró la respuesta de audio del detector. Este es el ajuste recomendado para la máxima sensibilidad y rendimiento Bajo Algunos se aplican para la función de Suavizar el Audio. Esta es la configuración recomendada para los usuarios que tienen dificultades para distinguir entre los sonidos de objetivos y las pequeñas variaciones en el umbral. Alto Se aplica a la función de Suavizar el Máximo del Audio. Este ajuste sólo se debe utilizar si el umbral sigue siendo inaceptablemente ruidoso cuando se opera en el nivel Bajo. Este ajuste puede ser necesario cuando se trabaja en zonas con altos niveles de interferencia electromagnética (EMI). CONSEJO Antes de aumentar el nivel de Suavizar el Audio, intente realizar una Cancelación Automática del Ruido para minimizar el ruido ambiental. Detección Extra 27
- 32. Modo de Balance de Tierra El Modo de Balance de Tierra le permite seleccionar el método para ‘equilibrar’ el ruido del terreno no deseado. Para la explicación de la función de Balance de Tierra y de Rastreo, consulte la (página 52). Las opciones disponibles son: •• Automático (ajuste de la fábrica) •• Manual Automático El Balance de Tierra automático rastreará automáticamente los niveles de mineralización del suelo y ajustará el balance del terreno cuando sea necesario para mantener la estabilidad del suelo y la detección en profundidad. Auto es la configuración recomendada para el Modo de Balance de Tierra. En el modo Automático, el balance de tierra se estabilizará de forma automática, después de encender el detector o de cambiar la configuración, dentro de 10 a 15 segundos de la detección normal. Opcionalmente, la función Quick‑Trak se puede usar para acelerar el proceso de equilibrar automáticamente. Utilizando Quick‑Trak 1. Busque un lugar libre de metal, cerca de la zona que usted esté detectando. 2. Mientras que usted mueva el detector hacia adelante y hacia atrás y en el mismo terreno, mantenga presionado el gatillo. 3. La secuencia de la Guía aparecerá en la pantalla para mostrar la acción requerida. La guía se puede desactivar a través de las Guías en la Página de Preferencias. 4. El audio proporcionará información durante el proceso de Quick‑Trak. La respuesta del audio cuando se mueva la bobina sobre la tierra debe reducir rápidamente. Una vez que la respuesta de audio se ha estabilizado, suelte el gatillo para completar la operación de Quick‑Trak. La operación de Quick‑Trak se puede repetir según sea necesario. NOTA Para obtener los mejores resultados con la función de Quick‑Trak, mantenga la bobina en una velocidad constante y, además, la bobina deberá estar tan cerca del suelo como sea posible y sin tocar en el suelo. Manual Cuando se ajusta en el Modo de Balance de Tierra Manual, el detector no rastreará automáticamente el terreno. Cuando usted utilizar el modo manual, usted deberá realizar regularmente la función de Quick‑Trak para mantener un equilibrio de tierra con precisión. Detección Extra 28
- 33. Configuraciones La página de Configuraciónes le permite ajustar el GPS del detector, la luz de fondo, y los ajustes de conectividad inalámbrica. La página de Configuraciónes contiene las siguientes funciones: •• GPS •• Luz de fondo •• Brillo de la Luz de Fondo •• Conexión Inalámbrica •• Conectar WM 12 •• Conectar Adicional WM 12 Página de Configuraciones GPS El GPS tiene las siguientes opciones: •• Apagado (ajuste de la fábrica) •• Encendido •• Mejorado Apagado Encendido Mejorado El GPS deberá estar activado antes que las funciones del GPS puedan ser utilizadas. La configuración Mejorada enciende el sistema “Satellite Based Augmentation System”(SBAS), lo que mejora la precisión del GPS. Este ajuste sólo se debe seleccionar en lugares donde SBAS (o Wide Area Augmentation System) esté disponible. NOTA Una vez que el GPS esté activado, un icono de GPS parpadeante aparecerá en la Barra de Estado. Cuando se ha establecido una posición fija (que puede tardar varios minutos), el icono del GPS en la Barra de Estado dejará de parpadear y permanecerá encendido. Luz de Fondo La luz de fondo tiene las siguientes opciones: •• Apagado – Luz de Fondo siempre está apagada •• Encendido – Luz de Fondo está siempre activada (ajuste de la fábrica) •• 20 segundos - luz de fondo se enciende cuando se pulsa un botón y se apaga automáticamente después de 20 segundos Apagado Encendido 20 segundos Brillo de la Luz de Fondo El brillo de la luz de fondo se puede ajustar en incrementos de un alcance de 1 a 10, con un valor predeterminado de 10. El Brillo se ajusta usando una barra de ajuste. Conexión Inalámbrica La Conexión Inalámbrica tiene las siguientes opciones: •• Apagada (ajuste de la fábrica) •• Encendida Conexión Inalámbrica enciende y apaga el audio Configuraciones 29
- 34. inalámbrico. La conexión Inalámbrica debe estar en ‘Encendido’ para usted utilizar su GPZ 7000 con un modo WM 12. Apagado Encendido Conectar WM 12 Para conectar un WM 12 a un detector, seleccione Conectar WM 12 y siga las instrucciones que aparecen en la Guía. Nota: La Guía de Conectar WM 12 se mostrará incluso si las Guías estén en “Apagado” en la página de Preferencias. Una información más detallada sobre la conexión del modo WM 12 se puede encontrar en la página 11. Conectar WM 12 Adicional La función de Conectar WM 12 Adicional se utiliza para conectar WM 12s adicionales para que puedan recibir el audio del detector GPZ 7000. La conexión de un WM 12 adicional le permitirá utilizar dos o más altavoces mientras que la detección sea una experiencia de audio más envolvente y sin la necesidad de utilizar los auriculares. La función de Conectar WM 12 Adicional será seleccionable y estará en gris hasta que un WM 12 primario esté conectado a través de la función de Conectar el modo WM 12. Conexión de WM 12s Adicionales Para conectar WM 12s adicionales, seleccione Conectar WM 12 adicional y siga las instrucciones que aparecen en la Guía. Durante la guía, aparecerá una barra de búsqueda en la parte inferior derecha de la pantalla de la guía para mostrar que el detector está buscando WM 12s. Esto continuará durante 20 segundos o hasta que un WM 12 adicional se ha conectado. El proceso de conexión se puede cancelar con el botón de Volver. WM 12s adicionales emitirán un sonido cuando se conectan al detector, y comenzarán a generar el audio de la detección. Nota: La Guía de Conectar WM 12 Adicional se mostrará incluso si las Guías estén en “Apagado” en la página de Preferencias. Extracción de WM 12s Adicionales Para eliminar todos WM 12 adicionales, vuelva a conectar el modo WM 12 primario utilizando la función de Conectar WM 12. NOTA WM 12s adicionales conectados no generarán audio si el modo WM 12 primario no está conectado. Conexión de auriculares, conectividad, y la información del nivel de la batería para WM 12s adicionales conectados no se mostrarán por la Barra de Estado. La Barra de Estado sólo mostrará la información sobre el modo WM 12 primario. Configuraciones 30
- 35. Preferencias La página de Preferencias contiene las siguientes funciones: •• Huso Horario •• Formatear Hora •• Formatear Coordenadas •• Unidades de Extensión •• Unidades de Peso •• Guías Página de Preferencias Huso Horario El Huso Horario se basa en el Tiempo Universal Coordinado (UTC), y las opciones van desde UTC -12: 00 a 14 UTC: 00, aumentando en incrementos de 30 minutos. Formatear Hora El tiempo puede ser visualizado en formato de 12 horas (ajuste de la fábrica) o en formato de 24 horas. Formatear Coordenadas El Formato de las Coordenadas ofrece la conversión de coordenadas de latitud y longitud. Hay dos opciones disponibles: •• DMS - Grados° minutos'segundos (ajuste de la fábrica (por ejemplo, 34 ° 54' 42 S 138° 33' 24 O) •• DM - Grados°minuto.decimal' (por ejemplo 34° 54.7098' S, 138° 33.4116' O) Unidades de Extensión Las Unidades de Extensión se pueden configurar en centímetros y metros (ajuste de la fábrica) o pulgadas y yardas. Esta función ajusta las unidades de medida para el Mapa, la navegación y para la entrada de profundidad para FindPoints almacenados. Unidades de Peso La Unidades de Peso se pueden configurar para onzas troy (ajuste de la fábrica), gramos o granos, y establece las unidades de medida de peso de FindPoints almacenados. Guías Las Guías le permiten activar o desactivar la Guía de Quick‑Trak y la animación, y está en “Encendido” por un ajuste de la fábrica. Las secuencias de las Guías de Conectar WM 12 y Conectar WM 12 Adicional permanecen en todo momento. Preferencias 31
- 36. Botón del Usuario Utilice esta página para atribuir la función del Botón del Usuario. El Botón del Usuario El Botón del Usuario proporciona acceso fácil a su función favorita. Hay una amplia variedad de funciones que se pueden atribuir al botón del Usuario. La función elegida se activará cada vez que se pulsa el botón del Usuario. Las funciones disponibles en el botón del Usuario son: •• Luz de fondo (ajuste de la fábrica) •• Nivel del Umbral •• Modo de Balance de Tierra •• Cancelar Ruido - Manual •• Sensibilidad •• Más Página de Botón del Usuario Luz de Fondo La Luz de Fondo es la función predeterminada y atribuida al botón del Usuario; presione para encender y apagar la luz de fondo. Nivel del Umbral Pulse el botón del Usuario para mostrar la pantalla de ajuste del Nivel del Umbral. El Umbral puede ser aumentado o disminuido usando los botones de Flechas a la izquierda y a la derecha. (página 26) Modo de Balance de Tierra Pulse el botón del Usuario para mostrar la caja de selección del Modo de Balance de Tierra. Elija entre Automático o Manual. (página 28) Cancelar Ruido - Manual Pulse el botón del Usuario para mostrar la pantalla de ajuste de la Cancelación Manual del Ruido. El canal de Cancelación del Ruido se puede ajustar usando los botones de Flechas a la izquierda y a la derecha. (página 23) Sensibilidad Pulse el botón del Usuario para mostrar la pantalla de ajuste de la Sensibilidad. La Sensibilidad se puede ajustar usando los botones de Flechas a la izquierda y a la derecha. (página 24) Más Seleccione Más para ver una lista de funciones adicionales para atribuir al botón del Usuario. Una lista de selección aparecerá con las siguientes opciones: •• Modo de Oro •• Tipo de Terreno •• Cancelar Ruido - Auto •• Volumen •• Límite del Volumen •• Intensidad del Umbral •• Suavizar el Audio •• GPS •• Brillo de la Luz de Fondo •• Conexión Inalámbrica •• Conectar WM 12 •• Conectar WM 12 Adicional •• FindPoints •• WayPoints •• GeoHunts •• Zoom del Mapa •• Recentrar •• Borrar GeoTrail •• Ver GeoTrail •• Ver Nombres Botón del Usuario 32
- 37. Atribuir una Función al Botón del Usuario Destaque la función que usted desea atribuir al botón del Usuario y pulse Seleccionar. Si usted selecciona “Más”, una lista de selección con opciones adicionales aparecerá. Elija la función deseada y pulse Seleccionar. Una marca de verificación aparecerá en el círculo de estado de la función seleccionada: La función seleccionada será atribuida al botón del Usuario. Esa función se activará entonces cada vez que se pulsa el botón del Usuario. Botón del Usuario 33
- 38. Reajustar El detector GPZ 7000 se entrega con un ajuste de la fábrica y los cambios realizados en la configuración del detector se guardan automáticamente. Estas configuraciones permanecerán hasta que se cambie los ajustes a través de la página de Reajustar manualmente. La página de Reajustar también contiene información sobre la versión actual del software de su detector y de la verificación del producto. La página de Reajustar contiene las siguientes funciones: •• Reajustar el GeoStore •• Reajustar las Configuraciónes •• Reajustar Todo •• Idioma •• Código de Verificación del Producto •• Información de la Versión Página de Reajustar Reajustar el GeoStore Seleccione la opción de Restablecer GeoStore para borrar el contenido de GeoStore. Se borrarán todos los FindPoints, WayPoints y GeoHunts. Cuando se ha borrado un GeoStore, se mostrará un mensaje de confirmación. Reajustar las Configuraciónes Seleccione la opción de Restablecer la Configuración para borrar todos los ajustes del Usuario y restaurarlos a la configuración predeterminada. La información contenida en GeoStore (FindPoints, WayPoints, GeoHunts) no será afectada. Cuando se han restablecido los ajustes, se mostrará un mensaje de confirmación. Reajustar Todo Seleccione la opción de Reajustar Todo para reajustar todos los ajustes a su estado predeterminado de la fábrica y vaciar un GeoStore. Cuando Reajustar Todo se ha completado, el detector se reiniciará. Al reiniciar, la primera pantalla aparecerá y le pedirá que seleccione su idioma, las unidades de peso, las unidades de extensión, y el huso horario antes de mostrar la pantalla de detección. Reajustar Todo, también está disponible en el menú del Sistema, y puede ser accedido pulsando y manteniendo pulsado el botón de encender cuando el detector esté apagado. Idioma El texto en la pantalla del detector GPZ 7000 se puede mostrar en uno de los seis diferentes idiomas (el ajuste de la fábrica está en inglés). Usted tendrá de seleccionar el idioma del detector cuando usted encender el detector por la primera vez, y también cuando usted reiniciar el detector después de Restablecer Todo. Todavía, el idioma también se puede cambiar en cualquier momento. Cambiar el Idioma Para cambiar el idioma, seleccione la función de idioma en la página de Reajustar, y después elija una de las siguientes lenguas: •• Inglés •• Español •• Portugués •• Francés •• Ruso •• Árabe Código de Verificación del Producto Genera un código de verificación para confirmar que su detector es un producto genuino de Minelab. (Función de servicio al cliente) El Código de Verificación del Producto también está disponible en el menú del Sistema, y puede ser accedido pulsando y manteniendo pulsado el botón de encender cuando el detector esté apagado. Reajustar 34
- 39. Información de la Versión Muestra la versión actual del software del detector y la información del hardware. (Función de servicio al cliente) Reajustar 35
- 40. Menú de Mapa En esta sección se explica la pantalla del Mapa y las funciones dentro del menú de Mapa del detector GPZ 7000. Utilice el botón del Mapa para acceder a las páginas de Menú del Mapa. 36
- 41. Mapa Mapa El Mapa muestra FindPoints, WayPoints, GeoHunts y GeoTrails en sus relativas ubicaciones geográficas. Representará una dimensión del Mapa predeterminada de 100 metros (o yardas) en la dirección horizontal de este a oeste y 80 metros (o yardas) en la dirección vertical norte- sur. El Mapa muestra las líneas de la cuadrícula norte-sur y este-oeste, y su ubicación actual. La distancia entre las líneas de la cuadrícula dependerá de su nivel de zoom actual (página 40). El borde horizontal superior en la visualización de la pantalla representa el norte, independientemente de la orientación del detector. En la parte superior del Mapa está la Barra de Estado, que muestra la información sobre la configuración actual del detector. (página 19) Ejemplo de pantalla del Mapa Use el Mapa para: •• Ver su ubicación actual y las coordenadas del GPS •• Ver sus GeoTrail, WayPoints, FindPoints y GeoHunts •• Navegar a una ubicación •• Ver el estado del detector GPS El Sistema de Posicionamiento Global (GPS) es un sistema de navegación por satélite basado en el espacio que proporciona la ubicación y la hora desde cualquier lugar donde haya una línea de visión sin obstáculos a cuatro o más satélites GPS. La ubicación y los elementos de navegación del Mapa operan en conjunto con el GPS. Una vez que el GPS esté activado, un icono de GPS parpadeante aparecerá en la Barra de Estado. Cuando se ha establecido una posición fija (que podrá tardar varios minutos), el icono del GPS en la Barra de Estado dejará de parpadear y permanecerá encendido. Al entrar en el Mapa, un marcador se mostrará en el centro de la pantalla para representar su ubicación inicial. Si hay un punto de posición fija y válida del GPS, el movimiento se mostrará en el mapa como una serie de puntos que forman un GeoTrail. En el detector GPZ 7000, el GPS proporciona la capacidad de almacenar datos de localización relativos a FindPoints y WayPoints, y para registrar GeoHunts. En el ajuste de la fábrica, el GPS está apagado y deberá ser activado a través de la página de configuración (página 29). NOTA Si no hay ningún WayPoint, FindPoint o GeoHunt cerca de su ubicación actual, el mapa puede estar en blanco. Para proteger la privacidad de los datos del GPS y de GeoStore: •• El GPS está ‘Apagado’ de fábrica. •• Los datos del GPS y de GeoStore sólo son almacenados localmente en el detector y localmente en su PC (si transferidos usando el software XChange 2). •• El detector no transmite datos del GPS o de GeoStore de forma inalámbrica. •• Los datos del GPS y de GeoStore no se transmiten a Minelab de su detector o PC. •• Sus datos no se pueden acceder por otros a través de la Internet y NO se almacenan en línea (almacenamiento en la nube “ Cloud”). Mapa 37
- 42. Elementos del Mapa La información en el Mapa variará en función de su estado actual y de sus preferencias de usuario. El mapa puede mostrar los siguientes elementos: •• Zoom del Mapa •• Iniciar la Ruta •• Posición actual •• FindPoints y WayPoints •• GeoTrail •• GeoHunt •• Herramienta de Navegación •• Marcador del Norte •• Coordenadas Mapa mostrando los Elementos del Mapa Los siguientes elementos del Mapa son opcionales y se pueden activar o desactivar en la página de Ver: •• GeoTrail •• GeoHunt Guardados •• Herramienta de Navegación •• Coordenadas •• Nombres de los elementos de GeoStore (FindPoints, WayPoints y GeoHunts) Mapa mostrando los elementos opcionales Para obtener información sobre cómo mostrar y ocultar los elementos opcionales de la pantalla, consulte la página 41. Zoom del Mapa El indicador del Zoom del Mapa se muestra en la parte superior izquierda del Mapa. Se indica el tamaño actual de la cuadrícula en metros o yardas (10 x 10, 20 x 20 o 100 x 100). El Zoom del Mapa se puede cambiar a través de la página de Pantalla (página 40). Iniciar la Ruta Al entrar en el Mapa, un marcador se mostrará en el centro de la pantalla para representar su ubicación inicial. Posición Actual El marcador de posición actual muestra su ubicación en el mapa. Si se pierde la conexión del GPS, el icono de Posición Actual será reemplazado por el icono de Posición Perdida. El icono indicará la última ubicación conocida antes de que la conexión del GPS haya sido perdida. Icono de Posición Perdida FindPoints y WayPoints FindPoints y WayPoints se muestran en el Mapa para indicar lugares de hallazgos y puntos de interés. Ellos se mostrarán en un tamaño constante independientemente del nivel del zoom, pero los que estén más cerca serán superpuestos. FindPoints y WayPoints predeterminados se muestran con sus nombres, pero si el espacio es limitado, los nombres se pueden ocultar (página 41). FindPoint Un FindPoint almacena la información de la ubicación, el peso y la profundidad de un objetivo encontrado. Cuando usted almacena un FindPoint (página 45), el detector GPZ 7000 guardará la siguiente información: •• Lugar (latitud / longitud) •• Hora y fecha •• Los ajustes del detector y el modelo de la bobina •• Profundidad (informado por el usuario, consulte la página 45) •• Peso (informado por el usuario, consulte la página 45) Su información de FindPoint se puede utilizar para futuras consultas dentro del detector y con la aplicación XChange 2 para PC (página 49). Mapa 38
- 43. WayPoint Un WayPoint es similar a un FindPoint con la excepción de que ninguna información relacionada con el detector o con el objetivo se almacena. WayPoint se utiliza para registrar un punto de interés o ubicación que usted puede optar por volver en el futuro. Cuando se almacena un WayPoint, el detector GPZ 7000 guardará la siguiente información: •• Ubicación •• Hora y fecha Usted también puede crear un WayPoint como un punto de navegación en Google Maps utilizando la aplicación XChange 2 para PC (página 49). GeoTrail Su información de posición se registra en cada segundo y se representa en el Mapa a través de una serie de puntos que forman un GeoTrail. Esta ruta será roja, azul, o gris: •• Si un GeoTrail está siendo grabado como parte de un GeoHunt, la ruta será de color roja. •• Si usted ha detenido o no esté grabando un GeoHunt, la ruta será de color azul. La ruta azul muestra sus movimientos para fines de referencia y se puede borrar del mapa usando la función Clear GeoTrail (página 38). •• Si un GeoTrail representa un GeoHunt guardado, será gris. GeoHunts Cuando la función GeoHunt está activa, el detector GPZ 7000 almacenará la información de su posición mientras usted esté detectando. También le permitirá ver en el mapa, el terreno que usted ha cubierto, y registrará el lugar, la hora y la configuración utilizada en el detector. FindPoints y WayPoints guardados mientras que un GeoHunt esté activo se muestra y se almacena con un GeoHunt. Cuando se activa la función de GeoHunt, el detector GPZ 7000 almacenará la siguiente información: •• Localización Periódica (GeoTrail) •• Tiempo •• Los ajustes del detector y el modelo de la bobina •• FindPoints y WayPoints •• GeoHunts guardados se pueden ver en el Mapa utilizando la función de GeoTrails (página 43). Usted podrá cargar sus GeoHunts en su PC y visualizar en Google Maps utilizando la aplicación XChange 2 (página 49) Marcador del Norte N El Marcador del Norte se muestra en la parte superior derecha de la pantalla. Indica la dirección del norte fijo en relación con la ruta de la detección. Coordenadas Información de Latitud / Longitud para el objetivo se muestra opcionalmente en la parte inferior derecha del Mapa. El formato de la pantalla se puede configurar a través de la página de preferencias (página 31). Herramienta de Navegación La Herramienta de Navegación le permite navegar a un WayPoint, FindPoint o al inicio o al final de un GeoHunt. La Herramienta de Navegación le ayudará a navegar y mostrará la distancia y la dirección a su destino. Para navegar a un WayPoint o FindPoint, o el inicio / final de un GeoHunt, seleccione un objeto para ser navegado desde un GeoStore. Un icono de destino aparecerá en el Mapa. El icono de Destino El icono de destino permanecerá en el Mapa hasta que usted lo haga uno de los siguientes pasos: •• Ir al Inicio / Ir al Final de un nuevo destino •• Eliminar el elemento de GeoStore que representaba •• Reiniciar el detector NOTA Si la Herramienta de Navegación se desconecta cuando usted selecciona un objeto para ser navegado, se encenderá automáticamente. Mapa 39
- 44. Pantalla La página de Pantalla es donde usted puede ajustar los niveles del zoom del Mapa, mostrar su posición actual en el Mapa, y borrar un GeoTrail. La página de Pantalla contiene las siguientes funciones: •• Zoom del Mapa •• Recentrar •• Borrar GeoTrail Página de Pantalla Zoom del Mapa Tres niveles de zoom están disponibles para ver el Mapa: •• 10 (10 x 10 metros / yardas por célula) •• 20 (20 x 20 metros / yardas por células - ajuste de la fábrica) •• 100 (100 x 100 metros / yardas por célula) Para ajustar el nivel del zoom, navegue a la página de Pantalla, y luego seleccione Zoom del Mapa. Seleccione el nivel del zoom deseado en la caja de selección (10, 20 o 100), y después pulse Seleccionar. Recentrar La función de Centralizar pondrá su posición actual en el centro del mapa. Borrar GeoTrail Borrar GeoTrail eliminará un GeoTrail (azul) actual y no registrado del Mapa. Un GeoTrail registrado (rojo) permanecerá. Cualquier GeoHunts guardado (gris) que se sea exhibido (página 43) también permanecerá. Pantalla 40
- 45. Ver La página de Visualizar es donde usted controla los elementos que desea que aparezcan en el mapa. La página de Visualizar contiene las siguientes funciones: •• Ver GeoTrail •• Ver Herramienta de Navegación •• Ver nombres •• Ver Coordenadas Página de Ver Ver GeoTrail Ver GeoTrail mostrará u ocultará todos GeoTrails en el mapa. Ver GeoTrail está desactivado por el ajuste de la fábrica. Ver Herramienta de Navegación Ver Herramienta de Navegación mostrará u ocultará la Herramienta de Navegación en el Mapa. Ver Herramienta de Navegación está desactivado por el ajuste de la fábrica. Ver Nombres Ver Nombres mostrará u ocultará los nombres de todos FindPoints y WayPoints que aparecen en el Mapa. El nombre de un GeoHunt sólo se mostrará cuando su inicio o final sea un destino para Ir. En el ajuste de la fábrica, Ver Nombres está encendido, pero los nombres se pueden ocultar para guardar espacio cuando muchos elementos se muestran al mismo tiempo en el mapa. Ver Coordenadas Ver Coordenadas mostrará u ocultará la etiqueta de Coordenadas en el mapa. Ver Coordenadas está desactivado por el ajuste de la fábrica. Mostrar u Ocultar los Elementos de la Pantalla del Mapa 1. Seleccione el elemento del Mapa que desea mostrar / ocultar. 2. Seleccione Apagado / Encendido en la caja de selección. Apagado Encendido 3. Cuando usted ve el mapa, los elementos ahora serán visibles u ocultos de acuerdo con su selección. Ver 41
- 46. GeoStore La página de GeoStore le permite ordenar, ver y borrar hasta 100 FindPoints, 100 WayPoints y 10 GeoHunts, y permitirá mostrar GeoTrails de GeoHunts anteriores en el mapa. La página de GeoStore contiene las siguientes funciones: •• FindPoints •• WayPoints •• GeoHunts •• GeoTrails Página de GeoStore Cada vez que usted guarde un FindPoint, WayPoint o GeoHunt, un nombre será atribuido automáticamente a cada ítem con la siguiente convención de nomenclatura: •• FindPoint – FP001, FP002 a FP100 •• WayPoint – WP001, WP002 a WP100 •• GeoHunt – GH01, GH02 a GH10 Nombres atribuidos por el detector se pueden cambiar mediante la aplicación XChange 2. FindPoints o WayPoints se pueden eliminar en el detector, pero no se pueden editar, a excepción del Peso y la Profundidad de un FindPoint. FindPoints FindPoints se muestran en el Mapa para indicar lugares de búsqueda. La función FindPoints en la página de GeoStore le permite ir, ver, editar o eliminar FindPoints que se han guardado en la base de datos de GeoStore. WayPoints WayPoints se muestran en el Mapa para indicar los puntos de interés, sin almacenar cualquier información relacionada al detector. La función de WayPoints en la página de GeoStore le permite ir, ver o eliminar WayPoints que se han guardado en la base de datos de GeoStore. GeoHunts La función de GeoHunt almacena la información de posición mientras usted esté detectando. También le permite ver en el mapa el terreno que usted ha cubierto, y registrará el lugar, la hora y la configuración utilizada en el detector. FindPoints y WayPoints guardados mientras que un GeoHunt esté activo se muestra y se almacena con un GeoHunt. La función de GeoHunts en la página de GeoStore le permite ir, ver o borrar GeoHunts que se han guardado en la base de datos de GeoStore. Ir al Inicio / Final de un GeoHunt 1. Desde la página de GeoStore, seleccione GeoHunts. 2. Seleccione un GeoHunt de la lista. Una caja de selección aparecerá con las siguientes opciones: •• Ir al Inicio •• Ir al Final •• Eliminar Ir al Inicio Ir al Final Eliminar 3. Seleccione la opción de Ir al Inicio o Ir al Final. Usted volverá automáticamente al Mapa una vez que un GeoHunt ha cargado. Habrá un icono de Destino en el punto de inicio / final de un GeoHunt. La Herramienta de Navegación indicará la dirección y la distancia de su destino. El icono de Destino puede no aparecer en el mapa si es un largo camino desde su posición actual. NOTA El GPS deberá estar habilitado y una posición válida y fija del GPS establecida antes que cualquier función de funcionamiento pueda ser realizada. GeoStore 42
- 47. GeoTrails La Función GeoTrail le permite mostrar GeoTrails de GeoHunts guardados en el mapa. Estos se pueden visualizar incluso si está grabando un nuevo GeoHunt. Mostrar un GeoHunt guardado en el Mapa 1. En la página de GeoStore, Seleccione la función de GeoTrails. 2. En la lista, Seleccione un GeoHunt donde usted quiera mostrar. 3. Una caja de selección aparecerá con las siguientes opciones: •• Mostrar •• Ocultar Mostrar Ocultar 4. Seleccione Mostrar. Cuando usted regresa al Mapa, una barra de progreso se mostrará en la parte superior del Mapa, lo que representa el tiempo de carga para un GeoTrail seleccionado. Cuando la barra de progreso llegue al 100%, un GeoHunt seleccionado se mostrará en color gris. Al Mostrar un GeoTrail, esto se mostrará en el Mapa hasta que usted haga uno de los siguientes pasos: •• Ocultarlo utilizando la función de GeoTrails •• Apagar GeoTrails a través de la función de Ver GeoTrail en la página de Ver (página 41) •• Reiniciar el detector Usted puede mostrar más de un GeoHunt guardado en el Mapa. Si no hay memoria suficiente para cargar un GeoHunt, un GeoHunt cargado menos recientemente se borrará automáticamente del Mapa. Ordenar FindPoints / WayPoints / GeoTrails 1. En la página de GeoStore, utilice los botones de Flechas para resaltar FindPoints,WayPoints, o GeoTrails y pulse Seleccionar. 2. Para ordenar la lista, seleccione la primera opción en la lista de ‘Ordenar’. 3. La caja de Ordenar selección se mostrará con las siguientes opciones: •• Proximidad (desde el más cercano al más lejano de su ubicación actual) •• Tiempo (la menos reciente a la más reciente) •• Nombre (alfabéticamente de la A a la Z) Proximidad Tiempo Nombre Seleccione su opción de clasificación preferida. Se mostrará la lista ordenada. Ir a un FindPoint o a un WayPoint 1. En la página de GeoStore, seleccione las funciones de FindPoints o de WayPoints. 2. Seleccione el elemento que desee Ir en la lista. 3. Una caja de selección aparecerá con las siguientes opciones: •• Ir para •• Ver / Editar (sólo Editar FindPoint) •• Eliminar Ir para Ver / Editar Eliminar Seleccione la opción de Ir para. Usted volverá a la página de Mapa, y habrá un icono de Destino que representará su FindPoint o WayPoint seleccionado. La Herramienta de Navegación indicará la dirección y la distancia a su destino. Mapa mostrando el icono de Destino y la Herramienta de Navegación NOTA Si la Herramienta de Navegación se desconecta cuando usted selecciona cualquier opción de ‘Ir para’ un FindPoint, o GeoHunt, se encenderá automáticamente. GeoStore 43
- 48. Eliminar un ítem de GeoStore FindPoints, WayPoints y GeoHunts individuales se pueden borrar de un GeoStore. Para eliminar un elemento de GeoStore: 1. En la página de GeoStore, Seleccione de las funciones de FindPoints, WayPoints, o GeoHunts. 2. Seleccione el elemento que desea eliminar de la lista. 3. Seleccione la opción de Borrar. El ítem será borrado y se mostrará un mensaje de confirmación. Editar un FindPoint Es posible que usted desee editar un FindPoint guardado para corregir o entrar con la información que falta de la profundidad y del peso. Para editar un FindPoint: 1. Seleccione FindPoints en la página de GeoStore. 2. Seleccione un FindPoint que usted desee editar de la lista. 3. Una caja de selección aparecerá con las siguientes opciones: •• Ir para •• Ver / Editar •• Eliminar Ir para Ver / Editar Eliminar Seleccione la opción de Ver / Editar. La información de FindPoint guardada se mostrará. Pulse Seleccionar. 4. Se mostrará la pantalla de entrada de profundidad de FindPoint. La entrada de profundidad que se guardó previamente para un FindPoint se mostrará en los campos de entrada. Utilice los botones de Flechas para ajustar la profundidad, y luego pulse Seleccionar. 5. Se mostrará la pantalla de entrada del peso. La entrada del peso que se guardó previamente para un FindPoint y se mostrará en los campos de entrada. Utilice los botones de Flechas para ajustar el peso. 6. Pulse Seleccionar para confirmar y guardar un FindPoint editado. Usted volverá a la lista de FindPoints guardados. Pulse Volver para regresar a la página de GeoStore. GeoStore 44
- 49. Crear GeoData Vea la página de Crear GeoData navegando a través del menú de Mapa, o pulsando el botón de Almacenar. Botón de Almacenar Esta página le permite crear y almacenar FindPoints, WayPoints y controlar un GeoHunt. La página de Crear GeoData contiene las siguientes funciones: •• Crear FindPoint •• Crear WayPoint •• Grabar GeoHunt •• Detener GeoHunt •• GeoHunt en Pausa Página de Crear GeoData NOTA Usted necesitará de una posición del GPS válida para utilizar las funciones del botón de Almacenar. Si usted intenta crear un FindPoint, un WayPoint o grabar un GeoHunt sin que el GPS esté activado, se mostrará un mensaje que dará la opción de cambiar la configuración del GPS. Si el GPS está encendido, pero usted no tiene una posición del GPS válida, aparecerá el mensaje “No hay posición del GPS disponible”’. Usted tendrá que esperar hasta que usted tenga una posición válida antes de poder crear un FindPoint, un WayPoint, o grabar un GeoHunt. Crear FindPoint Utilice la función de Crear FindPoint para guardar el tiempo, la ubicación, la profundidad y el peso de sus hallazgos. Ellos se almacenan como FindPoints en el GeoStore. Para Crear un FindPoint: Usted puede cancelar en cualquier momento durante el proceso de Crear FindPoint pulsando el botón de Volver. 1. Pulse el botón de Almacenar para mostrar la página de Crear GeoData. 2. Seleccione Crear FindPoint. La información del nombre, del tiempo y de la ubicación de un FindPoint se mostrarán. Esta es la información que aparecerá en un GeoStore. Pulse Seleccionar. 3. La pantalla de Entrada de la Profundidad aparecerá. Informe la profundidad de su hallazgo utilizando los botones de Flechas para arriba y para abajo para cambiar el número que aparece en cada campo. Para moverse a través de los campos, utilice los botones de Flechas a la izquierda y a la derecha. La entrada de profundidad se introduce en la unidad de extensión atribuida en la página de Preferencias. Pulse Seleccionar para confirmar la entrada de la profundidad. Pantalla de Entrada de la Profundidad 4. Aparecerá la pantalla de Entrada del Peso. Introduzca el peso de su hallazgo (utilizando el mismo método que la Entrada de la Profundidad) y pulse Seleccionar. La entrada del peso se introduce en la unidad de peso atribuida en la página de Preferencias. 5. Pulse el botón de Seleccionar para guardar. Se mostrará un mensaje de confirmación. Después de unos segundos, el mensaje desaparecerá y usted será regresado a la página de Crear GeoData. Crear GeoData 45
- 50. NOTA Si usted desea guardar un FindPoint sin introducir una profundidad o peso, pulse el botón de Seleccionar cuando se muestran las pantallas de entrada de la profundidad y del peso. La profundidad / peso se guardará como cero. La entrada de la profundidad y del peso para un FindPoint guardado se puede cambiar en cualquier momento (página 44). Crear WayPoint Utilice la función de Crear WayPoint para guardar el tiempo y la información de ubicación de un punto de interés. Estos se almacenan como WayPoints en un GeoStore. Para Crear un WayPoint: Usted puede cancelar en cualquier momento durante el proceso de Crear WayPoint pulsando el botón de Volver. 1. Pulse el botón de Almacenar para mostrar la página de Crear GeoData. 2. Seleccione la función de Crear WayPoint. El nombre del elemento, la hora y la información de ubicación se mostrarán. 3. Pulse el botón de Seleccionar para guardar. Se mostrará un mensaje de confirmación. Después de unos segundos, el mensaje desaparecerá y usted será regresado a la página de Crear GeoData. Grabar GeoHunt Utilice la función de Grabar GeoHunt para comenzar la grabación de sus actividades de detección y la información del detector para que usted pueda almacenar en un GeoStore para referencia futura. Para Grabar un GeoHunt: 1. Pulse el botón de Almacenar para mostrar la página de Crear GeoData. 2. Seleccione la función de Grabar GeoHunt. 3. El detector GPZ 7000 registrará sus actividades de detección hasta que usted tenga una pausa o detenga un GeoHunt. El icono de Grabar GeoHunt reemplazará el icono del GPS en la Barra de Estado y sus movimientos se mostrarán en el Mapa como un GeoTrail rojo. Si usted apaga el detector mientras usted esté grabando un GeoHunt, un GeoHunt irá parar y se guardará en un GeoStore. Si usted detiene un GeoHunt antes de apagar el detector, un GeoHunt permanecerá activo y el icono de Pausa de un GeoHunt aparecerá en la Barra de Estado cuando el detector se vuelva a encender. Usted podrá reiniciar la grabación de un GeoHunt. Parar un GeoHunt Detenga un GeoHunt en cualquier momento para cesar la grabación de un GeoHunt. Una vez que un GeoHunt sea detenido, no se puede reiniciar. Para Detener un GeoHunt: 1. Pulse el botón de Almacenar para mostrar la página de Crear GeoData. 2. Seleccione la función de Parar GeoHunt. 3. El detector GPZ 7000 cesará la grabación de sus actividades de detección y el icono del GPS reemplazará el icono de Pausa/ Grabación de GeoHunt en la Barra de Estado. Un GeoHunt almacenado puede ser transferido a la aplicación XChange 2 en su PC para la visualización, edición y almacenamiento. También se puede mostrar en el Mapa a través de la función de GeoTrails. GeoHunt en Pausa GeoHunts se pueden detener temporalmente para cesar la grabación de las actividades de detección. Para hacer una Pausa en un GeoHunt: 1. Pulse el botón de Almacenar para mostrar la página de Crear GeoData. 2. Seleccione la función de Pausa para GeoHunt. 3. El detector GPZ 7000 dejará de grabar temporalmente sus actividades de detección y el icono de GeoHunt en Pausa se mostrará en la Barra de Estado. Para reiniciar la grabación de un GeoHunt en Pausa, seleccione Grabar GeoHunt en la página de Crear GeoData. El icono de Grabar GeoHunt se mostrará en la Barra de Estado. Crear GeoData 46
- 51. Si usted apaga el detector mientras usted esté grabando un GeoHunt, un GeoHunt se detendrá y será guardado en la base de datos. Si usted detiene un GeoHunt y después enciende el detector, un GeoHunt permanecerá en pausa cuando el detector se encienda de nuevo. Luego, usted podrá reiniciar la grabación de un GeoHunt. Pérdida de Energía Durante un GeoHunt En caso de que el detector apague o esté conectado a un PC mientras usted esté grabando un GeoHunt, un GeoHunt se detendrá y el registro de datos cesará. La Pérdida de Posición Fija del GPS Durante un GeoHunt En el caso de una posición válida del GPS no esté disponible, el icono de la Barra de Estado de un GeoHunt parpadeará. No se mostrarán los puntos de ubicación de un GeoTrail, y el registro de los datos cesarán temporalmente (continuará automáticamente una vez que una posición fija esté disponible). Si la memoria interna del detector está llena, el detector GPZ 7000 dejará de grabar y se mostrará un mensaje de alerta. Crear GeoData 47
- 52. Your Detecting Connection ¡La aplicación XChange 2 para PC que viene con su detector, en CD, le permite mapear sus hallazgos y el suelo que usted haya cubierto, así usted no perderá el oro! Esta sección le mostrará cómo instalar la aplicación en su PC para que usted pueda empezar. 48
- 53. XChange 2 de Minelab El detector GPZ 7000 tiene un conector de USB en la parte trasera del panel de control. Esto le permite conectar su GPZ 7000 a un PC y descargar / cargar datos de GeoStore y las configuraciones del detector. Utilizando la aplicación XChange 2 usted puede trazar sus datos de localización del GPS en Google Maps, y añadir fotos, comentarios y datos del GPS. Usted también puede actualizar su detector. Requisitos del Sistema para PC •• Windows 2000, Windows XP, Windows Vista, Windows 7 o Windows 8 •• Se recomienda la resolución mínima de pantalla de 1366 x 768 •• Puerto de USB •• Unidad de CD / DVD (opcional; ver nota más abajo.) XChange 2 no es compatible con Mac Instale XChange 2 en su PC 1. Inserte el CD (incluido con su detector GPZ 7000) en la unidad de CD / DVD de su PC. 2. El CD se ejecutará automáticamente una vez insertado en su PC y la instalación del programa se iniciará. 3. Siga las instrucciones de instalación para instalar el software XChange 2 en su PC. NOTA Si usted no tiene el CD de instalación o una unidad de CD / DVD, la aplicación XChange 2 puede ser descargada en www.minelab.com. Una vez descargada, haga un doble clic en la aplicación y siga las instrucciones de instalación. Iniciar la Aplicación XChange 2 Haga un doble clic en el icono de la aplicación XChange 2 en su desktop, o abra el menú de Iniciar y vaya a: Todos los programas Minelab XChange 2. Icono de desktop para XChange 2 Conecte el Detector GPZ 7000 a su PC 1. Inserte un extremo del cable de datos de USB-B en su detector GPZ 7000 y el otro extremo a su PC. 2. Inicie XChange 2 en su PC. 3. Encienda su detector GPZ 7000. Un mensaje de confirmación se mostrará para indicar que el cable de USB está conectado. Ahora usted puede utilizar el software XChange 2. Consulte el Manual del Usuario para el software XChange 2 incluido en el CD para obtener más información. NOTA Al modificar la configuración a través del software XChange 2, los ajustes modificados se aplican sólo al detector cuando se retira el cable de USB. Si usted apaga el detector, en lugar de desconectar el cable USB, estos ajustes no se aplicarán correctamente. Consulte el menú de Ayuda en el software XChange 2 para obtener más información sobre cómo utilizar la aplicación para descargar, cargar y modificar los ajustes del detector GPZ 7000. XChange 2 de Minelab 49
- 54. Fundamentos de Detección Esta sección contiene información y consejos para maximizar la recuperación del oro. Esta sección cubre también la ergonomía de la detección, la interpretación de los sonidos del detector, y cómo localizar y recuperar el oro en diferentes tipos de suelo. 50
- 55. Fundamentos de Detección Sosteniendo el detector Thread your arm through the armrest and strap. Grasp the handle of the detector and rest your forearm in the armrest. The correct position of the armrest should allow you to comfortably grip the handle. Your elbow should sit just above the back of the armrest and the detector should feel like an extension of your forearm. Ajuste la Longitud de los Ejes El eje intermedio puede ajustarse a cualquier longitud entre completamente extendido y completamente retraído. Ajuste el eje intermedio en la longitud correcta y asegure que la traba en el eje superior bloqueará la posición del eje. Una longitud del eje correcta le permitirá girar la bobina sobre el suelo cómodamente sin que usted tenga que inclinarse. Si la bobina está demasiado lejos de su cuerpo, será difícil mantener el equilibrio y maniobrar mientras usted detecta. Si la bobina está demasiado cerca de su cuerpo, usted puede detectar sus herramientas de excavación o cualquier otro metal que usted lleva, haciendo así sonidos confusos. Ajuste el Ángulo de la Bobina Afloje los tornillos que conectan el eje inferior a la bobina. Tenga en cuenta que estos tornillos se retienen y no están diseñados para ser desmontados por el usuario. Los tornillos deben estar flojos para permitir que la bobina se mueva para el ajuste, pero lo suficientemente apretados para que la bobina pueda sostener su posición. Mientras usted mantenga el detector como si estuviera en la detección, presione ligeramente la bobina al suelo hasta que quede plana / paralela con el suelo. La bobina deberá permanecer paralela al levantar a la altura del barrido, aproximadamente de ½ pulgada (10 mm) por encima del suelo. Apriete los tornillos sólo lo suficiente para mantenerlos en su posición. Barrido de la Bobina PRECAUCIÓN El barrido de la bobina de forma incorrecta puede causar que usted pierda los objetivos o la generación de señales falsas. Usted obtendrá el mejor rendimiento cuando la bobina se barre cerca y paralela al suelo en todo momento. Esto aumentará la profundidad de detección y mejorará la respuesta a los objetos pequeños. Evite cepillar la bobina de manera excesiva en el suelo. Aunque la bobina sea rígida y resistente, sacudidas o explosiones repentinas pueden causar señales aleatorias, así como un desgaste excesivo. Un barrido cuidadoso asegurará que la bobina funcione de manera óptima en todo momento. Practique barriendo la bobina sobre el terreno en un movimiento de lado a lado mientras usted camina lentamente hacia el final de cada barrido. La superposición del barrido previo asegurará una cobertura total del suelo. Una velocidad media del barrido es de cuatro segundos desde la izquierda a la derecha y a la izquierda. NOTA Si usted está recibiendo señales visibles y claras del suelo, podría ser de objetos metálicos enterrados. Trate de encontrar otra área para practicar. Fundamentos de Detección 51
