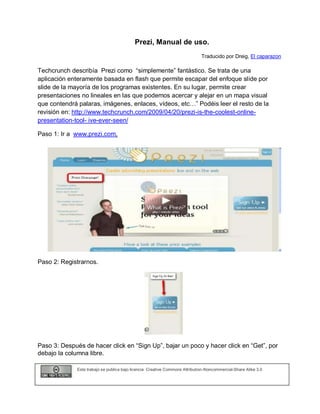
33864306 como-usar-prezi-manual-basico
- 1. Prezi, Manual de uso. Traducido por Dreig, El caparazon Techcrunch describía Prezi como “simplemente” fantástico. Se trata de una aplicación enteramente basada en flash que permite escapar del enfoque slide por slide de la mayoría de los programas existentes. En su lugar, permite crear presentaciones no lineales en las que podemos acercar y alejar en un mapa visual que contendrá palaras, imágenes, enlaces, vídeos, etc…” Podéis leer el resto de la revisión en: http://www.techcrunch.com/2009/04/20/prezi-is-the-coolest-online- presentation-tool- ive-ever-seen/ Paso 1: Ir a www.prezi.com. Paso 2: Registrarnos. Paso 3: Después de hacer click en “Sign Up”, bajar un poco y hacer click en “Get”, por debajo la columna libre. Este trabajo se publica bajo licencia Creative Commons Attribution-Noncommercial-Share Alike 3.0
- 2. Paso 4: Rellenar la información que se nos solicita. Este trabajo se publica bajo licencia Creative Commons Attribution-Noncommercial-Share Alike 3.0
- 3. Paso 5: Ahora que hemos creado una cuenta en Prezi.com nuestro perfil será parecido a esto: Paso 6: Crear una nueva presentación, click en “Create New Prezi”. Después rellenaremos el título, la descripción (opcional) y elegiremos una plantilla. Este trabajo se publica bajo licencia Creative Commons Attribution-Noncommercial-Share Alike 3.0
- 4. Paso 7: Una vez completados título, descripción y elegido un template, haremos click en “Create”. Paso 8: Creado nuestro Prezi, lo abriremos pulsando “open me”. Aparecerá una caja con el título y la descripción. A la derecha el botón azul “open” servirá para abrirlo. Este trabajo se publica bajo licencia Creative Commons Attribution-Noncommercial-Share Alike 3.0
- 5. Paso 9: Una vez abierto nuestro Prezi será así: Podemos escribir algo, subir un archivo, una imagen, enmarcar algo, crear un recorrido o cambiar los colores. Paso 10.1: Para escribir algo haremos doble click en cualquier lugar del lienzo. Aparecerá una caja para que escribamos lo que queramos. Este trabajo se publica bajo licencia Creative Commons Attribution-Noncommercial-Share Alike 3.0
- 6. Paso 10.2: Para insertar, click en el círculo arriba a la izquierda en el círculo “insert”. Después elegiremos “load file” si se trata de un vídeo, imagen desde nuestra computadora. Para añadir una forma simple, click en “shapes” Paso 10.3: Para enmarcar algo, click en “frame” en la esquina superior izquierda. Después elegiremos qué marco utilizar. Este trabajo se publica bajo licencia Creative Commons Attribution-Noncommercial-Share Alike 3.0
- 7. Paso 10.4: Para mover algo en la presentación, Click en el círculo “write” y click en el ítem que vamos a mover. Un círculo azul aparecerá encima. Si hacemos click y mantenemos pulsado podremos mover el ítem al lugar que queramos. Paso 10.5: Para añadir un recorrido haremos click en el círculo “path” y en “1-2-add”. . Este trabajo se publica bajo licencia Creative Commons Attribution-Noncommercial-Share Alike 3.0
- 8. Paso 10.5 (continúa): Ahora haremos click en la primera cosa que queramos mostrar en la presentación, después la segunda, etc… aparecerá una línea con la que conectaremos los puntos. Paso 11: Haremos Click en el círculo gris “show”, después a “full screen” para ver la presentación y comprobar si cambiamos o no algo. Prezi guarda automáticamente nuestro trabajo pero para hacerlo en los momentos necesarios podemos situar el cursor sobre “saved at XX:XX” y hacer click en “save now” en la esquina superior derecha. Este trabajo se publica bajo licencia Creative Commons Attribution-Noncommercial-Share Alike 3.0