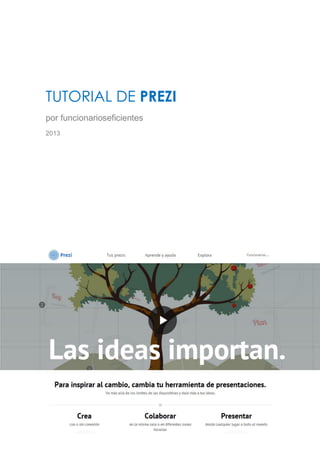
patricia osorio ponce 3.pdf
- 1. 1 TUTORIAL DE PREZI por funcionarioseficientes 2013
- 2. 2 ÍNDICE QUÉ ES PREZI ............................................................................................................................4 CÓMO CREAR UNA CUENTA......................................................................................................4 LA PÁGINA DE INICIO DE PREZI..................................................................................................8 CÓMO CREAR UNA NUEVA PRESENTACIÓN...............................................................................9 PRIMEROS PASOS CON PREZI..................................................................................................11 Navegar por el lienzo ..........................................................................................................11 El botón Home ....................................................................................................................12 Edición de contenido con la herramienta Transformación...................................................12 Rotación..............................................................................................................................13 Recorte de imágenes...........................................................................................................14 Superposición de objetos ....................................................................................................15 Personalizar los colores y tipos de letra: Asistente temático................................................17 CÓMO INSERTAR TEXTO..........................................................................................................20 CÓMO ENCUADRAR EL CONTENIDO........................................................................................20 Cómo crear marcos.............................................................................................................20 CÓMO INSERTAR IMÁGENES, SÍMBOLOS, DIAGRAMAS, VÍDEOS, AUDIOS… .............................22 Cómo insertar imágenes .....................................................................................................22 Cómo insertar símbolos y formas ........................................................................................23 Cómo insertar diagramas ....................................................................................................24 Cómo insertar vídeos de YouTube.......................................................................................26 Cómo insertar música de fondo...........................................................................................27 Cómo insertar PDF o Vídeos desde tu ordenador ................................................................27 Cómo insertar diapositivas hechas en Powerpoint...............................................................28 Cómo añadir URLS a tu Prezi ...............................................................................................28 Cómo editar la ruta y animación: navegar y reorganizar la barra lateral ..............................29 COPIAR Y PEGAR .....................................................................................................................33 Duplicación de objetos........................................................................................................33 Copiar y pegar en un Prezi...................................................................................................33 Copiar y pegar entre prezis..................................................................................................33 Copiar y pegar entre prezis en línea y prezis abiertos en el Prezi de escritorio.....................33
- 3. 3 AGRUPAR CONTENIDOS..........................................................................................................33 MI COLECCIÓN........................................................................................................................35 Para agregar contenido a tu colección:................................................................................35 Para utilizar el contenido de tu colección: ...........................................................................35 Para eliminar el contenido de su colección:.........................................................................36 PREZIS REUTILIZABLES.............................................................................................................37 ATAJOS DE TECLADO...............................................................................................................38 Métodos abreviados de edición ..........................................................................................38 Métodos abreviados de presentación .................................................................................39 TRABAJAR CON RELACIONES DE ASPECTO...............................................................................40 CÓMO GESTIONAR TUS PREZIS ...............................................................................................42 Editar tu presentación.........................................................................................................43 Presenta con conexión........................................................................................................43 Cómo descargar una presentación Prezi..............................................................................44 Cómo guardar una copia .....................................................................................................44 Compartir tus presentaciones .............................................................................................45 Prezi en PDF........................................................................................................................46 BIBLIOGRAFÍA .........................................................................................................................46
- 4. 4 QUÉ ES PREZI Prezi es una aplicación en línea para crear presentaciones multimedias, mapas o cuadros conceptuales en línea. Es una herramienta que posee un único ‘lienzo’ o fondo, sobre el cual se ubicarán todos los contenidos de la presentación (textos, imágenes, vídeos, audios, líneas, esquemas, etc.). Permite tener una vista general, vista de detalles, focalizar en un asunto en particular o mostrar la relación entre ellos. Los usuarios necesitan un ordenador con conexión y deben crear una cuenta en esta aplicación. Allí quedarán guardadas todas las presentaciones que se realicen, permitiendo su visualización desde cualquier parte del mundo donde se tenga acceso a internet También hay la posibilidad de descargar las presentaciones en formato PDF o como archivos flash de extensión .exe para reproducirlas sin necesidad de tener conexión a internet. En su versión gratuita, las presentaciones serán públicas por lo que cualquier internauta podrá ver tus trabajos. CÓMO CREAR UNA CUENTA Para crear una cuenta en Prezi, es necesario ingresar en www.prezi.com, 1. Si tu navegador presenta la versión en Inglés puedes cambiarla a Español al final de la página.
- 5. 5 2. Selecciona Registrarse (Sign up) o Registrarse ahora (Sign up now) 3. Selecciona “Get your Public License” para crear una cuenta gratuita. 4. Se abre la siguiente ventana en la que debemos rellenar nuestros datos: nombre apellidos, correo electrónico y una contraseña.
- 6. 6 5. Haz clic en “Acepto las condiciones de uso” y a continuación en “Registrarse”. Automáticamente se abre nuestra cuenta y ya podríamos crear una nueva presentación. 1. Nombre del usuario 2. Accede a todos las presentaciones creadas. 3. Accede únicamente a las presentaciones tuyas. 4. Accede únicamente a las presentaciones que compartas con otros usuarios 5. Si tuvieses muchas presentaciones y te resulta difícil encontrar una en concreto puedes buscar por palabras clave que contenga su título. 1 3 2 4 5
- 7. 7 Cada vez que queramos acceder a nuestras presentaciones haremos lo siguiente: 1. Entramos en www.prezi.com y hacemos clic en “Entrar” 2. Introduce el correo electrónico y la contraseña con la que creaste tu cuenta prezi y haz clic en “Iniciar sesión”
- 8. 8 LA PÁGINA DE INICIO DE PREZI Al ingresar a la aplicación la página de inicio incluye los siguientes elementos: 1. Tus Prezis: para acceder a tus presentaciones y para generar una nueva presentación. 2. Aprende y ayuda: sector para ver video tutoriales en línea, manuales y preguntas frecuentes. 3. Explora: permite buscar por temas o palabras clave presentaciones de otros usuarios. También puedes encontrar las presentaciones más populares y una selección que hace la propia Web. 4. Nombre del usuario activo. 1 2 3 4
- 9. 9 CÓMO CREAR UNA NUEVA PRESENTACIÓN Al ingresar en la cuenta, el usuario tendrá la posibilidad de crear una presentación con el botón “Nueva Prezi”. También puedes acceder al botón “Nueva Prezi” desde la pestaña “Tus Prezis”. Haz clic en “Nueva prezi” y a continuación te aparece una pantalla desde la que podremos elegir entre las distintas plantillas de lienzo o empezar con una presentación en blanco.
- 10. 10 Si inicias una presentación en blanco esta es la pantalla de inicio de tu nueva presentación: Lienzo Prezi : coloca tus textos, imágenes y videos en el lienzo Prezi. Puedes hacerlo tan grande o pequeño como quieras. Menu Superior 1. Lado izquierdo: aquí puedes ver la presentación de tu Prezi, guardar el Prezi, deshacer la acción más reciente, o rehacer algo que acabas de deshacer. 2. Bloque central: todas las herramientas que necesitas para crear presentaciones Prezi. 3. Lado derecho: estos botones te dan acceso a la Reunión Prezi , opciones para compartir , y ayudar, así como la opción de salir (esto también va a guardar la sesión de Prezi actual). 4 3 2 1
- 11. 11 PRIMEROS PASOS CON PREZI Navegar por el lienzo Zoom de todo: Esto es una característica clave de Prezi, así que naturalmente es una tarea fácil. Puedes acercar y alejar mediante el uso de la rueda del ratón o haciendo clic en los botones + y -. Símbolos en el lado derecho de su pantalla. También puedes acercarte a un objeto haciendo clic sobre él y a continuación sobre la opción “zoom al marco”
- 12. 12 Para una mejor experiencia, se recomienda un ratón de desplazamiento o un trackpad que tiene la capacidad para desplazarse. Nota: Si no puedes acercar o alejar el lienzo, puede ser debido a que comenzaste a partir de una plantilla y el lienzo está bloqueado. Puedes desbloquearlo en cualquier momento haciendo clic en el icono del candado que aparece a la derecha de la pantalla cada vez que muevas el cursor en el modo de edición. Toma panorámica: Para mover el “lienzo Prezi” a la izquierda, derecha, arriba o abajo, mantén pulsado el botón izquierdo del ratón y muévete en la dirección que deseas ir. Verás aparecer un icono pequeño como un “puño cerrado”. El botón Home Para dar un paso atrás y obtener una visión general de todo lo que has añadido hasta el momento, puedes utilizar el botón Inicio en la parte derecha de la pantalla (se puede encontrar justo por encima del zoom + y -). Al hacer clic en el botón de inicio antes de empezar a hacer un Prezi también te asegurarás de que estás comenzando en el lugar correcto. Edición de contenido con la herramienta Transformación La manipulación de los contenidos con Prezi se realiza mediante un simple conjunto de controles que se llama herramienta de transformación. Haz clic sobre cualquier elemento (marco, imagen, texto…) añadido al lienzo para que aparezca la herramienta de transformación.
- 13. 13 Ahora puedes mover, cambiar el tamaño y rotar el contenido como quieras. Si añades un marco al Prezi, puedes hacer clic en él una vez para que aparezca la herramienta de transformación y mover, escalar o rotar todo el interior. Por ejemplo podrías rotar de una sóla vez un rectángulo y el texto que contenga. Rotación Para girar un objeto en el lienzo Prezi, simplemente haz clic en él para abrir la herramienta de transformación y luego coloca el puntero del ratón sobre una de las cuatro esquinas. Verás cómo el puntero cambia a un icono de flecha. Si colocas el puntero del ratón sobre el círculo verás el cambio de flecha recta a una curva. Esto quiere decir que esté listo para girar el objeto. Haz clic y arrastra cuando aparezca el icono de la flecha curvada para girar el objeto.
- 14. 14 Recorte de imágenes Puedes recortar una imagen simplemente haciendo clic sobre ella y selecciona "Recortar imagen ".
- 15. 15 Con ello se abre la herramienta de recorte de imágenes. Desde aquí se puede arrastrar cualquiera de las cuatro esquinas para recortar la imagen. Cuando estés conforme con el resultado haz clic fuera de la imagen y podrás ver los cambios. Superposición de objetos Puedes acceder a más opciones para el posicionamiento y la edición de contenidos (incluidos los objetos de capas) pulsando con el botón derecho sobre cualquier objeto disponible en el lienzo.
- 16. 16 Hacia adelante: trae el objeto seleccionado un paso hacia adelante. El objeto seleccionado se coloca por encima del objeto más inmediato. Traer al frente: trae el objeto seleccionado a la parte delantera. El objeto seleccionado se coloca por encima de todos los demás. Enviar atrás: envía el objeto seleccionado un paso hacia atrás. El objeto seleccionado se coloca por debajo del objeto más inmediato. Enviar al fondo: envía el objeto seleccionado a la parte posterior de su Prezi detrás de todos los demás objetos. Inicia presentación: Entra en el modo de presentación. Cortar: el objeto seleccionado se elimina y se coloca en el portapapeles de tu ordenador. Puedes obtener el mismo resultado utilizando el atajo de teclado:Ctrl + X. Copiar: el objeto seleccionado se copiará en el portapapeles de tu ordenador. Puedes obtener el mismo resultado utilizando el atajo de teclado: Ctrl + C. Pegar: pega los objetos copiados o cortados desde el portapapeles en tu Prezi. Puedes obtener el mismo resultado utilizando el atajo de teclado: Ctrl + V. Eliminar: elimina el objeto seleccionado. La supresión de un objeto en Prezi se puede deshacer pulsando el botón "deshacer" situado en el menú de arriba a la izquierda, o usando el atajo de teclado Ctrl + Z.
- 17. 17 Personalizar los colores y tipos de letra: Asistente temático Utiliza el Asistente temático para personalizar los colores de tu Prezi y para establecer sus opciones de fuente de la biblioteca de fuentes de Prezi. Haz clic en “Personalizar tema actual” del menú “Temas”.
- 18. 18 Puedes cambiar el color del lienzo seleccionando uno en “Background”. A continuación haz clic en next para configurar más aspectos. En Fonts & Colors puedes seleccionar otro tipo de fuente y su color correspondiente para sus tres opciones.
- 19. 19 También puedes cambiar el color de los marcos, recuadros, líneas y marcadores. Si los colores que te ofrece Prezi por defecto no te convencen puedes colocar el color exacto que necesites para cada una de las herramientas desde el botón de “Avanzado”.
- 20. 20 CÓMO INSERTAR TEXTO Para insertar texto, haz clic en cualquier lugar del lienzo y se activará la caja de texto en donde se puede escribir un título, subtítulo o texto además de editar tamaño, color y alineación. Puedes insertar un texto dentro de un marco de tal manera que puedes mover, escalar o rotar el conjunto. CÓMO ENCUADRAR EL CONTENIDO Los marcos son una parte de Prezi y una gran manera de administrar su contenido. Los Frames funcionan como diapositivas y se puede utilizar para agrupar ideas. Usa marcos para crear un marcador de posición en la presentación y añadir contenido a ellos. Los marcos vienen en una variedad de formas y tamaños, y puedes cambiar el color, así como su tamaño y posición. La otra gran cosa acerca de las tramas es que una vez que se coloca uno en el lienzo Prezi, puedes mover, cambiar el tamaño y rotar todo el contenido dentro de su marco. Cómo crear marcos Haz clic en “Marcos y flechas” en el menú superior. A continuación, elige si deseas un marco de corchetes, circular, rectangular o invisible. También puedes elegir entre dibujar una flecha, línea recta o trazo de rotulador. A continuación haz clic en el lienzo y arrastra en la dirección que desees dibujar tu objeto.
- 21. 21 Utiliza marcos para añadir animación y llevar a tu audiencia a través de tu Prezi. corchete circular rectangular invisible rotulador línea flecha
- 22. 22 CÓMO INSERTAR IMÁGENES, SÍMBOLOS, DIAGRAMAS, VÍDEOS, AUDIOS… Cómo insertar imágenes Haz clic en el menú “Insertar” y a continuación en “Imagen…”. Aparecerá arriba y a la derecha de la pantalla el siguiente cuadro con dos opciones para insertar imágenes: 1. Inserta una imagen que tengas en tu ordenador. 2. Inserta una imagen que esté en Google. Busca por palabras clave y aparecerán varias imágenes que cumplan los criterios. Haz clic sobre una imagen y manteniendo pulsado arrastra al lienzo de Prezi. 1 2
- 23. 23 La imagen se cargará en la pantalla y podremos editarla a través de los controles. Cómo insertar símbolos y formas Haz clic en el menú “Insertar” y a continuación en “Símbolos y formas…”. Aparecerá arriba y a la derecha de la pantalla el siguiente cuadro con multitud de símbolos ordenados por estilos: Oscuro simple, Blanco simple, fotográfica, dibujada, pegatinas, formas, etc.
- 24. 24 Cómo insertar diagramas Prezi ha creado dibujos de diseño, esquemas y diagramas que pueden ayudar a comunicar mejor tus ideas. Haz clic en el menú “Insertar” y a continuación en “Diagramas…”. Categorías
- 25. 25 A continuación se abre una ventana con varios diagramas. Selecciona uno y haz clic en “Elegir”. Puedes agregar texto directamente en los campos propuestos por prezi o crear los tuyos propios de la forma detallada en “Cómo insertar textos”.
- 26. 26 Cómo insertar vídeos de YouTube Haz clic en el menú “Insertar” y a continuación en “Vídeo de YouTube…”. Copia la dirección de un video de YouTube y pégala en esta nueva ventana. A continuación haz clic en Insert Para modificar el tamaño del video, sólo debemos realizarlo a través de los modificadores del video que funcionan de la misma forma que con las imágenes.
- 27. 27 Cómo insertar música de fondo Haz clic en el menú “Insertar” y a continuación en “Agregar música de fondo…”. Selecciona un archivo de audio en tu ordenador y haz clic en abrir. Automáticamente verás el archivo de audio en la barra lateral izquierda. Cuando comience tu presentación también lo hará el audio. Cómo insertar PDF o Vídeos desde tu ordenador Haz clic en el menú “Insertar” y a continuación en “Desde archivo (PDF,video)…”.
- 28. 28 Selecciona un archivo en tu ordenador y haz clic en abrir. Cómo insertar diapositivas hechas en Powerpoint Prezi te permite aprovechar tus trabajos hechos en Powerpoint. Te permite importar todas las diapositivas de un archivo y después con una vista previa seleccionar las que quieres emplear en tu Prezi. Haz clic en el menú “Insertar” y a continuación en “Powerpoint”. Cómo añadir URLS a tu Prezi Para poner los enlaces en el lienzo de Prezi, copia y pega la URL en un cuadro de texto. A continuación, haz clic fuera del cuadro de texto y el enlace se activa (verás cómo se subraya de forma automática).
- 29. 29 Cómo editar la ruta y animación: navegar y reorganizar la barra lateral Con la barra lateral izquierda, puedes crear un viaje para presentar tus ideas. En ella, verás un panel en el que se muestran las distintas vistas previas de las diapositivas propuestas. Para establecer la ruta, haz clic en el icono del lápiz en la parte izquierda de la pantalla. Luego haz doble clic en los objetos ubicados en el lienzo Prezi en el orden que deseas que aparezcan. El objeto pasa en forma de diapositiva a la barra lateral y en el lienzo aparece un número correlativo y una línea indica la ruta de la presentación.
- 30. 30 Puedes añadir una nueva diapositiva entre dos ya creadas. Haz clic en el lápiz para editar la ruta y aparecerá la ruta de la presentación con sus números correspondientes. Haz clic en el símbolo “+” que esté entre las dos diapositivas que deseas ubicar la nueva y a continuación, sin soltar, arrastra hasta el objeto a incorporar. Ahora puedes cambiar el orden de los puntos del trazado arrastrando las miniaturas a lo largo de la línea de tiempo hasta que aparezcan en el orden que quieras. También puedes utilizar la barra lateral para reorganizar y eliminar puntos de la ruta. Puedes cambiar el orden de los puntos del trazado arrastrando las miniaturas a lo largo de la línea de tiempo hasta que aparezcan en el orden que quieras.
- 31. 31 Para cambiar el orden en el que se mostrarán las diapositivas, selecciona la diapositiva a mover y arrástrala con el ratón a su lugar de destino. Puedes borrar toda o parte de la ruta. Haz clic en el lápiz en la parte izquierda de la pantalla y se activará la opción “Borrar Todo”. Si borramos con “Borrar Todo” no se borrarán los marcos que hemos creado, sólo desaparecerá el orden que establecimos en la ventana “Editar Ruta”. También podemos borrar individualmente uno a uno los marcos con esta opción, posicionándonos sobre cada uno de ellos pues se activará una X roja arriba a la derecha del marco y podrán ser eliminados. Cuando hayamos terminado la edición, presionamos “Editar Ruta” nuevamente y la ventana vuelve a la normalidad. Nota: Puedes ocultar la barra lateral izquierda haciendo doble clic en la pestaña de la parte izquierda de la pantalla.
- 32. 32
- 33. 33 COPIAR Y PEGAR Duplicación de objetos Haga clic en el texto o el objeto que deseas duplicar. Presiona Ctrl + D para duplicarlo. Para copiar o duplicar varios elementos, mantén pulsadao Ctrl y haz clic en cada punto, o mantén pulsada la tecla Mayús y arrastre el cursor alrededor de los objetos que desea seleccionar. Copiar y pegar en un Prezi Utiliza Ctrl + C para copiar cualquier objeto o parte del texto en el portapapeles y Ctrl + V para pegar en tu Prezi. Copiar y pegar entre prezis También puedes pegar el contenido de un Prezi a otro utilizando los comandos del teclado superior (no importa si cierras el Prezi). Copiar y pegar entre prezis en línea y prezis abiertos en el Prezi de escritorio La copia de un Prezi en línea a uno abierto en la aplicación de escritorio de Prezi y viceversa no es compatible. Sin embargo, puedes copiar y pegar texto sin formato entre Prezi y otras aplicaciones. Para copiar texto de Prezi: haz doble clic en el texto, selecciónalo y luego usa Ctrl + C o en el menú del botón derecho para copiar. AGRUPAR CONTENIDOS Varios elementos de contenido se pueden agrupar fácilmente en Prezi. Esto permite seleccionar los objetos independientemente de su posición dentro de Prezi, que es particularmente útil cuando se desea modificar la posición de contenido que se encuentra en diferentes marcos . 1. Selecciona el objeto que deseas agregar a un grupo, mantén presionada la tecla Ctrl y haz clic en todos los objetos que deseas agregar al grupo. Como alternativa, puedes seleccionar todo el contenido en un área determinada manteniendo pulsada la tecla SHIFT y el botón izquierdo del ratón y arrastrando alrededor de los objetos que deseas agrupar.
- 34. 34 2. Suelta el botón izquierdo del ratón y aparecerá la herramienta Transformación en el conjunto seleccionado. Ahora puedes cambiar el tamaño, mover y rotar la selección en la forma que desees. Nota : Este grupo de objetos es temporal. Si haces clic en cualquier lugar fuera de la selección, todos los objetos dentro de ella ya no se agrupan. Para agrupar de forma permanente los objetos entre sí, haz lo del paso 3. 3. Haz clic en el botón "Grupo" que aparece. Verás el icono cuando los objetos se han agrupado con éxito. Si cambias de opinión puedes desagrupar. Primero selecciona el grupo y haz clic en el botón “Dispersar” o haz clic con el botón derecho y selecciona “Dispersar”. Nota: Si un grupo se agrega a la trayectoria, desagrupándolo lo eliminará de la ruta.
- 35. 35 MI COLECCIÓN A veces habrá elementos de un Prezi que desee utilizar una y otra vez. En lugar de copiar y pegar este contenido entre prezis, puedes acceder a ella cómodamente desde tu colección. Puedes colocar el contenido de tus propios prezis en esta biblioteca, o añadir contenido de otros prezis que están disponibles para reutilizar. Para agregar contenido a tu colección: Haz clic con el botón derecho sobre el contenido que deseas agregar y a continuación selección “Agregar a Mi colección”. Para utilizar el contenido de tu colección: Haz clic en " Insertar " en el menú superior. Selecciona “Desde Mi colección...” para abrir la biblioteca de contenido.
- 36. 36 Una vez que hayas abierto tu colección, seleccionar el contenido que deseas volver a utilizar y, a continuación, haz clic en " Insertar "para añadir a tu Prezi. Para eliminar el contenido de su colección: Una vez que hayas abierto tu biblioteca, coloca el puntero del ratón sobre la esquina superior derecha de la miniatura que representa el contenido que deseas eliminar. Verás aparecer una cruz roja, haz clic en esta opción para eliminar el contenido de tu biblioteca.
- 37. 37 PREZIS REUTILIZABLES En la página principal de Prezi, en su apartado “Explora” puedes encontrar un montón de presentaciones de otros autores de las que puedes reutilizar su contenido, animaciones o efectos de sonido. La reutilización del contenido de esta manera te permite compartir sus ideas con mayor eficacia y es una gran manera de empezar a trabajar con Prezi. Para utilizar el contenido de otro Prezi, selecciona primero un Prezi reutilizable que te gusta de la página Explorar. A continuación, haz clic en "Hacer una copia" para colocar una copia de la presentación en tu propia biblioteca de Prezi. Desde aquí, puedes abrir el Prezi y empezar a poner tu propio contenido en ella o cortar y pegar los elementos que te gustan y llevarlos a tus propios prezis.
- 38. 38 ATAJOS DE TECLADO Si deseas utilizar el zoom por el lienzo Prezi con el teclado puedes utilizar las teclas de acceso directo. La mayoría de los accesos directos en Prezi son con un solo clic, lo que significa que no hay necesidad de pulsar ninguna tecla adicional (Alt, Ctrl, comandos, etc.) Ten en cuenta que los accesos directos se desactivan de forma predeterminada, haz clic en la ficha Opciones en la esquina superior derecha del Editor Prezi y haz clic en “Act” para habilitarlas. Métodos abreviados de edición F - Dibujar marco, pulsa de nuevo para cambiar el tipo de trama (soporte, círculo, rectángulo u ocultos) L - Cargar un archivo en el lienzo (imagen, pdf, video, swf) S - Dibujar una forma, pulsa de nuevo para cambiar el tipo de forma (flecha, línea, rectángulo, círculo, triángulo) P - Ir al modo de trazado - Zoom in - Reducir - Girar hacia la derecha - Girar hacia la izquierda Eliminar, Retroceso - Eliminar objeto seleccionado (s) Izquierda, Derecha, Arriba, Abajo - Mueve la selección 1 píxeles SHIFT + Izquierda, Derecha, Arriba, Abajo - mover la selección 10 píxeles CTRL + S - Guardar Prezi
- 39. 39 CTRL + Z - Deshacer la última acción CTRL + Y - Rehacer la última acción deshecha CTRL + D - Duplicar el objeto seleccionado (s) CTRL + C - Copia el objeto seleccionado (s) CTRL + V - Pegar objeto copiado (s) CTRL + SHIFT + M - relación de pantalla Alterna entre los valores de: 04:03, 16:09, y apagado. CTRL + SHIFT + C - Abre el editor de CSS Prezi. CTRL + SHIFT + D - Duplicados y voltea su contenido, creando una versión reflejada de su contenido (que funciona para las imágenes y las flechas, pero no de texto). Esc (tecla Escape) - Acabado acción actual o cerca de diálogo abierto Espacio - Accede modo actual Métodos abreviados de presentación Derecha, izquierda: moverse hacia adelante y atrás a lo largo del Camino Arriba, Abajo: zoom inteligente dentro o fuera B: pone la pantalla en negro (mueva el ratón o pulse cualquier tecla para volver a la presentación) Espacio: avanza a lo largo de la ruta de acceso (sólo en modo de pantalla completa Present) RePág, AvPág: mover adelante y atrás a lo largo del camino (no en pantalla completa) Esc: Presentación Final
- 40. 40 TRABAJAR CON RELACIONES DE ASPECTO Al presentar tu Prezi necesitarás saber exactamente lo que se vería en la pantalla que estás presentando y, por desgracia, algunos proyectores y pantallas tienen una proporción de 4:3 y otros una relación de 16:9. Puedes resolver este aspecto indicando las dimensiones exactas para trabajar en cada caso utilizando la siguiente característica avanzada: cuando estás en modo de edición, haz clic en el icono Opciones en la esquina superior derecha de la pantalla. A continuación, selecciona el Formato de pantalla que se adapta a tus necesidades. También puedes pulsar Ctrl + Mayús + M para cambiar entre las proporciones 4:3 y 16:9 o para desactivar la guía de la relación de aspecto. La configuración será recordada la próxima vez que abras tu Prezi, pero se pueden cambiar en cualquier momento utilizando el atajo de teclado anterior.
- 41. 41 Sugerencia: puedes crear marcos que tienen una relación de aspecto de conjunto. Esto es muy fácil de hacer, simplemente pulsa la tecla Mayús al arrastrar el cursor para crear un marco. Prezi limitará automáticamente el tamaño a una relación de 04:03 o 16:9 según tengas configurado en opciones avanzadas. Nota: Prezi utiliza una proporción de 4:3 por defecto para iPad, pero también es compatible con 16:9.
- 42. 42 CÓMO GESTIONAR TUS PREZIS Haz clic en “Tus prezis” de la página principal de Prezi. 1. Desde aquí puedes crear nuevas Prezi. 2. Descarga la aplicación de Prezi para trabajar Offline. 3. Si tienes muchos Prezi puedes buscarlos por palabras clave. 4. Tus prezis ordenados por fecha de creación. Haz clic sobre una presentación para acceder a esta pantalla: 1 3 4 2
- 43. 43 Editar tu presentación Haz clic en “Editar” para editar tu presentación. Presenta con conexión Prezi te permite presentar online tu Prezi a un máximo de 30 usuarios. El público invitado te seguirá mientras navegas y presentas y no necesitará una cuenta Prezi. Copia este enlace y envíaselo por email. Así de fácil.
- 44. 44 Cómo descargar una presentación Prezi Podemos descargar una presentación construida con Prezi para visualizarla incluso sin tener acceso a Internet ni cuenta en Prezi.com. Haz clic en Descargar. Encontrarás una pantalla con dos opciones: 1. Descarga la presentación en flash para presentar en Windows o Mac 2. Descarga para ver la presentación con la aplicación “Prezi desktop”. Con una cuenta gratuita puedes descargar el programa y probarlo durante 30 días. Cómo guardar una copia Podemos guardar una copia de nuestra presentación para reutilizarla en otro proyecto o para cubrirnos ante el riesgo de perder trabajo hecho.
- 45. 45 Compartir tus presentaciones Si tienes una cuenta gratuita necesariamente tus presentaciones serán públicas pero tienes la opción de hacerlas reutilizables, es decir, cualquier internauta puede hacer una copia y reutilizar tus contenidos, diseños, etc. Haz clic en “Compartir” y a continuación marca la casilla “Permitir que el público reutilice y ayude a difundir las ideas” Si prefieres puedes enviar un correo electrónico a tus contactos con un enlace para compartir el prezi.
- 46. 46 Prezi en PDF Podemos exportar una presentación a PDF entrando en ella con el botón “Editar”. A continuación haz clic en “Compartir” y luego “Descargar como PDF”. Al presionar este ícono, inmediatamente la presentación comienza a exportarse en PDF para guardarse en el PC. BIBLIOGRAFÍA www.prezi.com Enlace a un tutorial de Prezi hecho con Prezi