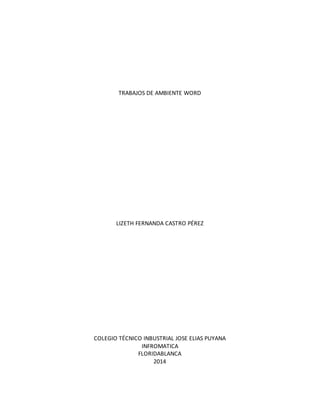
Ambiente word
- 1. TRABAJOS DE AMBIENTE WORD LIZETH FERNANDA CASTRO PÉREZ COLEGIO TÉCNICO INBUSTRIAL JOSE ELIAS PUYANA INFROMATICA FLORIDABLANCA 2014
- 2. TRABAJOS DE AMBIENTE WORD LIZETH FERNANDA CASTRO PÉREZ VITA PAOLA BOLIVAR LEON COLEGIO TÉCNICO INBUSTRIAL JOSE ELIAS PUYANA INFROMATICA FLORIDABLANCA
- 3. TRABAJO DE AMBIENTE WORD Ambiente word Word es un programa de computadora que sirve para crear, modificar e imprimir documentos escritos. A estos tipos de programas se le conoce como el procesador del texto, y son los más comunes de entre todas las aplicaciones de la computadora Figura 11 1
- 4. Figura2 menús de archivos el menú de archivos es una barra que contiene un menú para diversas tareas que puedes realizar en este programa de aplicación ( WORD) por ejemplo el menú de archivos a apuntar es el elemento de la barra y hacer clic con el botón izquierdo del mouse entre ellas están : Figura 3: guardar Guardar sirve para guardar un documento que ya habíamos hecho y trabajado con él, que hicimos algunos cambios cuando estos cambios se tiene que guardar utilizamos este submenú de esta forma no le cambiamos el nombre al documento.
- 5. Figura 4: guardar como Se utiliza para darle un nombre a un documento nuevo en el cual hayamos trabajado, o para cambiar el nombre de cualquiera, si ya le habíamos dado uno, este nos abre un nuevo cuadro de dialogo donde nos pide darle un nombre. Figura 5: abrir Nos sirve para abrir un archivo que tengamos guardado, con el cual tenemos para darle la opción de abrir el programa para trabajar en el o para poder leer un archivo que aun necesitemos. Figura: 6 Este programa nos sirve para poder cerrar Word y nos da una opción de que si queremos guardar los cambios hechos como podemos observar es una opción muy diferente a la anterior. Figura: 7 Esta opción nos da una ventana con la cual podemos dar unas opciones que necesitemos entre estas opciones fundamentales podemos podremos encontrar los siguientes archivos los cuales vamos a explicar también:
- 6. Figura: 8 Al abrir nosotros esta carpeta ella inmediatamente nos manda y nos abre la opción Ayuda donde ahorita vamos a explicar este nos da unas muy buenas opciones de ayuda para esta página (WORD) Figura: 9 Con esta opción de proteger documentos ella nos da una ventana donde nosotros podemos colocarle una contraseña u otras opciones al documento si solo lo queremos ver nosotros o si es privado. Figura: 10
- 7. Con esta opción preparar para compartir ella nos da una ventana donde nosotros podremos encontrar inspeccionar documentos, accesibilidad, y comprobar compatibilidad la cual sirve mucha para ver si el archivo tiene algún problema. Figura: 11 Con esta ventana podemos mirar las cosas recién guardadas para poderlas abrir si necesitamos ver el contenido de este documento podemos volver a guardar con el mismo nombre o cambiarlo. Figura: 12 Con este documento le damos click y nos abre otra ventana con la cual salen unas opciones para cómo queremos la hoja donde vamos a escribir la cual sale opción es como hoja en blanco hoja de blog etc.
- 8. Figura: 13 Imprimir es una de las opciones con la cual podemos imprimir cualquier documento hecho en WORD él también nos da una opciones como podemos encontrar tamaño de hoja doble cara o sencilla vertical u horizontal etc. Figura: 14 Como en los anteriores puntos este es lo mismo si no que con una opción mas rápida podemos guardar y enviar a la vez la cual es un archivo muy necesario para nosotros porque o guardamos y lo enviamos a la vez. Figura: 15 Como lo decíamos en uno del punto anterior ayuda nos da unas opciones de que si no somos capaces de hacer algo nos metemos en ella y ella nos da una opción en la cual nos da unas ayudas que nos sirven demasiado. Figura: 16 Ella nos abre una ventana donde nos da una opciones que dicen opciones generales para trabajar con Word opciones de interfaz de usuario, personalizar la copia de Microsoft office y opciones de inicio.
- 9. Figura: 17 Y ya por ultimo salir nos da una pequeña ventana donde nos deja salir de WORD pero nos da unas opciones que si queremos guardar los cambios hechos o si por lo contrario no los queremos guardar Figura: 19 Cuando entramos al programa (WORD) el programa entra a inicio en este programa podemos entrar a varios formatos del archivo en algunos de estos podemos encontrar: Figura: 20 El botón pegar nos sirve para pegar algo que hemos recortado como en este caso pegar tiene muchas utilidades que nos deja pegar formatos que hemos recortado sin necesidad de meternos en algo mas Figura: 21
- 10. Este botón sirve para poder recortar un texto que hemos escrito, para recortar imágenes, copias y muchas utilidades más que puede tener este botón de cortar Figura. 22 Podemos utilizar si queremos un texto que ya hemos copiado y lo queremos volver a copiar en otra parte con diferente color de letra o con otro estilo dependiendo de cómo lo que queramos Figura: 23 Copiar formato como su nombre lo dice nos sirve para copiar cualquier formato que nosotros queramos copiar Figura .24 Esto nos sirve para el tipo de letra que nosotros queremos utilizar en los textos como en este caso estamos utilizando el tipo de letra que nos pide la profesora que es arial Figura: 25 Por ejemplo en este caso que la profesora nos dice que la letra tiene un grandor de 12.
- 11. Figura: 26 Este botón es de negrilla este sirve para que el formato se convierta en negrilla significa que la letra cambia de clarita a oscura. Figura: 27 Con este botón podemos colocar la letra en cursiva dependiendo de cómo la queramos Figura: 28 Este nos sirve para subrayar la palabra o para cambiar de color la línea donde se pude subrayar. Figura: 29 Sirve para trazar una línea en medio del texto seleccionado como lo muestra en el ejemplo de la letra de arriba.
- 12. Figura: 30 Crea letras minúsculas debajo de la línea base central Figura: 31 Crea letras minúsculas encima del texto. Figura: 32 Aumenta el tamaño de la fuente Figura: 33 Este botón nos sirve para Reducir el l tamaño de la fuente. Figura: 34 Cambia todo el texto seleccionado a MAYUSCULAS, minúsculas u otras mayúsculas habituales.
- 13. Figura: 35 Borrar todo el formato de la selección y deja el testo sin formato. Figura: 36 Aplica un efecto visual al testo solucionado, como por ejemplo una sombra, iluminado o reflejo. Figura: 37 Color de resaltado del texto cambia el aspecto del texto como si estuviera marcando como un marcador. Figura: 38 Color de fuente cambie el color del texto.
- 14. Figura: 39 Viñetas iniciar una lista con viñetas. Haga cli en la flecha para seleccionar diferentes estilos de viñetas Figura: 40 Numeración inicia una lista numerada. Haga cli en la flecha para seleccionar diferentes formatos de numeración. Figura: 41 Inicia una lista de varios niveles haga clic en la flecha de seleccionar diferentes estilos de lista de varios niveles. Figura: 42 Como podemos ver este botos nos ayuda a alinear el texto a la izquierda. Figura: 43
- 15. Como podemos ver la figura este centra el texto. Figura: 44 Este botón nos ayuda a linear el texto a la derecha. Figura: 45 Alinea el texto en los márgenes izquierdo y derecho y agrega espacios adicionales entre palabras si es necesario de esta manera se crea una apariencia homogénea en los laterales derecho e izquierdo de la página. Figura: 46 Este botón reduce el nivel de sangría del párrafo. Figura: 47 Este botón al contrario del otro es que este aumenta el nivel de sangría del párrafo.
- 16. Figura: 48 Alfabetiza el texto seleccionado u ordena los datos numéricos. Figura: 49 Este botón nos muestra marcas de párrafo y otros símbolos del formato oculto. Figura: 50 Cambia el espacio entre líneas del texto también pude personalizar la cantidad de espacio agrado antes y después de los párrafos. Figura: 51 Colorea el fondo del texto o del párrafo seleccionado.
- 17. Figura: 52 Esto es el tipo de letra como podemos observar este tipo de letra es el normal. Figura: 53 Bueno este tipo de letra es normal si no que sin espacio. Bueno ya es el título este agrando la letra y la vuelve azul. Este pone la letra azul como más clarita y la aleja un poco más. En este botón es el título al colocarlo nos sale una línea azul en la cual hay debemos colocar el titulo con el color que queramos. Este nos sirve para subtitulo por ejemplos si ya hemos colocado el título y necesitamos un subtítulo este nos sirve.
- 18. Figura: 54 Cambia los conjuntos de estilos, colores, fuentes y espacios entre párrafos usados en este documento. Figura: 55 Busca texto u otro contenido en el texto. Figura: 56 Como su nombre lo dice reemplaza el texto en el documento. Figura 57
- 19. Selecciona textos u objetos en el documento utilice seleccionar objeto para seleccionar objeto situado detrás del texto Figura 58 Bueno aquí ya empezamos con otra cosa pero para darles un ejemplo insertar nos sirve para insertar imágenes etc. Figura 59 Insertar una portada con formato completo puede agar el título, el autor, la fechas otros datos.
- 20. Figura 60 Inserta una nueva página en blanco en la posición del cursor. Figura 61 Inicia la página siguiente en la posición actual. Figura 62 Este botón inserta o dibuja un tabal en el documento donde estamos trabajando.
- 21. Figura 63 Con este botón podemos guardar una imagen y venir a WORD y le damos en imagen él nos abre otra pestaña donde nos deja escoger el documento que guardamos u otro imagen que ya tengamos guardada. Figura 64 Insertar imagen prediseñadas en el documento incluyendo dibujos, películas sonidos o fotografías almacenadas para ilustrar un concepto especifico.
- 22. Figura 65 Las formas son como previamente rectángulos, círculos y flechas, líneas Símbolos de diagrama, flujo y llamadas. Figura 66 Esto incluye listas gráficas y diagramas de procesos asía como gráficos más complejos como diagramas de ven y organigramas.
- 23. Figura 67 Este contiene barras anillos, líneas, áreas, y superficie son algunos de los tipos disponibles. Figura 68 Inserta una imagen de los programas que no están minimizados en la barra de tareas si hacemos clic en la pantalla de recorte para insertar una imagen de cualquier parte de la pantalla. Figura 69 Crea un vínculo a una página web, una imagen, una dirección de un correo electrónico o un programa.
- 24. Figura 70 Crea un marcador para asignar el nombre a un punto específico en un documento puede crear hipervínculos para pasar directamente a la ubicación del marcador. Figura 71 Hace referencia a elementos como encabezados, ilustraciones y tablas insertando unas referencias cruzadas como, o volver a la página 8 las referencias cruzadas se actualizan automáticamente si se mueve el contenido u otra ubicación.
- 25. Figura 72 El contenido del encabezado aparecerá en la parte superior de cada página impresa. Figura 72 Edita el pie de página del documento. El contenido del pie de página aparecerá en la parte inferior de cada página impresa. Figura 73
- 26. Este botón sirve para insertar números de páginas en el documento. Figura 74 Cuatro de texto inserta cuadros de texto con formato previo. Figura 75
- 27. Inserta piezas de contenido que se pude volver a utilizar, incluyendo capos, propiedades de documentos como título cualquier fragmento de código con formato previo que cree. Figura 76 WordArt inserta texto decorativo en el documento Figura 77 Crea una letra al principio de un párrafo
- 28. Figura 78 Inserta una línea de firma que especifique la persona que debe firmar para insertar un a firmar digital, es necesario tener un id. Digital como el proporcionado por un socio con certificado de Microsoft. Figura79 Con este botón podemos insertar fecha y horas exactas en el documento actual. Figura 80 Este botón sirve para insertar un objeto incrustado.
- 29. Figura 81 Sirve para insertar ecuaciones matemáticas comunes o permite crear ecuaciones propias con la biblioteca de símbolos matemáticos. Figura 82 Insertar símbolos que no existen en el teclado como símbolos de copyright, símbolos de marca registrada, marcas de párrafo y caracteres Unicode. Figura83 Con este botón encontramos muchas cosas para el diseño de la página.
- 30. Figura 84 Cambia el diseño general de todo el documento, incluido los colore los efectos etc. Figura 85 Este botón cambia colores del sistema actual. Figura 86 Este cambia las fuentes del tema actual.
- 31. Figura 87 Cambia los efectos del tema actual. Figura 88 Selecciona los tamaños de los márgenes para todo el documento o para la sección actual. Figura 89 Cambia el diseño de la página entre horizontal y vertical.
- 32. Figura90 Elige un tamaño de papel para la selección actual para aplicar un tamaño de papel específico a todas las secciones del documento, hacemos clic en más tamaños de papel. Figura 91 Divide el texto en dos o más columnas. Figura 92 Agrega, saltos de página, sección o columna al documento.
- 33. Figura93 Agrega número de listas a las márgenes junto a cada línea del documento. Figura 94 Activa guiones para que Word divida líneas entre silabas de palabras en libros y revistas el texto se divide para obtener un espacio más uniforme entre palabras. Figura 95 Inserta texto fantasma detrás del contenido de la página. Generalmente se utiliza para indicar que in documento se debe tratar de manera especial
- 34. Figura 96 Selecciona u color para el fondo de la pagina Figura 97 Agregar o cambiar el borde alrededor de la página Figura 98 Desplaza hacia dentro el lado izquierdo del párrafo
- 35. Figura 99 Desplazar hacia dentro el lado derecho del párrafo Figura 100 Cambia el espacio entre el párrafo agregando espacio por encima de los párrafos seleccionados Figura 101 Cambia el espacio de entre párrafos agregando espacios por debajo de los párrafos seleccionados Figura 102 Coloca el objeto seleccionado en cada página Figura 103 Modifica el modo en que se ajusta el texto al objeto seleccionado Figura 104
- 36. Traer el objeto seleccionado hacia delante de forma que quede detrás de menos objetos Figura 105 Lleva el objeto seleccionado hacia atrás para que quede oculto detrás de otros objetos Figura 106 Muestra el papel se selección para ayudar a seleccionar objetos individuales y para cambiar el orden y la visibilidad Figura 107
- 37. Alinea los bordes de varios objetos seleccionados Figura 108 Agrupa los objetos juntos para que se puedan considera como un solo objeto Figura 109 Gira o voltea el objeto seleccionado. Figura: 110 Bueno esto es todo lo que tiene referencias en el encontramos tabla de contenido etc. bueno estos son:
- 38. Figura: 111 La función de este es agregar una tabla de contenido al documento una vez que haya agregado una tabla de contenido, haga clic en el botón agregar texto para agregar entradas a la tabla. Figura 112 Este botón sirve para agregar el párrafo actual como una entrada en la tabla del contenido.
- 39. Figura 113 Actualiza la tabla de contenido para que todas las entradas hagan referencia al número de página correcta. Figura 114 Agrega una noto al pie la numeración de las notas al pie se cambian se cambian automáticamente al mismo tiempo que mueve al texto en el documento. Figura: 115 Agrega una nota al final del documento las notas se colocan al final del documento.
- 40. Figura: 116 Desplácese a la siguiente nota al pie del documento haga clic en la flecha a la nota pie anterior o a la siguiente, o para ir a la nota al final. Figura: 117 Se desplaza con el documento para mostrar la ubicación de las notas al pie y notas al final. Figura: 118
- 41. Cita un libro, un artículo de periódico u otra publicación periódica como fuente de parte de información del documento eligen una fuente de lista creada o solicita información de una nueva fuente. Figura 119 Este botón muestra la lista de todas las fuentes citados en todo el documento. Figura 120 Permite elegir el etilo de cita que utilizara en el documento entre las selecciones habituales están el estilo, APA, el estilo chicago y el estilo, MLA.
- 42. Figura: 121 Agrega una bibliografía en la que se enumeran todas las fuentes citadas en el documento. Figura 122 Agrega un título o imagen a una imagen un título es una línea de texto que aparece debajo de un objeto para describirlo como por ejemplo ilustración 7: patrones meteorológicos comunes. Figura: 123
- 43. Inserta una tabla de ilustraciones en el documento una tabla de ilustraciones incluye una lista de todas las ilustraciones, tablas o ecuaciones del documento. Figura: 124 Actualiza la tabla de ilustraciones para incluir todas las entradas en el documento. Figura: 125 Hace referencia a elementos como encabezados, ilustraciones y tablas insertando una referencia cruzada las referencias cruzadas se actualizan automáticamente si mueve el contenido a otra ubicación de forma predeterminada
- 44. Figura: 126 Este botón incluye el texto seleccionado en el índice del documento. Figura: 127 Inserta un índice en el documento un índice es una lista de palabras clave del documento junto con los números de página donde aparecen las palabras. Figura: 128
- 45. Actualiza el índice para que todas las entradas hagan referencia al número de páginas correcto. 129 Este botón agrega el texto seleccionado como una entrada a la tabla de autoridades. Figura: 130
- 46. Inserta una tabla de autoridades en el documento, una tabla de autoridades enumera los casos, estados y otras autoridades citadas en el documento. Figura: 131 Este botón actualiza la tabla de autoridades para incluir todas las citas en el documento. Figura: 132 Bueno aquí ya empezamos otro botón este botón es de correspondencia y carece de estos otros botones. Figura 133
- 47. Figura: 134 Este botón esta encargado de encargado de crear e imprimir sobres. Figura: 135 Este botón crea e imprime etiquetas, también puede elegir de entre un número de estilos y formas conocidas de etiquetas de papel.
- 48. Figura: 136 Este botón inicia una combinación de correspondencia para crear una carta modelo que valla a imprimir o a enviar por correo electrónico varias veces, Enviando a cada copia un destinario diferente. Figura: 137 Este botón elige la lista de personas en las que se enviara la carta puede escribir su propia lista, utilizar los contactos de Outlook o conectar con una base de datos.
- 49. Figura: 138 Permite realizar cambios en lista de destinarios y decir cuál de ellos recibieran la carta también pude ordenar, buscar, filtrar quitar duplicados o varias direcciones de la lista. Figura: 139 Resalta los campos insertados en el documento de esta manera puede ver las partes de la carta modelo que se remplazaran con información de la lista de destinatarios Figura: 140
- 50. Agrega una dirección a la carta especifique el formato y la ubicación, y Word la remplazara con las direcciones reales de la lista de destinatarios cuando termine la combinación de correspondencia. Figura: 141 Este botón agrega una línea de saludo como estimado nombre al documento. Figura: 142
- 51. Agrega cualquier campo de la lista de destinarios al documento como por ejemplo el apellido teléfono particular o teléfono de trabajo cuando termine la combinación de correspondencia, Word reemplazara estos campos con la información real de la lista de destinarios. Figura: 143 Permite especificar reglas para agregar la posibilidad de tomas de decisiones de en las combinaciones de la correspondencia por ejemplo, puede utilizar si… entonces… sino para comprobar la dirección del destinario. Figura: 144 Asignar campos le permite indicar a Word el significado de diferentes campos en la lista de destinarios por ejemplo puede indicar que el campo personalizado en particular equivale al campo integrado teléfono particular.
- 52. Figura: 145 Si está creando carpetas utilícelas todas en el documento para utilizar la información de la lista de destinarios para la combinación de correspondencia en una carta impresa o correo electrónico, este comando no es necesario. Figura: 146 Remplaza los combos de combinación del documento con datos reales con la lista de destinarios para ver la apariencia final.
- 53. Figura: 147 } Figura 148 Este es el primer registro el cual tiene la vista previa del primer registro de la lista de destinarios. Figura: 149 Este botón obtiene una vista previa del registro anterior de la lista de destinarios. Figura: 150
- 54. Este botón tiene una vista previa de un registro específico de la lista de destinarios. Figura: 151 Este botón tiene una vista previa del siguiente registro de la lista de destinarios. Figura: 152 Obtiene una vista previa del otro registro del último registro de la lista de destinarios. Figura: 153
- 55. Busca y obtiene la vista previa de un registro específico en la lista de destinarios buscando texto. Figura: 154 Este botón especifica cómo controlar lo errores generados al completar la combinación de correspondencia también puede simular dicha combinación para ver los errores que se generaran. Figura: 155
- 56. Completa la combinación de correspondencia puede crear documentos separados para cada copia de la carta y enviarlo directamente a la impresora o por correo electrónico. Figura: 156 Este es otro botón que contiene: Figura: 157 Comprueba la ortografía y gramática del texto en el documento.
- 57. Figura: 158 Abre el panel de tareas de referencia y busca en los materiales de referencia como diccionarios, enciclopedias y servicios de traducción. Figura: 159
- 58. Este botón sugiere otras palabras con un significado parecido a las palabras que se han seleccionado. Figura: 160 Busca el número de palabras; caracteres párrafos y leneas del documento también se puede descubrir el recuento de palabras en la barra de estado en la parte inferior de la ventana. Figura: 161 Traduce palabras párrafos a otros idiomas mediante diccionarios bilingüe o traducción automática.
- 59. Figura: 162 Este botón selecciona las opciones del idioma. Figura: 163
- 60. Este botón agrega un comentario sobre la selección. Figura: 164 Este botón elimina el comentario seleccionado. Figura: 165 Este botón va al comentario anterior en el documento. Figura: 166
- 61. Se desplaza al siguiente comentario del documento. Figura: 167 Controla todos los cambios realizados en el documento, incluida las inserciones, eliminaciones y los cambios de formato. Figura: 168
- 62. Selecciona como desear ver los cambios propuestos en el documento el documento final muestra el documento con los cambios propuestos incluidos; el original muestra el documento de realizar ningún cambio. Figura: 169 Elige que tipo de marcado quiere mostrar comentarios, inserciones y eliminaciones, cambio de formato y otros tipos de marcado. Figura: 170 Muestra las revisiones en otras ventanas.
- 63. Figura: 171 Haga clic aquí para tener aseso a otras acciones Figura: 172 Rechace el cambio actual y valla al siguiente cambio propuesto haga clic en la flecha para rechazar muchos cambios a la vez. Figura: 173
- 64. Va a la marca de revisión anterior del documento para aceptarla o rechazarla. Figura: 174 Se desplaza a la siguiente marca de revisión del documento para aceptarla o rechazarla. Figura: 175 Compara o combina varias versiones de un documento.
- 65. Figura: 176 Impide que otros autores editen el texto seleccionado. Figura: 177 Restringir edición restringe la forma que los usuarios editan oda formato a parte especificas del documento. Puede evitar cambios de formato, forzar el seguimiento de todos los cabios o permitir únicamente la inserción e comentarios. Figura: 178
- 66. Bueno ahora vamos a ver en vista en el cual también encontramos botones los cuales son estos: Figura 179 Estos son los botones los que ahora vamos a nombra a cada uno Figura: 180 Muestra el documento tal y como aparece en la página impresa. Figura 181
- 67. Muestra el documento en visita de lectura a pantalla completa a maximizar el espacio disponible en lectura o comentarios del documento. Figura: 182 Muestra el documento como seria en página web. Figura: 183
- 68. Muestra el documento como esquema y muestra las herramientas de esquema. Figura: 184 Muestra el documento como un borrador para editar el texto rápidamente algunos elementos del documento como encabezados y pies de páginas no estarán visibles en esta vista. Figura: 185
- 69. Muestra las reglas utilizadas para medir y alinear objetos en el documento. Figura: 186 Activa las líneas de cuadricular para alinear los objetos del documento. Figura: 187 Abre el panel de navegación, que permite navegar por el documento por encabezado, pagina o mediante la busque de texto u objetos.
- 70. Figura: 188 Muestra el cuadro del dialogo zoom para especificar el nivel de zoom del documento en la mayoría de los casos, también puede usar los controles de zoom de la barra de esta en la parte inferior de la ventana para acercar o alejar el documento. Figura: 189 Aplique un zoom de 100 del tamaño normal del documento.
- 71. Figura: 190 Acerca el documento para que se ajuste toda la página en la ventana. Figura: 200 Abre una nueva ventana que contenga una vista del documento actual.
- 72. Figura: 201 Coloca el mosaico todas las ventanas de los programas abiertos en paralelo en la pantalla. Figura: 202 Divide la ventana actual en dos partes para que pueda ver las diferentes secciones del documento al mismo tiempo.
- 73. Figura: 203 Muestra los dos documentos en paralelo para poder comparar el contenido Figura: 204 Restablece la posición de la ventana en el documento que se está comparando en paralelo para que se comparta la pantalla para habilitar esta característica, Figura 205
- 74. Pasa a una ventana abierta actualmente diferente. Figura 206 Muestra la lista de macros desde la que se puede ejecutar, crear o eliminar un macro. Figura 207 Bueno en complementos no tengo casi nada. Figura 208
- 75. Estos son unos links. Figura 209 Bueno vamos en formato en el cual encontramos esto: Figura: 210 Ahora los voy a nombrar uno por uno.
- 76. Figura: 210 Quita automáticamente las partes no deseadas dela imagen si es necesario use marcas para las áreas que deseas conservar quitar de la imagen. Figura 211 Mejora el brillo el contraste o la nitidez de la imagen.
- 77. Figura 212 Cambia el color de la imagen para mejorar la calidad Figura 213 Agrega efectos artísticos para que la imagen parezca un boceto o pintura Figura 214 Comprime las imágenes en el documento para reducir el tamaño.
- 78. Figura 215 Cambiar una imagen diferente, manteniendo el formato y el tamaño de la imagen actual Figura 216 Descargar todos los cambios de formato realizados en esta imagen Figura 217 Marco sencillo, blanco Figura 218
- 79. Mate biselado, blanco Figura 219 Soporte metálico Figura 220 Rectángulo sombreado Figura 221
- 80. Rectángulo redondeado reflejado Figura 222 Rectángulos de bordes suaves Figura 223 Soporte doble, negro Figura 224
- 81. Mate grueso, negro Figura 225 Marco sencillo, negro Figura 226 Permite elegir el color, ancho y estilo de línea para el contorno de su forma Figura 227 Aplica un efecto de visual a la imagen, como una sombra, un iluminado, un reflejo o una rotación en 3D
- 82. Figura 228 Convertir las imágenes seleccionadas en un elemento grafico SmartArt para organizar, poner título y cambiar el tamaño de las imágenes con facilitar Figura 229 Permite se ajusta donde aparecerán objetos seleccionados en la página. El texto del objeto para que siga siendo fácil leerlo Figura 230
- 83. Selecciona el modo en que el texto se ajusta al objeto seleccionando. Por ejemplo puede seleccionar que el texto continúe alrededor del objeto o lo cruce directamente Figura 231 Trae el objeto seleccionado un nivel hacia delante de forma que quede oculto detrás de menos objetos. Figura 232 Envía el objeto seleccionado un nivel hacia atrás para que quede oculto detrás de otros objetos Figura 233
- 84. Muestra una lista de todos los objetos. Así es más fácil seleccionar objetos cambiar los de orden o cambiar su visibilidad Figura 234 Cambia la posición de los objetos que seleccione la página. Resulta muy útil para alinear los objetos a las márgenes o al borde la página también permite alinearlos unos en relación a otros Figura 235 Reúne objetos para moverlos y asignarles formato para tratarlos como un único objeto Figura 236 Gira o voltea seleccionando Figura 237
- 85. Recorta la imagen para eliminar las partes no deseadas. Pruebe el menú desplegable para más opciones como recortar según una imagen o una relación de aspecto concretas Figura 238 Cambia el alto de la forma o imagen Figura 239 Cambia el ancho de la forma o imagen