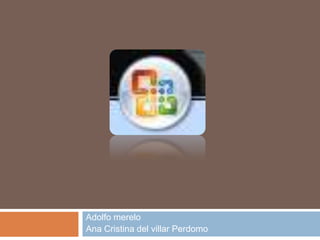
Attachment
- 1. Adolfo merelo Ana Cristina del villar Perdomo
- 2. COPIAR Y PEGAR DISPOSITIVAS Al copiar una diapositiva o elemento Si copia y pega de diapositiva, como una diapositiva texto, tablas o formas, siguiendo otra en otra presentación o diapositiva que dentro de la misma tenga una plantilla presentación, puede de diseño distinta, mantener el estilo de la diapositiva diseño original o pegada hereda los adoptar los estilos de su estilos de esa destino. diapositiva.
- 3. COPIAR Y PEGAR DISPOSITIVAS Si desea que la diapositiva mantenga los estilos de diseño originales, utilice el botón Opciones de pegado , que aparece al lado de la diapositiva pegada en la ficha Esquema o Diapositivas de la vista normal, o en el panel Diapositiva, para
- 4. COPIAR Y PEGAR DISPOSITIVAS El botón Opciones de pegado aparece debajo de la diapositiva Elija la opción de menú Mantener formato original, para conservar los pegada. estilos originales de la diapositiva. La Haga clic en el botón para mostrar opción predeterminada, Utilizar las opciones de formato del estilo formato de plantilla de diseño, aplica los estilos de la plantilla actual. de diseño.
- 5. INSERTAR DIAPOSITIVAS Una vez realizada la primera diapositiva, puede añadirse más. Para hacerlo, siga los siguientes pasos: 1- Elija Insertar Nueva Diapositiva o bien haga click sobre el botón Nueva Diapositiva de la barra de herramientas. 2- Elija el diseño que desee en la ventana que aparezca para la nueva diapositiva y haga click en Aceptar.
- 6. ¿COMO CAMBIAR EL DISEÑO DE UNA DIAPOSITIVA? Para cambiar el diseño de una diapositiva, haga lo siguiente: 1. Elija Formato *Diseño de la Diapositiva. 2. Aparecerá una ventana para la nueva diapositiva que contendrá el diseño que estaba utilizando, haga click sobre el nuevo diseño y pulse el botón *Aceptar.
- 7. ¿COMO CAMBIAR EL DISEÑO DE UNA DIAPOSITIVA? Aún así, deberá tener en cuenta Si lo desplaza a que cualquier otra posición (el diseño puede ser ratón tomará la modificado si forma de flecha cambia las áreas de cuatro puntas) respectivas creará espacios reconstruidas para que pueda pulsando sobre insertar los botones de imágenes. redimensionamien to.
- 8. ELIMINAR UNA DIAPOSITIVA Para eliminar una diapositiva deberá: Ir a Vista Diapositiva o Vista Clasificadora de diapositiva, elegir Modificar *Eliminar diapositiva. Seleccionar en Vista Diapositiva o Esquema la que le interesa y elija Modificar *Eliminar diapositiva.
- 9. Cambiar el orden de las diapositivas • Para alterar el orden de las diapositivas deberá: 1. Vaya a vista Esquema, seleccione la diapositiva que quiera mover y arrástrela hasta la nueva posición (el puntero del ratón se convertirá en una flecha de cuatro
- 10. Cambiar el orden de las diapositivas posición en Vista 2. La diapositiva se moverá hasta la nueva Diapositiva (una línea vertical indicará el punto en la que debe insertarla). Utilizar la vista esquema. Su uso siempre que desee crear una sola vez ciertos elementos,
- 11. CAMBIAR EL ORDEN DE LAS DIAPOSITIVAS Por lo tanto, podrá modificar el formato del esquema en cualquier momento. Para activarlo: Elija Ver *Clasificado, o bien click sobre el icono de la barra de herramientas. Para insertar datos, números y notas a pie de página, vaya a Ver *Clasificador. Ahora seleccione formato.
- 12. GRACIAS!