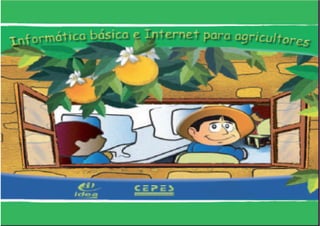
Cartilla 3 BúSqueda De La InformacióN
- 2. Indice COCEPTOS Internet• Browser o Navegador• Pagina Web o Portal• Direccion Electrónica - URL• Buscadores• Servidor• Links• NAVEGADOR RED HAT MOZILLA Ingresar al Mozilla• Ventana del Mozilla• Visitar sitios web con Mozilla• BUSCAR INFORMACIóN Pasos para buscar información en Google• ALMACENAR INFORMACIÓN Guardar página Web• Copiar y pegar texto• Guardar imagen•
- 3. Conceptos Para buscar información y navegar en Internet primero debes tener en cuenta estos conceptos: Internet:• Es llamada la red de redes. Permite que millones de personas se pue- dan comunicar e intercambiar información, conocerse, investigar, etc. a través del com- putador. Browser o Navegador:• Es un programa.que te permite navegar por diferentes páginas web. Necesitas de este programa para navegar por In- ternet.. Por ejemplo Red Hat Mozilla, Netscape entre otros.
- 4. Página web:• Es un do- cumento en Internet que contiene información. Son llamados también hipertex- tos. Portales:• Son un conjunto de páginas web con direrentes temas y servicios para los visi- tantes. Por ejemplo el diario Pe- rú21 en su portal ofrece además de noticias, enlaces con otras instituciones, buscadores, men- sajería, foros, etc.www.peru21.com.pe.• www.idea,edu.pe.•
- 5. Dirección Web (URL):• Es el nombre del sitio de la página web. Ejemplo: http://www.cepes.org.pe País Tipo de empresa Nombre de la empresa World Wide Web (la gran red mundial) Estas extensiones indi- can el tipo de organiza- ción y el contenido que tienen las páginas web Sitio web:• Es el lugar don- de se alojan las páginas web. Servidores:• Estos sitios son administrados por unos servidores que son de gran gran capacidad..
- 6. Links:• También llamdos víncu- los o enlaces; son marcas que te llevan a otras páginas web. Pue- de estar representado por imá- genes o textos. Cuando hay un link en una página web te apare- ce una “manito” Buscadores:• Los bus- cadores son sistemas en In- ternet que permiten encon- trar información en páginas web. Los más conocidos son: www.google.com, www. yahoo.com, www.altavista. com
- 7. El navegador Firefox Mozilla Es un programa que permite navegar por Internet y visitar sitios web. También te permite guardar, imprimir, archivar y acceder a los sitios web que prefieras. Para ingresar al navegador Mozilla Firefox sólo debes hacer clic en este botón También puedes hacer clic, en el panel superior del escritorio de GNOME, la opción “Aplicaciones”; luego en la opción “Internet” y final- mente en el Navegador web Fire- fox como se muestra en la figura.
- 8. Ventana del navegador Firefox Mozilla
- 9. Barra de título:• Muestra el nombre de la ventana. Barra de menú:• Muestra todos las opciones del navegador. Barra de navegación:• Tiene opciones para ver páginas o portales web. Barra de Marcadores:• Permite guardar direcciones web de las páginas web que visitas. Cuando quieras volver a verlas debes estar conectado a Internet. Barra de Estado:• Muestra si la página ha descargado totalmente. Escribe la dirección la página web en la barra de navegación y presiona la tecla“Enter” en el teclado. Visitar páginas web con Firefox Mozilla 1
- 10. Ir a la página anterior• Te permite volver hasta atrás hasta la primera página que observaste. Sólo debes hacerle clic las veces que desees. Ir a la página siguiente:• Te permite volver ha- cia adelante a la última página que visitaste, sólo debes hacer clic También puedes utilizar estos botones:cuando hayas vistado varios sitios web. Espera un momento hasta que descargue la página web del sitio donde se en- cuentre; cuando termine este proceso verás la pá- gina como se muestra en la figura. 2
- 11. Administrar las páginas web visitadas El navegador mantienen un registro de las páginas web que visitas y te permite administrar las guardando las direcciones web o el contenido de esas páginas, lo hace a través de los marcadores para que puedas acceder a ellas con más rapidez. Si deseas ver páginas web que haz visitado recientemente, sólo debes hacer clic en la carpeta “Mas visitadas” en la barra de marcadores.
- 12. Si deseas guardar direcciones web haz clic en la opción “Marcadores” de la ba- rra de menú y luego en “Añadir a lista de marcadores”. Por ejemplo, vamos a marcar la página del Instituto IDEA 1 Marcar direcciones web En la ventana siguiente haz clic en “Terminar” Vuelve hacer clic en la opción marcado- res, verás que la dirección se ha guarda- do con el nombre de la página.
- 13. Búsqueda de información A través de los buscadores de Internet puedes buscar todo tipo de información sobre diversos temas o un tema en específico incluyendo imágenes, fotos, música y videos. Entre los buscadores más conocidos están: Google, Netscape, yahoo, entre otros Ingresa al programa Mozilla y escribe www.google.com en la barra de navegación, luego espera a que descargue la página principal de este buscador. Pasos para buscar información en Google 1
- 14. En la ventana que te apa- rece escribe en el cuadro libre un tema de búsque- da, por ejemplo “trabajo rural” y presiona la tecla “Enter” de teclado. Luego verás los resultados de la búsqueda, como en la siguiente figura. 2 3
- 15. Cada uno de los resultados es un link; al dar clic sobre alguno de ellos te llevará a una página web o portal donde encontrarás informa- ción relacionada al tema de busqueda. 3 Dentro de las pági- nas web o portales puedes encontrar también más links.
- 16. En la parte superior de la ventana del navegador Firex Mozilla, haz clic en la opción “Archivo”. y luego en la opción “Guardar como” Pasos para guardar una página web 1
- 17. 2 Te aparecerá una ventana en donde debes escribir el nombre de tu archivo y escoger la carpeta donde quieres guardar tu archivo, en este caso en la carpeta “Documentos”. Luego haz clic en “Guardar”.
- 18. Pasos para copiar y pegar un texto Selecciona el texto que de- seas haciéndo clic izquier- do con el mouse en el inicio y sin dejar de presionar con el dedo, arrastrarlo hasta el final del texto. 1 Haz clic en la opción “Edit” y en “Copy”. 2
- 19. Luego, abre un procesador de texto, por ejemplo OpenOffice Writer. En la barra de menú haz clic en la opción “Edit” y luego en “Paste” 3
- 20. Pasos para copiar y pegar un dibujo Para copiar un dibujo haz clic derecho encima de la imagen y selecciona la op- ción “Copiar imagen”. 1 Vuelve al programa donde desees pegar la imagen, luego haz clic en la opción “Edit” de la barra de ta- rea y luego en “Paste”. 2
- 21. Así aparecerá tu archivo o documento, luego de pegar un texto y una imagen