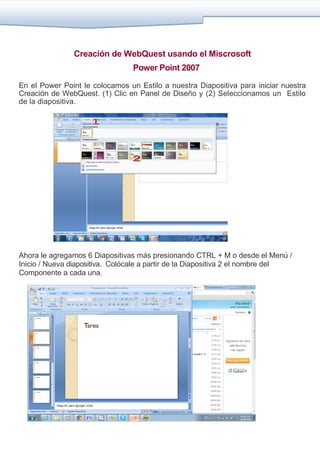
Creación WebQuest PowerPoint
- 1. Creación de WebQuest usando el Miscrosoft Power Point 2007 En el Power Point le colocamos un Estilo a nuestra Diapositiva para iniciar nuestra Creación de WebQuest. (1) Clic en Panel de Diseño y (2) Seleccionamos un Estilo de la diapositiva. Ahora le agregamos 6 Diapositivas más presionando CTRL + M o desde el Menú / Inicio / Nueva diapositiva. Colócale a partir de la Diapositiva 2 el nombre del Componente a cada una.
- 2. Creamos los botones de hipervínculo para cada diapositiva. Para realizarlo sólo una vez y que parezcan en todas las Diapositivas a la vez realizamos lo siguiente: (1) Vista, (2) Patrón de diapositivas. Creamos los botones en la parte inferior de la Diapositiva (puede estar al lado izquierdo, en la parte superior, etc.). En la barra de menú ubicamos (1) Insertar, luego (2) Formas, (3) Seleccionamos Rectángulo redondeado y procedemos a dibujarlo en la diapositiva. Colocamos seis rectángulos con el nombre del Componente (Introducción, Tarea….)
- 3. Los botones con sus respectivos textos deben presentarse como se muestra la imagen. El paso siguiente es hacer los hipervínculos. (1) Clic derecho sobre el primer botón "Introducción", (2) Selecciona Hipervínculo. . En la ventana de Insertar hipervínculo selecciona en (1) Lugar de este documento. En la lista de Diapositivas seleccionamos la llamada (2) Introducción y Aceptar.
- 4. Debes realizar lo mismo para cada botón y direcciónala a su respectiva diapositiva Hemos colocado los botones en una de ellas, ahora debemos colocarlo en la diapositiva portada. Después de realizar los hipervínculos debemos realizar una copia a la otra diapositiva, para ello: (1) Selecciona todos los botones, Clic derecho COPIAR, (2) Ir a la otra diapositiva, para nuestro ejemplo la primera de las dos existentes, Clic derecho pegar y (3) Finalmente Cerrar vista Patrón como muestra la siguiente imagen. Para ver los resultados de los hipervínculos presionamos F5.
- 5. Pero si nosotros le damos clic en el fondo de la diapositiva avanza a la siguiente. Si nosotros queremos que el alumno avance a través de los botones requerimos realizar lo siguiente: (1) Presentación con diapositiva, (2) Configurar de la presentación, (3) seleccionar "Examinada en exposición".(4) Aceptas y presiona F5 ahora al dar clic en el fondo no avanzará a la próxima diapositiva y solo funcionaran los botones.
- 6. Cuando ya cuentes con la WebQuest completa, debemos guardar el archivo para que al momento que nuestros alumnos le dan doble clic a nuestro archivo cargue automáticamente la presentación sin necesidad que aparezca el Power Point. Para ello desde el Menú Archivo, (1) Guardar como, (2) Selección en que lugar de tu PC lo vas a guardar, (3) Colócale un nombre a tu archivo, (4) Guárdalo como tipo "Presentación con diapositivas de Power Point" y (5) Guardar.