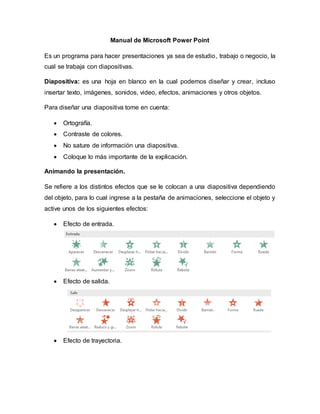
Manual Microsoft Power Point
- 1. Manual de Microsoft Power Point Es un programa para hacer presentaciones ya sea de estudio, trabajo o negocio, la cual se trabaja con diapositivas. Diapositiva: es una hoja en blanco en la cual podemos diseñar y crear, incluso insertar texto, imágenes, sonidos, video, efectos, animaciones y otros objetos. Para diseñar una diapositiva tome en cuenta: Ortografía. Contraste de colores. No sature de información una diapositiva. Coloque lo más importante de la explicación. Animando la presentación. Se refiere a los distintos efectos que se le colocan a una diapositiva dependiendo del objeto, para lo cual ingrese a la pestaña de animaciones, seleccione el objeto y active unos de los siguientes efectos: Efecto de entrada. Efecto de salida. Efecto de trayectoria.
- 2. Efecto de énfasis. Para reorganizar los efectos active el panel de animaciones, del cuadro que aparecerá puede mover del lugar los efectos como también eliminarlos. En ese mismo menú también se puede colocar tiempo para cada diapositiva se va a pasar a la siguiente diapositiva con un clic. Tipos de presentaciones. Presentación en blanco: es la que aparece al ingresar a Power Point, en ella puede diseñar, crear, agrega objetos, animaciones, tiempo, transiciones, colocar viseo, música, sonido, entre otras muchas opciones; como su nombre lo indica está en blanco y será el usuario el encargado de ir colocando todos los objetos según el tema a trabajar. Plantilla de ejemplo: este tipo de presentación generan una presentación prediseñada el cual es fácil de trabajar.
- 3. Presentación utilizando botones de acción e hipervínculos: son presentaciones que inician a partir de un menú principal ya sea con un índice o grafico Smart Art, para ello realice los siguientes pasos: 1. Teniendo lista la presentación, seleccione el primer objeto a vincular. 2. Clic en la pestaña de insertar y selecciones el icono de acción. 3. Del menú que aparecerá seleccione hipervínculo a, del menú que aparecerá seleccione Diapositiva… 4. Del cuadro hipervínculo con diapositiva, seleccione el número de la diapositiva el cual va a estar vinculado o conectado y seleccione aceptar. 5. Estos pasos se repiten hasta que todas las diapositivas están conectadas con el menú principal. 6. Para que la diapositiva conectada regrese al menú principal debe colocar un botón de acción (se encuentra en el menú insertar, seleccionando formas y en la sección de botones de acción, seleccione el indicado y dibújelo con clic sostenido al soltarlo aparecerá un menú en el cual deberá seleccionar si es el inicio de la presentación, hipervínculo a la primera diapositiva o según el orden que lleve en el diseño de su presentación). Vistas de la presentación. Existen varias formas de visualizar una presentación:
- 4. Vista normal: está definida por omisión al ingresar al programa y permite ver, diseñar y modificar la diapositiva seleccionada. Vista clasificador de diapositiva: muestra las diapositivas en miniatura y por orden de creación. El orden se representa en la esquina inferior izquierda de cada diapositiva. Además, permite localizar rápidamente una diapositiva y es útil para mover, copiar, o eliminar diapositivas. Vista lectura: muestra la presentación, como una presentación que se ajusta a la ventana. Vista página de notas: permite escribir las notas correspondientes a la diapositiva actual. Después puede imprimir las notas y hacer referencia ellas durante la presentación. También puede imprimirlas y repartirlas al público o incluso es una presentación que enviara a los asistentes o publicara en una página web.
- 5. Vista presentación con diapositivas: permite realizar la presentación al público, esta vista ocupa toda la pantalla y se observara de la misma manera en que la vera el público, puede ver el aspecto real que tendrán los objetos, intervalos de tiempo, videos, efectos de animación, transición. Para salir de esta vista presione ESC. Esta vista también funciona presionando la tecla F5. Para eliminar diapositivas basta con seleccionarlas dando clic derecho a la diapositiva en el listado e panel esquema de la presentación y seleccionando eliminar en la vista normal o vista clasificador de diapositivas o sencillamente seleccionando la diapositiva y presionando la tecla suprimir. Estilos de diapositiva. Se encuentran en la pestaña de inicio dando clic en el icono de nueva diapositiva, Power Point ofrece nueve diferentes estilos de diapositiva: Diapositiva de titulo
- 6. Título y objetos Encabezado de sección Dos objetos Comparación Solo titulo En blanco
- 7. Contenido con titulo Imagen con titulo Los cuales se irán seleccionando para su diapositiva, el nombre identifica el contenido, puede insertar objetos automáticamente incluyendo elementos o gráficos, Smart Art incluso. En la pestaña de diseño podemos cambiar el color de fondo de las diapositivas de la siguiente forma. 1. Si queremos un mismo fondo para todas las diapositivas basta con dar clic. 2. Si queremos un fondo diferente para cada diapositiva damos clic derecho a un tema específico y seleccionamos aplicar a diapositiva seleccionada, así sucesivamente. 3. Si damos clic en estilo de fondo y luego formato de fondo podemos seleccionar relleno sólido, degradado don imagen, textura y seleccionado siempre el color y la transparencia, puede ser en forma individual o fabricar en toda la presentación.
- 8. Transición de la diapositiva. En el efecto de pasar una diapositiva a la siguiente se encuentra en el menú de transacciones, con seleccionas una de las ya establecidas, puede ser individual o grupal, si eliges la última opción seleccione aplicar todo. En este mismo menú se encuentra si queremos pasar la diapositiva automática con un tiempo estipulado seleccionando el número de segundos entre cada diapositiva, también se puede colocar sonido y duración del mismo. También puede seleccionar que cada diapositiva pase a la siguiente con clic o utilizando el movimiento del cursor. Pasos para pasar una diapositiva a Word. Paso 1: abre tu proyecto en Microsoft Power Point. Paso 2: presiona el botón Microsoft Office. Este botón no está etiquetado, pero está indicado por el logo de office en la esquina superior izquierda de la pantalla. Paso 3: mantén tu cursor sobre Guardar Como. La lista Guardar Como se expandirá con opciones adicionales.
- 9. Paso 4: haz clic sobre Crear Documentos en Microsoft Office Word. Aparecerá un cuadro emergente pidiéndote que selecciones tur preferencias de exportación. Escoge entre guardar las diapositivas como un contorno de texto puro o como distintos diseños de diapositivas con gráficas. Paso 5: haz clic en Aceptar después de seleccionar tu opción de diseño. Paso 6: abre Microsoft Word. Paso 7: haz clic sobre el botón Microsoft Office y da clic en Abrir. Paso 9: haz clic sobre el archivo de Power Point que acabas de exportar. El archivo ahora está guardado como un documento “docx”, puedes importarlo directamente en Word. Debería aparecer en la pantalla cuando lo abres, permitiéndote, trabajar sobre el documento de Power Point en Word. Pasos para eliminar una diapositiva. Una sola diapositiva: haga clic con el botón derecho en la diapositiva ene l panel de miniaturas de la izquierda y seleccione Eliminar Diapositiva. Varias diapositivas: mantenga presionada la tecla Ctrl, en el panel de miniaturas de la izquierda, seleccione las diapositivas. Suelte la tecla Ctrl. A continuación, haga clic con el botón derecho en la sección y elija Eliminar Diapositiva. Una secuencia de diapositiva: mantenga presionada la tecla Mayús y en el panel de miniaturas de la izquierda, seleccione la primera y la última diapositiva de la secuencia. Suelte la tecla Mayús. a continuación, haga clic con el botón derecho en la selección y elija Eliminar Diapositiva. Pasos para reordenar una diapositiva. Paso 1: en el panel de la izquierda, haga clic en la miniatura de la diapositiva que desea mover y a continuación, arrástrela a la nueva ubicación. Paso 2: para seleccionar varias diapositivas: mantenga presionada la tecla Ctrl y, en el panel de la izquierda, haga clic en las diapositivas que desee mover. Suelte la tecla Ctrl y, a continuación, arrastre las diapositivas seleccionadas como un grupo a la nueva ubicación.