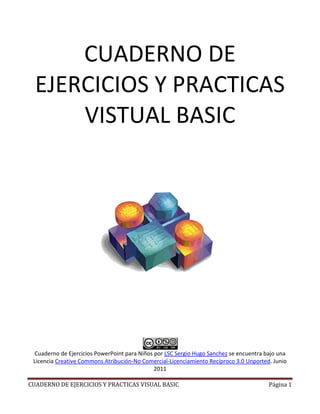
Cuaderno visual basic
- 1. CUADERNO DE EJERCICIOS Y PRACTICAS VISTUAL BASIC Cuaderno de Ejercicios PowerPoint para Niños por LSC Sergio Hugo Sanchez se encuentra bajo una Licencia Creative Commons Atribución Atribución-No Comercial-Licenciamiento Recíproco 3.0 Unported. Junio Licenciamiento Unported 2011 CUADERNO DE EJERCICIOS Y PRACTICAS VISUAL BASIC Página 1
- 2. Contenido Ejercicio 1 – Unidades de Temperatura ...................................................................................................... 4 Ejemplo 2 – Colores y posiciones................................................................................................................ 6 Ejercicio 3 – MiniCalculadora ...................................................................................................................... 9 PRACTICA 1- Preguntanto tu nombre ....................................................................................................... 11 Ejercicio 4 – Declaracion de variables....................................................................................................... 11 Ejercicio 5 – Declaracion de variables explicitas....................................................................................... 12 Ejercicio 6 – Variables ............................................................................................................................... 13 Ejercicio 7 – Declarando Constantes ........................................................................................................ 16 PRACTICA 2 – Calculo de Areas ................................................................................................................. 17 Ejercicio 8 – IF…Then..Else ........................................................................................................................ 18 Ejercicio 10 – If..Then ................................................................................................................................ 20 Ejercicio 11 – If… Anidados ....................................................................................................................... 20 Ejercicio 12 – Select Case .......................................................................................................................... 22 Ejercicio 13 – Select Case con operadores de comparacion .................................................................... 22 Ejercicio 14 – If..Then y Select Case .......................................................................................................... 23 Ejercicio 10 – Matrices de Controles ........................................................................................................ 27 CUADERNO DE EJERCICIOS Y PRACTICAS VISUAL BASIC Página 2
- 3. INTRODUCCION Bienvenido al curso de Visual Basic, este cuaderno de ejercicios y practicas complementa su Guia de Estudio (apoyo teorico) para que realice los ejercicios correspondientes según se los vaya presentando su profesor. Todos los ejercicios y practicas fueron realizadas con MS Visual Basic 6.0. Los ejercicios son expuestos paso a paso y al final contienen algunas preguntas que deben ser contestadas. Las practicas por lo general no contienen la solucion en este cuaderno para que el alumno las desarrolle por su cuenta. CUADERNO DE EJERCICIOS Y PRACTICAS VISUAL BASIC Página 3
- 4. Ejercicio 1 – Unidades de Temperatura Se trata se realizar un programa sencillo que muestre la equivalencia entre las escalas de temperaturas en grados centigrados y grados Fahrenheit. En el centro del formulario aparece una barra de desplazamiento vertical que permite desplazarse con incrementos pequeños de 1º. C y grandes de 10º. C. Como es habitual, tambien puede cambiarse el valor arrastrando con el raton el cursor de la barra. Los valores maximos y minimos de la barra son 100º C y -100º C. A ambos lados de la barra aparcen dos cuadros de texto donde aparecen los grados correspondientes a la barra en ambas ecalas. Encima aparecen dos rotulos (labels) que indican la escala de temperaturas correspondiente. Completan la aplicación un boton SALIR que termina la ejecucion y un menu FILE con la unica opcion SALIR, que termina asimismo la ejecucion del programa. La tabla a continuacion indica los controles utilizados en este ejemplo junto con las propiedades y los valores correspondientes CONTROL PROPIEDAD VALOR frmTemp Name frmTemp Caption Conversor de Temperaturas mnuFile Name mnuFile Caption &Archivo mnuFileSalir Name mnuFileSalir Caption &Salida cmdSalir Name cmdSalir Caption Salir txtCent Name txtCent text 0 txtFahr Name txtFahr text 32 vsbTemp Name vsbTemp Min 100 Max -100 SmallChange 1 LargeChange 10 Value 0 lblCent Name lblCent Caption Grados Centigrados Font MS Sans Serif, 10 lblFahr Name lblFahr Caption Grados Fahrenheit Font MS Sans Serif, 10 Y el codigo del programa es el siguiente: CUADERNO DE EJERCICIOS Y PRACTICAS VISUAL BASIC Página 4
- 5. Option Explicit Private Sub cmdSalir_Click() Beep End End Sub Private Sub mnuFileExit_Click() End End Sub Private Sub vsbTemp_Change() txtCent.text = vsbTemp.value txtFahr.text = 32 + 1.8 * vsbTemp.value End Sub CUADERNO DE EJERCICIOS Y PRACTICAS VISUAL BASIC Página 5
- 6. Responde a lo siguiente: PREGUNTA RESPUESTA ¿Que son los controles en Visual Basic? Son los objetos visuales que representan elementos y tienen propiedades, eventos y metodos ¿Cuáles son los controles que usamos en este El ScrollBar Vertiical, la caja de texto, la etiqueta y el programa? boton de comando ¿Cómo ponemos nombre a nuestros controles? Con la propiedad NAME ¿Cómo ponemos un valor de texto a nuestros Con la propiedad Caption, Text o Value controles? ¿Cuál es la instrucción o comando que termina el END programa? ¿Dónde ponemos el codigo del programa? En el editor de codigo haciendo doble click en el control Ejemplo 2 – Colores y posiciones Ahora se presenta un sencillo ejemplo que permite mover una caja de texto por la pantalla, permitiendo a su vez representarla con cuatro colores diferentes. Los archivos se llamaran Colores0.vbp y Colores0.frm CONTROL PROPIEDAD VALOR frmColores0 Name frmColores0 Caption Colores fraColores Name fraColor Caption Colores optAzul Name optAzul Caption Azul optRojo Name optRojo Caption Rojo optAmarillo Name optAmarillo Caption Amarillo optVerde Name optVerde Caption Verde fraPosicion Name fraPosicion Caption Posicion optArriba Name optArriba Caption Arriba optAbajo Name optAbajo Caption Abajo CUADERNO DE EJERCICIOS Y PRACTICAS VISUAL BASIC Página 6
- 7. txtCaja Name txtCaja Text “” Y el codigo es: Option Explicit Private Sub Form_Load() txtCaja.Top = 0 End Sub Private Sub optArriba_Click() txtCaja.Top = 0 End Sub Private Sub optAbajo_Click() txtCaja.Top = frmColores0.ScaleHeight – txtCaja.Height End Sub Private Sub optAzul_Click() txtCaja.BackColor = vbBlue End Sub Private Sub optRojo_Click() txtCaja.BackColor = vbRed End Sub Private Sub optVerde_Click() txtCaja.BackColor = vbGreen End Sub Private Sub optAmarillo_Click() txtCaja.BackColor = vbYellow End Sub CUADERNO DE EJERCICIOS Y PRACTICAS VISUAL BASIC Página 7
- 8. Responde a lo siguiente: PREGUNTA RESPUESTA ¿Cuáles son las propiedades de la caja de texto que Top y BackColor estamos usando en este programa? ¿Qué otros controles estamos viendo en este Frame y Option ejercicio? ¿Cómo cambiamos el color de fondo de control de Con la propiedad BackColor textbox? CUADERNO DE EJERCICIOS Y PRACTICAS VISUAL BASIC Página 8
- 9. Ejercicio 3 – MiniCalculadora En este ejemplo se muestra una calculadora elemental que permite hacer las cuatro operaciones aritmeticas. Los archivos de este proyecto se pueden llamar minicalc.vbp y minicalc.frm CONTROL PROPIEDAD VALOR Form Name frmMinicalc Caption Minicalculadora textbox Name txtOper1 Text textbox Name txtOper2 Text textbox Name txtResult Text label Name lblOp Caption label Name lblEqual Caption = CommandButton Name cmdSuma Caption + CommandButton Name cmdResta Caption - CommandButton Name cmdMulti Caption * CommandButton Name cmdDiv Caption / Y a continuacion se muestra el codigo correspondiente a los procedimientos Option Explicit Private Sub cmdDiv_Click() txtResult.Text = val(txtOper1.Text) / val(txtOper2.text) lblOp.Caption = “/” End Sub Private Sub cmdProd_Click() txtResult.Text = val(txtOper1.Text) * val(txtOper2.text) lblOp.Caption = “*” End Sub Private Sub cmdDiv_Click() txtResult.Text = val(txtOper1.Text) / val(txtOper2.text) lblOp.Caption = “/” End Sub CUADERNO DE EJERCICIOS Y PRACTICAS VISUAL BASIC Página 9
- 10. Private Sub cmdResta_Click() txtResult.Text = val(txtOper1.Text) - val(txtOper2.text) lblOp.Caption = “-” End Sub Private Sub cmdSuma_Click() txtResult.Text = val(txtOper1.Text) + val(txtOper2.text) lblOp.Caption = “+” End Sub Responde a lo siguiente: PREGUNTA RESPUESTA ¿Para que usamos la funcion VAL() de VisualBasic? Para convertir las letras de las cajas de texto en numeros y poder realizar las opereaciones ¿Qué operaciones estamos realizando? Suma, resta, multiplicacion y division ¿Dónde ponemos el codigo que realiza las En cada uno de los botones de comandos, en el operaciones? evento CLICK() CUADERNO DE EJERCICIOS Y PRACTICAS VISUAL BASIC Página 10
- 11. PRACTICA 1- Preguntanto tu nombre Ahora, realiza tu primera practica con los dos controles basicos de Visual Basic: una caja de texto y un control de etiqueta en el cual te pregunte tu nombre y luego te salude. Quedaria asi: Ejercicio 4 – Declaracion de variables 1. Abre un nuevo proyecto 2. Selecciona OPCIONES dentro del menu HERRAMIENTAS 3. De todas las carpetas selecciona EDITOR y activa la opcion REQUERIR DECLARACION DE VARIABLES 4. Acepta el cuadro de dialogo actual 5. Mira el codigo de este proyecto, con el menu VER – CODIGO o pulsa F7 6. Observa que no hay ninguna linea de codigo en nuestro proyecto bserva 7. Cierra el proyecto actual, sin guardar los cambios 8. Abre un nuevo proyecto, con la opcion NUEVO PROYECTO de la opcion ABRIR. En el cuadro de dialogo que te aparece a continuacion deja la selección actual y pulsa en ACEPTAR 9. Mira el codigo del proyecto. CUADERNO DE EJERCICIOS Y PRACTICAS VISUAL BASIC Página 11
- 12. Responde a lo siguiente: PREGUNTA RESPUESTA ¿Qué es lo que cambio al modificar las opciones de Dentro del apartado (General)(Declaraciones) aparece Visual Basic? la instrucción OPTION EXPLICIT. Esta instrucción nos indica que en este proyecto solo se pueden utilizar variables que se definan dentro de este mismo apartado o dentro de los diferentes procedimientos de los que conste la aplicacion Ejercicio 5 – Declaracion de variables explicitas 1. Con el ultimo proyecto en pantalla, quita la selección REQUERIR DECLARACION DE VARIABLES 2. Abre un proyecto que tengas grabado 3. Accede al codigo de cualquiera de los objetos que tienes en el formulario 4. Observa la pantalla con el codigo. Observa como en dicha ventana de codigo siempre aparece dos listas desplegables. La lista de la izquierda es donde se iran situando los nombres de los diferentes objetos que estan insertados en el formulario actual. Mientras que en la lista de la derecha apareceran los eventos del objeto que se este seleccionando en la lista de la izquierda. 5. Despliega la lista de la izquierda y selecciona la opcion (General) observa como la lista de la derecha cambia y aparece (Declaraciones), si no aparece automaticamente despliega la lista y busca dicha opcion. 6. Cuando estas en este apartado ya puedes escribir Option Explicit. CUADERNO DE EJERCICIOS Y PRACTICAS VISUAL BASIC Página 12
- 13. Responde a lo siguiente: PREGUNTA RESPUESTA ¿Qué sucede si al utilizar una nueva variable y no Aparecera un mensaje de error, ya que indicamos con esta declarada? OPTION EXPLICIT que tenia que ser declarada primero Ejercicio 6 – Variables 1. Crea un nuevo proyecto 2. Inserta dos CommandButton a los que llamaremos Boton1 y Boton2. 3. Inserta un Label al que llamaremos Valor 4. Escribe dentro del Boton1, haciendo doble clic, estas lineas de codigo: Private Sub Boton1_Click() Dim Contador As Integer Valor.Caption = Contador End Sub 5. Y dentro del Boton2 estas otras: Private Sub Boton2_Click() Valor.Caption = Contador End Sub Observa como en el primer boton hemos definido una variable llamada Contador, mientras que en el segundo boton no. 6. Realiza una ejecucion de prueba. Pulsa en el primer boton. Observa como el valor de la variable ha pasado a nuestro Label. 7. Pulsa ahora el segundo Boton. CUADERNO DE EJERCICIOS Y PRACTICAS VISUAL BASIC Página 13
- 14. Se produce un error, apareciendo una ventana como la que mostramos en esta imagen. Este error nos avisa que existe una variable que no esta definida. Aunque parezca que la tenemos definida no es asi. La definicion de dicha variable esta en otro procedimiento. 8. Pulsa el boton Aceptar y observa donde se ha producido el error. 9. Deten la ejecucion de la aplicación. Si deseas utilizar una variable con el mismo nombre en otro procedimiento deberas volverla a definir. Piensa que aunque se llamen exactamente igual, son variables diferentes ya que estan en procedimientos diferentes. Si nosotros creamos las variables con Dim al volver a entrar dentro del evento donde se ha creado la variable, esta se vuelve a iniciar. Si queremos que dentro de un procedimiento el valor de una variable se conserve deberas definirla poniendo Static en lugar de Dim. 10. Modifica el codigo de nuestra aplicación para que quede de la siguiente forma: Lo que pretendemos con este ejemplo es que veas como utilizando una variable definida con Static se puede mantener el valor dentro de un procedimiento, mientras que la misma variable definida como Dim en otro procedimiento actual completamente diferente. 11. Realiza una ejecucion de prueba 12. Pulsa repetidamente el primer boton Aunque cada vez que pulsamos el boton estamos entrando en el procedimiento la variable guarda el valor y se le siguen sumando 1 gracias a la linea Contador = Contador+1 13. Pulsa repetidamente el segundo boton Observa como cada vez que se entra en este boton el valor vuelve a ser el mismo, ya que no se guarda el valor de las veces anteriores. CUADERNO DE EJERCICIOS Y PRACTICAS VISUAL BASIC Página 14
- 15. 14. Vuelve a pulsar el primer boton El valor que teniamos almacenados en este procedimiento vuelve a surgir 15. Deten la ejecucion. Observa bien las diferencias entre estos dos tipos de asignacion de variables. Responde a lo siguiente: PREGUNTA RESPUESTA ¿Cuál es la diferencia entre DIM y STATIC? Dim declara una variable en un procedimiento y cada que se ejecuta inicializa nuevamente con un valor asignado. Static por otra parte conserva el valor de la variable asignada o modificada aunque entremos varias veces al mismo procedimiento. CUADERNO DE EJERCICIOS Y PRACTICAS VISUAL BASIC Página 15
- 16. Ejercicio 7 – Declarando Constantes Vamos a imaginas que queremos realizar una aplicación en la que partiendo de un numero inicial de alumnos, cada vez que pulsemos un boton el numero de alumnos aumente en 1. 1. Borra las lineas de codigo que hemos escrito en las practicas anteriores y escribe el siguiente codigo alli donde corresponda (Ten presente no estamos utilizando el segundo boton) Option Explicit Public Contador As Integer Const Alumnos = 45 Private Sub Boton1_Click() Contador = Contador + 1 Valor.Caption = Contador + Alumnos End Sub 2. Realiza una ejecucion de prueba 3. Finaliza dicha aplicación. Podriamos pensar que no hace falta crear una constante llamada Alumnos donde introdujeramos el numero de alumnos que tenemos. Pero piensa que una constante es de suma utilidad en el momento que estamos realizando una gran aplicación en la que surge muchas veces una cantidad con la que tenemos que trabajar. Ejemplo: imagina que tienes una aplicación con cientos de lineas en la que calculas el promedio de notas de la clase, el promedio de faltas en un trimestre, etc. Bien, pues en todos estos calculos necesitas saber el numero de alumnos que tienes. Si utilizaras esta misma aplicación otros años deberias cambiar el numero de alumnos. Entonces tendrias que buscar linea a linea alli donde realizas dichos calculos, para cambiar el numero de alumnos. En cambio, si utilizas una constante, con solo cambiar el valor de la constante, todos los cambios ya estan hechos. 4. Modifica el valor de la constante Alumnos. 5. Realiza otra ejecucion del programa. Observa que funciona exactamente igual, pero con valores diferentes. 6. Deten la ejecucion del programa. CUADERNO DE EJERCICIOS Y PRACTICAS VISUAL BASIC Página 16
- 17. Responde a lo siguiente: PREGUNTA RESPUESTA ¿Cuál es la diferencia entre una variable y una Una variable es un valor que se asigna durante la constante? ejecucion del programa y puede cambiar varias veces. Una constante es un valor asignado generalmente al inicio del programa y permanece igual durante todo el programa sea del tamaño que sea. PRACTICA 2 – Calculo de Areas Realice ahora el calculo del area de estos poligonos: CUADRADO, RECTANGULO y TRIANGULO para que practique los operadores y variables, asi como el manejo de los controles. a) Area del Cuadrado: Lado x Lado b) Area del Rectangulo: Lado menor x Lado mayor c) Area del Triangulo: (Base X Altura ) / 2 El programa debe quedar mas o menos asi: CUADERNO DE EJERCICIOS Y PRACTICAS VISUAL BASIC Página 17
- 18. Ejercicio 8 – IF…Then..Else Vamos a realizar una pequeña aplicación para que el ordenador nos dga, despues de introducir la edad de una persona si es mayor de edad o no. Consideraremos la mayoria de edad a los 18 años. En esta ejercicio simplificaremos los controles a utilizar, si lo deseas puedes ampliar el ejercicio tanto como desees. 1. Coloca en el lugar que desees de un formulario nuevo, un TEXTBOX y un LABEL El TEXTBOX lo utilizaremos para introducir la edad y el LABEL para que la computadora nos devuelva la cadena “Mayor de dad” en caso de ser mas grande o igual a 18 años, o la cadena “Menor de edad” en caso de ser menor de 18 años. 2. Cambia la propiedad (Nombre) del TEXTBOX y escribe: Edad 3. Cambia la propiedad (Nombre) del LABEL y escribe: Comentario. Puedes borrar el contenido de ambos objetos y modificar el aspecto como tu quieras. 4. Inserta un boton, en el cual colocaremos el codigo que se ejecutara al hacer clic sobre el. CUADERNO DE EJERCICIOS Y PRACTICAS VISUAL BASIC Página 18
- 19. 5. Pon en la propiedad CAPTION de dicho boton Calcular. (No hace falta que cambies la propiedad (Nombre)). 6. Haz doble clic en el boton Calcular 7. Escribe el siguiente codigo: Vamos a comentar el codigo anterior. La computadora lo primero que hace es mirar el valor del contenido del objeto llamado EDAD. Este objeto es de tipo texto y nosotros lo que estamos haciendo es mirar si es mayor o menor que un numero. Por esta razon nosotros convertimos el texto en valor numerico utilizando la orden VAL. La computadora se hace la pregunta “¿El contenido de EDAD es menor que 18?” Si la respuesta es verdadera, pasa a la primera parte del IF y escribe en el objeto COMENTARIO la frase “Es menor de edad”, si la respuesta es falsa, pasa a la segunda parte del IF, donde se escribe “Es mayor de edad”. 8. Haz una ejecucion de prueba. CUADERNO DE EJERCICIOS Y PRACTICAS VISUAL BASIC Página 19
- 20. Ejercicio 10 – If..Then Vamos a utilizar este mismo ejemplo, para explicar como escribiríamos el código en caso que solo quisiésemos que el ordenador nos devolviese un mensaje en caso que la edad fuera menor de 18 años. 1. Accede al código del botón Calcular. 2. Borra el código que hemos escrito anteriormente y escribe el siguiente código: Todo este código deberá estar escrito en la misma línea. Observa que no hemos utilizado la parte Else de la estructura, ni instrucciones que van en la parte de falso, ni End If indicando el final del código. Esto es debido a que solo queremos realizar una operación en caso de que sea Verdadero, con lo que no hace falta .cerrar. el If, y no ponemos Else porque no queremos instrucciones en el caso que sea la respuesta falsa. 3. Realiza un ejecución de prueba. Ten en cuenta que si cuando ejecutas el programa escribes 21, la aplicación nos devolverá un mensaje diciendo .Es menor de edad.. Si acto seguido borras la edad y escribes 10, al pulsar el botón continuarás viendo en el cuadro de mensaje .Es menor de edad.. Esto no quiere decir que la aplicación funcione mal, ya que no existe ninguna instrucción que haga que en el caso de no ser mayor de edad se borre el mensaje. Podemos decir que la aplicación funciona correctamente, pero está mal diseñada, ya que nos proporciona información incorrecta. Ejercicio 11 – If… Anidados Imagina que lo que queremos ahora es que el ordenador nos devuelva, mirando la edad que introducimos, si es menor de 10 años, si tiene entre 10 y 20 años, si tiene entre 20 y 30 años o si es mayor de 30. Hasta este momento solo hemos visto la instrucción If para poder controlar un caso como el que planteamos. Veamos que código tendríamos que usar para que funcione el caso anteriormente planteado. 1. Escribe estás líneas dentro del botón Calcular. Borra las instrucciones escritas anteriormente. CUADERNO DE EJERCICIOS Y PRACTICAS VISUAL BASIC Página 20
- 21. 2. Realiza una ejecución de prueba y observa el funcionamiento introduciendo diferentes valores. Vamos a plantear un caso hipotético para ver como funcionaría este código. Imagina que el usuario tiene 25 años. El ordenador comenzaría en la línea 1, donde le preguntamos si el usuario tiene menos de 10 años. Como la respuesta es falsa pasamos a la línea 4. Aquí preguntamos si el usuario tiene menos de 20 años. En este caso también es falso, con lo que pasamos a la línea 7. Hacemos otra pregunta mirando si el usuario tiene menos de 30 años. En este caso la respuesta es Verdadera con lo que pasamos a la línea 8 donde escribimos el mensaje correspondiente en el objeto Comentario después de esto pasamos a las líneas 11, 12 y 13 donde termina el código del evento. En el ejemplo anterior hemos visto como añadir un If dentro de otro, observa como cada If tiene su Else y su End If asociados. Observa las líneas 1, 3 y 13, las líneas 4, 6 y 12, y las líneas 7, 9 y 11. Habrás podido comprobar que hemos utilizado tabuladores en el momento de escribir el código, esto se hace para poder facilitar la lectura de las líneas de código, ya que de esta manera podemos ver con un golpe de vista, donde empieza y donde acaba un If. Vamos a aprovechar este ejemplo para explicar otra estructura de decisión. CUADERNO DE EJERCICIOS Y PRACTICAS VISUAL BASIC Página 21
- 22. Ejercicio 12 – Select Case Continuando con el ejercicio anterior, vamos a hacer unas modificaciones. 1. Borra el codigo del boton Calcular 2. Escribe en su interior el siguiente codigo: 3. Haz una ejercicion de prueba. Intenta comparar los dos ultimos codigos que te hemos planteado y observa que el segundo es mucho mas claro y facil de entender que el primero en el que utilizabamos IF anidados. Ejercicio 13 – Select Case con operadores de comparacion Vamos a realizar el mismo ejemplo que antes pero utilizando como operador de comparacion Mayor (>). CUADERNO DE EJERCICIOS Y PRACTICAS VISUAL BASIC Página 22
- 23. Ejercicio 14 – If..Then y Select Case Vamos a realizar una practica en la que utilizaremos las dos estructuras de decision que hemos visto a lo largo de esta leccion. Crearemos una aplicación en la que despues de seleccionar un elemento de entre una lista de objetos nos devuelva el precio. El precio podra aparecer con o sin IVA. Para crear esta aplicación nosotros solo indicaremos que objetos se necesitan y algunas de las propiedades que se debern cambiar. El aspecto de la aplicación no es lo mas importante, pero puedes dedicarle un rato a perfeccionar la apariencia de los objetos insertados para hacer mas atractiva la aplicación. 1. Inserta un ListBox al que llamaras ListaObjetos 2. Introduce en el LISTBOX 5 nombres de diferentes objetos que puedas comprar en cualquier tienda a los que mas tarde pondremos precio. 3. Inserta un Frame. 4. Dentro de este Frame inserta dos OptionButton. 5. El primero tendra como nombre ConIVA y como Caption: Con IVA. 6. El segundo tendra como nombre SinIVA y como Caption: Sin IVA. 7. Activa uno de los dos OptionButton que has insertado anteriormente Según el OPTIONBUTTON que se seleccione se mostrara el precio con o sin IVA. Imaginemos que el IVA (Impuesto al Valor Agregado) es de un 16% sobre el precio del producto. 8. Inserta un boton al que llamaremos MostrarPrecio y como Caption tendra Mostrar Precio. Al pulsar dicho boton la aplicación nos enseñara el precio del producto señalado. 9. Inserta un Label al que le borraremos el contenido y le pondremos como nombre Precio. En dicho Label mostraremos el precio del producto seleccionado. Empezando a codificar. Para saber cual de los objetos de la lista esta activado vamos a utilizar la propiedad de ListIndex del objeto LISTAOBJETOS, la cual nos devuelve el indice del elemento seleccionado. Recuerda que dicho indice siempre empieza a contar desde 0. Vamos a utiliza la estructura de decision Select Case, la cual nos permitira tomar un camino u otro en el codigo según el indice que este seleccionado de nuestra lista. Observa la estructura del codigo que mas adelante escribiremos en el evento Click del boton MostrarPrecio. CUADERNO DE EJERCICIOS Y PRACTICAS VISUAL BASIC Página 23
- 24. Las líneas que tienen este símbolo al principio . solo son líneas de comentario. El ordenador en el momento de ejecutar este código las pasaría por alto. Es recomendable utilizar los comentarios para así facilitar la lectura del código. El ordenado al pulsar el botón, miraría cual es el índice de la tabla que está seleccionado y ejecutaría las líneas de instrucciones que están dentro del índice indicado. En dichas líneas podemos hacer que el ordenador mire si tenemos seleccionado el precio con o sin Iva y nos lo muestre. También podríamos hacer que el precio de dicho objeto seleccionado lo guarde en una variable y después de la estructura Select Case mire si está seleccionado el Iva o no y se realicen los cálculos pertinentes en cada uno de los casos. Vamos a poner los dos códigos y después miraremos cual de ellos es más correcto o más útil. Primero escribiremos el código utilizando un If dentro de cada uno de los objetos seleccionados. Puedes poner los precios que tú quieras dependiendo de los objetos que hayas escrito dentro de la lista. 10. Completa el código de la siguiente manera. CUADERNO DE EJERCICIOS Y PRACTICAS VISUAL BASIC Página 24
- 25. Observa que el IVA lo calcula la computadora, multiplicando el precio por un 16% (16/100) y sumandoselo al precio de dicho objeto. 11. Realiza una ejecucion de prueba seleccionando diferentes objetos, indicando si deseas ver el precio con o sin IVA. Ahora vamos a poner el mismo codigo utilizando la estructura IF una sola vez y utilizando una variable. CUADERNO DE EJERCICIOS Y PRACTICAS VISUAL BASIC Página 25
- 26. Si te fijas para el primero de los dos códigos hemos utilizado muchas más líneas que para el segundo. Esto es debido a que en cada uno de los casos producidos por el índice de la lista poníamos una estructura If, para comprobar si teníamos seleccionado el precio con o sin IVA. En el segundo ejemplo solo ponemos la estructura If al final del código justo antes de mostrar el precio. En cada uno de los casos almacenamos el precio del objeto seleccionado en una variable para después poder calcular con él el precio total del objeto. Tanto como en entendimiento, como en cantidad de líneas que ocupa el código es mucho mejor utilizar el segundo caso que no el primero. Siempre tenemos que evitar escribir líneas que puedan estar repetidas o que podamos evitarlas de alguna forma. CUADERNO DE EJERCICIOS Y PRACTICAS VISUAL BASIC Página 26
- 27. Ejercicio 10 – Matrices de Controles Vamos a realizar una practica en la que tendremos 5 botones, cada uno con una vocal. Nosotros lo que queremos es que cada vez que el usuario pulse un boton se acumulen las letras en un Label. Por ejemplo, si el usuario pulsa el boton con la A, despues la O y por ultimo el boton de la E. En el Label debera aparecer la cadena AOE. Es un ejemplo sencillo, pero facil para comprender el funcionamiento de las matrices de controles. 1. Abre un nuevo proyecto 2. Inserta un LABEL, ponle como nombre CADENA, borra el contenido de dicha etiqueta 3. Inserta un boton. Cambia su nombre, poniendole LETRA. 4. Escribe en su interior la letra A. 5. Ajusta el tamaño del boton, el tamaño de la letra, su apariencia, etc. Realiza los cambios como desees. Ahora vamos a pasar a copiar ese elemento 4 veces mas para tener los demas botones, los cuales representaran al resto de las vocales. 6. Pulsa un click sobre el boton que tenemos en nuestro formulario para seleccionarlo. 7. Accede a la opcion COPIAR dentro del menu EDICION. Aparentemente no ha pasado nada. Pero la computadora ahora sabe que deseamos copiar este objeto. 8. Vuelve a acceder al menu EDICION, pero esta vez selecciona la opcion PEGAR. Acto seguido te aparecera un cuadro de dialogo en el que te avisa que ya existe un objeto que tiene el mismo nombre y si deseas crear una matriz de controles. 9. Contesta afirmativamente 10. Repite la accion de copiar hasta que tengas 5 botones. Las copias de los botones iran apareciendo en la esquina superior izquierda de nuestro formulario. Observa que en el momento que ya copias uno de los botones, contestanto afirmativamente a la creacion de una matriz de controles, el resto de copias las realiza sin hacerte ningun tipo de pregunta. 11. Situa uno debajo del otro todos los botones quehemos creado. 12. Selecciona el primero de los botones y observa la propiedad (Nombre) Podras observar como el nombre de dicho boton ya no es Letra, sino que pasa a ser Letra(0). Este numero, que aparece entre parentesis, es un indice el cual nos sirve para distinguir cada uno de los botones que hemos creado. Nuestra matriz de botones ira desde el boton con indice 0 al que tiene el indice 4. En total 5 elementos. A partir de este momento, si queremos modificar la propiedad de uno de los botones en concreto, deberemos especificar el numero de indice de dicho boton. De esta forma podremos utilizar estructuras de repeticion para modificar las propiedades de muchos objetos en pocas lineas. Mas adelante veremos ejemplos en los que utilizaremos esta caracteristicas. Otra caracteristica que tienen las estructuras de datos es que todo el codigo que escribamos dentro de uno de ellos afectara igualmente a cualquiera de las copias. CUADERNO DE EJERCICIOS Y PRACTICAS VISUAL BASIC Página 27
- 28. 13. Pulsa doble clic en cualquiera de los botones Observa que en el momento de entrar en un evento, en la linea de codigo donde se especifica en que tipo de evento nos enconramos, aparecen las palarbas (Indrex As Integer). Este es el indice de los elementos que hemos insertado. 14. Escribe la siguiente instrucción: Esta instrucción lo que nos hace es “sumar” el contenido actual del Label llamado CADENA con el Caption del boton que hemos pulsado. Antes de realizar una ejecucion de prueba deberemos hacer una ultima modificacion. Si te fijas todos los botones tienen como propiedad Caption una A. Vamos a modificar cada uno de los botones para que contengan las diferentes vocales. 15. Accede a cada uno de los botones y modifica la propiedad CAPTION escribiendo dentro de cada uno las diferentes vocales. No hace falta que esten en orden según el indice de cada boton. 16. Realiza una ejecucion de prueba 17. Pulsa los diferentes botones y observa como se van añadiendo las diferentes letras en nuestro LABEL. 18. Deten la ejecucion y graba nuestra pequeña practica. CUADERNO DE EJERCICIOS Y PRACTICAS VISUAL BASIC Página 28
