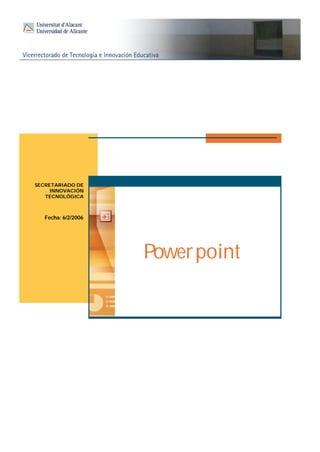
Faq Powerpoint
- 1. SECRETARIADO DE INNOVACIÓN TECNOLÓGICA Fecha: 6/2/2006 Power point
- 2. Preguntas Frecuentes Powerpoint Página 1 ¿Cómo se inserta vídeo en Powerpoint? ¿Y sonido? Para insertar vídeo o sonido e Powerpoint seleccionamos el menú n Insertar -> Películas y sonidos. Se puede elegir entre un vídeo que tengamos en un archivo o uno predefinido en la Galería multimedia. Normalmente se optará por insertar una película que tengamos en un archivo. Simplemente seleccionamos Película de archivo… y buscamos la ruta donde está el archivo. Con el sonido ocurre lo mismo, si bien se permite la opción de grabar un sonido o elegir una pista de audio de CD. Sonidos de más de 100 KB De forma predeterminada, si el tamaño de los sonidos es superior a 100 kilobytes (KB), se vinculan (objeto vinculado: objeto que se crea en un archivo de origen y se inserta en un a rchivo de destino, manteniendo una conexión entre los dos archivos. El obj to vinculado se actualizará en el archivo de e destino cuando se actualice el archivo de origen) a su archivo en lugar de estar incrustados (objeto incrustado: información (objeto) contenida en un archivo de origen e insertada en un archivo de destino. Una vez incrustado, el objeto pasa a ser parte del archivo de desino. Los cambios realizados e el objeto t n incrustado se reflejan en el archivo de destino.) en él. Sólo se pueden incrustar archivos de sonido de tipo *.wav (archivo de audio de forma de onda) : todos los demás tipos de archivos multimedia se vinculan.
- 3. Página 2 Preguntas Frecuentes Powerpoint Puede cambiar el ajuste predeterminado de que el tamaño de los archivos *.wav sea mayor o menor de 100 KB desde el siguiente sitio: Herramientas—>Opciones—>ficha General y aquí cambiar el valor del cuadro Vincular archivos de sonido mayores de: x KB. ¿Cómo insertar gráficos? ¿Imágenes?... Para insertar un gráfico, seleccionamos Insertar -> Gráfico… Aparece el gráfico predefinido que se observa en la imagen anterior. A través de la barra de Gráfico que aparece arriba y de la Hoja de datos se puede personalizar para mostrar los datos que se deseen. Para insertar imágenes, se actúa de forma similar. Seleccionamos Insertar -> Imagen
- 4. Preguntas Frecuentes Powerpoint Página 3 En el menú que aparece se pued elegir entre insertar imágen e es prediseñadas, desde un archivo, desde un escáner o cámara o crear imágenes como Autoformas, Wordart u Organigrama. ¿Cómo funcionan las animaciones en Powerpoint? Texto que se mueve. Para poder trabajar con las animaciones en Powerpoint pulsamos en el menú Presentación -> Efectos de animación… Aparece a la derecha la barra de Estilo de diapositiva.
- 5. Página 4 Preguntas Frecuentes Powerpoint Para aplicar una animación a un objeto primero se selecciona el objeto y luego se elige la animación en la ficha Combinaciones de animación de la barra de Estilo de diapositiva. Si se tiene la Vista previa automática seleccionada se podrá ver una vista previa del efecto añadido. ¿Cómo crear un entorno de navegación en mi presentación de Powerpoint? Los botones de acción. La mayoría de las presentaciones en Powerpoint son lineales, es decir, te guían por una serie de imágenes y textos con una trayectoria establecida. Pero en ocasiones interesa que el usuario cuente con botones en los que poder elegir la acción siguiente. Mediante los botones de acción el usuario podrá moverse por la presentación siguiendo su propio paso. Así, podrá saltar de una zona de la presentación a otra que desee, buscar ayuda, acceder a un vídeo, un archivo de audio, hacer que arranque un pograma, enlazar con una págin web r a determinada... Con la presentación abierta, s selecciona el menú Presentac e ión ->
- 6. Preguntas Frecuentes Powerpoint Página 5 Botones de acción. Allí aparecen los distintos botones con los que se cuenta, que son doce. Se pueden incluir todos o sólo aq uellos que interesen, dependie ndo de las características de la presentación. Los botones cuentan con imágenes para elegir el botón de Inicio, el de Anterior, Siguiente, etc. Para llevar un botón hasta la diapositiva, basta con pinchar con el ratón sobre el modelo que se quiera y sobre la diapositiva se pincha en la esquina superior izquierda y se arrastra hasta la esquina inferior derecha del cuadro del botón que se quiere dibujar, se abrirá el botón mostrando la imagen. Una vez se tenga listo, se podrá mover, modificar el tamaño, ponerlo en 3D... Cuando se suelta el ratón, se abre, de forma automática, el cuadro de diálogo Configuración de la acción. Aquí es donde hay que indicar a dónde llevará dicho botón, cuál va a ser
- 7. Página 6 Preguntas Frecuentes Powerpoint la función que se le asigne (s abrirá un programa, si lleva hasta una i rá determinada página web...). En la pestaña Clic del mouse, se indica si se quiere que el botón funcione como hipervínculo a otra diapositiva, a una URL concreta, etc. También se puede optar por emplear este botón para que un programa (vídeo, canción, etc.), que se tenga guardado en el disco duro, arranque cuando el usuario haga clic en él. En este caso, pulsando Examinar se busca el lugar donde está almacenado. La última opción es la de Reproducir sonido, que permite seleccionar un sonido concreto (de los que propone su desplegable) para que se reproduzca cuando el usuario haga clic en el botón. En la pestaña Acción del mouse se indica qué sonido se desea reproducir, pero no cuando el usuario haga clic en un botón, sino cuando el puntero esté situado en el texto o el objeto. Para modificar el tamaño, color o la posición de un botón, se puede hacer doble clic sobre el botón o bien hacer clic sobre el mismo con el botón derecho del ratón. Ambas opciones llevan al mismo sitio, a Formato d Autoforma. e Desde aquí se puede cambiar el tamaño, los colores, la posición...
- 8. Preguntas Frecuentes Powerpoint Página 7 El cuadro amarillo que aparece cuando está seleccionado un botón es para darle un efecto de tres dimensiones al botón. Para ello, se lleva el ratón hasta el cuadro amarillo, se presiona hasta que el puntero se convierta en una especie de flecha, y se arrastra hacia el interior del botón. Los cambios se ven cuando se suelta. Reordenar las diapositivas. Insertar nuevas. Borrarlas. Para insertar una nueva diapositiva se selecciona en el menú Insertar -> Nueva diapositiva… Aparece a la derecha la barra de Diseño de la diapositiva.
- 9. Página 8 Preguntas Frecuentes Powerpoint Se puede elegir el diseño de entre un amplio grupo de posibilidades que aparecen en la barra de Diseño de la diapositiva. Si no apar ece automáticamente la barra al cr ar una diapositiva nueva, es porque está e desactivada la casilla que aparece al final de la barra. Con Mostrar al insertar diapos itivas activado, la barra de Diseño de diapositivas aparecerá al crear cualquier diapositiva nueva. Para poder trabajar con las di apositivas, ordenándolas, borrando o copiando, es muy útil el panel que aparece a la izquierda de la pantalla de edición.
- 10. Preguntas Frecuentes Powerpoint Página 9 Si se quiere borrar una diapositiva se selecciona en este panel y se pulsa la tecla Suprimir. Otra forma de eliminarla es pulsando sobre ella en el panel de la izquierda con el botón derecho En el menú emergente que apaece se . r selecciona Eliminar diapositiva.
- 11. Página 10 Preguntas Frecuentes Powerpoint Este menú emergente permite trabajar con las diapositivas, copiándolas, moviéndolas (Cortar y posteriormente Pegar), creando nuevas o cambiando el Estilo, diseño y fondo de éstas. También permite establecer la Transición de la diapositiva y ocultarlas. Si se quiere mover una diapositiva a otro sitio, se puede pinchar sobre ella con el botón izquierdo y sin soltar arrastrarla a la posición deseada. ¿Cómo le cambio el color de fondo a mis diapositivas? Para cambiar el color de fondo de la diapositiva se selecciona el menú Formato -> Fondo… Aparece el cuadro de diálogo Fondo.
- 12. Preguntas Frecuentes Powerpoint Página 11 En el cuadro de diálogo Fondo se puede elegir un color de fondo distinto pinchando sobre la ventana desplegable que muestra el color actual. Se puede elegir entre los colores que se ofrecen por defecto o elegir otro distinto pinchando sobre Más c olores…, con lo que aparece el cuadro de diálogo Colores, que permite s leccionar el color de entre u e nos colores Estándar (ficha Estándar) o personalizándolo (en la ficha Personalizado). ¿Cómo pongo una textura como fondo a mis diapositivas? ¿Y una imagen? Los efectos de relleno. Para agregar un efecto al fondo de la diapositiva se selecciona el menú Formato -> Fondo… Aparece el cuadro de diálogo Fondo.
- 13. Página 12 Preguntas Frecuentes Powerpoint Pinchando sobre la ventana desplegable que se encuentra debajo de la muestra de fondo tendremos acceso al cuadro de diálogo de Efectos de relleno. A partir de este cuadro de diálogo se podrá poner una textur , a un degradado, una trama o una imagen.
- 14. Preguntas Frecuentes Powerpoint Página 13 Para poner un degradado como fondo de la diapositiva se selecciona la ficha de Degradado. En esta ficha se puede elegir desde el color o transparencia hasta el estilo de sombreado y sus variantes. La mejor forma de comprobar qué se quiere es eligiendo entre las distintas opciones y viendo el resultado previo en la Muestra situada en la esquina inferior derecha del cuadro de diálogo. Si queremos poner una textura seleccionamos en el cuadro de diálogo la ficha Textura. Se muestran las texturas predefinidas, y siem pre podremos incluir otra distinta a través del botón de Otra textura… Podemos colocar en el fondo una trama seleccionando la ficha Trama. Aquí se permite elegir los dos colores de la trama (primer plano y fondo), así como la trama propiamente dicha de entre unas predefinidas.
- 15. Página 14 Título del documento La última ficha del cuadro de diálogo de Efectos de relleno es la de Imagen. A partir de ella podremos colocar una imagen como fo ndo de la diapositiva.