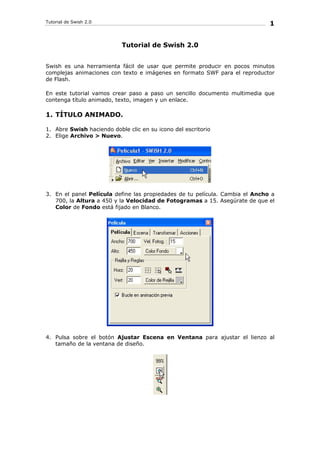
swish 2.0 foramontanos
- 1. 1 Tutorial de Swish 2.0 Tutorial de Swish 2.0 Swish es una herramienta fácil de usar que permite producir en pocos minutos complejas animaciones con texto e imágenes en formato SWF para el reproductor de Flash. En este tutorial vamos crear paso a paso un sencillo documento multimedia que contenga título animado, texto, imagen y un enlace. 1. TÍTULO ANIMADO. 1. Abre Swish haciendo doble clic en su icono del escritorio 2. Elige Archivo > Nuevo. 3. En el panel Película define las propiedades de tu película. Cambia el Ancho a 700, la Altura a 450 y la Velocidad de Fotogramas a 15. Asegúrate de que el Color de Fondo está fijado en Blanco. 4. Pulsa sobre el botón Ajustar Escena en Ventana para ajustar el lienzo al tamaño de la ventana de diseño.
- 2. 2 Tutorial de Swish 2.0 5. Pulsa el botón Insertar Texto situado en la barra de herramientas. Verás que la palabra “Texto” aparece en el centro del escenario. 6. En el panel Texto borra la palabra Texto y sustitúyela por la frase “Albert Einstein”. Cambia el tamaño de la letra a 48 puntos. 7. En la Línea de Tiempo, haz clic en el fotograma cero de la fila “Albert Einstein”. Sobre la línea de tiempo, a la izquierda, pulsa el botón Añadir efecto y selecciona el efecto Aparición. 8. Se muestra el cuadro de diálogo Aparecer Opciones. Configura las distintas opciones: 9.1) Quita la marca Continuar desde efecto anterior 9.2) En la pestaña Comenzar en, selecciona Escala X > Factor de Escala e introduce un valor 20 en la casilla %. 9.3) En la pestaña Movimiento selecciona Escala X > Redimensionar al 100 % .
- 3. 3 Tutorial de Swish 2.0 9. Pulsa el botón Cerrar para aceptar los valores de configuración del panel Aparecer Opciones. 10. Haz clic en el fotograma 15 de la fila “Albert Einstein”. Pulsa el botón Añadir efecto y selecciona la opción Desaparición. En el cuadro de opciones Duración introduce 5 fotogramas. Clic en Cerrar. 11. Para ver la animación resultante pulsa el botón Reproducir Película en la barra de herramientas. El título se muestra en bucle. Pulsa el botón Parar para detener el movimiento. 12. Para guardar el archivo que contiene la película, pulsa el botón Guardar película de la barra de herramientas (tiene el icono de un disco). En el cuadro de diálogo Guardar como escribe mipeli en Nombre de archivo y pulsa en Guardar. Tu animación será guardada como un archivo de extensión .SWI que podrá ser abierta en el futuro para continuar con su edición. 2. IMPORTAR UN ARCHIVO DE TEXTO. En este apartado vamos a añadir un cuadro de texto a tu película. La información será extraída de un archivo de texto externo. 1. Abre la película creada en el apartado anterior mediante Archivo > Abrir. 2. Haz clic en el botón Insertar contenido. En el cuadro de diálogo Abrir, busca la carpeta einstein situada dentro de la carpeta Curso Flash que has instalado en tu equipo al inicio de este curso. Elige el archivo de texto einstein.txt.
- 4. 4 Tutorial de Swish 2.0 3. Se crea automáticamente una capa en la línea de tiempo con un cuadro de texto que muestra el contenido del archivo elegido. En el cuadro de diálogo Texto selecciona como tamaño de la fuente 12 y alineación izquierda. 4. Pincha y arrastra el cuadro de texto sobre el escenario para situarlo adecuadamente en el margen izquierdo. 5. Para que su información sea visible a partir del fotograma nº30, por ejemplo, haz clic en este fotograma en la fila que contiene este nuevo cuadro. 6. Pulsa el botón Añadir efecto y elige Colocar. De esta forma su contenido sólo se mostrará cuando la cabeza lectora alcance este fotograma y no antes. Pulsa el botón Cerrar 7. Clic derecho sobre el fotograma nº30 en la línea Escena 1, y elige la opción Parar. De esta forma la película se detendrá en este fotograma para que el usuario pueda leer su contenido. 8. Pulsa en el botón Reproducir película en la barra de herramientas para comprobar el correcto funcionamiento de la película. 9. Elige Archivo > Guardar para grabar los cambios introducidos en el documento. 3. IMPORTAR UNA IMAGEN. 1. Sitúate en la película creada en el apartado anterior. 2. Pulsa el botón Insertar Contenido situado en la barra de herramientas. 3. Desde el cuadro de diálogo Abrir selecciona JPEG en la lista Tipo de archivo y navega hasta la carpeta einstein situada dentro de la carpeta Curso Flash instalada en tu equipo. Elige el archivo einstein.jpg y pulsa Abrir. 4. La imagen se muestra en el centro del escenario. Pincha y arrastra la imagen para situarla en el margen derecho.
- 5. 5 Tutorial de Swish 2.0 5. Para que esta imagen sea visible sólo en el fotograma nº30, por ejemplo, haz clic en este fotograma en la fila que contiene esta imagen: einstein.jpg. 6. Pulsa el botón Añadir efecto y elige Colocar. De esta forma su contenido sólo se mostrará cuando la cabeza lectora alcance este fotograma y no antes. Pulsa el botón Cerrar. 4. AÑADIR UNA MÚSICA DE FONDO. Con Swish puedes importar sonidos en formatos .WAV y .MP3. Un sonido asociado a un fotograma comenzará a reproducirse cuando la cabeza lectora lo alcance. También se pueden asociar sonidos a los botones. 1. Sitúate en la película que nos ocupa. Vamos a añadirle una música de fondo. 2. Haz clic derecho en el fotograma 0 de la fila Escena 1, y elige la opción Reproducir Sonido en el menú contextual que se despliega. 3. Se despliega el panel Acciones. Asegúrate de que el item Reproducir Sonido “” está seleccionado. Pulsa el botón Importar un sonido ... 4. En el cuadro de diálogo Importar sonido, navega hasta la carpeta einstein situada dentro de C:Curso Flash. Pincha sobre el archivo sonoro Eter_Edgen_7254_hifi.mp3 y pulsa el botón Abrir. 5. Pulsa el botón Opciones para configurar las opciones de reproducción de este sonido importado. Activa la casilla No reproducir si ya reproduciendo. Sitúa 1 en la casilla Bucle Sonido. Pulsa Acepta para guardar los cambios.
- 6. 6 Tutorial de Swish 2.0 6. Observa que en el fotograma 0 de la línea Escena 1 ahora muestra el icono de un altavoz para indicar que contiene un sonido de fondo. 7. Para ver la animación resultante pulsa el botón Reproducir Película en la barra de herramientas. El título se muestra en bucle. Pulsa el botón Parar para detener la película. 5. AÑADIR UN BOTÓN Un botón es un objeto interactivo que dispara una acción al realizar el usuario algún evento sobre él con el puntero del ratón: pulsar, pasar por encima, etc. 1. Sitúate en el ejemplo que nos ocupa. 2. Pulsa el botón Insertar Texto. 3. Cambia la palabra Texto por “Más información”. Tamaño de la fuente: 12 puntos y color negro. Pincha y arrastra este cuadro de texto sobre el escenario para situarlo en el lugar adecuado. 4. Haz clic derecho sobre el fotograma nº30 de la fila Más información que contiene este cuadro de texto. Elige la opción Colocar en el menú contextual que se despliega. Cierra el cuadro de diálogo Opciones Colocar. De esta forma el texto sólo aparece en este fotograma. 5. Asegúrate de que este cuadro de texto está seleccionado. Elige Modificar > Convertir > Convertir en Botón. Observa que el cuadro de texto se ha convertido en un botón con sus respectivos 4 estados: Arriba, Sobre, Abajo y Pulsado. Esto se puede apreciar en el panel Esquema y en el correspondiente encabezado de la línea de tiempo.
- 7. 7 Tutorial de Swish 2.0 6. En el cuadro Esquema haz doble clic en el item “T Más información” del Estado Arriba. En el cuadro de diálogo Texto puedes cambiar el color del mismo para este estado. Por ejemplo: verde. 7. Define otro color para el texto en los estados Sobre y Abajo. 8. Haz clic derecho sobre este botón en el escenario y selecciona Acción > Ir a URL en el menú contextual. 9. En la casilla URL teclea http://www.google.com/search?q=albert+einstein 10. Para comprobar el correcto funcionamiento de la aplicación creada, selecciona: Archivo > Probar > En navegador. 11. Elige Archivo > Guardar para grabar los cambios introducidos en el documento. 6. PUBLICAR LA PELÍCULA PARA LA WEB La película que has creado en este tutorial está guardada en el archivo mipeli.swi. Éste puedes abrirlo para realizar las modificaciones que desees. Sin embargo para publicarlo en la web es necesario exportarlo a los formatos clásicos HTML y SWF. 1. Selecciona Archivo > Exportar > HTML 2. Desde el cuadro Publicar película SWISH, elige la carpeta donde deseas guardar los archivos. Pulsa el botón Guardar. 3. En esta carpeta destino se creará la película en formato *.swf (que soporta el reproductor del Flash) y la página HTML en la que esta película estaría incrustada. 4. Sube a tu servidor los archivos *.swf y *.htm. Para ver tu película tal y como será vista en la web, localiza el archivo mipeli.htm y ábrelo. La verás en tu navegador por defecto.
- 8. 8 Tutorial de Swish 2.0 Este es el aspecto final que tendrá tu película:
