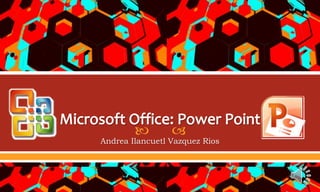
PowerPoint
- 1. Andrea Ilancuetl Vazquez Rios
- 2. Una de las mejores herramientas que nos ofrece office es sin duda PowerPoint, ya que al contener una gran gama de funciones nos permite realizar desde un documento, diapositivas hasta realizar animaciones de objetos y texto, controlando su duración. Se puede decir que PowerPoint es una aplicación que está dirigida fundamentalmente a servir de apoyo en presentaciones o exposiciones de los más diversos temas, proyectando una serie de diapositivas a través del ordenador. Una vez diseñada una pantalla se puede convertir ésta en una diapositiva o transparencia física para reproducirla en un proyector tradicional, o visionarla en el ordenador.
- 3. Manejo de Archivos Nuevo: • Generar una diapositiva que no existe. Guardar: • Conservar un archivo con el mismo; nombre, carpeta y version Guardar Como: • Opción de cambiar su nombre, versión y donde se va a guardar el archivo. Abrir: • Abrir un documento que ya existe. POWER POINT
- 5. Funciones Insertar una nueva diapositiva Escoger el tipo de Diapositva Estilo, color y tamaño de fuente. Negrita, cursiva, subrayado, sombra, tachado: para letras. Vinetas o numeros para hacer listas. Alineacion y direccion del texto. Dibujar autoforma. Opcion de copiar. Insertar Autoformas y Botones de Accion.
- 6. Autoformas: En el menú Insertar, Imagen se encuentra la opción Autoformas que contiene varias categorías de formas, incluidas líneas, formas básicas, elementos de diagrama de flujo, cintas y estrellas, y llamadas. También podemos dibujar cualquier autoforma directamente desde la barra de dibujo. Para activar la barra de dibujo, en el menú ver, barra de herramientas, seleccionamos la opción dibujo. Botones de Accion: Los botones de acción permiten asociar acciones a iconos, de manera que faciliten una ejecución rápida. Por ejemplo, en una diapositiva se puede incluir un botón que lleve a la diapositiva siguiente, al final de la presentación, o a otra aplicación. • Nos situamos en la diapositiva a la cual se quieren introducir los botones de acción • Presentación/Botones de acción • Añadimos el botón que queramos (te sale una ventana donde has de configurar lo que quieres que haga el boton. si cierras esta ventana puedes volver a ella en: • Presentación/Configuración de la acción (con el boton seleccionado) • Escogemos la acción del botón entre los diferentes cuadros desplegables de la ventana. Las autoformas, las imagenes, también se pueden configurar como botones de acción.
- 7. Funcciones Insertar tabla Insertar imagenes predisenadas Insertar imagen y album de fotos. Insertar SmartArt Insertar Graficas Insertar Hipervinculo Insertar cuadro de texto y WordArt Insertar ecuaciones o simbolos Insertar Video o Audio. Insertar fecha, no. de paginas y cabezal o pie de pagina.
- 8. En PowerPoint, tienes la habilidad de crear un vínculo a una página, a una dirección de correo electrónico, a un archivo, a otra diapositiva en la misma presentación o a una diapositiva en una presentación diferente. Puedes hacer todo esto, usando dos herramientas: hipervínculo y acción. En esta lección, aprenderás a insertar un hipervínculo usando texto y objetos. Además, aprenderás a insertar una acción. Un hipervínculo es la conexión de una diapositiva a una página web, a una dirección de correo electrónico, a otra diapositiva o a un archivo. Textos u objetos, como imágenes y formas, pueden ser formateadas como un hipervínculo.
- 9. Diseño, estilo y temas para las diapositivas. Agregar plantillas. Orientacion y tamaño de diapositiva. Estilos de fondo de diapositiva.
- 10. ¿CÓMO CREAR UNA DIAPOSITIVA NUEVA? Para crear una diapositiva nueva hay que ir al menú Insertar y seleccionar la opción Diapositiva Nueva, o hacerlo a través del botón que a tal efecto aparece en la barra de estado. Al hacerlo se muestra una ventana en la que se debe elegir, como ya se ha hecho al principio, el diseño que más se ajuste al tipo de diapositiva con la que se va a trabajar. ¿Cómo duplicar una diapositiva? Para duplicar una diapositiva hay que situarse en el Clasificador de diapositivas (Ver|Clasificador de diapositivas), que es una de las formas en que se pueden ver las diapositivas. Una vez allí, se selecciona haciendo un clic, la diapositiva que se quiera duplicar y se va al menú edición|Duplicar. Un duplicado de la diapositiva aparecerá a continuación de la original. Esa misma función se obtiene seleccionando directamente el objeto y luego ejecutando los comandos de edición|copiar y edición|pegar. Para colocarla donde se quiera insertar, se selecciona con el ratón y se arrastra hasta el lugar ideado. ¿Cómo borrar una diapositiva? Para borrar una diapositiva se utilizará la opción Eliminar Diapositiva que está en el menú Edición, o directamente se elimina el cuadro correspondiente en el editor de diapositivas. Otra opción es seleccionarla y darle a la tecla de Supr.
- 11. Animar objetos dentro de la diapositiva. Animar el paso de una diapositiva a otra (Transicion). Personalizar la duracion de cada animacion.
- 12. Revisar ortografia. Traducir. Sinonimos Cambiar el idioma. Nuevo Comentario.
- 13. Añadir textos u objetos al patron de las diapositivas para que aparezcan en todas. Vista de la presentacion. Agregar regla o cuadricula. Usar el zoom. Color, escala de grises y blanco/negro. Ventanas.
- 14. Andrea Ilancuetl Vazquez Rios