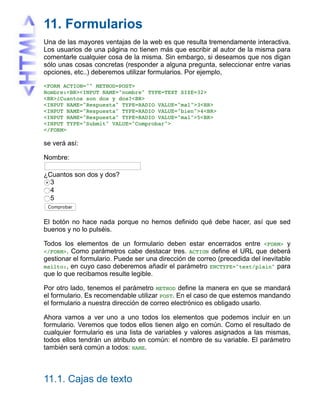
Formularios HTML
- 1. 11. Formularios Una de las mayores ventajas de la web es que resulta tremendamente interactiva. Los usuarios de una página no tienen más que escribir al autor de la misma para comentarle cualquier cosa de la misma. Sin embargo, si deseamos que nos digan sólo unas cosas concretas (responder a alguna pregunta, seleccionar entre varias opciones, etc..) deberemos utilizar formularios. Por ejemplo, <FORM ACTION="" METHOD=POST> Nombre:<BR><INPUT NAME="nombre" TYPE=TEXT SIZE=32> <BR>¿Cuantos son dos y dos?<BR> <INPUT NAME="Respuesta" TYPE=RADIO VALUE="mal">3<BR> <INPUT NAME="Respuesta" TYPE=RADIO VALUE="bien">4<BR> <INPUT NAME="Respuesta" TYPE=RADIO VALUE="mal">5<BR> <INPUT TYPE="Submit" VALUE="Comprobar"> </FORM> se verá así: Nombre: ¿Cuantos son dos y dos? 3 4 5 Comprobar El botón no hace nada porque no hemos definido qué debe hacer, así que sed buenos y no lo pulséis. Todos los elementos de un formulario deben estar encerrados entre <FORM> y </FORM>. Como parámetros cabe destacar tres. ACTION define el URL que deberá gestionar el formulario. Puede ser una dirección de correo (precedida del inevitable mailto:, en cuyo caso deberemos añadir el parámetro ENCTYPE="text/plain" para que lo que recibamos resulte legible. Por otro lado, tenemos el parámetro METHOD define la manera en que se mandará el formulario. Es recomendable utilizar POST. En el caso de que estemos mandando el formulario a nuestra dirección de correo electrónico es obligado usarlo. Ahora vamos a ver uno a uno todos los elementos que podemos incluir en un formulario. Veremos que todos ellos tienen algo en común. Como el resultado de cualquier formulario es una lista de variables y valores asignados a las mismas, todos ellos tendrán un atributo en común: el nombre de su variable. El parámetro también será común a todos: NAME. 11.1. Cajas de texto
- 2. Existen tres maneras de conseguir que el usuario introduzca texto en nuestro formulario. Las dos primeras se obtienen por medio de la etiqueta <INPUT>: <INPUT TYPE=TEXT> <INPUT TYPE=PASSWORD> El primero nos dibujará una caja donde escribir un texto (de una sola línea). El segundo es equivalente, pero no veremos lo que tecleemos en él. Estos son los atributos para modificarlos: Parámetro Utilidad SIZE Tamaño de la caja de texto. MAXLENGTH Número máximo de caracteres que puede introducir el usuario. VALUE Texto por defecto que contendrá la caja. Por otro lado, puede que necesitemos que el usuario pueda introducir más de una línea. En ese caso se utilizará la siguiente etiqueta: <TEXTAREA> Por defecto </TEXTAREA> Por defecto Lo que incluyamos entre las dos etiquetas será lo que se muestre por defecto dentro de la caja. Admite estos parámetros: Parámetro Utilidad ROWS Filas que ocupará la caja de texto. COLS Columnas que ocupará la caja de texto. 11.2. Opciones Si lo que deseamos es que el usuario decida entre varias opciones podremos hacerlo de dos modos. El primero es el que vimos en el ejemplo inicial: 3<INPUT NAME="Respuesta" TYPE=RADIO VALUE="mal"><BR> 4<INPUT NAME="Respuesta" TYPE=RADIO VALUE="bien"><BR> 5<INPUT NAME="Respuesta" TYPE=RADIO VALUE="mal"><BR> 3 4 5 Para asociar varios botones de radio a una misma variable les pondremos a todos ellos el mismo NAME. Aparte de esto acepta los siguientes parámetros: Parámetro Utilidad VALUE Este es el valor que asignará a la variable. CHECKED Si lo indicamos en una de las opciones esta será la que esté activada por defecto.
- 3. Pero también tenemos una posibilidad que ocupa bastante menos: las listas desplegables. Para emplearlas deberemos utilizar dos etiquetas, SELECT y OPTION: <SELECT NAME="Navegador"> <OPTION>Netscape <OPTION>Explorer <OPTION>Opera <OPTION>Lynx <OPTION>Otros </SELECT> Netscape Los parámetros que admite SELECT son las siguientes: Parámetro Utilidad SIZE El número de opciones que podremos ver. Si es mayor que 1 veremos una lista de selección y, si no, veremos una lista desplegable. MULTIPLE Si lo indicamos podremos elegir más de una opción. Y OPTION estos: Parámetro Utilidad VALUE Este es el valor que asignará a la variable. SELECTED Si lo indicamos en una de las opciones esta será la seleccionada por defecto. 11.3. Botones del formulario Existen dos: uno que se utiliza para mandar el formulario y otro que sirve para limpiar todo lo que haya rellenado el usuario: <INPUT TYPE=SUBMIT><BR> <INPUT TYPE=RESET> Submit Reset Podemos cambiar el texto que el navegador pone por defecto en esos botones utilizando el parámetro VALUE. 11.4. Otros elementos Puede que necesitos que el usuario sencillamente nos confirme o niegue algo. Lo podremos conseguir por medio de controles de confirmación: <INPUT NAME="Belleza" TYPE=CHECKBOX>Me considero guapo/a Me considero guapo/a
- 4. Si queremos que el control esté activado por defecto le añadiremos el parámetro CHECKED. El formulario asignará a la variable NAME el valor on u off. Por último, existe la posibilidad de que necesitemos que, en el formulario, tengamos alguna variable con un valor previamente asignado. Por ejemplo, en todos los cursos que tengo el formulario es el mismo. Y de alguna manera tendré que distinguirlos cuando me lleguen, digo yo. Así que incluyo algo como esto: <INPUT TYPE=HIDDEN NAME="Curso" VALUE="HTML 4.0"> De este modo ya sé de que curso me están hablando. Estructura del documento Controles avanzados para formularios © 1998-2000 Daniel Rodríguez
- 5. 12. Controles avanzados para formularios El estándar HTML 4.0 ha traído varias mejoras a los formularios, que acercan los mismos a las características que tienen en lenguajes como Java o Visual Basic. Desafortunadamente, el Netscape 4, lanzado al mercado antes de la aprobación del HTML 4.0, no implementa ninguna de estas mejoras, por lo que los ejemplos de este capítulo sólo serán contemplados correctamente por los usuarios de Explorer 4 y 5 y los arriesgados usuarios de las versiones beta del futuro Netscape 5. 12.1. Botones Una de las cosas que más han mejorado son los botones. Ahora disponen de una etiqueta propia, de modo que se pueda encerrar con ella todo tipo de elementos HTML, como gráficos o, incluso, tablas enteras. Como no podía ser de otra manera, la etiqueta en cuestión se llama BUTTON: <BUTTON TYPE="button"> <table border="1"> <tr> <th>Soy una</th> <th>tabla</th> </tr> <tr> <td>que está</td> <td>en un botón</td> </tr> </table> </BUTTON> Soy una tabla que está en un botón Los parámetros de dicha etiqueta son los normales, TYPE, que podrá tomar los valores SUBMIT (por defecto), RESET y BUTTON, NAME y VALUE. Por otro lado, ahora podemos declarar un gráfico como un elemento más de entrada. como un nuevo tipo dentro del elemento INPUT: <INPUT TYPE="image" SRC="graficos/nav.gif" alt="Elije navegador"> Este elemento se comportará de mismo modo que un botón de tipo SUBMIT, pero añadirá como información en el formulario las coordenadas x e y donde el usuario lo pulsó.
- 6. 12.2. Etiquetas Hasta hora, el texto que acompañaba a los campos de entrada no estaba asociado a los mismos de ninguna manera. Así, por ejemplo, si pulsábamos en el texto que acompañaba a un control de confirmación, no sucedía nada. Ahora, en cambio, si utilizamos la etiqueta LABEL, el control cambiará de estado (sólo disponible en Netscape 5): <LABEL> <INPUT NAME="Belleza" TYPE=CHECKBOX> Me considero guapo/a </LABEL> Me considero guapo/a Lo bueno que tiene es que se puede usar sin peligro, ya que no afectará a los usuarios de navegadores antiguos. 12.3. Agrupación de elementos Hasta ahora, no disponíamos de ninguna manera de agrupar visualmente varios controles, si no echábamos mano de elementos que no son del formulario, como tablas o imágenes. Ahora, si encerramos una parte de un formulario dentro de la etiqueta FIELDSET se mostrará un rectángulo alrededor de los mismos. Si además, le indicamos un título por medio de la etiqueta LEGEND nuestros formularios quedarán hechos un verdadero primor: <FIELDSET> <LEGEND>Mi hermoso formulario</LEGEND> <LABEL> Mi texto: <INPUT TYPE="text"> </LABEL> </FIELDSET> Mi hermoso formulario Mi texto: LEGEND admite como parámetro ALIGN, que indicará en qué lugar se coloca el título. Por defecto es TOP (arriba), pudiendo estar también abajo (BOTTOM), a la izquierda (LEFT) o a la derecha (RIGHT). 12.4. Desactivación de elementos Todos los controles de un formulario se pueden desactivar, impidiendo así al usuario que los utilice. Se seguirán mostrando en pantalla, aunque con un aspecto distinto para indicar su triste estado. Para ello sólo tenemos que indicarle el parámetro DISABLED: <LABEL DISABLED>Texto:
- 7. <INPUT TYPE=TEXT DISABLED> </LABEL> Texto: Esto, en principio, no parece de demasiada utilidad. ¿Para qué queremos tener controles desactivados? Para eso no los ponemos, ¿no? Lo bueno que tiene es que el estado de activación de un control es accesible desde JavaScript. Eso nos permitirá activar o desactivar una parte de nuestro formulario dependiendo de lo que el usuario haya introducido previamente en otros controles del mismo. Formularios Mapas © 1998-2000 Daniel Rodríguez
- 8. 13. Mapas Hemos visto que podemos hacer enlaces de texto y de gráficos. Pero también existe otra posibilidad: que dentro de una sola imagen podamos acceder a varios enlaces. Se hace declarando zonas dentro de la imagen (rectángulos, círculos, etc..), siendo cada una de ellas un enlace distinto. Tradicionalmente, siempre han existido dos maneras de hacerlo: Mapas gestionados por el cliente (el navegador). Mapas gestionados por el servidor. Los segundos fueron los primeros en desarrollarse y estaban incluidos dentro del estándar HTML 2.0. Sin embargo, nunca hubo una manera común de gestionar esos mapas. Debido a ello, Netscape elaboró un sistema propio que fue incluido en el estándar 3.2: los mapas gestionados por el navegador. 13.1. Mapas gestionados por el cliente Para utilizarlos necesitaremos dos cosas: declarar el mapa y asignarlo a una imagen. Vamos primero a declarar nuestro mapa: <MAP NAME="mi_mapa"> <AREA SHAPE=... COORDS=... ALT="Enlace a.."> ... </MAP> Dentro de la etiqueta MAP sólo podremos definir el nombre del mapa (algo imprescindible, por otra parte). Es dentro de cada elemento AREA donde podremos definir cosas más interesantes: Parámetro Utilidad SHAPE Define la forma de la zona, que podrá ser rectangular, circular o poligonal. COORDS Coordenadas (separadas por comas) que definen la zona. El número y significado de esas coordenadas dependerá de la zona. HREF URL a donde irá el usuario si pulsa sobre esa zona. NOHREF Especifica que esa zona no tiene asignado enlace alguno. ALT Texto que se presentará en lugar de la imagen en navegadores no gráficos para acceder al enlace. Como podemos ver, para declarar correctamente una zona necesitamos conocer cómo se definen exactamente las formas y coordenadas: SHAPE COORDS "x1,y1,x2,y2" siendo (x1,y1) la esquina superior izquierda y
- 9. Rectangular RECT (x2,y2) la inferior derecha. Circular CIRC "x,y,radio" siendo (x,y) el centro del círculo y radio su... eehh.. ¿cómo lo diría yo? ¿Su radio?. Polígono irregular POLY "x1,y1,x2,y2,x3,y3,..." definiendo cada pareja (x,y) una esquina del polígono. La última pareja de coordenadas se unirá a la primera para cerrar el polígono. Toda la imagen DEFAULT No se indican. 13.2. Cómo usar un mapa Ahora que hemos definido un mapa, sólo queda asignarlo a una imagen. Esto se hace del siguiente modo: <IMG SRC=... USEMAP="#mi_mapa"> Siempre tenemos que añadir al comienzo del nombre de nuestro mapa una almohadilla (#). Vamos a ver un ejemplo: <MAP NAME="navegadores"> <AREA SHAPE=RECT COORDS="0,0,24,31" HREF="http://www.netscape.com" ALT="Netscape"> <AREA SHAPE=RECT COORDS="26,0,53,31" HREF="http://www.microsoft.com" ALT="Microsoft"> <AREA SHAPE=DEFAULT NOHREF ALT="Nada"> </MAP> <IMG SRC="nav.gif" WIDTH=53 HEIGHT=31 BORDER=0 USEMAP="#navegadores"> Se ve tal que así: Hay que tener en cuenta que, cuando dos zonas se solapan, la que esté declarada primero es la que tiene preferencia. Por eso declaramos al final una zona que no conduce a ningún URL por si el usuario pulsa con el ratón donde no debe. Controles avanzados para formularios Tablas © 1998-2000 Daniel Rodríguez
- 10. 14. Tablas Las tablas son posiblemente la manera más clara de organizar la información. También es el modo más adecuado de maquetar texto y gráficos de una manera algo más controlada que con los parámetros ALIGN. Las tablas se definen de la siguiente manera. Primero, las características de la tabla, luego las de cada fila y dentro de ésta, cada celda. Así pues, una tabla con 2 filas y 3 columnas se declarará así: Código Resultado <TABLE> <TR> <TD>1,1</TD> <TD>1,2</TD> <TD>1,3</TD> </TR> <TR> <TD>2,1</TD> <TD>2,2</TD> <TD>2,3</TD> </TR> </TABLE> 1,1 1,2 1,3 2,1 2,2 2,3 Como podéis ver (o mejor no ver) la tabla no tiene mucho aspecto de tabla. Quedaría mejor con unos bordes, ¿no? Puede que tampoco le viniese mal mayor espacio entre celdas o mayor anchura. Estas son las cosas que podremos cambiar con los atributos de TABLE: Parámetro Utilidad BORDER Especifica el grosor del borde que se dibujará alrededor de las celdas. Por defecto es cero, lo que significa que no dibujará borde alguno. CELLSPACING Define el número de pixels que separarán las celdas. CELLPADDING Especifica el número de pixels que habrá entre el borde de una celda y su contenido. WIDTH Especifica la anchura de la tabla. Puede estar tanto en pixels como en porcentaje de la anchura total disponible para él (pondremos "100%" si queremos que ocupe todo el ancho de la ventana del navegador). ALIGN Alinea la tabla a izquierda (LEFT), derecha (RIGHT) o centro (CENTER). Si ahora, por ejemplo definimos ahora la tabla anterior como <TABLE BORDER=1 WIDTH="50%" ALIGN=CENTER> veremos lo siguiente: 1,1 1,2 1,3 2,1 2,2 2,3
- 11. 14.1. Definir las filas Ahora que hemos definido la tabla nos toca hacer lo mismo con las filas. Cada fila se define con una etiqueta TR, que tiene los siguientes atributos: Parámetro Utilidad ALIGN Alinea el contenido de las celdas de la fila horizontalmente a izquierda (LEFT), derecha (RIGHT) o centro (CENTER). VALIGN Alinea el contenido de las celdas de la fila verticalmente arriba (TOP), abajo (BOTTOM) o centro (MIDDLE). 14.2. Definir las celdas Por último, nos queda definir cada celda gracias a la etiquetas TD y TH. Estas etiquetas son equivalentes, pero la última se utiliza para encabezados, de modo que su interior se escribirá por defecto en negrita y centrado. Estos son los atributos de ambas: Parámetro Utilidad ALIGN Alinea el contenido de la celda horizontalmente a izquierda (LEFT), derecha (RIGHT) o centro (CENTER). VALIGN Alinea el contenido de la celda verticalmente arriba (TOP), abajo (BOTTOM) o centro (MIDDLE). WIDTH Especifica la anchura de la celda. También se puede especificar tanto en pixels como en porcentaje, teniendo en cuenta que, en este último caso, será un porcentaje respecto al ancho total de la tabla (no de la ventana del navegador). NOWRAP Impide que, en el interior de la celda, se rompa la línea en un espacio. COLSPAN Especifica el número de celdas de la fila situadas a la derecha de la actual que se unen a ésta (incluyendo la celda en que se declara este parámetro). Es por defecto uno. Si se pone igual a cero, se unirán todas las celdas que queden a la derecha. ROWSPAN Especifica el número de celdas de la columna situadas debajo de la actual que se unen a ésta. Posiblemente los dos últimos parámetros no puedan quedar claros sin ejemplos. De hecho, aún entendiendo perfectamente su función es habitual que confundamos a uno con otro. Pero bueno, vamos a ver una tabla de 3x3 con una celda que se une a una de la derecha y otra que se une a otra de debajo: Código Resultado <TABLE BORDER=1>
- 12. <TR> <TD COLSPAN=2>1,1 y 1,2</TD> <TD>1,3</TD> </TR> <TR> <TD ROWSPAN=2>2,1 y 3,1</TD> <TD>2,2</TD> <TD>2,3</TD> </TR> <TR> <TD>3,2</TD> <TD>3,3</TD> </TR> </TABLE> 1,1 y 1,2 1,3 2,1 y 3,1 2,2 2,3 3,2 3,3 Como podemos ver, cuando declaramos un celda con ROWSPAN o COLSPAN, no deberemos declarar las celdas "absorbidas" o la creación de la tabla se nos complicará de horrible manera. 14.3. Título de la tabla Por último, vamos a ver como definir un título a la tabla. Esto se hace por medio de la etiqueta CAPTION. Para ver cómo funciona, vamos a incluirlo en la declaración de la tabla anterior: Código Resultado <TABLE BORDER=1> <CAPTION> Ejemplo de tablas </CAPTION> ... </TABLE> Ejemplo de tablas 1,1 y 1,2 1,3 2,1 y 3,1 2,2 2,3 3,2 3,3 Esta etiqueta admite sólo un parámetro: ALIGN, que es por defecto TOP. Si lo definimos como BOTTOM el título se colocará al final de la tabla en lugar del comienzo. Mapas Marcos © 1998-2000 Daniel Rodríguez
- 13. 15. Marcos Un marco (o frame) es una ventana independiente dentro de la ventana general del navegador. Cada marco tendrá sus bordes y sus propias barras de desplazamiento. Así cada página se dividirá en la práctica en varias páginas independientes. Para crearlos necesitaremos un documento HTML específico, que llamaremos documento de definición de marcos. En él especificaremos el tamaño y posición de cada marco y el documento HTML que contendrá. Vamos a ver un ejemplo de este tipo de documento: <HTML> <HEAD> <TITLE>Mi primera página con marcos</TITLE> </HEAD> <FRAMESET COLS="20%,80%"> <FRAME NAME="indice" SRC="indice.html"> <FRAME NAME="principal" SRC="introduccion.html"> <NOFRAMES> <P>Lo siento, pero sólo podrás ver esta página si tu navegador tiene la capacidad de visualizar marcos.</P> </NOFRAMES> </FRAMESET> </HTML> Vamos a explicar detalladamente este ejemplo antes de investigar algo más a fondo cada una de las etiquetas. Vemos que la cabecera de la página es similar a un documento normal, pero el habitual BODY es sustituido por un FRAMESET. En cada FRAMESET se divide la ventana actual (sea la general o un marco) en varias ventanas definidas o por el parámetro COLS o por ROWS. En éste, separado por comas, se define el número de marcos y el tamaño de cada uno. Dentro del <FRAMESET> se hacen dos cosas. Primero, definir cada uno de los marcos poniendoles un nombre y especificando qué fichero HTML le corresponde mediante la etiqueta <FRAME>. Por último, especificamos lo que verá el usuario en el supuesto (cada vez más raro) de que su navegador no soporte frames dentro de la etiqueta <NOFRAMES>. Ahora veremos todos estos elementos en mayor detalle. 15.1. Etiqueta <FRAMESET> Según el estándar, esta etiqueta sólo debería contener el número y tamaño de cada marco, pero las extensiones de Netscape y Explorer al estándar obligan a estudiar un par de parámetros más. En general, los navegadores dibujan un borde de separación entre los marcos. Si deseas eliminarlo puedes hacerlo de dos maneras: en las etiquetas <FRAME> de cada una de los marcos contiguos al borde a eliminar o incluyendo el parámetro
- 14. FRAMEBORDER=0 en el <FRAMESET>. Cuando eliminas ese borde, podrás ver cómo el navegador deja aún un hueco entre marcos. Este se elimina añadiendo los parámetros FRAMESPACING=0 BORDER=0. Vamos a examinar por último los parámetros COLS y ROWS. Deberemos asignarles una lista de tamaños separada por comas. Se admiten los siguientes formatos de tamaño: Con porcentajes: Al igual que con las tablas, podemos definir el tamaño de un marco como un porcentaje del espacio total disponible. Absolutos: Si ponemos un número a secas, el marco correspondiente tendrá el tamaño especificado en pixels. Sobre el espacio sobrante: Si colocamos un asterisco (*) estaremos indicando que queremos todo el espacio sobrante para ese marco. Podemos poner este símbolo en varios marcos, que se repartirán el espacio equitativamente como buenos hermanos. Si queremos que uno tenga más deberemos ponerle al asterisco un número delante. Así, un marco con un espacio de 3* será tres veces más grande que su compañero, que tiene un asterisco sólo, el pobre. Por ejemplo, el siguiente código es una muestra de cómo combinar los tres métodos: <FRAMESET COLS="10%,*,200,2*"> Supongamos que el ancho total de la ventana son 640 pixels. El primer marco ocupará el 10%, es decir, 64 pixels. El tercero necesita 200, luego nos quedan 476 para los otros dos. Como el cuarto debe tener el doble de espacio que el segundo, tenemos aproximadamente 158 pixels para este último y 316 para el cuarto marco. Hay que tener cuidado cuando usamos valores absolutos en la definición de marcos; debemos asegurarnos de tener al menos un marco con un tamaño relativo si queremos estar seguros del aspecto final de la página. Por último, indicar que las etiquetas <FRAMESET> se pueden anidar. Esto se hace poniendo otro <FRAMESET> donde normalmente colocamos las etiquetas <FRAME> tal que así: <FRAMESET COLS="20%,80%"> <FRAME NAME="indice" SRC="indice.html"> <FRAMESET ROWS="*,80"> <FRAME NAME="principal" SRC="introduccion.html"> <FRAME NAME="ejemplos" SRC="ejemplo.html"> </FRAMESET> </FRAMESET> El resultado del anidamiento lo podréis contemplar aquí. 15.2. Etiqueta <FRAME>
- 15. Esta etiqueta define tan sólo las características de un marco determinado, no de un conjunto de ellos. Estos son los parámetros que admite: Parámetro Utilidad NAME Asigna un nombre a un marco para que después podamos referirnos a él. SRC Indica la dirección del documento HTML que ocupará el marco. SCROLLING Decide si se colocan o no barras de desplazamiento al marco para que podamos movernos por su contenido. Su valor es por defecto AUTO, que deja al navegador la decisión. Las otras opciones que tenemos son YES y NO. NORESIZE Si lo especificamos el usuario no podrá cambiar de tamaño el marco. FRAMEBORDER Al igual que su homónimo en la etiqueta <FRAMESET>, si lo igualamos a cero se eliminará el borde con todos los marcos contiguos que tengan también este valor a cero. MARGINWIDTH Permite cambiar los márgenes horizontales dentro de un marco. Se representa en pixels. MARGINHEIGHT Igual al anterior pero con márgenes verticales. 15.3. Acceso a otros marcos Por defecto, cuando pulsamos sobre un enlace situado dentro de un marco, la nueva página a la que queremos acceder la veremos encerrada en ese mismo marco. Es posible que deseemos que esto no ocurra. Por ejemplo, si tenemos un marco que no sirve de índice y otro donde mostramos los contenidos sería deseable que los enlaces del marco índice se abrieran en el otro marco. Esto es posible hacerlo gracias al parámetro TARGET. Este parámetro se puede colocar en tres etiquetas: <A>, <AREA> y <BASE>. En las dos primeras sirve para indicar el marco en el que abriremos ese enlace en particular y el último modificaremos el marco en el que por defecto se nos muestran todos los enlaces. Pero para que un parámetro funcione, es habitual que le asignemos un valor, y TARGET no es una excepción. Para indicarle el marco que deseamos le asignaremos el nombre del mismo. Así, en los ejemplos anteriores, si en el marco llamado indice tenemos un enlace que queremos se abra en el marco principal pondremos: <A HREF="pagina.html" TARGET="principal"> También existen cuatro nombres reservados que podremos utilizar en el parámetro TARGET: _top Elimina todos los marcos existente y muestra la nueva página en la ventana
- 16. original sin marcos. _blank Muestra la nueva página en una ventana nueva y sin nombre del navegador. _self Muestra la nueva página en el marco donde está declarado el enlace. _parent Muestra la nueva página en el <FRAMESET> que contiene al marco donde se declara el enlace. En el ejemplo que pusimos de <FRAMESET> anidados, una enlace situado en el marco ejemplo cuyo parámetro TARGET fuese igual a _parent eliminaría la separación entre los marcos ejemplo y principal y mostraría en ese nuevo marco la nueva página. Tablas Hojas de estilo © 1998-2000 Daniel Rodríguez