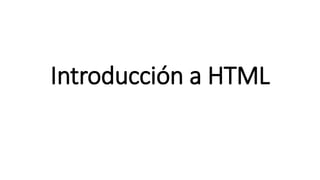
Introducción a HTML
- 2. Objetivos • Aprender a estructurar una página HTML. • Saber utilizar los comandos principales para trabajar con ésta.
- 3. Estructura de una página HTML HTML es el acrónimo de las siglas del inglés: HyperText Markup Language (lenguaje de marcas de hipertexto). Las páginas de hipertexto se codifican con HTML. Los navegadores de internet están preparados para interpretar los comandos de HTML y desplegar la información en forma de una página de internet con texto e imágenes. El hipertexto de las páginas HTML está definido por tags, que son los comandos. Los tags comienzan con el carácter < y terminan con el carácter >. La información del tag va dentro de estos dos caracteres. Los navegadores arman y dan forma a las páginas de internet interpretando estos comandos.
- 4. A continuación, presentamos la estructura general de una página HTML. Observa que hay tags para marcar el comienzo y otros para marcar el final. Por ejemplo, el comienzo de la página comienza con el tag <html> y para señalar el final de la página se usa el tag </html>. La diagonal es importante para señalar los finales. HTML no es sensible a las mayúsculas y minúsculas, sin embargo, por claridad se acostumbran las minúsculas. Para hacer más legible la página HTML, se emplean espacios y líneas en blanco.
- 5. Desplegando una página HTML Las páginas HTML se pueden escribir en cualquier editor de textos (NotePad, Word, etcétera). También hay poderosas herramientas, que sirven para trabajar con páginas HTML y darles un acabado profesional. Para diseñar una aplicación Web, se acostumbra utilizar un ambiente de desarrollo integrado (IDE: Integrated Development Environment). Recordar que para crear una aplicación Web con NetBeans, hay que crear un nuevo proyecto seleccionando la categoría JavaWeb y el proyecto Web Aplication. Una vez que se da el nombre y localización del proyecto, hay que seleccionar el servidor, en nuestro caso Apache Tomcat.
- 6. NetBeans genera automáticamente una página JSP con código HTML que contiene únicamente el título “Hello World!”. Si sustituimos este código con el del ejemplo anterior tenemos el código:
- 7. Para hacer que la página HTML se despliegue en el navegador es necesario elegir la opción “Ejecutar Main Project”, en la barra del menú o con el ícono. A continuación se muestra la página desplegada por el navegador. Otra forma de correr un proyecto es seleccionarlo y, con el botón derecho del mouse y elegir el comando run (Ejecutar).
- 8. Principales Tags de HTML Recordar que los tags son los comandos de HTML. En la Tabla se muestran los tags básicos, es decir, los que sirven para construir una página HTML y dar los formatos más comunes.
- 9. Tag para campos de texto Los campos de texto se utilizan para capturar la información del usuario. Estos campos se definen con el tag <input> el cual tiene varios atributos, por lo pronto estudiaremos el atributo type. Cuando indicamos type=”text” los caracteres que introduce el usuario se muestran dentro del campo. Si indicamos type=”password”, en lugar de los caracteres se muestran puntos. Además, existe type=”hidden”, que permite guardar un campo que no se despliega en la página.
- 10. El siguiente código HTML despliega un campo de texto normal, uno de tipo password y un campo de texto oculto.
- 11. El atributo value sirve para indicar el valor por default del campo, en el siguiente código agregamos este atributo y los campos ya no se despliegan vacíos, sino con su valor de default, como se aprecia en la Figura.
- 12. Tags para hacer una tabla La Tabla contiene los principales tags de HTML para construir una tabla. Cada tag tiene uno o varios atributos. En la última columna se indica cuáles son los valores que puede tomar cada uno de los atributos.
- 13. El siguiente código HTML despliega una tabla con tres columnas y cuatro renglones, el primer renglón es el encabezado de la tabla.
- 14. En la Figura se muestra la tabla correspondiente al código anterior.
- 15. Tag para incluir una imagen La imagen es uno de los elementos que se pueden incluir en una página HTML, en la Tabla se describen los atributos del tag <img>.
- 16. En la Figura se muestra una página con dos imágenes, una alineada a la izquierda y la otra a la derecha.
- 17. Para que el navegador tenga acceso a las imágenes es necesario que el archivo con la imagen se encuentre dentro de la carpeta del proyecto. El código de la página de la Figura es el siguiente:
- 18. Formularios Los formularios Web se utilizan para cifrar los datos del usuario, así viajan del cliente al servidor de manera más segura, (el cifrado de datos es una forma de protegerlos de un acceso no deseado). Un formulario debe contener por lo menos un botón, el cual sirve de control, ya que cuando el usuario pulsa el botón se envían los datos del formulario a la página indicada. Tags del formulario El comando para construir un formulario se muestra en la Tabla
- 19. El tag <input> dentro de un formulario Dentro del tag del formulario el tag <input> se usa para definir los campos en los que se captura la información y también para definir los controles del formulario. En la Tabla se incluyen todos los atributos de <input>.
- 20. Los controles del formulario Los controles del formulario sirven para reunir la información proporcionada por el usuario y para enviarla al destino indicado en el atributo action. Existen varios tipos de controles, en esta sección estudiaremos: botones, check-box, combo-box, list-box y áreas de texto. Botones Para que funcione un formulario, es obligatorio que exista un botón de envío, ya que sin él no se enviarían los datos capturados. Existen tres tipos de botones: 1. Botón de envío (submit) 2. Botón de reinicialización (reset).- reinicializa todos los controles a sus valores iniciales (definidos en el atributo value). 3. Botón pulsador (button).- Llama a un método escrito en JavaScript para que se ejecute.
- 21. El siguiente código HTML despliega un formulario con cuatro campos de texto y un botón para enviar los datos. Nótese que ninguno de los campos tiene definido su valor de default, es decir, no se usa el atributo value.
- 22. La página de este código se ve
- 23. En el siguiente ejemplo un campo de texto está afuera del formulario, y hay un botón para borrar que está dentro del formulario. Nótese que el primer campo de texto del ejemplo tiene definido un valor por default con el atributo value.
- 24. En la Figura se observa como el botón que está dentro del formulario se despliega a la derecha de éste, mientras que el que está fuera se despliega abajo. En la Figura a) se muestra una página en la que el usuario ya introdujo datos. Al dar clic en el botón “borrar” (Figura b), se borran los datos de los campos que están dentro del formulario, pero no el del campo que está fuera.
- 25. Radio-botón (radio button) Los radio-botones (radio button) sirven para seleccionar una de varias opciones. Aunque, también se pueden configurar para que el usuario pueda seleccionar dos o más opciones, éstos no se usan de esta manera, porque cuando el usuario selecciona un radio-botón éste ya no se puede des-seleccionar. En el siguiente código de ejemplo se muestra el funcionamiento de los radio-botones. Nótese que el primer conjunto de radio-botones se despliega en una misma línea, mientras que en el segundo se despliega cada opción en una línea por separado. Además, en el primer grupo los tres tienen el mismo name=”transporte”, por lo que el usuario sólo puede elegir una opción (transporte sólo puede tener un valor). El calificativo checked indica que ése es el radio-botón seleccionado por default. Cuando el usuario selecciona una opción, las demás opciones se des-seleccionan automáticamente.
- 27. En la Figura a) se muestra la página antes de la selección del usuario y en la Figura b) la selección del usuario. En el segundo grupo, cada radio-botón tiene un name diferente, y cada uno tiene su valor. Por lo tanto, el usuario puede seleccionar varias opciones. Sin embargo, si el usuario selecciona una, ésta ya no se puede des-seleccionar. Cuando se requiere que el usuario pueda seleccionar varias opciones, en lugar de utilizar radio botones se utilizan las casillas de verificación (check box), como se explica en la siguiente sección.
- 28. Casilla de verificación (Check box) Un check box funciona como un interruptor encendido/apagado. Si la casilla no está marcada no se envía información. Solamente se envía la información cuando la casilla está marcada (checked), en este caso se envía nombreCasilla= on. En el siguiente ejemplo se muestran dos grupos de opciones. En el grupo 1, el usuario debe elegir sólo una de las opciones, por lo tanto se utilizan radio-botones. En el grupo 2, el usuario puede elegir varias. En este caso usamos las casillas de verificación, y cada casilla tiene su nombre.
- 30. En la Figura se observa cómo el usuario puede elegir varias casillas a la vez, y las puede seleccionar y des-seleccionar libremente con el mouse.
- 31. Lista de opciones (Combo box, List box) Con la lista de opciones el usuario selecciona (con clic) la opción deseada de una lista, en este caso se le llama “Combo box”. También es posible seleccionar varias opciones y a este caso se le llama “list box”. En la primera lista del siguiente ejemplo, llamada transporte, el usuario puede seleccionar solamente una opción, mientras que en la lista de opciones llamada destinos, el usuario puede seleccionar varias opciones, ya que se incluye el calificador multiple.
- 33. En la Figura se muestra la página que despliega el navegador. Para seleccionar dos o más opciones, el usuario debe dar ctrl-clic.
- 34. Área de texto El área de texto sirve para capturar caracteres, como un campo de texto. La diferencia es que el área de texto está preparada para capturar muchos más caracteres que el campo de texto y desplegar varias líneas. Se despliega una barra de desplazamiento vertical para poder visualizar todo el texto.
- 35. El siguiente código despliega dos áreas de texto: la primera con menos renglones, menos columnas y con un texto que se despliega por default, la segunda con más renglones y columnas, se despliega en blanco.
- 36. En la Figura se muestra la página correspondiente al código anterior.
- 37. PRÁCTICA