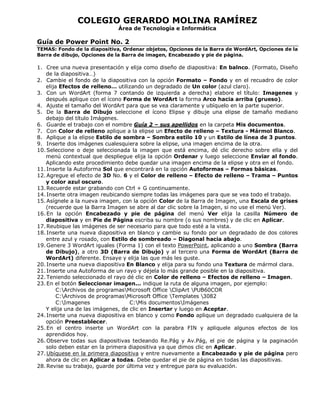
Guía no. 2 de power point
- 1. COLEGIO GERARDO MOLINA RAMÍREZ Área de Tecnología e Informática Guía de Power Point No. 2 TEMAS: Fondo de la diapositiva, Ordenar objetos, Opciones de la Barra de WordArt, Opciones de la Barra de dibujo, Opciones de la Barra de imagen, Encabezado y pie de página. 1. Cree una nueva presentación y elija como diseño de diapositiva: En balnco. (Formato, Diseño de la diapositiva…) 2. Cambie el fondo de la diapositiva con la opción Formato – Fondo y en el recuadro de color elija Efectos de relleno… utilizando un degradado de Un color (azul claro). 3. Con un WordArt (forma 7 contando de izquierda a derecha) elabore el título: Imagenes y después aplique con el ícono Forma de WordArt la forma Arco hacia arriba (grueso). 4. Ajuste el tamaño del WordArt para que se vea claramente y ubíquelo en la parte superior. 5. De la Barra de Dibujo seleccione el ícono Elipse y dibuje una elipse de tamaño mediano debajo del título Imágenes. 6. Guarde el trabajo con el nombre Guía 2 – sus apellidos en la carpeta Mis documentos. 7. Con Color de relleno aplique a la elipse un Efecto de relleno – Textura - Mármol Blanco. 8. Aplique a la elipse Estilo de sombra – Sombra estilo 10 y un Estilo de línea de 3 puntos. 9. Inserte dos imágenes cualesquiera sobre la elipse, una imagen encima de la otra. 10. Seleccione o deje seleccionada la imagen que está encima, dé clic derecho sobre ella y del menú contextual que despliegue elija la opción Ordenar y luego seleccione Enviar al fondo. Aplicando este procedimiento debe quedar una imagen encima de la elipse y otra en el fondo. 11. Inserte la Autoforma Sol que encontrará en la opción Autoformas – Formas básicas. 12. Agregue el efecto de 3D No. 6 y el Color de relleno – Efecto de relleno – Trama – Puntos y color azul oscuro. 13. Recuerde estar grabando con Ctrl + G continuamente. 14. Inserte otra imagen reubicando siempre todas las imágenes para que se vea todo el trabajo. 15. Asígnele a la nueva imagen, con la opción Color de la Barra de Imagen, una Escala de grises (recuerde que la Barra Imagen se abre al dar clic sobre la Imagen, si no use el menú Ver). 16. En la opción Encabezado y pie de página del menú Ver elija la casilla Número de diapositiva y en Pie de Página escriba su nombre (o sus nombres) y de clic en Aplicar. 17. Reubique las imágenes de ser necesario para que todo esté a la vista. 18. Inserte una nueva diapositiva en blanco y cambie su fondo por un degradado de dos colores entre azul y rosado, con Estilo de sombreado – Diagonal hacia abajo. 19. Genere 3 WordArt iguales (Forma 1) con el texto PowerPoint, aplicando a uno Sombra (Barra de Dibujo), a otro 3D (Barra de Dibujo) y al tercero una Forma de WordArt (Barra de WordArt) diferente. Ensaye y elija las que más les guste. 20. Inserte una nueva diapositiva En Blanco y elija para su fondo una Textura de mármol clara. 21. Inserte una Autoforma de un rayo y déjela lo más grande posible en la diapositiva. 22. Teniendo seleccionado el rayo dé clic en Color de relleno – Efectos de relleno – Imagen. 23. En el botón Seleccionar imagen... indique la ruta de alguna imagen, por ejemplo: C:Archivos de programasMicrosoft Office ClipArt PUB60COR C:Archivos de programasMicrosoft Office Templates 3082 C:Imagenes C:Mis documentosImágenes Y elija una de las imágenes, de clic en Insertar y luego en Aceptar. 24. Inserte una nueva diapositiva en blanco y como Fondo aplique un degradado cualquiera de la opción Preestablecer. 25. En el centro inserte un WordArt con la parabra FIN y apliquele algunos efectos de los aprendidos hoy. 26. Observe todas sus diapositivas tecleando Re.Pág y Av.Pág, el pie de página y la paginación solo deben estar en la primera diapositiva ya que dimos clic en Aplicar. 27. Ubíquese en la primera diapositiva y entre nuevamente a Encabezado y pie de página pero ahora de clic en Aplicar a todas. Debe quedar el pie de página en todas las diapositivas. 28. Revise su trabajo, guarde por última vez y entregue para su evaluación.