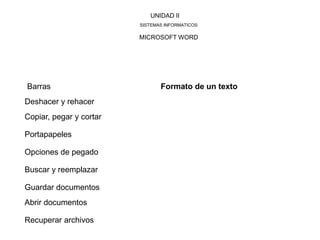
Guion tecnico
- 1. UNIDAD II SISTEMAS INFORMATICOS MICROSOFT WORD Barras Formato de un texto Deshacer y rehacer Copiar, pegar y cortar Portapapeles Opciones de pegado Buscar y reemplazar Guardar documentos Abrir documentos Recuperar archivos
- 2. MICROSOFT WORD Para iniciar por primera vez Microsoft Word, debe hacer doble clic sobre el icono de la aplicación. El icono lo encontrará en la ventana de programas de Microsoft Office. La aplicación Word se identifica con el icono: El icono se puede encontrar en el escritorio, en la barra de tareas, en la barra de Office o en el menú Inicio. La pantalla que se muestra a continuación es muy similar a la que usted ve en su computador, ya que cada usuario puede definir qué elementos quiere que se vean en cada opción.
- 3. La banda de opciones. Desde las pestañas de esta barra se pueden ejecutar todos los comandos de Word 2007. En Word 2007 la banda de opciones tiene un comportamiento "inteligente", que consiste, básicamente, en mostrar sólo los comandos más importantes y los que el usuario va utilizando
- 4. La barra de herramientas de acceso rápido despliega iconos que permiten ejecutar de forma inmediata algunos de los comandos más comunes, como Guardar, Deshacer. En la imagen se observa la barra de herramientas de acceso rápido y el Botón Office, lo que antes era el menú Archivo, que en esta nueva versión de Word, aparece como un botón redondo de color naranja con el logo de office. Las reglas como en las versiones anteriores, nos permiten establecer tabulaciones y sangrías en los párrafos seleccionados, colocar los márgenes, etc.
- 5. La barra de estado nos muestra la página en que nos encontramos. También el idioma y los botones de visualización del documento, así como también una barra de desplazamiento que permite aplicar Zoom a la página, para verla más cerca o lejos. Las barras de desplazamiento permiten movernos a lo largo y ancho del documento de forma rápida y sencilla, simplemente hay que desplazar la barra arrastrándola con el ratón, o hacer clic en los triángulos. Los botones de presentación O Vistas de documentos. En Word 2007 el mismo documento lo podemos observar de formas diferentes es lo que se conoce como modo de presentación. Estos botones permiten pasar de un modo de presentación a otro. Son equivalentes a los comandos del menú Ver. la barra de título Elemento de las interfaces gráficas que se encuentra en la parte más superior de una ventana, donde aparece un título que se corresponde con el contenido de la misma. En general, la barra de título aparece como una barra horizontal en la parte superior de la ventana, junto con otros botones como maximizar, minimizar, cerrar, etc. El título de la barra de título generalmente es un texto que dice el nombre de la aplicación y/o el documento que contiene esa ventana. Los navegadores web suelen mostrar en esa barra el título de la página web que se está viendo. También suelen contar con un ícono, generalmente el que le corresponde a la aplicación. La barra de título también permite cambiar de posición a una ventana, utilizando la funcionalidad de arrastrar y soltar del mouse.
- 6. Deshacer y rehacer Word permite corregir los errores de manera fácil. Si por accidente borramos un párrafo, esa situación se puede corregir de fácilmente. Veamos cómo deshacer acciones: La última acción realizada. Para deshacer la última acción realizada, pulsar el icono Deshacer, de la barra de acceso rápido. Otra forma más de deshacer es pulsar CTRL + Z. Las últimas acciones realizadas Si hacemos clic en el triángulo que hay a la derecha del icono deshacer , aparecerá una lista con últimas acciones para deshacer, colocando el cursor en esa lista podremos deshacer varias acciones a la vez. Por ejemplo, al colocar el cursor en la tercera línea de la lista desharemos tres acciones. La lista nos indica de forma abreviada cuales son las diferentes acciones que podemos deshacer, por ejemplo, Escritura "Desplazamientos cortos de " nos dice que podemos deshacer la escritura de la frase que empieza por Desplazamientos cortos de. Utilizando el icono Rehacer Rehacer. , podemos rehacer las acciones que acabamos de deshacer. Por ejemplo, si ponemos en cursiva un párrafo y deshacemos la acción porque pensamos que no queda bien en cursiva pero posteriormente pensamos que sí queda mejor en cursiva podemos rehacer la acción y volver a dejarlo en cursiva.
- 7. Copiar, cortar y pegar Copiar quiere decir poner un parte del texto en otro lugar; mientras que cortar hace referencia a quitar algo de un lugar para llevarlo a otro lugar. Se pueden utilizar varios métodos. Mediante el ratón y los iconos en la barra de herramientas Portapapeles, que se encuentra en la pestaña Inicio: Seleccionar el elemento (carácter, palabra, párrafo,..) a copiar o cortar, hacer clic en el icono copiar o cortar, , colocar el cursor en el punto de destino y hacer clic en el icono pegar. Mediante ratón: Vamos a ver varios métodos: 1) Normal. 2) Rápido. Seleccionar con doble clic, Seleccionar con presionar el botón derecho, cuando doble clic, aparezca un pequeño cuadrado presionar el botón debajo del cursor, sin soltar, derecho, elegir desplazarnos a la posición donde copiar o cortar, en vamos a copiar, soltar el botón y el menú aparecerá un menú: elegir la opción contextual copiar aquí desplazarnos al lugar donde Cuando copiamos o cortamos, Word vamos a copiar o 2007 almacena en el portapapeles, de pegar, presionar esta forma disponemos de las últimas botón derecho y 24 "cosas" que hemos copiado y en elegir pegar. cualquier momento podemos volver a copiar una de ellas.
- 8. El portapapeles En el portapapeles, Word 2007 guarda lo que hemos copiado o cortado. Cada vez que usamos Copiar, Cortar y Pegar estamos usando el portapapeles, aunque no nos percatemos; el portapapeles funciona de manera automático. Al copiar se almacena un elemento en el portapapeles y al pegar se pega el último elemento que se copió. ¿Cómo se usa? El portapapeles está siempre activo pero no tiene mucho sentido verlo en pantalla cuando sólo queremos pegar o copiar el último elemento. Podemos hacerlo visible en cualquier momento activando el Panel de tareas Portapapeles de Office, para ello ir a la pestaña Inicio, y hacer clic en el botón inferior derecho de la Barra de Herramientas de Acceso Rápido del Portapapeles, según se ve en la figura. El portapapeles se muestra en el panel de tareas como se puede apreciar en esta imagen. En la parte superior nos dice cuantos elementos contiene de los 24 que caben como máximo. Luego tenemos dos botones para Pegar todo y Borrar todo. A continuación aparecen los elementos que hay en el portapapeles, cada elemento tiene un icono delante que nos informa de su origen como veremos más adelante. A continuación vamos a ver la forma de copiar y pegar con el portapapeles, así como vaciarlo.
- 9. Añadir elementos al portapapeles Al utilizar uno de los comandos Copiar o Cortar. Podemos añadir elementos en Word 2007 o en otros programas de Office, e incluso en cualquier otro programa que tenga la función Copiar y Pegar (que son la mayoría), para ello basta con ir al programa del que deseamos copiar y hacer Copiar, al volver a Word 2007 observaremos que se ha añadido un nuevo elemento. Pegar La principal función del portapapeles es pegar los elementos que contiene en el documento. Podemos copiar un elemento concreto haciendo clic sobre él, o copiar todos los elementos pinchando en el icono Pegar todo. Si utilizamos el icono Pegar de la barra estándar o la combinación de teclas CTRL + V, se pegará el último elemento del portapapeles. Vaciarlo Clic en el icono Borrar todo y se borrarán todos los elementos. Si queremos borrar un sólo elemento, colocar el cursor sobre dicho elemento y aparecerá un pequeño triángulo negro, al hacer clic sobre él aparecerán las opciones Pegar y Eliminar (como puede ver en esta imagen) para borrar el elemento seleccionar Eliminar. Diferencias entre el portapapeles de Office y el de Windows. El portapapeles de Windows es una cosa y el portapapeles de Office es otra cosa distinta. Sin embargo están estrechamente relacionados, cuando copiamos en el de Office, también se copia en el de Windows y cada vez que copiamos en el de Windows se añade un elemento al de Office. Por esto el portapapeles de Office se puede utilizar en cualquier aplicación que tenga la función Copiar y pegar, y no solo en las aplicaciones de Office. Aunque el portapapeles de Office sólo se puede utilizar para pegar en las aplicaciones Office. Para pegar en otras aplicaciones hay que usar el portapapeles de Windows. También hay que tener en cuenta que al hacer Borrar todo en el de Office también se borra el de Windows.
- 10. Opciones de pegado Cada vez que pegamos se copia el texto tal y como lo copiamos, con el formato que tenía. Por ejemplo, si copiamos algo que estaba en estilo negrita y tamaño 18, al pegar se pegará también en negrita y tamaño 18. Sin embargo, en ocasiones puede interesarnos que no se copie el formato ya que desentonaría en el lugar donde lo vamos a copiar. Para solucionar esto existen las Opciones de pegado. ¿Cómo se usan estas opciones? Debajo del icono Pegar aparece una flecha. Si hacemos clic en ese icono se despliega una lista con las opciones que puedes ver en esta imagen. Al hacer clic en Pegado especial, se abre una ventana como la que se observa a continuación. _Texto sin formato. Inserta el contenido del portapapeles como texto sin formato. _Texto Unicode sin formato. Inserta el contenido del portapapeles como texto sin formato.
- 11. Buscar Mediante el botón Buscar podemos buscar texto en el documento. Podemos ejecutarlo desde la pestaña Inicio en el grupo de herramientas Buscar o con la combinación de teclas Ctrl + B. Si antes de llamar a este comando, seleccionamos la palabra o frase a buscar, esta aparecerá en el campo Buscar, si no lo hacemos tendremos que teclearla. Pulsar el botón Buscar siguiente y cuando Word encuentre la palabra, nos llevará a esa posición y la palabra encontrada se pondrá en vídeo inverso. Si queremos buscar otra ocurrencia de la palabra pulsar de nuevo el botón Buscar siguiente. Cuando Word llegue al final del documento aparecerá un mensaje indicándolo y preguntado si queremos seguir buscando desde el principio del documento.
- 12. Cuando pulsamos en el botón Más aparecen las siguientes opciones: a)Buscar: Permite buscar en todo el documento, hacia delante o hacia atrás. b)Podemos hacer que la búsqueda diferencie o no entre mayúsculas y minúsculas. c)También se puede especificar que busque texto que contenga la palabra buscada o que busque exactamente la palabra completa. Para ver qué símbolos se pueden usar como comodín, activar esa casilla y hacer clic en el botón Especial. Por ejemplo, el comodín ? sustituye a cualquier carácter; el comodín * sustituye a cualquier conjunto de caracteres, etc. Si queremos que también intervengan características de formato en la búsqueda utilizaremos el botón Formato. Por ejemplo, podemos buscar una palabra sólo cuando esté en negrita. Con el botón Especial, podemos buscar, por ejemplo, marcas de párrafo, de tabulación, etc. es útil para búsquedas avanzadas.
- 13. Buscar y reemplazar Si queremos reemplazar una palabra por otra tenemos el botón Reemplazar Podemos ejecutarlo desde el grupo de herramientas Buscar que se encuentra en la pestaña Inicio, o con la combinación de teclas Ctrl + L. En el campo Buscar pondremos la palabra o frase a buscar y en el campo Reemplazar con pondremos la palabra o frase que queremos que sustituya a la palabra buscada. Ahora podemos elegir una de las tres acciones que nos permiten los tres botones disponibles: Nota: Después de realizar una búsqueda, las doble flechas de la barra de desplazamiento vertical, que normalmente tienen la función de avanzar y retroceder una página y son de color negro, cambian a color azul y al pulsarlas se repite la búsqueda. Para activar otra vez su función habitual (avanzar página) abrir Buscar y en la pestaña Ir a, y elegir Página. Buscar siguiente. Busca la siguiente ocurrencia de la palabra a buscar Reemplazar. Remplaza la palabra encontrada y busca la siguiente ocurrencia. Reemplazar todos. Reemplaza todas las ocurrencias que encuentre automáticamente, sin preguntar cada vez. Al terminar nos informa ell número de ocurrencias que ha reemplazado.
- 14. Guardar Documentos Guardar. Guardar como Puedes utilizar los comandos Guardar y Guardar como... del Botón Office (o el icono de la barra de acceso rápido) para guardar documentos. Al utilizar el comando Guardar como, Word mostrará un cuadro de dialogo como el que ves a continuación que permite cambiar el nombre del archivo, el tipo y la carpeta que lo contiene. Al utilizar el comando Guardar no se abrirá ningún cuadro de dialogo, simplemente se guardarán en su actual ubicación los cambios que hayas efectuado en el documento. Sin embargo, si utilizas el comando Guardar con un documento nuevo, que no ha sido guardado nunca, se abrirá el mismo cuadro de dialogo que para Guardar como. En la parte central de este cuadro de diálogo se muestran los archivos y carpetas que hay dentro de la carpeta que aparece en el campo Guardar en, en este caso Mis documentos. Para guardar un archivo debes tener en cuenta estos tres campos del cuadro de diálogo: Guardar en Nombre del archivo Guardar como tipo
- 15. Veamos cómo diligenciarlos: Guardar en, aquí debe indicar la carpeta o directorio dentro del cual guardará el documento. Por defecto aparecerá la carpeta predeterminada Mis documentos, si desea guardar el archivo en otra carpeta debe buscarla y hacer doble clic sobre ella para copiarla en el campo Guardar en. Unidades, Archivos y Carpetas Para comprender cómo manejar los archivos de Windows vamos a explicar brevemente algunos conceptos. Unidad física. Son los discos reales del ordenador, pueden ser un disco duro, una unidad de disquetes de 3 1/2, un CD-Rom, una unidad Zip, un DVD, una memoria USB, etc. Unidad lógica. El sistema de archivos no puede referirse a las unidades físicas como tales sino que lo hace a través de una unidad lógica. Podemos simplificar diciendo que una unidad lógica es el nombre con el que Windows se refiere a las unidades físicas. Las unidades lógicas se nombran con letras mayúsculas seguidas de dos puntos. Así la unidad física disquete se corresponde con la unidad lógica A:, si hubiera otra unidad de disquetes sería la unidad B:, el primer disco duro sería la unidad lógica C:, la unidad D: será el siguiente disco duro o el CD-Rom o el DVD, ... y así sucesivamente. Puede darse el caso que una sola unidad física contenga dos unidades lógicas, por ejemplo, un sólo disco duro puede estar formateado en dos particiones con lo cual tendremos dos unidades lógicas, por ejemplo, C: y D: que residen en el mismo disco.
- 16. Nombre del Archivo. Los datos se guardan en el disco en forma de archivos. Vamos a ver las dos características fundamentales de los archivos: el tipo y el nombre. Tipos de Archivos. Hay diferentes tipos de archivos según la clase de datos que contienen, por ejemplo hay archivos de imágenes, archivos de programas, archivos de documentos Word, etc. Para distinguir el tipo de datos que contienen, a los archivos se les asigna un tipo de archivo o documento. Antes de Windows95 los nombres de archivos estaban compuestos por el nombre y el tipo ( o extensión) separados por un punto, por ejemplo, carta.doc, programa.exe, ... Actualmente ya no hay que poner el tipo aunque internamente sigue existiendo. Cuando trabajamos en Word los archivos son de tipo Documento de Word (.doc) y por defecto siempre se crean de este tipo. Salvo que explícitamente digamos lo contrario en el momento de guardar el documento. Nombres de archivos. El nombre puede tener hasta 255 caracteres, puede contener letras, números, espacios en blanco y caracteres especiales como guiones, subrayado, @, $, &, pero hay un grupo de caracteres especiales que están prohibidos (", ? , ¿, , >, <, |). Antes (en DOS) sólo se permitían nombres de 8 caracteres. Carpetas. Para organizar los archivos dentro del disco se utilizan las carpetas (también llamadas directorios). Podemos crear varias carpetas dentro de otra carpeta. De esta forma una carpeta puede contener archivos y otras carpetas. Los nombres de las carpetas siguen las mismas reglas que los nombres de los archivos. Estructura de archivos La organización de unidades, archivos y carpetas es lo que llamamos estructura de archivos de Windows. Se puede decir que es una estructura arborescente porque se parece a un árbol invertido. El tronco sería la unidad lógica, las ramas las carpetas y las hojas los archivos. Cada árbol tiene un sólo tronco del que salen varias ramas, de las que a su vez salen otras ramas y al final de las ramas están las hojas. Lo único que rompe la analogía es que las ramas iniciales de los árboles no tienen hojas, mientras que cualquier carpeta puede contener archivos, además de otras carpetas.
- 17. Para desplazarnos por esta estructura disponemos del icono que nos lleva a la carpeta de nivel inmediatamente superior, y para bajar al nivel inferior basta con hacer doble clic en una carpeta. Mediante el icono volvemos a la carpeta anterior. Podemos crear la estructura de archivos que más se ajuste a nuestros datos, creando y eliminando carpetas. Para ello disponemos del icono crear una nueva carpeta, la carpeta se creará dentro de la carpeta que figura en el campo Guardar en. También disponemos del icono eliminar que elimina el archivo o carpeta seleccionada. También podemos visualizar la estructura de carpetas, como se ve en esta imagen, desde el nivel en que nos encontramos hacia arriba, pinchando en el botón con el triángulo. Para ir a una carpeta de esta estructura o a otra unidad basta con hacer clic sobre ella.
- 18. Guardar como... Carpetas con icono propio. En estas carpetas podemos guardar nuestros documentos de forma que luego podamos acceder más rápidamente a ellos haciendo clic en el icono correspondiente.
- 19. _ Plantillas de confianza. Nos muestra las plantillas guardadas en la carpeta Template. _ Documentos recientes. Muestra los documentos recientemente creados. _ Escritorio. Al guardar aquí un documento se crea un acceso directo al documento en el escritorio. Desde el escritorio podemos acceder al documento haciendo clic en el icono. Si Word no está en memoria, se cargará automáticamente. Es la forma más rápida de acceder a un documento, ya que después de arrancar el ordenador podemos hacer clic en este icono del escritorio. La desventaja es que si lo utilizamos para muchos documentos tendremos el escritorio lleno de estos iconos. _ Mis documentos. Es la carpeta predefinida para Word. Siempre que utilizamos Guardar como... aparecerá esta carpeta en el campo Guardar en. Este icono permite acceder rápidamente a esta carpeta tan utilizada. _ Mi PC. Muestra el lugar donde se encuentran las unidades lógicas. Discos A: , C:, etc. _ Mis sitios de red. Si tenemos acceso a un servidor Web podemos copiar en él nuestros documentos y páginas Web. Es decir, al guardar un documento en esta carpeta lo estamos guardando en nuestro servidor de Internet. _ Nombre del archivo, escribe el nombre que quieres darle a tu archivo o documento. Cuando guardamos un documento por primera vez, en este campo aparecen las primeras letras del contenido del documento, en el caso de la imagen de esta página aparece Informatica Basica Unidad Word. Si no quiere utilizar este nombre empiece a escribir otro nombre, sin hacer clic, y automáticamente se borrará. Si quiere modificarlo haga clic sobre él.
- 20. Guardar como tipo, el tipo de documento normalmente será Documento de Word, pero tenemos un menú despegable (haciendo clic en el triángulo de la derecha) con otros tipos, para, por ejemplo, guardar el documento como una página Web, como ya veremos en el punto correspondiente. Cuando ya existe un archivo con el nombre que queremos guardar aparece un cuadro de diálogo en el que tenemos que elegir una de las tres opciones. Reemplazar el archivo existente. El archivo anterior desaparecerá y será sustituido por el nuevo que estamos guardando. Guardar cambios con un nombre diferente. Se nos mostrará de nuevo el cuadro de diálogo Guardar como, para que le demos otro nombre al archivo que estamos guardando. Sugerencia: Pulse la tecla F12 para abrir de forma más rápida cuadro de diálogo Guardar como. Otros comandos y opciones de Guardar. Haciendo clic en este icono se elimina el archivo o carpeta seleccionada. Sugerencia: Si tienes varios documentos abiertos puedes guardarlos todos a la vez con el comando Guardar Todo, este comando no aparece normalmente en el Botón Office, para verlo debes pulsar la tecla Mayúsculas mientras haces clic en el Botón Office.
- 21. Formato de un texto Cuando hablamos del formato de un texto nos estamos refiriendo a los temas que tienen que ver con el aspecto del texto, con la forma de presentar el texto. Por ejemplo: poner una palabra en cursiva, alinear un párrafo a la izquierda o colocar un borde sombreado a una tabla son operaciones típicas de formato que sólo afectan a la forma en cómo vemos el texto, pero no al propio contenido del texto. Aunque lo fundamental cuando escribimos un texto es lo que se dice en él, la forma en la que lo vemos también tiene mucha importancia. Un texto con un buen contenido pero mal formateado pierde mucha calidad. Afortunadamente, es muy fácil dar un formato atractivo con Word 2007. Con un poco de trabajo adicional para formatear un texto se consiguen resultados espectaculares, incluso puede dar su toque de diseño de forma que tus documentos se diferencien del resto.
