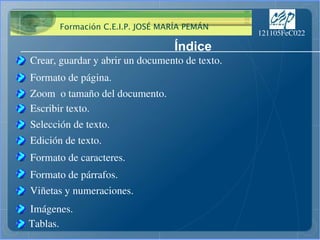
Writer parte1
- 1. Índice Crear, guardar y abrir un documento de texto. Formato de página. Zoom o tamaño del documento. Escribir texto. Selección de texto. Edición de texto. Formato de caracteres. Formato de párrafos. Viñetas y numeraciones. Imágenes. Tablas.
- 2. Abrir la aplicación . Aplicaciones > Oficina > Procesador de Textos (OpenOffice.org2 Writer)
- 3. Abrir la aplicación . Aplicaciones > Oficina > Procesador de Textos (OpenOffice.org2 Writer) Crear un documento nuevo . - Utilizar el documento por defecto (sin nombre1). - Archivo > Nuevo > Documento de texto .
- 4. Guardar archivos . - Archivo aún no guardado: Archivo > Guardar como
- 5. Guardar archivos . - Archivo aún no guardado: Archivo > Guardar como - Archivo ya guardado (Actualización): Archivo > Guardar o Ctrl + G
- 6. Abrir archivos . Hay tres posibilidades: - Archivo > Abrir - Icono en forma de carpeta. - Ctrl + O
- 7. Abrir archivos . Hay tres posibilidades: - Archivo > Abrir - Icono en forma de carpeta. - Ctrl + O Navegar por los directorios para localizar el archivo.
- 8. Abrir últimos documentos abiertos . Archivo > Documentos recientes
- 9. PRÁCTICA 1 1.- Abre el procesador de textos. 2.- Crea un documento de texto y guárdalo con el nombre “ apuntes ” en una carpeta llamada “ Writer ”. 3.- Vuelve a abrir el documento buscándolo en el lugar en el que lo guardaste. 4.- Comprueba que el nombre del documento aparece en el listado de Documentos recientes.
- 10. Formato de página . Modifica el aspecto de la página a través de: Formato > Página > pestaña “Página”
- 11. Zoom . Hay varias formas de visualizar el documento:
- 12. Zoom . Hay varias formas de visualizar el documento: Ver > Escala
- 13. Zoom . Hay varias formas de visualizar el documento: Ver > Escala Haz doble clic en el porcentaje de la barra de estado.
- 14. Zoom . Hay varias formas de visualizar el documento: Ver > Escala Haz doble clic en el porcentaje de la barra de estado. Despliega la lista de la barra de herramientas.
- 15. Escribir texto . Salto de línea automático.
- 16. Escribir texto . Salto de línea automático. Nuevo párrafo pulsando “Intro”.
- 17. Escribir texto . Salto de línea automático. Nuevo párrafo pulsando “Intro”. Acepta las palabras frecuentes pulsando “Intro”.
- 18. Escribir texto . Salto de línea automático. Nuevo párrafo pulsando “Intro”. Acepta las palabras frecuentes pulsando “Intro”. Inserta texto sin borrar.
- 19. Escribir texto . Salto de línea automático. Nuevo párrafo pulsando “Intro”. Acepta las palabras frecuentes pulsando “Intro”. Inserta texto sin borrar. Dos modalidades de escritura: Insertar y Sobreescribir.
- 20. PRÁCTICA 2 1.- Abre el archivo “ apuntes ”. 2.- Establece 3 cms. para el margen izquierdo, 2 cms. para el derecho y 2,5 cms. para el superior y el inferior. 3.- Selecciona un zoom “optimal”. 4.- Copia el siguiente texto (con la letra y el tamaño que el programa dé por defecto): Este es un texto de prueba para comprobar que efectivamente se produce un salto de línea cuando se llega al margen derecho. Este segundo párrafo se escribe como resultado de haber pulsado la tecla “Intro” al finalizar el párrafo anterior. 5.- Intercala este fragmento entre los dos párrafos ya escritos: He insertado esta línea entre ambos párrafos sin necesidad de borrar nada.
- 21. Selección de texto . Permite realizar operaciones de edición o modificar el formato del texto.
- 22. Selección de texto . Permite realizar operaciones de edición o modificar el formato del texto. La selección puede realizarse utilizando el ratón o el teclado.
- 23. Selección de texto con el ratón . Haz clic con el botón izquierdo del ratón al inicio de la selección y déjalo pulsado mientras arrastras y seleccionas.
- 24. Selección de texto con el ratón . Haz clic con el botón izquierdo del ratón al inicio de la selección y déjalo pulsado mientras arrastras y seleccionas. Haz doble clic sobre una palabra para seleccionarla.
- 25. Selección de texto con el ratón . Haz clic con el botón izquierdo del ratón al inicio de la selección y déjalo pulsado mientras arrastras y seleccionas. Haz doble clic sobre una palabra para seleccionarla. Haz tres clic sobre una palabra para seleccionar la frase.
- 26. Selección de texto con el ratón . Haz clic con el botón izquierdo del ratón al inicio de la selección y déjalo pulsado mientras arrastras y seleccionas. Haz doble clic sobre una palabra para seleccionarla. Haz tres clic sobre una palabra para seleccionar la frase. Selecciona todo con Editar > Seleccionar todo o bien Ctrl + E .
- 27. Selección de texto con el teclado . Sitúa el cursor al inicio de la selección y selecciona...
- 28. Selección de texto con el teclado . Sitúa el cursor al inicio de la selección y selecciona... Carácter a carácter con la tecla “Mayús” presionada mientras usas las teclas de desplazamiento.
- 29. Selección de texto con el teclado . Sitúa el cursor al inicio de la selección y selecciona... Carácter a carácter con la tecla “Mayús” presionada mientras usas las teclas de desplazamiento. Palabras con las teclas “Mayús” y “Ctrl” presionadas mientras usas las teclas de desplazamiento.
- 30. Selección de texto con el teclado . Sitúa el cursor al inicio de la selección y selecciona... Carácter a carácter con la tecla “Mayús” presionada mientras usas las teclas de desplazamiento. Palabras con las teclas “Mayús” y “Ctrl” presionadas mientras usas las teclas de desplazamiento. Toda la línea con la tecla “Mayús” presionada mientras usas las teclas “Inicio” y “Fin”.
- 31. Selección de texto con el teclado . Sitúa el cursor al inicio de la selección y selecciona... Carácter a carácter con la tecla “Mayús” presionada mientras usas las teclas de desplazamiento. Palabras con las teclas “Mayús” y “Ctrl” presionadas mientras usas las teclas de desplazamiento. Toda la línea con la tecla “Mayús” presionada mientras usas las teclas “Inicio” y “Fin”. Varias líneas con la tecla “Mayús” presionada mientras usas las teclas de arriba y abajo.
- 32. Edición del texto . Requiere que previamente el texto esté seleccionado.
- 33. Edición del texto . Requiere que previamente el texto esté seleccionado. Borra presionando la tecla “Supr” o “Del”. Si son pocos caracteres usa “Supr” (derecha) o “Retroceso” (izquierda).
- 34. Edición del texto . Requiere que previamente el texto esté seleccionado. Borra presionando la tecla “Supr” o “Del”. Si son pocos caracteres usa “Supr” (derecha) o “Retroceso” (izquierda). Corta con Editar > Cortar o Ctrl + X .
- 35. Edición del texto . Requiere que previamente el texto esté seleccionado. Borra presionando la tecla “Supr” o “Del”. Si son pocos caracteres usa “Supr” (derecha) o “Retroceso” (izquierda). Corta con Editar > Cortar o Ctrl + X . Copia con Editar > Copiar o Ctrl + C .
- 36. Edición del texto . Requiere que previamente el texto esté seleccionado. Borra presionando la tecla “Supr” o “Del”. Si son pocos caracteres usa “Supr” (derecha) o “Retroceso” (izquierda). Corta con Editar > Cortar o Ctrl + X . Copia con Editar > Copiar o Ctrl + C . Pega con Editar > Pegar o Ctrl + V .
- 37. Edición del texto . Requiere que previamente el texto esté seleccionado. Deshaz últimos cambios con Editar > Deshacer o bien Ctrl + Z .
- 38. Edición del texto . Requiere que previamente el texto esté seleccionado. Deshaz últimos cambios con Editar > Deshacer o bien Ctrl + Z . Restaura lo anteriormente deshecho con Editar > Restaurar o Ctrl + Y .
- 39. PRÁCTICA 3 ** Abre y corrige el texto “texto a corregir” según se indica: 1.- Inserta la letra “t” en la palabra “muere” de la 9ª línea. 2.- Copia la palabra “Hispania” de la 7ª línea y cópiala al final de la 2ª línea. 3.- Ordena cronológicamente las líneas usando cortar y pegar. 4.- Una vez corregido y ordenado, copia todo y pégalo abajo para que haya dos listas en una misma página. 5.- Guarda el documento como “práctica3” en la carpeta “writer”.
- 40. Formato de caracteres . Modifica la apariencia del texto a través de Formato > Carácter
- 41. Formato de caracteres . Los atributos pueden establecerse antes de escribir o seleccionando el escrito y aplicándole los cambios.
- 42. Formato de caracteres . Los atributos pueden establecerse antes de escribir o seleccionando el escrito y aplicándole los cambios. Es tan frecuente su uso que están disponibles en la barra de herramientas. ( Ver > Barra de herramientas > Formato )
- 43. PRÁCTICA 4 1.- Abre el archivo “práctica3”. 2.- Borra una de los dos listados existentes. 3.- Aplica al título un tamaño de letra 20 y color rojo. Subraya el título. 4.- Aplica un color de letra azul a las fechas. 5.- Pon en cursiva la descripción que acompaña a cada fecha. 6.- Guarda el documento como “práctica4”.
- 44. Formato de párrafos . Formas de alinear párrafos:
- 45. Formato de párrafos . Formas de alinear párrafos: Iconos de la Barra de herramientas.
- 46. Formato de párrafos . Formas de alinear párrafos: Iconos de la Barra de herramientas. Formato > Párrafo > pestaña “ Alineación ”
- 47. Formato de párrafos . Formas de alinear párrafos: Iconos de la Barra de herramientas. Formato > Párrafo > pestaña “ Alineación ” Formato > Párrafo > pestaña “ Sangrías y espacios ”
- 48. Formato de párrafos . Formas de alinear párrafos: Iconos de la Barra de herramientas. Formato > Párrafo > pestaña “ Alineación ” Formato > Párrafo > pestaña “ Sangrías y espacios ” Triángulos de la regla ( Ver > Regla ).
- 49. Formato de párrafos . Interlineado: Formato > Párrafo > pestaña “ Sangrías y espacios ”
- 50. Formato de párrafos . Interlineado: Formato > Párrafo > pestaña “ Sangrías y espacios ” Borde del párrafo: Formato > Párrafo > pestaña “ Borde ”
- 51. Formato de párrafos . Interlineado: Formato > Párrafo > pestaña “ Sangrías y espacios ” Borde del párrafo: Formato > Párrafo > pestaña “ Borde ” Color de fondo del párrafo: Formato > Párrafo > pestaña “ Fondo ” * Desplegable “Como”, opción “Imagen”
- 52. Viñetas y numeraciones . Enfatizan una relación de elementos y captan la atención del lector.
- 53. Viñetas y numeraciones . Enfatizan una relación de elementos y captan la atención del lector. Selecciona el párrafo o párrafos y accede a Formato > Numeración y viñetas
- 54. Viñetas y numeraciones . Enfatizan una relación de elementos y captan la atención del lector. Selecciona el párrafo o párrafos y accede a Formato > Numeración y viñetas Estructuras jerárquicas de niveles y subniveles en la pestaña “Esquema” (subniveles con tabulación).
- 55. PRÁCTICA 5 1.- Abre el archivo “práctica4”. 2.- Escribe entre el título y la relación de fechas este texto: “ Esta es la relación de algunos acontecimientos que tuvieron lugar en la Historia de Roma, ordenados cronológicamente:” 3.- Aplica a ese párrafo una sangría para la primera línea de 1,5 cms. y un tamaño de letra 16. 4.- Aplica al título un borde de 2,5 pt, un fondo de color “ amarillo 3” y quítale el subrayado que tenía. 5.- Aplica a las fechas un color de fondo “naranja 4” y un interlineado de 1,5 líneas. 6.- Guarda el documento como “práctica5”.
- 56. Imágenes . Sitúa el cursor en el lugar adecuado y selecciona Insertar > Imagen > A partir de archivo
- 57. Imágenes . Las imágenes tienen un anclaje (pestaña “Tipo”).
- 58. Imágenes . Las imágenes tienen un anclaje (pestaña “Tipo”). Selecciona y alinea la imagen.
- 59. Imágenes . Las imágenes tienen un anclaje (pestaña “Tipo”). Selecciona y alinea la imagen. Ajusta la imagen en relación con el texto (“Ajuste”)
- 60. Imágenes . Formas de modificar el tamaño de la imagen:
- 61. Imágenes . Formas de modificar el tamaño de la imagen: Selecciona la imagen y arrastra uno de los marcadores que la rodean.
- 62. Imágenes . Formas de modificar el tamaño de la imagen: Selecciona la imagen y arrastra uno de los marcadores que la rodean. Tamaño exacto: doble clic en la imagen y entra en la pestaña “Recortar”, “Tamaño de la imagen”.
- 63. Imágenes . Recorta la imagen por cada uno de sus márgenes (pestaña “Recortar”)
- 64. Imágenes . Recorta la imagen por cada uno de sus márgenes (pestaña “Recortar”) “ Mantener la escala” preserva la proporción.
- 65. Imágenes . Recorta la imagen por cada uno de sus márgenes (pestaña “Recortar”) “ Mantener la escala” preserva la proporción. “ Mantener el tamaño” conserva el área original y por tanto deforma la imagen.
- 66. Imágenes . Recorta la imagen por cada uno de sus márgenes (pestaña “Recortar”) “ Mantener la escala” preserva la proporción. “ Mantener el tamaño” conserva el área original y por tanto deforma la imagen. Para borrar una imagen haz clic sobre ella y pulsa la tecla “Supr” o “Del”.
- 67. PRÁCTICA 6 ** Abre el archivo “texto con imagen” y haz lo siguiente: 1.- Inserta en el documento la imagen “barco1” y ajústala de manera que quede incrustada a la derecha del segundo y tercer párrafos (el texto de estos párrafos permanecerá a la izquierda de la imagen). 2.- Inserta la imagen “barco2” y recorta sus márgenes superior e inferior para eliminar el texto que contiene. Después, ajústala a la izquierda del cuarto y último párrafo (el texto de este párrafo se podrá leer a la derecha de la imagen). 3.- Guarda el documento como “práctica6”.
- 68. Tablas . Inserta una tabla con Tabla > Insertar > Tabla
- 69. Tablas . Pulsa “Formateado automático” para ver los formatos de tablas disponibles.
- 70. Tablas . Pulsa “Formateado automático” para ver los formatos de tablas disponibles. Puedes insertar una tabla mediante el botón de la Barra de herramientas, seleccionando en la cuadrícula las filas y columnas.
- 71. Tablas . Desplazamiento por las celdas de la tabla:
- 72. Tablas . Desplazamiento por las celdas de la tabla: - Teclas de desplazamiento en todas direcciones.
- 73. Tablas . Desplazamiento por las celdas de la tabla: - Teclas de desplazamiento en todas direcciones. - Tecla de Tabulación para avanzar.
- 74. Tablas . Desplazamiento por las celdas de la tabla: - Teclas de desplazamiento en todas direcciones. - Tecla de Tabulación para avanzar. - Tecla “Mayús” y de Tabulación para retroceder.
- 75. Tablas . Selección y edición del contenido de la tabla:
- 76. Tablas . Selección y edición del contenido de la tabla: Utiliza el ratón o el teclado (igual que el texto).
- 77. Tablas . Selección y edición del contenido de la tabla: Utiliza el ratón o el teclado (igual que el texto). Selecciona una fila o una columna situándote en una celda y seleccionando Tabla > Seleccionar > Filas o Columnas
- 78. Tablas . Selección y edición del contenido de la tabla: Utiliza el ratón o el teclado (igual que el texto). Selecciona una fila o una columna situándote en una celda y seleccionando Tabla > Seleccionar > Filas o Columnas Selecciona una fila o una columna situándote en una celda y seleccionando Tabla > Seleccionar > Filas o Columnas
- 79. Tablas . Selección y edición del contenido de la tabla: Selecciona varias filas o varias columnas (“Mayús.”)
- 80. Tablas . Selección y edición del contenido de la tabla: Selecciona varias filas o varias columnas (“Mayús.”) Selecciona toda la tabla mediante Tabla > Seleccionar > Tabla
- 81. Tablas . Selección y edición del contenido de la tabla: Selecciona varias filas o varias columnas (“Mayús.”) Selecciona toda la tabla mediante Tabla > Seleccionar > Tabla Una vez realizada la selección puedes hacer uso de las herramientas de edición Borrar, Cortar, Copiar y Pegar.
- 82. Tablas . Eliminación de la tabla:
- 83. Tablas . Eliminación de la tabla: Toda la tabla: Selecciona la tabla y después Tabla > Borrar > Tabla
- 84. Tablas . Eliminación de la tabla: Toda la tabla: Selecciona la tabla y después Tabla > Borrar > Tabla Fila o columna: Sitúate en una de sus celdas y Tabla > Borrar > Filas o Columnas o bien menú contextual > Fila o Columna > Eliminar
- 85. Tablas . Eliminación de la tabla: Toda la tabla: Selecciona la tabla y después Tabla > Borrar > Tabla Fila o columna: Sitúate en una de sus celdas y Tabla > Borrar > Filas o Columnas o bien menú contextual > Fila o Columna > Eliminar Varias Filas o columnas: Selecciona la primera y haz clic en la última (rango) y después borra.
- 86. Tablas . Inserción de filas y columnas:
- 87. Tablas . Inserción de filas y columnas: Sitúa el cursor en el lugar adecuado.
- 88. Tablas . Inserción de filas y columnas: Sitúa el cursor en el lugar adecuado. Tabla > Insertar > Filas o Columnas o bien menú contextual > Fila o Columna > Insertar
- 89. Tablas . Activa la barra de herramientas “Tabla” para insertar y borrar filas y columnas más cómodamente.
- 90. Tablas . Altura de filas y ancho de columnas:
- 91. Tablas . Altura de filas y ancho de columnas: Modificación aproximada: arrastrando las líneas divisorias con el ratón.
- 92. Tablas . Altura de filas y ancho de columnas: Modificación aproximada: arrastrando las líneas divisorias con el ratón. Modificación exacta: menú contextual > Fila > Altura Columna > Ancho
- 93. Tablas . Alineamiento vertical:
- 94. Tablas . Alineamiento vertical: Opción útil cuando la altura de la fila es muy superior a su contenido.
- 95. Tablas . Alineamiento vertical: Opción útil cuando la altura de la fila es muy superior a su contenido. Selecciona cualquier celda y elige el alineamiento. ( Ver > Barra de herramientas > Tabla )
- 96. Tablas . Formato de tabla:
- 97. Tablas . Formato de tabla: Sitúate en una celda y abre su menú contextual para elegir la opción “Tabla”.
- 98. Tablas . Formato de tabla: Sitúate en una celda y abre su menú contextual para elegir la opción “Tabla”. Modifica el ancho de toda la tabla, espacio respecto a los márgenes, alineación con la página, borde y color de fondo.
- 99. PRÁCTICA 7 1.- Abre un nuevo documento y guárdalo como “práctica7”. 2.- Inserta una tabla con el formato “marrón” del formato automático, 5 columnas y 7 filas. 3.- Escribe como título de las columnas “Matemáticas”, “Geografía e Hª”, “Literatura” e “Inglés” (deja la 1º columna en blanco). Rota 90º los cuatro títulos. 4.- Establece el ancho de 1 cm. desde la columna 2 a la 5; y 5 cms. para la columna 1. 5.- Escribe “Alumno1”, “Alumno2” ...., “Alumno6” en cada una de las filas (excepto la primera).
- 100. PRÁCTICA 7 6.- Establece un alto de 0,8 cms. desde la fila 2 a la 7. 7.- Centra verticalmente los textos de la primera columna. 8.- Centra los textos de la segunda a la quinta columna con una alineación inferior.