Impresora en red windows
•Descargar como ODP, PDF•
0 recomendaciones•186 vistas
Este documento proporciona instrucciones para instalar una impresora en red en Windows. Existen dos métodos: con un programa de instalación que descarga el controlador de la impresora o sin programa, accediendo directamente a la configuración de impresoras. En ambos casos se debe seleccionar un puerto TCP/IP e introducir la IP de la impresora, así como configurar opciones como el nombre, la compartición y establecerla como predeterminada.
Denunciar
Compartir
Denunciar
Compartir
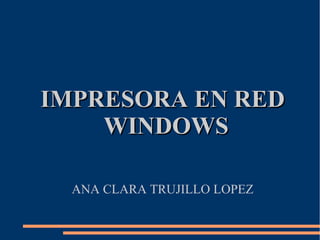
Recomendados
Impresora en red windows 

El documento describe los pasos para instalar una impresora en red en Windows. Existen dos métodos: con un programa de instalación o sin él. En ambos casos, se debe descargar el controlador de la impresora, crear un puerto TCP/IP con la IP de la impresora, seleccionar el modelo, darle un nombre e indicar si se desea compartirla o no en la red.
Driver Max

Driver Max es una herramienta que permite exportar e importar todos los drivers de una computadora para facilitar la reinstalación después de una formateo. Permite respaldar los drivers, instalar múltiples drivers de una vez, e imprimir informes de drivers. Driver Max funciona solo en Windows Vista y XP. Puede detectar dispositivos desconocidos, crear puntos de restauración, y notificar actualizaciones de drivers.
drivermax

El documento habla sobre los drivers y su importancia para facilitar la instalación del sistema operativo Windows en caso de tener que formatear la computadora. Los drivers son copias de los controladores de los componentes de una computadora que permiten que estos funcionen correctamente. Existen herramientas gratuitas en internet que nos permiten escanear y actualizar los drivers de forma automática.
Presentaciones

El documento habla sobre los drivers. Explica que los drivers son copias de los controladores de los componentes de una computadora que nos facilitan la instalación del sistema operativo en caso de formatear o reinstalar. También menciona que existen herramientas gratuitas en el mercado para descargar e instalar drivers actualizados y que estas herramientas ofrecen funciones como escanear los drivers instalados y notificar sobre actualizaciones disponibles.
Presentaciones

El documento habla sobre los drivers. Explica que los drivers son copias de los controladores de los componentes de una computadora que nos facilitan la instalación del sistema operativo en caso de formatear o reinstalar. También menciona que existen herramientas gratuitas en el mercado para descargar e instalar drivers actualizados de nuestros dispositivos. Finalmente, indica que estas herramientas nos permiten escanear los drivers instalados y conocer si hay versiones más nuevas disponibles.
Everest 140612190049-phpapp02

Este documento proporciona instrucciones para instalar el programa Everest Home Edition en Windows. Explica que Everest es una herramienta de diagnóstico que muestra los componentes de hardware del equipo y cómo funciona. Luego detalla los pasos para descargar e instalar el programa, incluida la aceptación de los términos, seleccionar la ubicación de instalación y crear accesos directos. Finalmente, muestra un ejemplo de cómo utilizar Everest para ver la tarjeta gráfica instalada.
Tarea especialidad, investiga los pasos.....

Este documento proporciona instrucciones para instalar controladores de forma manual en Windows 7 y describe dos programas, Everest y Driver Genius, que pueden usarse para verificar los controladores instalados y crear copias de seguridad de ellos. También ofrece consideraciones para determinar qué controlador se debe descargar y aspectos a tener en cuenta como el sistema operativo y hardware de la computadora.
Drive max areli y brandon

DriverMax es una herramienta gratuita que permite exportar y respaldar todos los controladores o drivers de un PC a un archivo ZIP. Esto es útil para reinstalar los drivers después de formatear el sistema o instalar una nueva versión de Windows. La aplicación también puede verificar si hay actualizaciones disponibles para los drivers e instalarlas de forma automática.
Recomendados
Impresora en red windows 

El documento describe los pasos para instalar una impresora en red en Windows. Existen dos métodos: con un programa de instalación o sin él. En ambos casos, se debe descargar el controlador de la impresora, crear un puerto TCP/IP con la IP de la impresora, seleccionar el modelo, darle un nombre e indicar si se desea compartirla o no en la red.
Driver Max

Driver Max es una herramienta que permite exportar e importar todos los drivers de una computadora para facilitar la reinstalación después de una formateo. Permite respaldar los drivers, instalar múltiples drivers de una vez, e imprimir informes de drivers. Driver Max funciona solo en Windows Vista y XP. Puede detectar dispositivos desconocidos, crear puntos de restauración, y notificar actualizaciones de drivers.
drivermax

El documento habla sobre los drivers y su importancia para facilitar la instalación del sistema operativo Windows en caso de tener que formatear la computadora. Los drivers son copias de los controladores de los componentes de una computadora que permiten que estos funcionen correctamente. Existen herramientas gratuitas en internet que nos permiten escanear y actualizar los drivers de forma automática.
Presentaciones

El documento habla sobre los drivers. Explica que los drivers son copias de los controladores de los componentes de una computadora que nos facilitan la instalación del sistema operativo en caso de formatear o reinstalar. También menciona que existen herramientas gratuitas en el mercado para descargar e instalar drivers actualizados y que estas herramientas ofrecen funciones como escanear los drivers instalados y notificar sobre actualizaciones disponibles.
Presentaciones

El documento habla sobre los drivers. Explica que los drivers son copias de los controladores de los componentes de una computadora que nos facilitan la instalación del sistema operativo en caso de formatear o reinstalar. También menciona que existen herramientas gratuitas en el mercado para descargar e instalar drivers actualizados de nuestros dispositivos. Finalmente, indica que estas herramientas nos permiten escanear los drivers instalados y conocer si hay versiones más nuevas disponibles.
Everest 140612190049-phpapp02

Este documento proporciona instrucciones para instalar el programa Everest Home Edition en Windows. Explica que Everest es una herramienta de diagnóstico que muestra los componentes de hardware del equipo y cómo funciona. Luego detalla los pasos para descargar e instalar el programa, incluida la aceptación de los términos, seleccionar la ubicación de instalación y crear accesos directos. Finalmente, muestra un ejemplo de cómo utilizar Everest para ver la tarjeta gráfica instalada.
Tarea especialidad, investiga los pasos.....

Este documento proporciona instrucciones para instalar controladores de forma manual en Windows 7 y describe dos programas, Everest y Driver Genius, que pueden usarse para verificar los controladores instalados y crear copias de seguridad de ellos. También ofrece consideraciones para determinar qué controlador se debe descargar y aspectos a tener en cuenta como el sistema operativo y hardware de la computadora.
Drive max areli y brandon

DriverMax es una herramienta gratuita que permite exportar y respaldar todos los controladores o drivers de un PC a un archivo ZIP. Esto es útil para reinstalar los drivers después de formatear el sistema o instalar una nueva versión de Windows. La aplicación también puede verificar si hay actualizaciones disponibles para los drivers e instalarlas de forma automática.
Drivermax driud 9

DriverMax es una herramienta gratuita que permite respaldar y reinstalar controladores de dispositivos. Ofrece la capacidad de exportar todos los controladores a un archivo ZIP para su fácil restauración, verificar actualizaciones disponibles y descargar e instalar controladores automáticamente. El programa funciona en varias versiones de Windows y proporciona una copia de seguridad de los controladores para protegerlos y facilitar su reinstalación.
Aaa

El documento proporciona instrucciones en 11 pasos para instalar controladores de dispositivos en una computadora. Explica cómo acceder al Administrador de dispositivos, identificar dispositivos que necesitan controladores, actualizar manualmente los controladores seleccionando la carpeta donde se descargaron previamente, e instalarlos. Una vez instalados, verifica que el dispositivo ya no muestre una alerta y que ahora funcione correctamente.
4942208

Este documento describe los pasos para instalar, ejecutar y desinstalar programas en una computadora. Explica que para usar un programa primero se debe instalar ejecutando su archivo de instalación. Luego, los programas se pueden ejecutar a través del menú Inicio, el Explorador de Windows o el icono Mi PC. Finalmente, los programas se desinstalan ejecutando su archivo de desinstalación o usando la herramienta "Agregar o quitar programas" de Windows.
drivermax

El documento proporciona instrucciones sobre cómo crear una copia de seguridad de los controladores del equipo y encontrar controladores actualizados. Explica que una copia de seguridad de los controladores facilitará el proceso de reinstalación de Windows en caso de formateo debido a un virus. También describe las opciones disponibles en la cuenta en línea para mantenerse informado sobre el equipo y comprobar actualizaciones de controladores y software.
Como poner una impresora en red

El documento proporciona 10 pasos para configurar una impresora en una red, incluyendo seleccionar un puerto TCP/IP, ingresar la dirección IP de la impresora, seleccionar el modelo y nombre de la impresora, y compartir la impresora en la red.
Driver max 

Driver Max es una herramienta gratuita que actualiza controladores de dispositivos. Permite exportar controladores instalados a un archivo comprimido para facilitar su reinstalación después de una reinstalación de Windows. Ofrece la descarga de actualizaciones de controladores directamente o a través de un sitio web. Existe una versión paga sin límite de descargas.
Driver max 3 d

Driver Max es una herramienta gratuita que actualiza los controladores del equipo descargándolos directamente. Permite exportar los controladores actuales a un archivo comprimido para volver a instalarlos fácilmente después de reinstalar Windows. Ofrece la ventaja de almacenar versiones anteriores de controladores y cuenta con versiones gratuita y de pago. Su instalación y uso son sencillos: solo se necesita escanear el equipo, descargar las actualizaciones disponibles y guardar los controladores seleccionados.
Driver max 

Driver Max es una herramienta gratuita que permite descargar actualizaciones de controladores para mantener los dispositivos de una computadora actualizados. La herramienta exporta los controladores actuales a una carpeta o archivo comprimido para facilitar la reinstalación después de una reinstalación de Windows. Driver Max también almacena versiones anteriores de controladores y guía al usuario a través del proceso de instalación y descarga de actualizaciones de controladores.
Tarea especialidad, investiga los pasos.....

Everest y Driver Genius son programas que permiten realizar un chequeo de los controladores instalados en una computadora. Everest proporciona información detallada sobre el hardware y software del sistema, mientras que Driver Genius permite crear copias de seguridad y restaurar los controladores. Al bajar controladores, se deben considerar el sistema operativo y hardware de la computadora, y es recomendable actualizar primero otros controladores y software a través de Windows Update.
Drivermax

Driver Max es un programa gratuito que permite respaldar y recuperar los controladores (drivers) instalados en una computadora. Esto es útil para guardar los drivers antes de formatear el sistema operativo o en caso de que se infecte con virus, ya que el programa permite recuperar fácilmente los controladores respaldados.
Controladores

El documento proporciona instrucciones para instalar controladores de forma manual en Windows 7. Explica los 11 pasos para verificar los dispositivos que necesitan controladores, actualizar el software de controlador manualmente mediante la búsqueda y selección de los controladores descargados, e instalarlos. También describe dos programas, Everest y Driver Genius, que pueden usarse para examinar los controladores instalados y crear copias de seguridad de ellos.
Tmt88

El documento proporciona instrucciones para configurar una impresora Epson TM-T88 (Albarán) en sistemas Windows 7 o superior. Los pasos incluyen descargar los controladores de la impresora, instalarlos, seleccionar la impresora durante la instalación y configurarla en el programa de punto de venta Pressto para permitir impresiones.
Noticia no.1 Windows 10.

Windows 10 es un sistema operativo multiplataforma que correrá en PC, smartphones y tablets, uniendo lo mejor de Windows y con una nueva apuesta por los usuarios de escritorio tradicional sin descuidar la interfaz táctil. La nueva aplicación de ajustes y barra de tareas han sido cambios apreciables en esta versión, que parece solucionar errores de Windows 8 y aporta un gran sistema operativo con diferentes y excelentes cambios.
Sistema operativo

Este documento describe el sistema operativo Windows. Explica que Windows controla y dirige la computadora, traduciendo instrucciones a un lenguaje que el hardware puede entender. Describe elementos funcionales clave de Windows como el escritorio, el botón de inicio, y los iconos. También menciona algunas herramientas útiles de Windows como el comprobador de errores y el desfragmentador de discos.
Guia de instalacion sw

Este documento presenta una guía de aprendizaje para el programa de formación de Técnico en Sistemas. La competencia abordada es realizar mantenimiento preventivo y predictivo de hardware para garantizar el funcionamiento de equipos. La actividad consiste en identificar e instalar software de rendimiento a través de 18 horas de trabajo. Los aprendices deberán instalar varios programas en una máquina virtual como Adobe Reader, WinRAR y Mozilla Firefox, entre otros. También deberán explicar la descarga, instalación y licenciamiento de un software seleccion
Descargar

Un controlador es un programa que traduce los comandos genéricos de otros programas a comandos especializados para que un dispositivo pueda funcionar. Los controladores vienen incluidos con el sistema operativo o deben instalarse por separado y permiten que programas usen dispositivos a través de comandos estandarizados a pesar de que cada dispositivo tiene su propio sistema de comandos único.
Controladores

Un manejador de dispositivo o controlador de dispositivo es un programa que permite al sistema operativo interactuar con un periférico haciendo una abstracción del hardware y proporcionando una interfaz estandarizada para usarlo. Es una pieza esencial sin la cual no se podría usar el hardware. DriverGuide es un sitio web que ofrece una gran cantidad de controladores de dispositivos que se actualizan frecuentemente y que puede ser el lugar más probable para encontrar controladores que no estén disponibles en otros sitios.
Manual Prolog

Este documento proporciona instrucciones para instalar Prolog. Explica qué es Prolog, los requisitos previos para la instalación como el sistema operativo y la arquitectura, y cómo descargar e instalar el programa desde el sitio web oficial. Incluye imágenes guía del proceso de instalación paso a paso.
La evolucion de los sistemas operativos

Este documento describe la evolución de los sistemas operativos Windows, Mac y Linux a través de las diferentes versiones lanzadas. Explica que las primeras versiones de Windows carecían de color y componentes, mientras que versiones posteriores como Windows XP mejoraron los gráficos y personalización. También resume las ventajas e inconvenientes de cada sistema operativo, señalando que Windows es el más utilizado a nivel mundial a pesar de ser más inestable.
Compartir m una impresora

El documento proporciona instrucciones en 10 pasos para compartir una impresora, un CD-ROM y una carpeta entre computadoras. Primero se conecta e instalan los drivers de la impresora. Luego se configura la impresora y el CD-ROM para compartir en la red a través de las propiedades de cada dispositivo. Finalmente, se comparte una carpeta específica siguiendo los mismos pasos de configuración de la propiedad de compartir.
Impresoras

El documento describe diferentes tipos de impresoras, incluyendo impresoras de inyección de tinta, láser, térmicas, de impacto y móviles. Explica cómo funcionan las impresoras de matriz de puntos, inyección de tinta y láser, así como las fases del proceso de impresión láser. También cubre temas como la compra, conexión y operación de impresoras.
Como compartir una impresora en red

Para compartir una impresora en red, primero se debe abrir la impresora desde el menú inicio o panel de control, seleccionarla y dar clic secundario del mouse para modificar el nombre a uno que indique que está disponible en red, lo que hará que aparezca un icono indicando que puede ser usada desde la red. Luego, en otra computadora, se podrá ver y usar los recursos compartidos como la impresora recién configurada.
Más contenido relacionado
La actualidad más candente
Drivermax driud 9

DriverMax es una herramienta gratuita que permite respaldar y reinstalar controladores de dispositivos. Ofrece la capacidad de exportar todos los controladores a un archivo ZIP para su fácil restauración, verificar actualizaciones disponibles y descargar e instalar controladores automáticamente. El programa funciona en varias versiones de Windows y proporciona una copia de seguridad de los controladores para protegerlos y facilitar su reinstalación.
Aaa

El documento proporciona instrucciones en 11 pasos para instalar controladores de dispositivos en una computadora. Explica cómo acceder al Administrador de dispositivos, identificar dispositivos que necesitan controladores, actualizar manualmente los controladores seleccionando la carpeta donde se descargaron previamente, e instalarlos. Una vez instalados, verifica que el dispositivo ya no muestre una alerta y que ahora funcione correctamente.
4942208

Este documento describe los pasos para instalar, ejecutar y desinstalar programas en una computadora. Explica que para usar un programa primero se debe instalar ejecutando su archivo de instalación. Luego, los programas se pueden ejecutar a través del menú Inicio, el Explorador de Windows o el icono Mi PC. Finalmente, los programas se desinstalan ejecutando su archivo de desinstalación o usando la herramienta "Agregar o quitar programas" de Windows.
drivermax

El documento proporciona instrucciones sobre cómo crear una copia de seguridad de los controladores del equipo y encontrar controladores actualizados. Explica que una copia de seguridad de los controladores facilitará el proceso de reinstalación de Windows en caso de formateo debido a un virus. También describe las opciones disponibles en la cuenta en línea para mantenerse informado sobre el equipo y comprobar actualizaciones de controladores y software.
Como poner una impresora en red

El documento proporciona 10 pasos para configurar una impresora en una red, incluyendo seleccionar un puerto TCP/IP, ingresar la dirección IP de la impresora, seleccionar el modelo y nombre de la impresora, y compartir la impresora en la red.
Driver max 

Driver Max es una herramienta gratuita que actualiza controladores de dispositivos. Permite exportar controladores instalados a un archivo comprimido para facilitar su reinstalación después de una reinstalación de Windows. Ofrece la descarga de actualizaciones de controladores directamente o a través de un sitio web. Existe una versión paga sin límite de descargas.
Driver max 3 d

Driver Max es una herramienta gratuita que actualiza los controladores del equipo descargándolos directamente. Permite exportar los controladores actuales a un archivo comprimido para volver a instalarlos fácilmente después de reinstalar Windows. Ofrece la ventaja de almacenar versiones anteriores de controladores y cuenta con versiones gratuita y de pago. Su instalación y uso son sencillos: solo se necesita escanear el equipo, descargar las actualizaciones disponibles y guardar los controladores seleccionados.
Driver max 

Driver Max es una herramienta gratuita que permite descargar actualizaciones de controladores para mantener los dispositivos de una computadora actualizados. La herramienta exporta los controladores actuales a una carpeta o archivo comprimido para facilitar la reinstalación después de una reinstalación de Windows. Driver Max también almacena versiones anteriores de controladores y guía al usuario a través del proceso de instalación y descarga de actualizaciones de controladores.
Tarea especialidad, investiga los pasos.....

Everest y Driver Genius son programas que permiten realizar un chequeo de los controladores instalados en una computadora. Everest proporciona información detallada sobre el hardware y software del sistema, mientras que Driver Genius permite crear copias de seguridad y restaurar los controladores. Al bajar controladores, se deben considerar el sistema operativo y hardware de la computadora, y es recomendable actualizar primero otros controladores y software a través de Windows Update.
Drivermax

Driver Max es un programa gratuito que permite respaldar y recuperar los controladores (drivers) instalados en una computadora. Esto es útil para guardar los drivers antes de formatear el sistema operativo o en caso de que se infecte con virus, ya que el programa permite recuperar fácilmente los controladores respaldados.
Controladores

El documento proporciona instrucciones para instalar controladores de forma manual en Windows 7. Explica los 11 pasos para verificar los dispositivos que necesitan controladores, actualizar el software de controlador manualmente mediante la búsqueda y selección de los controladores descargados, e instalarlos. También describe dos programas, Everest y Driver Genius, que pueden usarse para examinar los controladores instalados y crear copias de seguridad de ellos.
Tmt88

El documento proporciona instrucciones para configurar una impresora Epson TM-T88 (Albarán) en sistemas Windows 7 o superior. Los pasos incluyen descargar los controladores de la impresora, instalarlos, seleccionar la impresora durante la instalación y configurarla en el programa de punto de venta Pressto para permitir impresiones.
Noticia no.1 Windows 10.

Windows 10 es un sistema operativo multiplataforma que correrá en PC, smartphones y tablets, uniendo lo mejor de Windows y con una nueva apuesta por los usuarios de escritorio tradicional sin descuidar la interfaz táctil. La nueva aplicación de ajustes y barra de tareas han sido cambios apreciables en esta versión, que parece solucionar errores de Windows 8 y aporta un gran sistema operativo con diferentes y excelentes cambios.
Sistema operativo

Este documento describe el sistema operativo Windows. Explica que Windows controla y dirige la computadora, traduciendo instrucciones a un lenguaje que el hardware puede entender. Describe elementos funcionales clave de Windows como el escritorio, el botón de inicio, y los iconos. También menciona algunas herramientas útiles de Windows como el comprobador de errores y el desfragmentador de discos.
Guia de instalacion sw

Este documento presenta una guía de aprendizaje para el programa de formación de Técnico en Sistemas. La competencia abordada es realizar mantenimiento preventivo y predictivo de hardware para garantizar el funcionamiento de equipos. La actividad consiste en identificar e instalar software de rendimiento a través de 18 horas de trabajo. Los aprendices deberán instalar varios programas en una máquina virtual como Adobe Reader, WinRAR y Mozilla Firefox, entre otros. También deberán explicar la descarga, instalación y licenciamiento de un software seleccion
Descargar

Un controlador es un programa que traduce los comandos genéricos de otros programas a comandos especializados para que un dispositivo pueda funcionar. Los controladores vienen incluidos con el sistema operativo o deben instalarse por separado y permiten que programas usen dispositivos a través de comandos estandarizados a pesar de que cada dispositivo tiene su propio sistema de comandos único.
Controladores

Un manejador de dispositivo o controlador de dispositivo es un programa que permite al sistema operativo interactuar con un periférico haciendo una abstracción del hardware y proporcionando una interfaz estandarizada para usarlo. Es una pieza esencial sin la cual no se podría usar el hardware. DriverGuide es un sitio web que ofrece una gran cantidad de controladores de dispositivos que se actualizan frecuentemente y que puede ser el lugar más probable para encontrar controladores que no estén disponibles en otros sitios.
Manual Prolog

Este documento proporciona instrucciones para instalar Prolog. Explica qué es Prolog, los requisitos previos para la instalación como el sistema operativo y la arquitectura, y cómo descargar e instalar el programa desde el sitio web oficial. Incluye imágenes guía del proceso de instalación paso a paso.
La evolucion de los sistemas operativos

Este documento describe la evolución de los sistemas operativos Windows, Mac y Linux a través de las diferentes versiones lanzadas. Explica que las primeras versiones de Windows carecían de color y componentes, mientras que versiones posteriores como Windows XP mejoraron los gráficos y personalización. También resume las ventajas e inconvenientes de cada sistema operativo, señalando que Windows es el más utilizado a nivel mundial a pesar de ser más inestable.
La actualidad más candente (19)
Destacado
Compartir m una impresora

El documento proporciona instrucciones en 10 pasos para compartir una impresora, un CD-ROM y una carpeta entre computadoras. Primero se conecta e instalan los drivers de la impresora. Luego se configura la impresora y el CD-ROM para compartir en la red a través de las propiedades de cada dispositivo. Finalmente, se comparte una carpeta específica siguiendo los mismos pasos de configuración de la propiedad de compartir.
Impresoras

El documento describe diferentes tipos de impresoras, incluyendo impresoras de inyección de tinta, láser, térmicas, de impacto y móviles. Explica cómo funcionan las impresoras de matriz de puntos, inyección de tinta y láser, así como las fases del proceso de impresión láser. También cubre temas como la compra, conexión y operación de impresoras.
Como compartir una impresora en red

Para compartir una impresora en red, primero se debe abrir la impresora desde el menú inicio o panel de control, seleccionarla y dar clic secundario del mouse para modificar el nombre a uno que indique que está disponible en red, lo que hará que aparezca un icono indicando que puede ser usada desde la red. Luego, en otra computadora, se podrá ver y usar los recursos compartidos como la impresora recién configurada.
Impresoras en red.

Instalar una impresora de red en Ubuntu es sencillo. Se puede añadir una impresora mediante el protocolo LPD/LPR o mediante Samba si la impresora está conectada a un ordenador Windows. Tras seleccionar la impresora y, en su caso, el controlador adecuado, ya se podrá imprimir desde el equipo Ubuntu.
Redes 06-compartir recursos en una red local 2013

El documento explica cómo compartir recursos como impresoras, carpetas, unidades de DVD y programas a través de una red local. Detalla los pasos para compartir estas cosas como seleccionar la opción de "Compartir" en el menú contextual, asignar permisos a otros usuarios y verificar los iconos que indican los recursos compartidos. El objetivo principal de una red local es permitir que los usuarios compartan hardware y software entre sus ordenadores conectados.
Generación de las Computadoras

Esta tabla resume las características y hitos tecnológicos de las seis generaciones de computadoras desde 1937 hasta la actualidad. Cada generación se caracteriza por cambios en los componentes, reducciones en el tamaño y mejoras en la velocidad de procesamiento. Algunas innovaciones clave incluyen el desarrollo de los transistores, circuitos integrados, microprocesadores y el surgimiento de Internet.
Destacado (6)
Similar a Impresora en red windows
Practica 2 del laboratorio

Este documento proporciona instrucciones para instalar manualmente una impresora virtual en Windows XP y actualizar el controlador predeterminado con uno descargado del sitio web del fabricante. Los pasos incluyen agregar la impresora, verificar la instalación, descargar e instalar un controlador actualizado del fabricante, y verificar que el nuevo controlador proporciona más opciones de configuración.
Producto integrador: A. Cortez y J. Arellano

Este documento proporciona instrucciones para realizar varias tareas comunes en una computadora, como recuperar archivos de una unidad USB, restaurar el sistema operativo original, instalar un antivirus para proteger la computadora, instalar programas como Google Chrome y Adobe Reader, e instalar una impresora HP Deskjet serie 3500. También incluye definiciones clave de términos como sistema operativo, licenciamiento, requisitos y controlador.
CUPS:impresión Linux

Este documento explica cómo configurar impresoras en Linux utilizando CUPS (Common Unix Printing System). Describe los pasos para agregar impresoras locales, impresoras en red y permitir que equipos Windows impriman en impresoras Linux. También cubre temas como editar archivos de configuración, reiniciar servicios y protocolos de impresión como IPP.
Cómo usar un android virtual

Este documento explica cómo usar un sistema operativo Android en una computadora personal a través de una máquina virtual o un emulador. Describe el proceso de instalar VirtualBox para crear una máquina virtual, descargar una imagen de Android, configurar la máquina virtual e instalar Android. También menciona la alternativa de usar BlueStacks, un emulador que permite ejecutar aplicaciones Android en una PC sin necesidad de crear una máquina virtual.
Computacion del trabajo 504 :P

Este documento presenta un manual de instrucciones para recuperar la información y el sistema operativo de una computadora infectada con un virus. El manual incluye pasos para recuperar archivos, restaurar Windows 7, instalar un antivirus, programas como Chrome y Adobe Reader, e instalar una impresora HP.
Pa bety

El documento habla sobre la instalación de software. Explica los pasos para verificar los requisitos de espacio, compatibilidad e integridad antes de la instalación y los pasos típicos de la instalación como ejecutar el instalador, aceptar los términos, seleccionar la ubicación de instalación, seleccionar los componentes e iniciar la instalación. También menciona la creación de un acceso directo en el escritorio una vez finalizada la instalación con éxito.
Tipos de instalación de s

Sysprep es una herramienta de Microsoft que prepara un sistema operativo Windows para ser instalado en otras máquinas. Primero se instala Windows en un equipo con las configuraciones y aplicaciones deseadas. Luego, Sysprep limpia el sistema eliminando controladores y la ID del equipo original para que pueda usarse en otros equipos. Finalmente, se clona la imagen del disco duro preparado para instalarlo rápidamente en otros equipos.
VMWare Tutorials-02-tutorial sobre como utilizar vmware

El documento explica los pasos para instalar y configurar una máquina virtual usando el programa VMware. Primero se descarga e instala el programa VMware Workstation. Luego, se crea una nueva máquina virtual seleccionando el sistema operativo deseado y la cantidad de memoria asignada. Finalmente, se inserta el CD de instalación del sistema operativo seleccionado para completar la instalación de la máquina virtual.
Como instalar una impresora manualmente 

La instalación de una impresora implica conectarla a la computadora con un cable USB, descargar e instalar manualmente los controladores específicos del fabricante si no se instalan automáticamente, ya sea desde la página web del fabricante o mediante un disco que ellos pueden enviar.
Proyecto controladores

La instalación de una impresora implica conectarla a la computadora con un cable USB, descargar e instalar manualmente los controladores específicos del fabricante si no se instalan automáticamente, y buscar el modelo de impresora en el sitio web del fabricante para encontrar los controladores correctos para el sistema operativo.
Manuallocal2

El documento proporciona instrucciones en 11 pasos para instalar una impresora localmente en una PC con Windows Vista. Estos pasos incluyen descargar e instalar el controlador correcto para el modelo de impresora, agregar la impresora a través del Panel de Control, seleccionar un puerto USB, elegir el fabricante y modelo, examinar la ubicación del controlador descargado, nombrar e instalar la impresora, e imprimir una página de prueba para verificar la instalación. Debido a que Windows Vista no es compatible con ciertos modelos
Manualimpresora

Este documento proporciona un manual de 13 pasos para instalar una impresora en red en Windows Vista. Primero, se debe asegurar que el controlador de la impresora esté instalado correctamente. Luego, se siguen los pasos para agregar una impresora de red, seleccionar la impresora deseada en otra máquina de la red, e instalarla. Finalmente, se puede imprimir una página de prueba para verificar que la instalación se haya completado correctamente.
Fshgjhgkj

El documento proporciona instrucciones en 11 pasos para instalar controladores manualmente. Estos pasos incluyen abrir el Administrador de dispositivos, seleccionar el dispositivo que necesita un controlador, actualizar el software del controlador de forma manual, buscar los controladores descargados previamente y seleccionar la carpeta correcta, e instalar el controlador. Una vez instalado correctamente, el dispositivo aparecerá funcionando correctamente.
Como instalar red hat

Este documento presenta una guía básica para instalar el sistema operativo Red Hat. Explica los pasos desde el arranque inicial hasta la interfaz, incluyendo cómo configurar la partición, idioma, usuario y contraseña. Describe los diferentes tipos de instalación como formateo total, reemplazo de Linux o particiones personalizadas. El objetivo es proveer una instalación sencilla de Red Hat para usuarios principiantes.
Como instalar red hat

Este documento proporciona una guía paso a paso para instalar el sistema operativo Red Hat, explicando el proceso desde el arranque inicial hasta la configuración de la interfaz, incluyendo la selección de idioma, zona horaria, nombre de usuario, contraseña y tipo de instalación, así como la instalación y configuración de aplicaciones. Una vez completado el proceso, el sistema operativo Red Hat estará completamente instalado y listo para su uso en la computadora.
manual de instalación de VMWARE WORSTATION

como crear una maquina virtual y poder hacer tus pruebas en ella, puedes instalar cualquier sistema operativo, etc.
Software para seguridad del sistema y copia de seguridad.

En este trabajo les doy a conocer sobre el tema de sotware para seguridad del sistema y copia de seguridad.
InstalacióN Virtual

El documento proporciona instrucciones para crear una máquina virtual con Ubuntu Server 9.04 utilizando VMware Server. Primero se instala VMware Server y se crea una nueva máquina virtual asignándole un nombre, almacenamiento, sistema operativo Linux, memoria RAM y adaptador de red. Luego se crea un disco duro virtual y se configura la máquina virtual.
Presentación1karen

El documento proporciona instrucciones para recuperar archivos y el sistema operativo original de una computadora, protegerla de programas maliciosos e instalar programas como Google Chrome, Adobe Reader e impresoras.
Como instalar red hat

Este documento provee una guía básica para instalar el sistema operativo Red Hat. Explica el proceso secuencial desde el arranque hasta la interfaz, con imágenes que muestran cómo instalar cada componente. Detalla cinco capítulos: 1) el arranque y la introducción a la instalación, 2) la personalización incluyendo usuario, zona horaria y contraseña, 3) los tipos de instalación como formateo total, reemplazo o reducción, 4) la instalación de aplicaciones, y 5) la bienvenida a Red Hat
Similar a Impresora en red windows (20)
VMWare Tutorials-02-tutorial sobre como utilizar vmware

VMWare Tutorials-02-tutorial sobre como utilizar vmware
Software para seguridad del sistema y copia de seguridad.

Software para seguridad del sistema y copia de seguridad.
Impresora en red windows
- 1. IMPRESORA EN REDIMPRESORA EN RED WINDOWSWINDOWS ANA CLARA TRUJILLO LOPEZ
- 2. En primer lugar necesitaremos el driver/controlador de la impresora que queramos instalar. Hemos de saber el modelo de impresora, si no disponemos del driver correspondiente al Sistema Operativo lo descargaremos de la web de la impresora.
- 3. Tras descargar el fichero del driver/controlador lo ejecutaremos y, según el modelo y la marca de la impresora, puede haber dos tipos de instalación: A. FICHERO DE DRIVER CON PROGRAMA DE INSTALACIÓN A.1. Ejecutamos el fichero de instalación que hemos descargado de la web
- 4. A.5. Seleccionamos “Crear un puerto nuevo” y, en el desplegable, seleccionamos “Standard TCP/IP Port”: A.6. En esta ventana nos pedirá la IP de la impresora a instalar, deberemos introducir la IP que se le haya asignado a la impresora en la Red Local: A.7. En “Tipo de dispositivo” seleccionamos “Estándar” y “Generic Network Card”: A.8. Introducimos el nombre que queramos dar a la impresora (será el que aparezca en los desplegables de selección de impresora) y, si queremos que sea la impresora principal del equipo (la que se seleccionará por defecto) marcamos “Sí” en “¿Desea que ésta sea la impresora predeterminada para los programas basados en Windows?:
- 5. que no deseemos compartir la impresora para otros equipos de la red marcaremos “No compartir esta impresora”: A.10. Si queremos imprimir una página de prueba (para comprobar que la instalción se ha realizado correctamente) B. FICHERO DE DRIVER SIN PROGRAMA DE INSTALACIÓN B.1. Desde “Inicio” – “Configuración” – “Impresoras y Faxes”, pulsamos en “Agregar impresora”: B.2.Seleccionamos “Impresora local conectada a este equipo”: B.3. Seleccionamos “Crear nuevo puerto” y “Standard TCP/IP Port”:
- 6. Card”: B.6. Pulsaremos en “Utilizar disco”: B.7. En “Copiar archivos del fabricante” introduciremos la ruta donde estén ubicados los ficheros del driver/controlador de la impresora. Si no sabemos la ruta exactamente pulsaremos en “Examinar” para localizarla . B.8. Seleccionaremos la impresora a instalar: B.9. Introducimos el nombre que queramos dar a la impresora (será el que aparezca en los desplegables de selección de impresora) y, si queremos que sea la impresora principal del equipo (la que se seleccionará por defecto) marcamos “Sí” en "¿Desea que ésta sea la impresora predeterminada para los programas basados en Windows?"
- 7. deberemos marcar “Compartir como” y especificar un nombre para el recurso compartido. En caso de que no deseemos compartir la impresora para otros equipos de la red marcaremos “No compartir esta impresora”: B.11. Si queremos imprimir una página de prueba (para comprobar que la instalción se ha realizado correctamente) marcaremos “Sí”: B.12. Por último nos aparecerá una ventana con los datos de la impresora que acabamos de instalar: nombre de la impresora, nombre del recurso compartido, puerto que utilizará, modelo, predeterminada:
- 8. que dispongan de muchas impresoras en red) añadir en “Comentario” el nombre del equipo al que está instalada para poder identificarla en la red. C.1. Para ello accedemos a “Inicio” – “Configuración” – “Impresoras y Faxes”, pulsamos con el botón derecho del ratón sobre la impresora instalada y pulsamos en “Propiedades”: C.2. En la pestaña “General”, en “Ubicación” especificaremos la ubicación física de la impresora y en “Comentario” especificaremos el nombre del equipo que la tiene instalada y entre paréntesis la ubicación, el usuario que la utiliza y el modelo de impresora. Por ejemplo: “PC0168