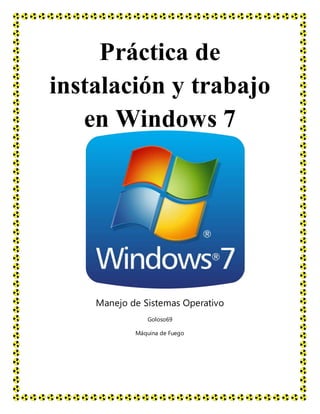
Tutorial windwos 7
- 1. Práctica de instalación y trabajo en Windows 7 Manejo de Sistemas Operativo Goloso69 Máquina de Fuego
- 2. Índice -Marco Teórico *Definición de Sistema Operativo *Historia de Windows *Requisitos de Instalación *Instalación -Entorno *Escritorio, barra de tareas, menú Inicio, Explorador *Trucos del teclado *Actividades Básicas; Crear carpetas, cuentas y contraseñas -Mantenimiento *Instalar y restaurar programas *Eliminar historial de búsqueda, Cookies y temporales *Reparar Windows
- 3. Marco Teórico. Sistema operativo. El sistema operativo es el programa (o software) más importante de un ordenador. Para que funcionen los otros programas, cada ordenador de uso general debe tener un sistema operativo. Los sistemas operativos realizan tareas básicas, tales como reconocimiento de la conexión del teclado, enviar la información a la pantalla, no perder de vista archivos y directorios en el disco, y controlar los dispositivos periféricos tales como impresoras, escáner, etc. Historia de Windows La compañía fue fundada en 1975 por William H. Gates III y Paul Allen. Ambos se habían conocido durante su época de estudiantes por su afición común a programar con la computadora PDP-10 de Digital Equipment Corporation. En ese año, la revista Popular Electronics dedicó su portada y un artículo al Altair 8800, la primera computadora personal. El artículo animó a Gates y Allen a desarrollar la primera versión del lenguaje de programación BASIC para el equipo Altair. Le compraron la licencia de este software a Micro Instrumentation and Telemetry Systems (MITS), la empresa fabricante del Altair, y fundaron Microsoft (originalmente Micro-soft) en Albuquerque, Nuevo México, con el objeto de desarrollar versiones de BASIC para otras compañías del sector. Apple Computer, fabricante del equipo Apple II, Commodore, fabricante del PET, y Tandy Corporation, fabricante del equipo Radio Shack TRS-80, todas ellas compañías creadas por aquel entonces, fueron los primeros clientes de Microsoft. En 1977 Microsoft lanzó al mercado su segundo producto, Microsoft FORTRAN, otro lenguaje de programación, y pronto sacó versiones del lenguaje BASIC para los microprocesadores 8080 y 8086 En 1979 Gates y Allen trasladaron la compañía a Bellevue, Washington, muy cerca de Seattle, la ciudad donde ambos nacieron. El traslado a Redmond, muy próximo a Bellevue, se produjo en 1986. En 1980 IBM contrató a Microsoft para escribir el sistema operativo del IBM PC, que saldría al mercado al año siguiente. Presionada por el poco tiempo disponible, Microsoft compró QDOS (Quick and Dirty Operating System) a Tim Paterson, un programador de Seattle, por 50.000 dólares y le cambió el nombre a MS-DOS. El contrato firmado con IBM permitía a Microsoft vender este sistema operativo a otras compañías. En 1984 Microsoft había otorgado licencias de MS -DOS a 200 fabricantes de equipos informáticos y, así, este sistema operativo se convirtió en el más utilizado para PC, lo que permitió a Microsoft crecer vertiginosamente en la década de 1980. En 1985 Microsoft lanzó Windows, un sistema operativo que ampliaba las prestaciones de MS - DOS e incorporaba por primera vez una interfaz gráfica de usuario. Windows 2.0, que salió a la venta en 1987, mejoraba el rendimiento y ofrecía un nuevo aspecto visual. Tres años más tarde apareció una nueva versión, Windows 3.0, a la que siguieron Windows 3.1 y 3.11. Estas versiones, que ya venían preinstaladas en la mayoría de los equipos, se convirtieron rápidamente en los sistemas operativos más utilizados de todo el mundo. En 1990 Microsoft pasó a ser la empresa líder de programas informáticos y alcanzó unas ventas anuales de más de mil millones de dólares.
- 4. Requisitos de Instalación (Windows 7) o Procesador a 1 gigahercio (GHz) o más rápido de 32 bits (x86) o de 64 bits (x64)* o 1 GB de RAM (32 bits) o 2 GB de RAM (64 bits) o 16 GB de espacio disponible en el disco duro (32 bits) o 20 GB (64 bits) o Tarjeta gráfica DirectX 9 con controlador WDDM 1.0 o superior o Requisitos adicionales para usar algunas características: o Acceso a Internet (pueden aplicarse tarifas adicionales) o Según la resolución, la reproducción de vídeo podría requerir memoria adicional y hardware gráfico avanzado o Algunos juegos y programas pueden requerir una tarjeta gráfica compatible con DirectX 10 o superior para un rendimiento óptimo o Algunas funciones de Windows Media Center pueden requerir un sintonizador de TV y hardware adicional o Los equipos Windows Touch y Tablet PC requieren hardware específico o Grupo Hogar requiere una red y equipos que ejecuten Windows 7 o La creación de DVDs o CDs requiere una unidad óptica compatible o BitLocker requiere Módulo de plataforma segura (TPM) 1.2 o BitLocker To Go requiere una unidad flash USB o Windows XP Mode requiere un 1 GB de RAM adicional y 15 GB adicionales de espacio en disco duro disponible. o La música y el sonido requieren salida de audio
- 5. Instalación. Si tenemos/cumplimos todo lo anterior, entonces podremos pasar a comenzar a instalar el sistema operativo. Para ello, introduciremos el DVD de Windows 7 y, si fuera necesario, deberemos cambiar en la BIOS el orden de arranque de dispositivos, para que se ejecute el programa de instalación de Windows 7 desde el DVD. Una vez arrancado el programa de instalación, nos aparecerá la siguiente ventana:
- 6. Pulsamos en “Siguiente” , de forma que nos aparecerá otra ventana en la cual comenzaremos la instalación:
- 7. Pulsamos en el botón “Instalar ahora” , de forma que se iniciará el programa de instalación:
- 8. En la siguiente ventana, aceptamos los términos de licencia y pulsamos en “Siguiente” :
- 9. Ahora tendremos que elegir si queremos actualizar a Windows 7 desde una versión anterior de Windows ya instalada previamente, o si queremos realizar una instalación nueva . Recomendamos instalar desde cero en una partición vacía (sin datos existentes), eligiendo la opción “Personalizada”: Particionamiento del disco duro Se nos preguntará en qué disco duro o partición queremos instalar Windows 7 . Aquí tenemos varias opciones: Si tenemos ya creada previamente una partición o si tenemos un espacio libre sin particionar y no queremos hacer particiones (se pueden crear particiones posteriormente), entonces seleccionamos el disco o partición donde se instalará Windows 7 , pulsamos en “Siguiente” y pasaremos directamente al apartado de instalación.
- 10. En caso contrario, es decir, si queremos particionar el disco en este momento, entonces pulsaremos sobre “Opciones de unidad”: Pulsamos sobre “Nuevo” para crear una partición nueva en el espacio sin particionar: Elegimos el tamaño de la nueva partición (en nuestro caso, creamos una partición de 30000 MB) y pulsamos en “Aplicar” :
- 11. Nos aparecerá la siguiente ventana, en la cual pulsaremos en “Aceptar :
- 12. Se habrá creado una partición del tamaño que hemos seleccionado, además de una partición reservada para Windows, de tamaño 100 MB: Para crear una nueva partición sobre el espacio restante sin particionar, seleccionamos en la parte de arriba dicho espacio sin particionar, pulsamos en “Nuevo” e indicamos el tamaño de la nueva partición. Ahora, una vez creadas las particiones, no nos queda más que formatearlas. Para ello, seleccionamos una partición y pulsamos sobre “Formatear” sobre las particiones creadas. Una vez formateadas las particiones, seleccionamos aquella partición donde queramos instalar Windows 7 y pulsamos sobre “Siguiente” :
- 13. Instalación de Windows 7 De esta manera, el proceso de instalación de Windows 7 comienza:
- 14. Durante dicho proceso, se reiniciará el sistema varias veces. Tras los reinicios se iniciará de nuevo el asistente para proseguir con los pasos de la instalación. Deberemos ser pacientes, pues tardará un poco en instalar el sistema operativo:
- 17. En este momento, se nos pedirá un nombre de usuario y de equipo . Los escribimos y pulsamos en “Siguiente”:
- 18. Una vez escogido el nombre de usuario con el que nos conectaremos al sistema operativo, nos aparecerá una ventana para elegir la contraseña de nuestro usuario , así como una frase o indicio de la contraseña para que Windows nos la muestre en caso de que se no olvidara. Rellenamos dichos datos y pulsamos en “Siguiente” :
- 19. Llegados a este punto, se nos pedirá la clave de producto de Windows . Si la tenemos, la escribimos y pulsamos en “Siguiente” . En caso de no tenerla, desmarcaremos la casilla “Activar Windows automáticamente cuando esté conectado” y pulsaremos en “Siguiente” , aunque deberemos introducirla en un periodo de 30 días si queremos seguir usando Windows 7 . No obstante, es importante indicar que este “periodo de gracia” se puede ampliar 90 días más, hasta los 120 días sin activación :
- 20. El programa de instalación nos pedirá que escojamos si queremos instalar solamente las actualizaciones de seguridad y las que Microsoft considere como importantes, o si queremos usar la configuración recomendada por Microsoft. Es importante saber que esta configuración se puede cambiar posteriormente una vez instalado Windows 7 , por lo que no es crítica la elección que hagamos en este momento. Recomendamos escoger la opción “Instalar sólo las actualizaciones importantes” :
- 21. Escogeremos la fecha y hora del sistema , así como la zona horaria en la que nos encontremos, y pulsamos en “Siguiente” :
- 22. En este punto, tendremos que elegir la configuración de red que tendrá el sistema, dependiendo de dónde esté conectado. Elegimos la opción que más se ajuste a las características de nuestro sistema. En nuestro caso, elegimos “Red doméstica” :
- 23. Ya estamos en la recta final de la instalación, pues habiendo escogido toda la configuración que deseamos, el programa de instalación de Windows 7 la pondrá en práctica:
- 24. En este momento, ya hemos terminado la instalación y podemos ver la esperada pantalla del escritorio de Windows 7 :
- 25. Como nota final, cabe indicar que la instalación limpia de Windows 7 Ultimate 64 bits (sin programas adicionales) que hemos realizado en este tutorial ocupa aproximadamente unos 13 GB ó 14 GB de espacio en el disco duro. Esperamos que este manual de instalación de Windows 7 os haya servido de ayuda. Si tenéis cualquier duda o problema relacionado con este sistema operativo, podéis exponerlo en el foro Windows 7 de ADSLZone .
- 26. Entorno. Escritorio El Escritorio es la primera pantalla que nos aparece una vez se haya cargado el Sistema Operativo. La teclas rápidas o atajo para acceder a él cuando lo tenemos cubierto de ventanas son Windows + D. Este escritorio es muy similar al de versiones anteriores de Windows. Menú Inicio El Botón Iniciar es el botón a través del cual podemos acceder a todas las opciones que nos ofrece Windows 7. Si lo seleccionamos se desplegará un menú similar al que te mostramos a continuación. Se trata del menú Inicio. También podemos acceder a él mediante el teclado pulsando la tecla Windows.
- 27. Barra de Tareas Es una franja horizontal que contiene al botón de inicio, algunos iconos de dispositivos, el reloj, los nombres de las aplicaciones que se encuentran abiertas y los iconos de acceso directo a diversas aplicaciones. Explorador de Archivos El Explorador es una herramienta indispensable en un Sistema Operativo ya que con ella podemos organizar y controlar los archivos y carpetas de los distintos sistemas de almacenamiento que dispongamos, como puede ser el disco duro, la unidad de CD, la unidad de DVD, la memoria USB, etc. A través de él podemos ver, eliminar, copiar o mover archivos y carpetas.
- 28. Trucos de Teclado 1- Ctrl+Alt+Del Abrir el Administrador de tareas, (muy útil para poder detener tareas y procesos en los bloqueos de programas y aplicaciones), también es posible de usar Ctrl+Shift+Esc. 2- Win+E Abre el explorador de Windows. 3- Ctrl+Shift+N Crear una nueva carpeta (recién introducido en Windows 7) permite prescindir del común clic derecho >Nueva carpeta. 4- Alt+F4 Cerrar ventana o programa. 5- Ctrl+C Copiar el elemento seleccionado. 6- Ctrl+V Pegar un elemento seleccionado que ya se ha copiado. 7- Ctrl+Z Deshacer, es decir volver atrás en una acción realizada. 8- Shift+Supr Permite eliminar un archivo o carpeta totalmente sin moverlo a la papelera de reciclaje 9- Ctrl+Rueda del mouse Cambiar el tamaño de los iconos del escritorio, si es usado con el explorador abierto cambia la vista de carpetas, es decir podemos alternar entre: Iconos grandes, Iconos medianos,. Lista, Detalles, etc.
- 29. 10- Alt+Tab Cambiar de una ventana abierta a otra. 11- Win+R Abre el comando Ejecutar. 12- Tecla de Windows +M Minimiza todas las ventanas abiertas, si usas Windows+Shift+M haces lo inverso o sea restaurarlas. 13- Tecla Windows +Flechas de dirección Flecha arriba maximizar la ventana, flecha izquierda maximiza la ventana en el lado izquierdo de la pantalla, flecha derecha maximiza la ventana en el lado derecho de la pantalla, flecha abajo minimizarla. 14- Alt+letra subrayada Al oprimir ALT fíjate en la barra de menús, oprimiendo las teclas de las letras que se muestran señaladas ejecutarás la acción correspondiente. 15- Shift+F10 Muestra el menú contextual (lo mismo que al dar clic derecho con el mouse) del elemento seleccionado. Crear carpetas 1. Haz clic en el menú Inicio de Windows. Y luego, arriba a la derecha, en Documentos (puede poner también Mis documentos). 2. Ya en la carpeta Documentos pulsa el botón DERECHO del ratón EN UNA ZONA EN BLANCO. En el menú que aparece haz clic en Nuevo y luego en Carpeta. 3. Verás que se crea una carpeta con el nombre resaltado "Nueva carpeta". Escribe el que tú quieras darle y pulsa Intro en tu teclado.
- 30. 4. Para crear una carpeta dentro de esa haz doble clic sobre ella. Después repite los pasos 2 y 3. También puedes crear carpetas en el Escritorio de Windows. Estando en él sigue los pasos 2 y 3. Otra opción es crearlas dentro de cualquier otra carpeta de tu disco duro. No tienes más que ir hasta ella y hacer lo mismo. Cambiar de nombre una carpeta 1. Haz clic en ella con el botón izquierdo del ratón. Verás que queda seleccionada y resaltada. Luego pulsa sobre ella con el botón DERECHO del ratón. Elige en el menú que aparece la opción Cambiar nombre haciendo clic. 2. Escribe el nuevo nombre y pulsa Intro. Crear cuentas de usuario y contraseñas Para poder crear nuevos usuarios, tenemos que tener derechos de administrador. El primer paso es acceder al panel de control desde el menú de inicio. Una vez que estemos allí, la pantalla nos ofrecerá distintas opciones como las que pueden ver en la imagen que encabeza este post. Debajo de la categoría de “Cuentas de usuario y protección infantil”, seleccionamos “Agregar o quitar cuentas de usuario”. Allí tendremos una nueva pantalla, que tiene un cuadro con las cuentas que ya existen, y algunos enlaces debajo del mismo. El primero de estos enlaces es “Crear una nueva cuenta”, y es el que debemos clickear para llegar al último paso. En la siguiente pantalla, podemos darle un nombre a este usuario, y elegir si queremos que también tenga permisos de administrador, así como asignarle una contraseña, o si queremos que sea un usuario “común”.
- 31. Mantenimiento Instalar y restaurar programas El proceso de instalación de programas en Windows, es sumamente sencillo. El sistema cuenta con un asistente, que nos guiará en todo el proceso. Para acceder al asistente, vamos al Menú Inicio y escogemos la opción Panel de control. Seguidamente, elegimos la opción Agregar o quitar programas y, en la nueva ventana emergente, escogemos la opción Agregar nuevos programas. Al realizar esta acción, la ventana emergente nos mostrará dos opciones definidas: Agrega el programa desde un CD o disco de instalación o actualiza el sistema utilizando Windows Update. Elegimos la primera opción, ingresando previamente el disco en la unidad óptica (o si es un disquete, en la disquetera). De no haber ningún disco, el equipo nos permite realizar una búsqueda del programa dentro del PC, esta es la opción conveniente si hemos descargado un programa de Internet. Buscamos el programa a instalar, elegimos la opción Finalizar y comenzará el proceso de instalación. Ahora, sólo resta esperar que culmine el proceso de instalación del programa correspondiente. Debemos destacar, que muchos programas cuentan con su propio asistente de Windows. Si el programa cuenta con asistente de instalación, es conveniente seguir las indicaciones del asistente para lograr una instalación correcta y evitar errores del proceso que impidan la ejecución del programa, o incluso, puedan dañar el sistema o su configuración.
- 32. Para restaurar programas: Haz clic en Inicio > Panel de control > Recuperación > Abrir Restaurar sistema y haz clic en Siguiente: Marca la casilla Mostrar más puntos de restauración, luego selecciona el punto de restauración que creas conveniente y haz clic en Siguiente: Finalmente, haz clic en Finalizar. Eliminar historial de búsqueda, cookies y temporales 1. Salga de Internet Explorer 8 y, a continuación, salga de todas las instancias de WindowsExplorer. 2. En Windows Vista o Windows 7, haga clic en Botón Inicio, tipo Inetcpl.cpl en el cuadro Iniciar búsqueda y presione ENTRAR. 3. En la ficha General , haga clic en eliminar en el historial de exploración en el cuadro de diálogo Propiedades de Internet.
- 33. 4. En el cuadro de diálogo Eliminar el historial de exploración , haga clic para desactivar todas las casillas de verificación excepto la casilla de verificación de las Cookies y, a continuación, haga clic en Eliminar. Reparar Windows Paso 1. Inserta el DVD de instalación Windows 7 y arráncalo desde la unidad de DVD. En algunos sistemas antiguos tendrás que cambiar el orden de arranque a través del BIOS. Afortunadamente, en la actualidad los nuevos sistemas te permiten arrancar desde el DVD sin la necesidad de cambiar el orden de inicio con sólo hacer clic en cualquier tecla Paso 2. Elije por defecto, “Language“, “Time” y “keyboard Input” y haz clic en siguiente. Paso 3. En esta ocasión se presenta tres opciones. Haz clic en “Repair Your Computer” para acceder a la ventana de recuperación del sistema. Ahora selecciona “Command Prompt” con el fin de ejecutar la utilidad deseada, la cual se llama “Bootsect.exe”. Ahora ejecuta “bootsect /nt60 C:” si tienes Windows 7 inicialmente instalado en la partición C. Alternativamente, puedes ejecutar los comandos “bootsect /nt60 SYS” o “bootsect /nt60 ALL” para reparar una o más particiones del sistema.
- 34. Extrae el DVD y reinicia la computadora. Tu PC ahora deberás arrancar Windows 7 sin ningún tipo de problema. Luego, en la consola de comandos ejecuta estos 3 comandos individualmente explicados a continuación: bootrec /fixmbr bootrec /fixboot bootrec /rebuildbcd Explicacion de los comandos: Bootrec es una herramienta de reparacion del arranque que solo puede ser ejecutada desde la consola de recuperacion. El primer comando reconstruye el MBR para que utilice el administrador de arranque (boot manager) de Windows 7. El segundo le dice al sector de arranque donde encontrar el boot loader BCD (bootmgr). El último comando reconstruye la información del BCD desde cero y es altamente útil para recuperar una partición corrupta de Windows 7. Ahora solo reiniciamos la PC y listo, problema solucionado.