Loñki
•
0 recomendaciones•351 vistas
Rodrigo Alejandro Burgos Samamé es un estudiante de 1er grado de la sección D en el Colegio La Salle. El documento proporciona una introducción a SkyDrive de Microsoft, un servicio de almacenamiento en la nube que permite a los usuarios acceder y compartir archivos desde cualquier dispositivo a través de una cuenta de Microsoft. SkyDrive también se integra con las aplicaciones web de Office para permitir la creación y edición de documentos en la nube.
Denunciar
Compartir
Denunciar
Compartir
Descargar para leer sin conexión
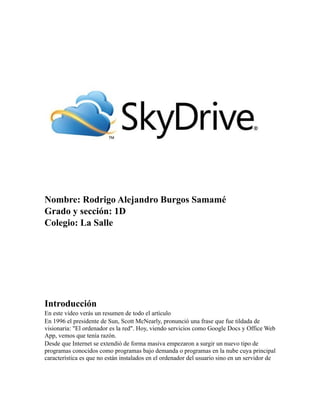
Recomendados
Skydrive 

Este documento resume las características y funcionalidades de SkyDrive, el servicio de almacenamiento en la nube de Microsoft. SkyDrive permite a los usuarios almacenar y acceder a archivos desde cualquier dispositivo con una conexión a Internet, así como compartir archivos. También se integra con las aplicaciones web de Office para permitir la edición en línea de documentos.
Skydrive m

Este documento proporciona una introducción a SkyDrive, el servicio de almacenamiento en la nube de Microsoft. Explica que SkyDrive permite a los usuarios almacenar y acceder a archivos desde cualquier dispositivo con una conexión a Internet, así como compartir archivos con otros. También describe cómo SkyDrive se integra con las aplicaciones web de Office para permitir la edición en línea de documentos, hojas de cálculo y presentaciones.
Skydrive, información

SkyDrive es el servicio de almacenamiento en la nube de Microsoft que permite a los usuarios guardar archivos en Internet y acceder a ellos desde cualquier dispositivo con conexión. Los usuarios pueden subir documentos, fotos, videos y más a SkyDrive y compartirlos con otros. Además, SkyDrive se integra con las aplicaciones web de Office para permitir a los usuarios crear y editar documentos en la nube de forma gratuita sin necesidad de software instalado localmente.
Skydrive

Scott McNearly predijo en 1996 que "la computadora es la red", anticipando el surgimiento de programas basados en la nube. Servicios como Google Docs, Office Web App, Google Drive y SkyDrive de Microsoft permiten almacenar y acceder a archivos desde cualquier dispositivo a través de una conexión a Internet. SkyDrive es el servicio de almacenamiento en la nube de Microsoft que permite subir archivos desde diferentes dispositivos y compartirlos con otros, además de acceder a versiones en línea de programas como Word y Excel sin necesidad de instalar el software.
Skydrive

SkyDrive es el servicio de almacenamiento en la nube de Microsoft que permite a los usuarios guardar archivos en Internet y acceder a ellos desde cualquier dispositivo con conexión. Los usuarios pueden subir documentos, fotos, música y más a SkyDrive y compartirlos con otros. Además, SkyDrive se integra con las aplicaciones web de Office para permitir a los usuarios crear y editar documentos en línea sin necesidad de software instalado localmente.
Skydrive 

Scott McNearly predijo en 1996 que "la computadora es la red", anticipando el surgimiento de programas basados en la nube. SkyDrive es el servicio de almacenamiento en la nube de Microsoft que permite a los usuarios acceder y compartir archivos desde cualquier dispositivo con una conexión a Internet. Los usuarios pueden subir una variedad de archivos a SkyDrive e interactuar con versiones en línea de programas como Office a través de aplicaciones web. SkyDrive también facilita la sincronización automática de archivos entre dispositivos.
Skydrive

SkyDrive es el servicio de almacenamiento en la nube de Microsoft que permite a los usuarios guardar archivos en Internet y acceder a ellos desde cualquier dispositivo con conexión. SkyDrive viene integrado con las aplicaciones web de Office para permitir la edición en línea de documentos, hojas de cálculo y presentaciones. Los usuarios pueden compartir archivos en SkyDrive con otros y acceder a versiones sincronizadas de los mismos desde diferentes dispositivos.
Skydrive

SkyDrive es el servicio de almacenamiento en la nube de Microsoft que permite a los usuarios subir archivos a la nube y acceder a ellos desde cualquier dispositivo con una conexión a Internet. Los usuarios pueden crear, editar y compartir documentos de Office en la nube utilizando las aplicaciones web gratuitas de Office. SkyDrive también sincroniza automáticamente los archivos entre dispositivos para que los cambios sean visibles en todos lados.
Recomendados
Skydrive 

Este documento resume las características y funcionalidades de SkyDrive, el servicio de almacenamiento en la nube de Microsoft. SkyDrive permite a los usuarios almacenar y acceder a archivos desde cualquier dispositivo con una conexión a Internet, así como compartir archivos. También se integra con las aplicaciones web de Office para permitir la edición en línea de documentos.
Skydrive m

Este documento proporciona una introducción a SkyDrive, el servicio de almacenamiento en la nube de Microsoft. Explica que SkyDrive permite a los usuarios almacenar y acceder a archivos desde cualquier dispositivo con una conexión a Internet, así como compartir archivos con otros. También describe cómo SkyDrive se integra con las aplicaciones web de Office para permitir la edición en línea de documentos, hojas de cálculo y presentaciones.
Skydrive, información

SkyDrive es el servicio de almacenamiento en la nube de Microsoft que permite a los usuarios guardar archivos en Internet y acceder a ellos desde cualquier dispositivo con conexión. Los usuarios pueden subir documentos, fotos, videos y más a SkyDrive y compartirlos con otros. Además, SkyDrive se integra con las aplicaciones web de Office para permitir a los usuarios crear y editar documentos en la nube de forma gratuita sin necesidad de software instalado localmente.
Skydrive

Scott McNearly predijo en 1996 que "la computadora es la red", anticipando el surgimiento de programas basados en la nube. Servicios como Google Docs, Office Web App, Google Drive y SkyDrive de Microsoft permiten almacenar y acceder a archivos desde cualquier dispositivo a través de una conexión a Internet. SkyDrive es el servicio de almacenamiento en la nube de Microsoft que permite subir archivos desde diferentes dispositivos y compartirlos con otros, además de acceder a versiones en línea de programas como Word y Excel sin necesidad de instalar el software.
Skydrive

SkyDrive es el servicio de almacenamiento en la nube de Microsoft que permite a los usuarios guardar archivos en Internet y acceder a ellos desde cualquier dispositivo con conexión. Los usuarios pueden subir documentos, fotos, música y más a SkyDrive y compartirlos con otros. Además, SkyDrive se integra con las aplicaciones web de Office para permitir a los usuarios crear y editar documentos en línea sin necesidad de software instalado localmente.
Skydrive 

Scott McNearly predijo en 1996 que "la computadora es la red", anticipando el surgimiento de programas basados en la nube. SkyDrive es el servicio de almacenamiento en la nube de Microsoft que permite a los usuarios acceder y compartir archivos desde cualquier dispositivo con una conexión a Internet. Los usuarios pueden subir una variedad de archivos a SkyDrive e interactuar con versiones en línea de programas como Office a través de aplicaciones web. SkyDrive también facilita la sincronización automática de archivos entre dispositivos.
Skydrive

SkyDrive es el servicio de almacenamiento en la nube de Microsoft que permite a los usuarios guardar archivos en Internet y acceder a ellos desde cualquier dispositivo con conexión. SkyDrive viene integrado con las aplicaciones web de Office para permitir la edición en línea de documentos, hojas de cálculo y presentaciones. Los usuarios pueden compartir archivos en SkyDrive con otros y acceder a versiones sincronizadas de los mismos desde diferentes dispositivos.
Skydrive

SkyDrive es el servicio de almacenamiento en la nube de Microsoft que permite a los usuarios subir archivos a la nube y acceder a ellos desde cualquier dispositivo con una conexión a Internet. Los usuarios pueden crear, editar y compartir documentos de Office en la nube utilizando las aplicaciones web gratuitas de Office. SkyDrive también sincroniza automáticamente los archivos entre dispositivos para que los cambios sean visibles en todos lados.
Skydrive 

El documento describe los servicios de almacenamiento en la nube SkyDrive de Microsoft. SkyDrive permite a los usuarios almacenar y acceder a archivos desde cualquier dispositivo con una conexión a Internet, y también compartir archivos con otros. Los usuarios de cuentas de Microsoft reciben 7 GB de almacenamiento gratuito en SkyDrive, y 25 GB para usuarios de Office 365. Los archivos comunes como documentos de Office, fotos, música y videos pueden ser subidos a SkyDrive desde la página web del servicio o mediante la aplicación de escritorio de SkyDrive
SkyDrive

SkyDrive permite almacenar y compartir archivos en la nube para acceder a ellos desde cualquier dispositivo con conexión a Internet. Los usuarios pueden subir documentos de Office, fotos, música y más a SkyDrive y compartirlos con otros. SkyDrive también se integra con las aplicaciones web de Office para permitir la edición en línea de documentos sin necesidad de software instalado.
Trabajo practico 1 trabajo practico 2

Skydrive es un servicio de almacenamiento en la nube de Microsoft que permite a los usuarios guardar archivos en línea y acceder a ellos desde cualquier lugar. Ofrece 25 GB de espacio de almacenamiento y permite crear, editar y compartir documentos, así como organizarlos en carpetas y grupos. Las características principales incluyen edición en línea a través de Office Web Apps, compartir archivos con otros y descargarlos en la computadora.
Doc

SkyDrive es el sistema de almacenamiento en la nube de Microsoft que permite a los usuarios subir archivos como documentos, fotos y videos desde cualquier dispositivo para acceder y compartirlos desde cualquier lugar. Los usuarios reciben 7GB de almacenamiento gratuito asociado a su cuenta de Microsoft y pueden compartir archivos con otros o dar permisos de solo lectura.
Skydrive

SkyDrive permite subir archivos a la nube para acceder y editarlos desde diferentes dispositivos. Los usuarios pueden compartir archivos en SkyDrive y dar permisos a otros para editar o solo leerlos. SkyDrive es compatible con archivos de Office como Word y Excel, así como fotos, videos y otros archivos comunes. Los usuarios pueden acceder a SkyDrive de forma gratuita a través de su cuenta de Microsoft y usar las aplicaciones web de Office sin tener las versiones instaladas.
presentación Onedrive

OneDrive es la nube de almacenamiento de Microsoft que permite a los usuarios guardar archivos en línea y acceder a ellos desde cualquier lugar a través de Internet. Ofrece 30 GB de almacenamiento, compatibilidad con diferentes sistemas operativos, y opciones para subir archivos de manera fácil e intuitiva con la posibilidad de agregar un código PIN de seguridad.
Microsoft Excel Online

Excel Online permite crear y editar hojas de cálculo de forma gratuita y en línea sin necesidad de instalar software. Los usuarios pueden acceder a Excel Online a través de office.com usando su cuenta de Microsoft. Una vez iniciada la sesión, los usuarios pueden crear nuevas hojas de cálculo o cargar archivos existentes, trabajar en ellos en línea y guardarlos en OneDrive. Excel Online también permite compartir hojas de cálculo con otros para su edición y visualización.
SKYDRIVE

SkyDrive es un servicio de almacenamiento en línea gratuito de Microsoft que permite a los usuarios guardar archivos en la nube y acceder a ellos desde cualquier dispositivo. SkyDrive ofrece hasta 25 GB de almacenamiento gratis y es compatible con Microsoft Office y aplicaciones móviles. Los usuarios pueden iniciar sesión en SkyDrive desde programas de Office, arrastrar y soltar archivos a su carpeta de SkyDrive, y compartir archivos públicamente o con contactos.
Tp nº6

Este documento presenta 13 preguntas sobre el uso de Microsoft SkyDrive y Office Web Apps. Proporciona instrucciones para realizar tareas comunes como guardar archivos en SkyDrive, compartirlos y acceder a ellos desde diferentes computadoras. También explica conceptos como hipertexto, hiperenlace y correo electrónico con copia oculta.
Almacenamiento de herramientas Teleinformaticas 

Ingresen y regístrese en el sitio web http://www.slideshare.net/, donde
deben subir la presentación sobre sistemas operativos construida en el
trabajo colaborativo 2, con fin de compartirla por internet
Microsoft Apps

Office Online surge como resultado de la fusión de Office.com y Office Web Apps. Es totalmente gratuita, puede usarse con sólo una conexión a Internet y permite trabajo colaborativo. Ofrece una experiencia Microsoft más cohesionada entre los servicios de la compañía, Office.com y Office Web Apps se fusionan para pasar a llamarse oficialmente Office Online.
Servicio en la Nube Google Drive

Google Drive es un servicio de almacenamiento en la nube gratuito de Google que ofrece 15 GB de espacio de almacenamiento. Permite crear, editar y compartir documentos, hojas de cálculo, presentaciones y otros archivos desde cualquier dispositivo. También permite sincronizar y acceder a archivos de forma remota y sin conexión a Internet.
TP 3 Webb Apps

Office Web Apps permite acceder a documentos de Office desde cualquier navegador web de forma gratuita. Incluye versiones web de Word, Excel, PowerPoint y OneNote con funcionalidades reducidas respecto al software de escritorio. Los usuarios pueden ver y editar archivos guardados en SkyDrive u otros sitios de SharePoint desde cualquier lugar con conexión a Internet sin necesidad de tener instaladas las aplicaciones de Office.
One Drive

Este documento presenta OneDrive como una herramienta de trabajo colaborativo en línea que permite almacenar archivos, crear y editar documentos de forma compartida, y promueve la sincronización entre dispositivos. Incluye actividades prácticas para que grupos usen OneDrive para co-crear historias cortas de forma colaborativa y participar en un concurso de preguntas sobre la herramienta.
Servicio en la Nube DropBox

Dropbox es un servicio de almacenamiento en la nube que permite a los usuarios sincronizar y compartir archivos entre dispositivos. Los usuarios pueden acceder a sus archivos de Dropbox desde cualquier computadora, teléfono o tableta mediante la instalación de una aplicación o el acceso a través de un navegador web. Dropbox ofrece 2 GB de almacenamiento gratuito, pero también hay opciones de pago para obtener más espacio de almacenamiento. La simplicidad y conveniencia de tener acceso a los archivos desde cualquier lugar hacen que Dropbox sea una herram
Tarea 5

Este documento describe Google Cloud Connect para Microsoft Office, una herramienta que permite a varios usuarios editar simultáneamente los mismos documentos de Word, PowerPoint y Excel almacenados en la nube. Explica que los cambios se sincronizan automáticamente y los archivos se pueden compartir fácilmente entre compañeros de trabajo para colaborar en tiempo real.
Manual básico sobre Microsoft Onedrive (trabajo en la Nube - 2016)

Manual básico sobre Microsoft Onedrive (2016): material de los cursos Mainform y actualizado por el centro Guadalinfo de Cenes de la Vega
One drive caracteristicas

OneDrive es un servicio de almacenamiento en la nube de Microsoft que permite a los usuarios almacenar y compartir archivos en línea desde cualquier dispositivo con acceso a Internet. Los usuarios pueden crear, editar y compartir documentos de Microsoft Office directamente desde un navegador web u otras aplicaciones de OneDrive. El servicio también integra funciones como la posibilidad de compartir enlaces favoritos, asignar espacio de almacenamiento a grupos, suscribirse a feeds RSS de carpetas públicas y descargar archivos y carpetas completas.
Resume - Rivera Lesia 5-6-2015

Lesia Rivera has over 14 years of administrative experience, including 12 years in the insurance industry. She has a degree in Business Management and is skilled in customer service, team leadership, problem solving, and computer proficiency. Her experience includes roles as an office manager, claims support technician, and recruiter sourcer. She aims to provide excellent service and complete all tasks with quality and dedication.
Gomez Cerdá

Este documento presenta información biográfica sobre el autor Alfredo Gómez Cerdá. Resume que Gómez Cerdá descubrió el teatro en la escuela secundaria y estudió filología hispánica. Ganó varios premios literarios importantes para literatura infantil y juvenil. Una de sus obras, Eskoria, trata sobre el acoso escolar y cómo la indiferencia hace cómplices a los testigos. Gómez Cerdá encuentra inspiración a través de mirar hacia adentro y recordar sus propias experiencias, así como observ
Special topic 3

Stephen Covey's time management matrix divides tasks into four quadrants based on their urgency and importance. Quadrant 1 contains urgent and important tasks like deadlines and problems. Quadrant 2 contains important but not urgent tasks like relationship building and career development. Quadrant 3 contains urgent but not important tasks like some phone calls. Quadrant 4 contains not urgent and not important tasks like time wasters. The document recommends identifying what is most important to facilitate effective time management decisions.
Más contenido relacionado
La actualidad más candente
Skydrive 

El documento describe los servicios de almacenamiento en la nube SkyDrive de Microsoft. SkyDrive permite a los usuarios almacenar y acceder a archivos desde cualquier dispositivo con una conexión a Internet, y también compartir archivos con otros. Los usuarios de cuentas de Microsoft reciben 7 GB de almacenamiento gratuito en SkyDrive, y 25 GB para usuarios de Office 365. Los archivos comunes como documentos de Office, fotos, música y videos pueden ser subidos a SkyDrive desde la página web del servicio o mediante la aplicación de escritorio de SkyDrive
SkyDrive

SkyDrive permite almacenar y compartir archivos en la nube para acceder a ellos desde cualquier dispositivo con conexión a Internet. Los usuarios pueden subir documentos de Office, fotos, música y más a SkyDrive y compartirlos con otros. SkyDrive también se integra con las aplicaciones web de Office para permitir la edición en línea de documentos sin necesidad de software instalado.
Trabajo practico 1 trabajo practico 2

Skydrive es un servicio de almacenamiento en la nube de Microsoft que permite a los usuarios guardar archivos en línea y acceder a ellos desde cualquier lugar. Ofrece 25 GB de espacio de almacenamiento y permite crear, editar y compartir documentos, así como organizarlos en carpetas y grupos. Las características principales incluyen edición en línea a través de Office Web Apps, compartir archivos con otros y descargarlos en la computadora.
Doc

SkyDrive es el sistema de almacenamiento en la nube de Microsoft que permite a los usuarios subir archivos como documentos, fotos y videos desde cualquier dispositivo para acceder y compartirlos desde cualquier lugar. Los usuarios reciben 7GB de almacenamiento gratuito asociado a su cuenta de Microsoft y pueden compartir archivos con otros o dar permisos de solo lectura.
Skydrive

SkyDrive permite subir archivos a la nube para acceder y editarlos desde diferentes dispositivos. Los usuarios pueden compartir archivos en SkyDrive y dar permisos a otros para editar o solo leerlos. SkyDrive es compatible con archivos de Office como Word y Excel, así como fotos, videos y otros archivos comunes. Los usuarios pueden acceder a SkyDrive de forma gratuita a través de su cuenta de Microsoft y usar las aplicaciones web de Office sin tener las versiones instaladas.
presentación Onedrive

OneDrive es la nube de almacenamiento de Microsoft que permite a los usuarios guardar archivos en línea y acceder a ellos desde cualquier lugar a través de Internet. Ofrece 30 GB de almacenamiento, compatibilidad con diferentes sistemas operativos, y opciones para subir archivos de manera fácil e intuitiva con la posibilidad de agregar un código PIN de seguridad.
Microsoft Excel Online

Excel Online permite crear y editar hojas de cálculo de forma gratuita y en línea sin necesidad de instalar software. Los usuarios pueden acceder a Excel Online a través de office.com usando su cuenta de Microsoft. Una vez iniciada la sesión, los usuarios pueden crear nuevas hojas de cálculo o cargar archivos existentes, trabajar en ellos en línea y guardarlos en OneDrive. Excel Online también permite compartir hojas de cálculo con otros para su edición y visualización.
SKYDRIVE

SkyDrive es un servicio de almacenamiento en línea gratuito de Microsoft que permite a los usuarios guardar archivos en la nube y acceder a ellos desde cualquier dispositivo. SkyDrive ofrece hasta 25 GB de almacenamiento gratis y es compatible con Microsoft Office y aplicaciones móviles. Los usuarios pueden iniciar sesión en SkyDrive desde programas de Office, arrastrar y soltar archivos a su carpeta de SkyDrive, y compartir archivos públicamente o con contactos.
Tp nº6

Este documento presenta 13 preguntas sobre el uso de Microsoft SkyDrive y Office Web Apps. Proporciona instrucciones para realizar tareas comunes como guardar archivos en SkyDrive, compartirlos y acceder a ellos desde diferentes computadoras. También explica conceptos como hipertexto, hiperenlace y correo electrónico con copia oculta.
Almacenamiento de herramientas Teleinformaticas 

Ingresen y regístrese en el sitio web http://www.slideshare.net/, donde
deben subir la presentación sobre sistemas operativos construida en el
trabajo colaborativo 2, con fin de compartirla por internet
Microsoft Apps

Office Online surge como resultado de la fusión de Office.com y Office Web Apps. Es totalmente gratuita, puede usarse con sólo una conexión a Internet y permite trabajo colaborativo. Ofrece una experiencia Microsoft más cohesionada entre los servicios de la compañía, Office.com y Office Web Apps se fusionan para pasar a llamarse oficialmente Office Online.
Servicio en la Nube Google Drive

Google Drive es un servicio de almacenamiento en la nube gratuito de Google que ofrece 15 GB de espacio de almacenamiento. Permite crear, editar y compartir documentos, hojas de cálculo, presentaciones y otros archivos desde cualquier dispositivo. También permite sincronizar y acceder a archivos de forma remota y sin conexión a Internet.
TP 3 Webb Apps

Office Web Apps permite acceder a documentos de Office desde cualquier navegador web de forma gratuita. Incluye versiones web de Word, Excel, PowerPoint y OneNote con funcionalidades reducidas respecto al software de escritorio. Los usuarios pueden ver y editar archivos guardados en SkyDrive u otros sitios de SharePoint desde cualquier lugar con conexión a Internet sin necesidad de tener instaladas las aplicaciones de Office.
One Drive

Este documento presenta OneDrive como una herramienta de trabajo colaborativo en línea que permite almacenar archivos, crear y editar documentos de forma compartida, y promueve la sincronización entre dispositivos. Incluye actividades prácticas para que grupos usen OneDrive para co-crear historias cortas de forma colaborativa y participar en un concurso de preguntas sobre la herramienta.
Servicio en la Nube DropBox

Dropbox es un servicio de almacenamiento en la nube que permite a los usuarios sincronizar y compartir archivos entre dispositivos. Los usuarios pueden acceder a sus archivos de Dropbox desde cualquier computadora, teléfono o tableta mediante la instalación de una aplicación o el acceso a través de un navegador web. Dropbox ofrece 2 GB de almacenamiento gratuito, pero también hay opciones de pago para obtener más espacio de almacenamiento. La simplicidad y conveniencia de tener acceso a los archivos desde cualquier lugar hacen que Dropbox sea una herram
Tarea 5

Este documento describe Google Cloud Connect para Microsoft Office, una herramienta que permite a varios usuarios editar simultáneamente los mismos documentos de Word, PowerPoint y Excel almacenados en la nube. Explica que los cambios se sincronizan automáticamente y los archivos se pueden compartir fácilmente entre compañeros de trabajo para colaborar en tiempo real.
Manual básico sobre Microsoft Onedrive (trabajo en la Nube - 2016)

Manual básico sobre Microsoft Onedrive (2016): material de los cursos Mainform y actualizado por el centro Guadalinfo de Cenes de la Vega
One drive caracteristicas

OneDrive es un servicio de almacenamiento en la nube de Microsoft que permite a los usuarios almacenar y compartir archivos en línea desde cualquier dispositivo con acceso a Internet. Los usuarios pueden crear, editar y compartir documentos de Microsoft Office directamente desde un navegador web u otras aplicaciones de OneDrive. El servicio también integra funciones como la posibilidad de compartir enlaces favoritos, asignar espacio de almacenamiento a grupos, suscribirse a feeds RSS de carpetas públicas y descargar archivos y carpetas completas.
La actualidad más candente (18)
Manual básico sobre Microsoft Onedrive (trabajo en la Nube - 2016)

Manual básico sobre Microsoft Onedrive (trabajo en la Nube - 2016)
Destacado
Resume - Rivera Lesia 5-6-2015

Lesia Rivera has over 14 years of administrative experience, including 12 years in the insurance industry. She has a degree in Business Management and is skilled in customer service, team leadership, problem solving, and computer proficiency. Her experience includes roles as an office manager, claims support technician, and recruiter sourcer. She aims to provide excellent service and complete all tasks with quality and dedication.
Gomez Cerdá

Este documento presenta información biográfica sobre el autor Alfredo Gómez Cerdá. Resume que Gómez Cerdá descubrió el teatro en la escuela secundaria y estudió filología hispánica. Ganó varios premios literarios importantes para literatura infantil y juvenil. Una de sus obras, Eskoria, trata sobre el acoso escolar y cómo la indiferencia hace cómplices a los testigos. Gómez Cerdá encuentra inspiración a través de mirar hacia adentro y recordar sus propias experiencias, así como observ
Special topic 3

Stephen Covey's time management matrix divides tasks into four quadrants based on their urgency and importance. Quadrant 1 contains urgent and important tasks like deadlines and problems. Quadrant 2 contains important but not urgent tasks like relationship building and career development. Quadrant 3 contains urgent but not important tasks like some phone calls. Quadrant 4 contains not urgent and not important tasks like time wasters. The document recommends identifying what is most important to facilitate effective time management decisions.
Higiene y Seguridad Industrial en la UECCI

El documento describe varios riesgos biológicos, ergonómicos y ambientales presentes en la universidad, como bacterias, virus, hongos, escaleras estrechas, salones con poca ventilación, y baños sin ventilación adecuada. También recomienda medidas como seguir normas para el manejo de residuos, lavarse las manos, usar guantes y tapabocas al manipular residuos, y realizar mantenimiento periódico de las instalaciones.
Project Risk Management in Product Development

This document provides an overview of a risk management process with 6 steps: identify risks, analyze risks, plan mitigations, implement mitigations, track risks, and iterate the process. It describes techniques for identifying risks, analyzing probability and impact, prioritizing risks, selecting mitigation strategies, and tracking risk over time to improve project outcomes. The key messages are that risk management is a high-return activity when done regularly and that mitigations should be scheduled into the project plan.
Soups

The document discusses different types of soups, including clear soups which can be stock-based or broth-based. Stock-based clear soups start with a sautéed mirepoix and stock is added, while broth-based soups start with a flavorful broth. Consommés are highly clarified stocks that are clarified using a raft of proteins and eggs. Thick soups include cream soups which are thickened with a roux or puréed soups which use puréed vegetables or legumes. The document provides instructions for making different types of soups like consommé, minestrone, chicken soup, and split pea soup. Garnishing, serving,
Destacado (7)
Similar a Loñki
1_WORD_EN_INTERNET.pdf

1. El documento describe las ventajas y usos de almacenar y compartir documentos en la nube a través de servicios como Microsoft OneDrive (antes SkyDrive). Permite editar documentos de forma colaborativa desde cualquier lugar y compartir archivos entre dispositivos. 2. Se puede instalar OneDrive como una aplicación de escritorio o usar la versión web para acceder a archivos almacenados desde cualquier navegador. 3. El documento explica cómo compartir archivos de OneDrive a través de correo electrónico, invitando a otras personas o publicando en un blog
Trabajo practico 1 trabajo practico 2

Skydrive es un servicio de almacenamiento en la nube de Microsoft que permite a los usuarios guardar archivos en línea y acceder a ellos desde cualquier lugar. Ofrece 25 GB de espacio de almacenamiento y permite crear, editar y compartir documentos, así como organizarlos en carpetas y grupos. Las características principales incluyen edición en línea a través de Office Web Apps, compartir archivos con otros y descargarlos al equipo local.
Skydrive

SkyDrive es el sistema de almacenamiento en la nube de Microsoft que permite a los usuarios subir archivos a la nube desde cualquier dispositivo y acceder a ellos desde otros dispositivos. Los usuarios reciben 7GB de almacenamiento gratuito asociado a su cuenta de Microsoft y pueden compartir archivos con otros usuarios. SkyDrive se puede usar como un servicio en la web o mediante una aplicación de escritorio y admite una variedad de archivos como documentos de Office, fotos, música y videos.
Trabajo práctico nº 2

El documento proporciona instrucciones para completar un trabajo práctico sobre el uso de SkyDrive y unidades de almacenamiento en la nube. SkyDrive permite a los usuarios almacenar archivos en línea y acceder a ellos desde cualquier dispositivo. Ofrece 7GB de almacenamiento gratuito y permite compartir archivos y carpetas. El documento incluye preguntas sobre las características de SkyDrive, cómo crear, guardar y compartir archivos, y cómo mantener información pública y privada.
Tp 1 delfi y sofi

El documento proporciona información sobre el servicio de almacenamiento en la nube SkyDrive de Microsoft. Explica que SkyDrive permite a los usuarios almacenar archivos en línea y acceder a ellos desde cualquier dispositivo, y ofrece hasta 25 GB de almacenamiento gratuito. También describe cómo crear y compartir archivos y carpetas, y editar documentos de Office en línea de forma colaborativa.
Taller computacion en la nube

Este documento describe la computación en la nube y varias herramientas para trabajar en la nube como SkyDrive, Google Drive y Dropbox. La computación en la nube permite almacenar y acceder a archivos y aplicaciones a través de Internet en lugar de en un dispositivo local. Estas herramientas permiten editar documentos en línea de forma colaborativa, sincronizar archivos entre dispositivos y compartir archivos fácilmente. Cada una tiene ventajas como capacidad de almacenamiento gratuita inicial y compatibilidad con diferentes sistemas operativos
Navegando en Internet

Google Drive es un servicio de almacenamiento en la nube de Google que permite almacenar archivos en la nube, crear y editar documentos en línea de forma colaborativa en tiempo real, y compartir archivos y documentos con otros. Zoho CRM es un software de gestión de relaciones con clientes que permite administrar todo el proceso de vida del cliente desde la preventa hasta el soporte, y personalizar el sistema según las necesidades de cada empresa. Calaméo es una aplicación web para crear y compartir publicaciones digitales interactivas como revistas y presentaciones de man
Trabajo practico nº1

Este documento presenta una serie de tareas relacionadas con el uso de plataformas en línea y herramientas de productividad como SlideShare, Gmail, el campus virtual del Instituto 9 de Julio, y Microsoft SkyDrive y Office Web Apps. Las tareas incluyen explorar sitios web, crear cuentas, investigar características de contraseñas seguras, subir y descargar archivos, leer documentos, crear presentaciones y trabajos en Word y PowerPoint, y compartir trabajos a través de plataformas en línea.
Practico1 agustin gh

El documento describe las características y funcionalidades de SkyDrive de Microsoft. SkyDrive permite a los usuarios almacenar archivos en línea y acceder a ellos desde cualquier dispositivo a través de un navegador web. Ofrece 25GB de almacenamiento gratuito por usuario y permite crear, editar y compartir documentos de Office en línea a través de Office Web Apps. Los usuarios pueden organizar archivos en carpetas, descargarlos, compartirlos con otros y alternar fácilmente entre edición en línea y en las aplicaciones de escritorio de Office.
Comparación entre skydrive, google drive, zoho docs y thinkfree

SkyDrive es un servicio de almacenamiento en la nube de Microsoft que ofrece 7 GB de espacio gratuito. Permite compartir archivos y carpetas, y tiene aplicaciones para dispositivos móviles. Google Drive ofrece 5 GB gratis y es compatible con varias plataformas. Zoho Docs incluye editores en línea para documentos, hojas de cálculo y presentaciones con almacenamiento ilimitado. ThinkFree Office es una suite de productividad compatible con formatos de Microsoft Office que se ejecuta en múltiples sistemas operativos.
Almacenamiento remoto!!!

Este documento compara tres servicios de almacenamiento en la nube: Dropbox, Google Drive y SkyDrive. Dropbox permite acceder a archivos desde cualquier dispositivo pero no permite editar archivos directamente en línea. Google Drive permite colaborar en tiempo real pero usa formatos propios. SkyDrive se integra con Microsoft Office usando los mismos formatos de archivos.
Cómo utilizar skydrive

SkyDrive es un servicio de almacenamiento en la nube gratuito que permite guardar archivos, fotos y documentos en línea de forma ilimitada y compartirlos. Ofrece 7 GB de almacenamiento gratis y opciones de pago para más espacio. También posibilita editar documentos de Office en línea sin necesidad de tener el software instalado.
Agus de zavalia

El SkyDrive permite a los usuarios almacenar archivos en línea de forma ilimitada y acceder a ellos desde cualquier lugar. Los usuarios pueden organizar sus archivos en carpetas personalizadas y compartir contenido fácilmente. Además, el SkyDrive incluye aplicaciones web gratuitas como Word, Excel y PowerPoint que permiten crear y editar archivos en línea de forma colaborativa.
Agus de zavalia

El SkyDrive permite a los usuarios almacenar archivos en línea de forma ilimitada y acceder a ellos desde cualquier lugar. Los usuarios pueden organizar sus archivos en carpetas personalizadas y compartir contenido fácilmente. Además, el SkyDrive incluye aplicaciones web gratuitas como Word, Excel y PowerPoint que permiten crear y editar archivos en línea de forma colaborativa.
herramientas de Google

Google Drive es un servicio de almacenamiento en la nube que permite a los usuarios guardar archivos de forma centralizada y acceder a ellos desde cualquier dispositivo. SkyDrive de Microsoft también permite a los usuarios almacenar archivos en línea y acceder a ellos desde un navegador web. Dropbox es un programa que sincroniza archivos para que los usuarios puedan acceder a la última versión desde cualquier dispositivo de forma privada y segura.
Cómo utilizar skydrive

SkyDrive es un servicio de almacenamiento en la nube gratuito que permite guardar archivos, fotos y documentos en línea de forma ilimitada y compartirlos. Viene con 7 GB de almacenamiento gratis y planes de pago para más espacio. También ofrece editar documentos de Office en línea y sincronizar archivos entre dispositivos.
Cómo utilizar skydrive

SkyDrive es un servicio de almacenamiento en la nube gratuito que permite guardar archivos, fotos y documentos en línea de forma ilimitada y compartirlos. Viene con 7 GB de almacenamiento gratis y planes de pago para más espacio. También ofrece edición en línea de documentos de Office a través de Office Web Apps.
Cómo utilizar skydrive

SkyDrive es un servicio de almacenamiento en la nube gratuito que permite almacenar archivos, fotos, documentos de Office y realizar copias de seguridad. Ofrece 7 GB de almacenamiento gratis y opciones de pago para más espacio. Incluye una aplicación para escritorio que facilita la sincronización de archivos con la nube.
Cómo utilizar skydrive

SkyDrive es un servicio de almacenamiento en la nube gratuito que permite almacenar archivos, fotos, documentos de Office y realizar copias de seguridad. Ofrece 7 GB de almacenamiento gratis y opciones de pago para más espacio. Incluye una aplicación para escritorio que facilita la sincronización de archivos con la nube.
Trabajo practico n°6

Este documento presenta una serie de preguntas sobre el uso de Microsoft Word, SkyDrive y Office Web Apps. Se solicita responder las preguntas en un archivo de Word y guardar las respuestas en el SkyDrive y blog personal. Las preguntas cubren temas como almacenamiento, correo electrónico, hipertexto, enlaces, características de SkyDrive, compartir archivos y usar Office Web Apps.
Similar a Loñki (20)
Comparación entre skydrive, google drive, zoho docs y thinkfree

Comparación entre skydrive, google drive, zoho docs y thinkfree
Más de alme2013
internet

Este documento explica conceptos básicos sobre Internet. Explica que Internet es una red mundial de ordenadores interconectados que pueden intercambiar información utilizando el protocolo TCP/IP. Describe los elementos necesarios para conectarse a Internet como un terminal, conexión, módem, proveedor de acceso e Internet y un navegador. También resume los servicios principales de Internet como la World Wide Web, el correo electrónico, los buscadores, y las redes sociales como Facebook.
Pokrlol

La PlayStation 4 es la cuarta consola de videojuegos de Sony. Fue anunciada en febrero de 2013 y su lanzamiento fue en noviembre de 2013 en Norteamérica y fines de noviembre en Europa. Compite con la Xbox One y Wii U. Cuenta con un procesador AMD de 8 núcleos y gráficos Radeon. Ofrece funciones sociales como compartir videos de juego y transmitir en vivo.
Ps4

La PlayStation 4 es la cuarta consola de videojuegos de Sony y la sucesora de la PlayStation 3. Fue anunciada en febrero de 2013 y lanzada en noviembre del mismo año para competir con la Xbox One y Wii U. La PS4 cuenta con un procesador de ocho núcleos de AMD y 8GB de memoria GDDR5, y presenta características sociales como compartir videos de juego y transmitir en directo.
Plop

Este documento describe las tecnologías de la información y la comunicación (TIC), incluyendo sus características, clasificación, implementación, ventajas y desventajas. También discute la evolución potencial de las TIC y ofrece un panorama de su uso en Colombia según encuestas del gobierno.
Ploi

El documento habla sobre las tecnologías de la información y la comunicación (TIC). Explica que las TIC permiten la adquisición, producción, almacenamiento, tratamiento, comunicación e intercambio de información. También describe algunas características clave de las TIC como su inmaterialidad, instantaneidad y aplicaciones multimedia. Además, explica cómo clasificar las TIC en informática y telemática y los pasos para implementarlas de manera efectiva en una organización que incluyen la planeación, ejecución y monitoreo.
Pdf24

Este documento describe las funciones de PDF24, un programa que permite convertir archivos a formato PDF y enviarlos por correo electrónico. PDF24 permite convertir documentos DOC a PDF, tiene otras herramientas como PDF24 Creator y un plugin. También incluye un editor de PDF para editar archivos PDF existentes.
Slideshare[1]![Slideshare[1]](data:image/gif;base64,R0lGODlhAQABAIAAAAAAAP///yH5BAEAAAAALAAAAAABAAEAAAIBRAA7)
![Slideshare[1]](data:image/gif;base64,R0lGODlhAQABAIAAAAAAAP///yH5BAEAAAAALAAAAAABAAEAAAIBRAA7)
Slideshare permite a los usuarios subir y compartir presentaciones de diapositivas, documentos y PDF de manera pública o privada. Los usuarios pueden crear una cuenta, cargar presentaciones siguiendo pasos sencillos, y encontrar opciones como análisis y soporte en la página. Además, la plataforma ofrece la función Zipcasts para transmitir presentaciones con audio y video en directo.
Slide share

SlideShare es un sitio web que permite a los usuarios subir y compartir presentaciones de diapositivas, documentos y otros archivos. Fue lanzado en 2006 para que las empresas compartieran archivos de forma más fácil, pero ahora también se usa para entretenimiento. Recibe 12 millones de visitas al mes y fue adquirido por LinkedIn en 2012. Ofrece comentarios, evaluaciones y compartir contenido de forma gratuita.
El señor de los milagros1

La imagen del Señor de los Milagros fue pintada por un esclavo angoleño llamado Pedro Falcón o Benito en el siglo XVII. Cada año se realiza una gran procesión en su honor en Lima, Perú, que es considerada la manifestación religiosa católica más grande del mundo. La procesión está dividida en cuadrillas que transportan la imagen a lo largo de la noche y día.
Blog

Un blog es un sitio web periódicamente actualizado que recopila cronológicamente artículos de uno o más autores, donde los lectores pueden comentar y el autor responder. Los blogs cubren una variedad de temas como periodismo, empresas, tecnología, política y más. Se pueden crear con herramientas como Freewebs, Blogger o LiveJournal, e incluyen características como comentarios, enlaces, multimedia y redistribución.
Más de alme2013 (10)
Loñki
- 1. Nombre: Rodrigo Alejandro Burgos Samamé Grado y sección: 1D Colegio: La Salle Introducción En este vídeo verás un resumen de todo el artículo En 1996 el presidente de Sun, Scott McNearly, pronunció una frase que fue tildada de visionaria: "El ordenador es la red". Hoy, viendo servicios como Google Docs y Office Web App, vemos que tenía razón. Desde que Internet se extendió de forma masiva empezaron a surgir un nuevo tipo de programas conocidos como programas bajo demanda o programas en la nube cuya principal característica es que no están instalados en el ordenador del usuario sino en un servidor de
- 2. Internet, es decir en "la nube". Para usar este tipo de programas sólo necesitamos un navegador web y una conexión a Internet. Un ejemplo gratuito de este tipo de programas son Office Web App que permiten crear documentos de texto, hojas de cálculo y presentaciones. El elemento central de estos ecosistemas informáticos es el correo, Outlook (Hotmail). Es imprescindible tener una cuenta de correo para tener acceso a todos estos servicios. El complemento para este tipo de aplicaciones que residen en la nube es poder guardar los archivos también en la nube. De ahí han surgido servicios como Google Drive y SkyDrive de Microsoft. También existen servicios exclusivamente de almacenamiento en la nube que no llevan aparejados otros programas, como Dropbox, Spiderroak o ADrive. A estos servicios se les suele llamar discos duros virtuales o discos duros en la nube. ¿Qué es SkyDrive? SkyDrive es el sistema de almacenamiento de archivos en Internet de Microsoft. Desde un ordenador o desde un dispositivo móvil (teléfonos y tablets) se pueden subir archivos a la nube y luego bajarlos o consultarlos en un dispositivo distinto. Es decir, SkyDrive nos permite trabajar con el mismo archivo desde diferentes dispositivos y desde diferentes lugares, siempre que estemos conectados a la red. SkyDrive funciona en navegadores desde ordenadores Windows, Apple y Android. ¿Para qué sirve SkyDrive? SkyDrive también permite compartir los archivos con otros usuarios del servicio, para cada archivo podemos dar permiso a los usuarios que deseemos. Se puede dar permiso para que modifiquen el archivo o sólo para que lo lean. Para usar SkyDrive hay que tener una cuenta de Microsoft (Hotmail, Outlook, Windows live, ...). Sólo por eso Microsoft pone a disposición de sus usuarios un espacio de 7 GB (en Mayo de 2013) para usar con SkyDrive. Para los usuarios de Microsoft Office 365 este espacio se amplía a 25 GB.
- 3. ¿Qué se puede subir a SkyDrive? Como decíamos, SkyDrive está pensado fundamentalmente para usar con los programas de Office y por lo tanto se pueden subir archivos de Word (.docx) de Excel (.xlsx) PowerPoint (.pptx) y Bloc de notas, pero también se pueden subir fotografías, música y vídeos, así como archivos comprimidos Zip y en general, cualquier tipo de archivo de los tipos más comunes. ¿Cómo usar SkyDrive? Básicamente, hay dos formas de usar SkyDrive: SkyDrive como servicio (que veremos a continuación) o SkyDrive como aplicación de escritorio (que veremos más adelante). En ambos casos hay que darse de alta en una cuenta de Microsoft. SkyDrive como servicio Puedes usar SkyDrive como un servicio gratuito asociado a tu cuenta de correo de Microsoft sin necesidad de instalar nada en tu ordenador o dispositivo móvil. Para acceder sólo necesitas ir a la web de SkyDrive o a la web de outlook.com y dar tus datos de acceso, o crear una cuenta nueva si no la tenías ya. Una vez dentro de SkyDrive, la pantalla principal tiene el aspecto que puedes ver en la siguiente imagen.
- 4. En la parte central tenemos las carpetas y los archivos que hay en ese momento subido a la nube. Puedes ver como hay archivos de varios tipos, de música, de texto, documentos de Excel, de Word y presentaciones PowerPoint. En la parte superior tenemos el botón ordenador a la nube. que nos permite subir un archivo de nuestro Sobre cada archivo se pueden realizar varias acciones, basta seleccionar el archivo para que aparezcan en la barra superior (también se puede pulsar con el botón derecho sobre el archivo para que aparezca un desplegable con estas mismas opciones). - Abrir. Este comando permite abrir la aplicación web correspondiente, según se trate de un archivo de Word, Excel, PowerPoint o OneNote, más adelante veremos cómo trabajar con estas aplicaciones gratuitas en la nube. - Descargar. Permite bajar de la nube a nuestro ordenador el archivo. - Compartir. Podemos compartir el archivo con otros usuarios de SkyDrive, podemos dar permiso sólo para leer el archivo, o también para escribir sobre él.
- 5. - Insertar. Este comando genera un código HTML para que podamos colocarlo en una página web o blog de forma que los usuarios que visiten la página web puedan ver el archivo sin tener que estar dados de alta en SkyDrive. - Administrar. Aquí hay otros comandos como renombrar, copiar, mover, ver las propiedades,... El botón es el que nos permite crear un nuevo documento de Word, Excel, PowerPoint o OneNote. En la columna izquierda de la pantalla principal de SkyDrive tenemos los botones para ver los Archivos, sólo los archivos Recientes, Todas las fotos, sólo los archivos Compartidos. Y los Equipos en los que el usuario tiene acceso a SkyDrive. ¿Cómo usar SkyDrive con Office? SkyDrive está ligado a las aplicaciones de Office en su versión web, Office Web Apps (Word, Excel, PowerPoint, OneNote), de tal forma que si dispones de SkyDrive también tienes la posibilidad de usar gratuitamente, por ejemplo, Word Web App para crear documentos Word desde la nube, usando un navegador web y sin tener instalado Microsoft Word en tu ordenador. Además dispondrás de la última versión actualizada de la aplicación. Como todo no podía ser tan estupendo, en la versión Word Web App hay menos funciones que en la versión Word de escritorio. Por ejemplo, no permite usar diccionarios personalizados, ni corregir la gramática, ni traducir, ni ejecutar macros, ni insertar WordArt, ni documentos PDF, etc. Aunque para ser justos hay que decir que Word Web App sí permite las funciones más comunes de Word de escritorio y para la mayoría de las ocasiones resulta suficiente. Una vez dentro de SkyDrive pulsa el botón y se abrirá un desplegable como el que ves a continuación para elegir el tipo de documento que quieres crear.
- 6. Si elegimos Documento de Word, se abrirá Web Word App y nos presentará un documento en blanco de Word. La pantalla de Web Word App tiene el siguiente aspecto. El diseño de la pantalla de la versión web App es prácticamente idéntico a la versión de escritorio, salvo por el hecho de que incluye menos funciones. El tipo de documento es el mismo, por lo que podemos abrir un documento en ambas versiones. Al guardar un documento podemos elegir entre guardarlo en nuestro equipo o en SkyDrive, como muestra la siguiente pantalla.
- 7. Sincronización. Por defecto, al abrir SkyDrive se sincronizan automáticamente los archivos, de esta forma, los archivos que subas desde un ordenador podrás verlos desde otro ordenador sin hacer nada más. Dependiendo de la velocidad de la conexión a Internet y del tamaño de los archivos la sincronizacón puede tardar desde unos segundos a bastantes minutos. Incluso si estás dentro de SkyDrive y desde otro ordenador se borra un archivo, el archivo desaparecerá de tu pantalla de forma automática,