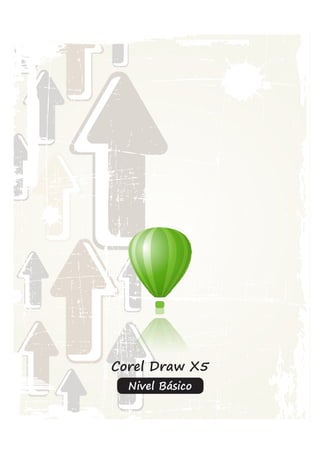
Manual de corel x5
- 1. Corel Draw X5 Nivel Básico
- 2. CorelDraw X5 - Nivel Básico Director del Programa : Jaime Benavides Flores Coordinador General : Daniel Sanchez Gamboa Coordinador Académico : Eloy Sotelo Cruz Elaboración y Diagramación : Pedro Enríquez Pimentel © Los derechos de edición, distribución y comercialización de esta obra son de exclusividad del Instituto Superior Tecnológico IDAT 2
- 3. Introducción CorelDRAW Graphics Suite X5 aúna creatividad y eficacia. Con un funcionamiento más rápido, un control del color más preciso, herramientas de ilustración mejoradas y nuevas funciones para Web, esta versión es imprescindible para todo diseñador que se precie. Pon manos a la obra enseguida gracias a las plantillas diseñadas por profesionales y materiales de aprendizaje nuevos. Busca gráficos, fuentes e imágenes en tu equipo más rápido que nunca con el nuevo Corel® CONNECT™. Reutiliza y comparte tus creaciones en cualquier lugar gracias a la compatibilidad con más formatos de archivo. Podrás exportar tus creaciones en todo tipo de formatos, desde anuncios y animaciones para Web a logotipos y letreros personalizados, entre otros. • Más velocidad gracias a la nueva compatibilidad con procesadores multinúcleo • Más contenido y plantillas profesionales • Más herramientas de aprendizaje, tutoriales en vídeo y sugerencias de expertos • Más compatibilidad, con más de 100 formatos de archivo admitidos • Más control y coherencia de colores • Más funciones para Web, incluida la compatibilidad con animaciones Flash • Más opciones de exportación para Web, impresión, letreros digitales y muchas otras Programa de Diseño, Publicidad y Extensión 3
- 4. 4
- 5. Sesión 1 Introducción y Conceptos Básicos Corel Draw X5 Novedades Requisitos del Sistema Objeto vectorial y Objeto mapa de bits Características y diferencias Resolución de mapa de bits Manejo del Entorno Descripción del Entorno Pantalla de Inicio Crear un documento nuevo Paleta de Documento Ventana de Aplicación Ventanas acoplables Paleta de colores Barra de herramientas Creación de Objetos Básicos Rectángulo, Rectángulo de 3 puntos Elipse, Elipse de 3 puntos Herramienta de Selección Trasformar tamaño, Posición, Rotar y Sesgar objetos. Herramienta Básicas Polígono, Estrella, estrella compleja, espiral y papel gráfico Formas Preestablecidas Dibujo Inteligente
- 6. II Ciclo Técnico en Diseño Gráfico Introducción Pon tus ideas en práctica con CorelDRAW® Graphics Suite X5 y obtén resultados de máximo impacto en cualquier medio. Este versátil software de diseño gráfico lo tiene todo: ilustración vectorial, diseño de páginas, edición de fotos, vectorización, gráficos y animaciones para Web en una solución con aplicaciones integradas a la perfección. Se ha diseñado para usuarios tanto profesionales como no profesionales del diseño gráfico y ofrece un flujo de trabajo rápido e intuitivo, contenido de calidad superior, compatibilidad con todos los principales formatos de archivo del mercado y herramientas de diseño gráfico con las que podrás hacer mucho más de lo que nunca imaginaste. Novedades ¡Ésta es la actualización que esperabas! CorelDRAW Graphics Suite X5 agiliza y facilita las tareas diarias al proporcionarte nuevas herramientas que te ahorrarán tiempo y te ayudarán a crear con confianza. A continuación, figuran las 10 razones de más peso para actualizar ya tu software de diseño gráfico. 6 Programa de Diseño, Publicidad y Extensión
- 7. Corel Draw X5 Nivel Básico Organizador de contenido integrado Agiliza tu trabajo con Corel® CONNECT™, un organizador de contenido integrado que te ayuda a encontrar al instante gráficos, plantillas, fuentes e imágenes en el equipo. El contenido seleccionado se guarda en la bandeja que se sincroniza con CorelDRAW® y Corel® PHOTO-PAINT™, con lo que dispondrás de acceso inmediatamente a él. Herramientas de creación de gráficos y animaciones para Web Crea animaciones y gráficos para Web con máxima eficiencia gracias a las nuevas funciones, como el modo de píxeles que muestra exactamente cómo se visualizará en línea el contenido y la nueva herramienta de animación para Web. Además, el nuevo cuadro de diálogo de exportación ahora te permite comparar los distintos formatos de archivo antes de realizar la exportación para que puedas optimizar la configuración elegida y obtener así la mejor calidad de archivo. Corel® PowerTRACE™ Convierte tus imágenes de mapa de bits en objetos vectoriales de calidad superior con precisión y suavidad aún mayores gracias a las magníficas mejoras de Corel PowerTRACE. Esta versión de PowerTRACE proporciona los mejores resultados de vectorización que existen. Velocidad y rendimiento óptimos Realiza tareas más rápido que nunca gracias a las eficaces Programa de Diseño, Publicidad y Extensión 7
- 8. II Ciclo Técnico en Diseño Gráfico mejoras de rendimiento que sacan el máximo partido a los procesadores de varios núcleos y te ofrecen así la mayor eficacia en el equipo. Esta nueva versión se ha optimizado para Windows® 7 y proporciona compatibilidad con pantallas táctiles, además de con Windows Vista® y Windows® XP. Motor de administración del color totalmente rediseñado Controla la coherencia de colores en distintos medios y genera una paleta de colores específica para cada documento. El nuevo motor de administración del color proporciona una mayor precisión del color, así como compatibilidad con nuevos perfiles de color de PANTONE®. Minimiza tu impacto medioambiental y gasta mucho menos en imprimir copias al saber con certeza que los colores son precisos antes de imprimir. Herramientas de comunicación visual Crea atractivos materiales para Web y para impresión con las eficaces herramientas nuevas y mejoradas de dibujo, vectorización, creación de diagramas, medios artísticos y texto. Es todo el software de diseño gráfico que necesitas para una comunicación visual eficaz. Compatibilidad con los principales formatos de archivo del mercado 8 Programa de Diseño, Publicidad y Extensión
- 9. Corel Draw X5 Nivel Básico Reutiliza y comparte tus creaciones en cualquier lugar gracias a la amplia compatibilidad con formatos de archivo. Los numerosos formatos de archivo admitidos, como PDF, JPG, PNG, EPS, AI, TIFF, PSD y DOCX, te permiten importar y exportar archivos para intercambiarlos con otros programas de diseño gráfico de manera eficiente. Herramientas de dibujo receptivas Como respuesta a los comentarios de nuestros usuarios, hemos incorporado la opción de anclar las barras de herramientas, ampliado las opciones de impresión y mejorado el Cuentagotas, el Relleno de malla y otras herramientas de dibujo populares entre los usuarios. Técnicas de diseñadores expertos e interesantes materiales de aprendizaje Conoce más técnicas de diseñadores expertos gracias a los tutoriales en vídeo nuevos y actualizados, los amenos materiales de aprendizaje y la guía en línea ilustrada con nuevos artículos de expertos. (La versión en caja incluye una guía impresa a todo color). ¡Encuentra la inspiración para hacer mucho más de lo que nunca imaginaste! Contenido digital de calidad superior Enriquece tus diseños con más de 1.000 fuentes profesionales, incluidas las fuentes Helvetica®, Garamond® y Frutiger® por primera vez. Además, podrás sacar partido a contenido digital de primera calidad, como imágenes clipart, fotos libres de derechos de autor y plantillas para rotulación integral de vehículos. Aplica a tu trabajo un acabado profesional sin dedicar más tiempo ni gastar más: todo el software y los recursos de diseño gráfico que necesitas están ya aquí. Programa de Diseño, Publicidad y Extensión 9
- 10. II Ciclo Técnico en Diseño Gráfico Requisitos del sistema • Microsoft® Windows® 7, Windows Vista® o Windows® XP, con los Service Packs más recientes instalados (ediciones de 32 o 64 bits) • Intel® Pentium® 4, AMD Athlon™ 64 o AMD Opteron™ • 1 GB RAM • 750 MB de espacio en el disco duro (1 GB para la instalación típica sin contenido). La instalación del contenido adicional puede requerir hasta 6 GB de espacio en el disco duro • Ratón o tableta gráfica • Resolución de pantalla de 1024 x 768 (768 x 1024 en Tablet PC) • Unidad de DVD • Microsoft® Internet Explorer® 7 o posterior Vectores y mapas de bits Los dos tipos principales de gráficos de PC son gráficos vectoriales y mapas de bits. Los gráficos vectoriales se componen de líneas y curvas, y se generan a partir de descripciones matemáticas que determinan la posición, longitud y dirección en la que se dibujan las líneas. Los mapas de bits, también conocidos como imágenes ráster, se componen de cuadrados diminutos que reciben el nombre de píxeles; cada píxel se asigna a una ubicación en la imagen y contiene valores de color numéricos. Los gráficos vectoriales resultan ideales para logotipos e ilustraciones, porque son independientes de la resolución y pueden escalarse a cualquier tamaño, o imprimirse y visualizarse a cualquier resolución, sin perder detalles ni calidad. Además, con los gráficos vectoriales puede producir contornos nítidos y claros. 10 Programa de Diseño, Publicidad y Extensión
- 11. Corel Draw X5 Nivel Básico Vectorial Los mapas de bits resultan excelentes para fotografías y dibujos digitales porque reproducen muy bien las gradaciones de color. Los mapas de bits son dependientes de la resolución. Es decir, representan un número fijo de píxeles. Si bien tienen muy buen aspecto en su tamaño real, puede que se muestren dentados o pierdan calidad de imagen cuando se escalan, o cuando se muestran o imprimen a una resolución mayor de la original. Mapa de Bits Puede crear gráficos vectoriales en CorelDRAW. Puede asimismo importar mapas de bits (tales como archivos JPEG y TIFF) en CorelDRAW e integrarlos en sus dibujos. Programa de Diseño, Publicidad y Extensión 11
- 12. II Ciclo Técnico en Diseño Gráfico Iniciando Corel Draw X5 1. De un clic al botón Inicio 2. Seleccione todos los programas 3. De un clic en CorelDraw Graphic Suite X5 También puede ingresar 4. De un clic en Corel Draw X5 al programa haciendo doble clic en el icono de acceso directo en el escritorio Pantalla de Inicio Al iniciar el programa aparecerá una Pantalla de inicio, desde la cual podremos: Crear un documento nuevo vacio, Nuevo con plantilla, Abrir un documento reciente, abrir otros, ver novedades, aprendizaje, Si la pantalla de bienve- etc. nida no aparece al ini- ciar, podemos activarla desde el menú ayuda 12 Programa de Diseño, Publicidad y Extensión
- 13. Corel Draw X5 Nivel Básico Ventana de la Aplicación Al iniciar CorelDRAW se abre la ventana de la aplicación, que contiene una ventana de dibujo. Aunque es posible abrir más de una ventana de dibujo, las herramientas solamente se pueden usar en la ventana de dibujo activa. Documento Nuevo Establecer la configuración que deseemos para nuestro documento nuevo Programa de Diseño, Publicidad y Extensión 13
- 14. II Ciclo Técnico en Diseño Gráfico Descripción de la Ventana 1. Caja de herramientas Barra flotante de herramientas para crear, rellenar y modificar objetos del dibujo. 2. Barra de título El área que muestra el título del dibujo abierto. 3. Barra de menús Área que contiene opciones de menú desplegable. 4. Barra de herramientas Barra acoplable que contiene accesos directos a menús y otras funciones. 5. Ventana de dibujo El área fuera de la página de dibujo, delimitada por las barras de desplazamiento y los controles de la aplicación. 6. Barra de propiedades Barra acoplable con opciones relacionadas con la herramienta u objeto activos. Por ejemplo, cuando la herramienta Texto se encuentra activa, la Barra de propiedades de texto muestra controles para crear y editar texto. 7. Ventana acoplable Ventana que contiene las opciones disponibles y los valores relevantes para una herramienta o tarea específica. 8. Reglas Bordes horizontales y verticales que se utilizan para determinar el tamaño y posición de los objetos de un dibujo. 14 Programa de Diseño, Publicidad y Extensión
- 15. Corel Draw X5 Nivel Básico 9. Explorador de documentos Área situada en la parte inferior izquierda de la ventana de aplicación que contiene controles para desplazarse entre páginas y añadir páginas. 10. Página de dibujo El área rectangular dentro de la ventana de dibujo. Es la zona imprimible del área de trabajo. 11. Barra de estado Área situada en la parte inferior de la ventana de aplicación que contiene información sobre propiedades de objeto como el tipo, tamaño, color, relleno y resolución. La barra de estado también muestra la posición actual del ratón. 12. Explorador Botón que se encuentra en la esquina inferior derecha y que abre una pantalla más pequeña para facilitar el desplazamiento por el dibujo. 13. Paleta de colores Barra acoplable que contiene muestras de color. Programa de Diseño, Publicidad y Extensión 15
- 16. II Ciclo Técnico en Diseño Gráfico Ventanas acoplables Las ventanas acoplables muestran los mismos tipos de controles que un cuadro de diálogo, como botones de comando, opciones y cuadros de lista. A diferencia de la mayoría de los cuadros de diálogo, es posible mantener abiertas las ventanas acoplables mientras se trabaja con un documento, para así poder acceder rápidamente a los comandos y experimentar con distintos efectos. Las ventanas contienen opciones similares a las que ofrecen las paletas en otros programas. Para acceder a una ventana acoplable, haga clic en Ventana Ventanas acoplables y haga clic en una ventana. Las ventanas acoplables pueden estar acopladas o flotantes. Al acoplar una ventana acoplable, ésta se fija al borde de la ventana de aplicación. Al desacoplarla, ésta se separa de otros componentes del espacio de trabajo para poder desplazarla fácilmente. También es posible contraer las ventanas acoplables para ahorrar espacio en pantalla. Si abre varias ventanas acoplables, normalmente aparecen anidadas, y sólo una se ve en su totalidad. Puede visualizar rápidamente una ventana acoplable que no esté a la vista, simplemente haciendo clic en la ficha de la ventana acoplable. 16 Programa de Diseño, Publicidad y Extensión
- 17. Corel Draw X5 Nivel Básico Paleta de Colores La paleta de colores permite asignar o quitar un color a un objeto, ya sea para el relleno como para el borde, pero existen distintos tipos de paletas de colores, por defecto la paleta que se ve, es la paleta CMYK Predeterminada, pero esta puede ser cambiada a otras paletas. Programa de Diseño, Publicidad y Extensión 17
- 18. II Ciclo Técnico en Diseño Gráfico La Caja de Herramientas La caja de herramientas contiene herramientas para dibujar y editar imágenes. Algunas de ellas son visibles de forma predeterminada, mientras que otras están agrupadas en menús laterales. Los menús laterales se abren para mostrar un conjunto de herramientas de CorelDRAW relacionadas entre sí. Una pequeña flecha situada en la esquina inferior derecha de un botón de la caja de herramientas indica que se trata de un menú lateral: Puede acceder a las herramientas en el menú lateral haciendo clic en la flecha que aparece en el icono de la herramienta. Después de abrir un menú lateral, puede examinar fácilmente el contenido de otros menús laterales si pasa el cursor sobre los botones de las herramientas que contienen una flecha de menú lateral. Los menús laterales funcionan como barras Mas adelante trabaja- de herramientas cuando se alejan de la caja de herramientas. remos detalladamente Así es posible ver todas las herramientas relacionadas entre sí con la barra de propie- dades mientras se trabaja. Haga clic en la flecha del menú lateral de la herramienta Forma para abrir el menú lateral Edición de formas. Barra de Propiedades La Barra de propiedades muestra las funciones más habituales relacionadas con la herramienta activa o la tarea actual. Aunque parece una barra de herramientas, el contenido de la Barra de propiedades cambia según la herramienta o tarea. Por ejemplo, al hacer clic en la herramienta Texto de la caja de herramientas, la barra de propiedades muestra comandos relacionados con texto. En el siguiente ejemplo, la barra de propiedades muestra herramientas de texto, formato, alineación y edición. 18 Programa de Diseño, Publicidad y Extensión
- 19. Corel Draw X5 Nivel Básico Objetos Básicos Herramienta de Rectángulo Se encuentra en la caja de heramientas y sirve para dibujar rectángulos y cuadrados. Para dibujar un rectangulo debemos: 1. Seleccionar la herramienta de rectángulo 2. Dar clic y arrastrar diagonalmente sobre la página Podemos activar la he- rramienta de Rectángu- lo presionando la tecla F6 • Para dibujar un cuadrado perfecto presione la tecla Ctrl • Para dibujar una figura desde el centro presione la tecla Rectángulo de 3 Puntos Se encuentra agrupada junto con la herramienta rectangulo, pero a diferencia de esta permite dibujar rectangulos inclinados Para dibujar un rectángulo de 3 puntos: 1. Seleccionar la herramienta rectángulo de 3 puntos 2. Dar clic y arrastrar formando una línea y soltar 3. Luego arrastrar en forma perpendicular al trazo anterior 4. Dar clic para finalizar Programa de Diseño, Publicidad y Extensión 19
- 20. II Ciclo Técnico en Diseño Gráfico Herramienta de Elípse Se encuentra en la caja de heramientas y sirve para dibujar círculos y elípses. Para dibujar un Elípse debemos: 1. Seleccionar la herramienta de Elípse 2. Dar clic y arrastrar diagonalmente sobre la página Podemos activar la herramienta de Elípse presionando la tecla F7 • Para dibujar un elípse perfecto presione la tecla Ctrl • Para dibujar una figura desde el centro presione la tecla Elípse de 3 Puntos Se encuentra agrupada junto con la herramienta elípse, pero a diferencia de esta permite dibujar elípses inclinadas Para dibujar un elípse de 3 puntos debemos: 1. Seleccionar la herramienta elípse de 3 puntos 2. Dar clic y arrastrar formando una línea y soltar 3. Luego arrastrar en forma perpendicular al trazo anterior 4. Dar clic para finalizar 20 Programa de Diseño, Publicidad y Extensión
- 21. Corel Draw X5 Nivel Básico Selección Es una importante herramienta de corel draw, se encuentra ubicada en primer lugar en la caja de herramientas, cumple múltiples funciones entre las que podemos destacar: • Seleccionar Use la Barra Espaciado- ra para alternar entre • Mover la última herramienta activa y la Herramienta • Escalar de Selección • Rotar • Sezgar • Dupliar Seleccionar Elementos Para seleccionar un elementos debemos: Los Cuadraditos que Dar clic sobre el objeto que se desea aparecen alrededor de seleccionar un objeto seleccionado se llaman Tiradores Seleccionar varios elementos Dar clic y arrastrar formando un recuadro alrededor de los objetos que se desean seleccionar Tambien podemos seleccionar varios elementos presionando la tecla y dando clic sobre cada elemento que se desee seleccionar Seleccionar Todo los elementos Presionar Ctrl A Programa de Diseño, Publicidad y Extensión 21
- 22. II Ciclo Técnico en Diseño Gráfico Transformación de Objetos La herramienta de Selección también nos permite realizar las siguientes operaciones: Mover Para mover un objeto primero debemos seleccionarlo, y luego dar clic sobre el objeto y arrastrar sin soltar hasta ubicarlo en la posición final. Podemos presionar la tecla o Ctrl al mover un objeto para que este mantenga su posición Horizontal o Vertical Escalar Para agrandar o reducir proporcionalmente un objeto (Escalar) debemos: 1. Seleccionar el objeto 2. Dar clic en cualquiera de los tiradores de las esquinas y arrastrar hacia afuera Estirar Modifica el alto o el ancho del objeto de manera independiente, para ello debemos: 1. Seleccionar el objeto 2. Dar clic en cualquier tirador lateral y arrastar hacia afuera 22 Programa de Diseño, Publicidad y Extensión
- 23. Corel Draw X5 Nivel Básico Girar Esta operación nos permite girar un objeto, para ello debemos: 1. Seleccionar el objeto (Clic) 2. Volver a dar un clic sobre el objeto ya seleccionado (aparecerán unas flechas) 3. Dar clic en cualquiera de las flechas en curva que están en las esquinas y arrastrar sin soltar Podemos mantener pre- sionada la tecla Ctrl para restringir el angulo de rotación En el centro del objeto a girar aparecere un círculo dentro del cual hay un punto, este viene a ser el eje sobre el cual va a girar el objeto. Podemos mover este eje de rotación dando clic sobre el y arrastrar hasta el lugar deseado antes de girar el objeto. Programa de Diseño, Publicidad y Extensión 23
- 24. II Ciclo Técnico en Diseño Gráfico Inclinar Esta operación nos permite inclinar un objeto, para ello debemos: 1. Seleccionar el objeto (Clic) 2. Volver a dar un clic sobre el objeto ya seleccionado (apareceran unas flechas) 3. Dar clic en cualquiera de las flechas que estan en los laterales y arrastar sin soltar Herramienta Polígono Esta herramienta nos permite dibujar poligonos con Podemos activar la he- diferentes numeros de lados. rramienta de Polígono presionando la tecla Para dibujar un poligono debemos: Y 1. Seleccionar la herramienta de Polígono 2. Dar clic y arrastrar diagonalmente sobre la página Podemos modificar el numero de lados del polígono seleccionado desde la barra de pro- piedades • Para dibujar un Polígono perfecto presione la tecla Ctrl • Para dibujar una figura desde el centro presione la tecla 24 Programa de Diseño, Publicidad y Extensión
- 25. Corel Draw X5 Nivel Básico • Dentro de la herramienta de Polígono encontramos algunas herramientas tales como: • Para mostrarlas debemos dar clic sostenido sobre la heramienta activa y seleccionar la herramienta que se desee. • Podemos también activar algunas de las herramientas utilizando la tecla de atajo que se muestra en el lado derecho de la misma. Herramienta Estrella Esta herramienta nos permite dibujar Estrellas con diferentes números de puntas. Para dibujar una estrella debemos: Podemos modificar el 1. Seleccionar la herramienta de Estrella número de puntas, así como el perfilado de la estrella seleccionada 2. Dar clic y arrastrar diagonalmente sobre la página desde la barra de pro- piedades. • Para dibujar una Estrella perfecta presione la tecla Ctrl • Para dibujar una figura desde el centro presione la tecla Programa de Diseño, Publicidad y Extensión 25
- 26. II Ciclo Técnico en Diseño Gráfico Herramienta Estrella Compleja Esta herramienta nos permite dibujar Estrellas complejas (estrellas con lados que se cruzan) con diferentes números de puntas. Para dibujar una estrella compleja debemos: 1. Seleccionar la herramienta Estrella compleja 2. Dar clic y arrastrar diagonalmente sobre la página Podemos modificar el numero de puntas asi como el perfilado de la estrella compleja desde la barra de propiedades • Para crear una Estrella compleja perfecta presione la tecla Ctrl • Para dibujar una figura desde el centro presione la tecla Herramienta Papel Gráfico Esta herramienta nos permite dibujar cuadrículas, especificando un número de columnas y filas. Para dibujar un Papel gráfico debemos: 1. Seleccionar la herramienta Papel gráfico Podemos modificar el 2. Dar clic y arrastrar diagonalmente sobre la página numero de columnas y/o filas desde la barra de propiedades 26 Programa de Diseño, Publicidad y Extensión
- 27. Corel Draw X5 Nivel Básico Herramienta Espiral Esta herramienta nos permite dibujar Espirales de 2 formas distintas, simétricos y logarítmicos. Para dibujar una espiral debemos: 1. Seleccionar la herramienta Espiral Podemos modificar 2. Dar clic y arrastrar diagonalmente sobre la página el tipo de espiral, así como el número de revoluciones desde la barra de propiedades Herramienta Formas básicas Esta herramienta nos permite dibujar muchas figuras Para dibujar una forma preestablecida debemos: 1. Seleccionar la herramienta Formas básicas 2. Seleccionar la forma deseada en la barra de propiedades Tenemos 5 tipos de formas básicas, cada una de ellas muestra un conjunto diferente de figuras Programa de Diseño, Publicidad y Extensión 27
- 28. 3. Dar clic y arrastrar diagonalmente sobre la página Podemos modificar la forma original a Glifo algunas figuras dándole clic al rombo (glifo) que aparece dentro de la figura. Herramienta de Dibujo inteligente Esta herramienta nos permite dibujar Formas y figuras a mano alzada permitiendo a la misma herramienta reconocer la forma que se desea y la perfecciona. Para dibujar una forma debemos: La herramienta de 1. Seleccionar la herramienta dibujo inteligente dibujo inteligente com- parte posición con la Herramienta de Relleno inteligente. 2. Modificar en la barra de propiedades el nivel de reconocimiento 3. Dar clic y arrastrar formando la figura deseada a mano alzada 28
- 29. Sesión 2 Visualización y desplazamiento Herramientas de Visualización Zoom Mano Explorador Modos de Visualización Vista previa Píxeles Barra de propiedades y paleta de color Propiedades de los objetos seleccionados Aplicar color de relleno y Contorno con la paleta de color
- 30. II Ciclo Técnico en Diseño Gráfico Herramientas de visualización Puede cambiar la visualización de un dibujo si lo amplía para acercarlo, o lo reduce para ver una mayor superficie. Puede experimentar con una variedad de opciones de zoom para determinar la cantidad de detalles que necesita. Otra forma de visualizar áreas específicas del dibujo consiste en aplicar la visualización panorámica. Si trabaja con un alto nivel de ampliación o con dibujos de gran tamaño es posible que no vea todo el dibujo. La visualización panorámica y de desplazamiento permite mostrar áreas que no aparecen al desplazar la página por la ventana de dibujo. Herramienta Zoom Esta herramienta nos permite aumentar y reducir la visualización de los objetos. Es necesario modificar el Podemos activar la porcentaje de visualización para trabajar de una manera herramienta de Zoom adecuada, por ejemplo necesitamos acercar para visualizar presionando la tecla los detalles, y alejar para ver el diseño completo. Z Procedimiento 1. Seleccionar la herramienta de Zoom Para Aumentar Dar clic o formar un recuadro alrededor del área deseada 30 Programa de Diseño, Publicidad y Extensión
- 31. Corel Draw X5 Nivel Básico Para Reducir Dar clic derecho A B C D E F G H A. Niveles de Zoom: Muestra el porcentaje de visualización B. Aumentar : Al hacer aumenta la visualización al doble Podemos acceder a esta visualización presio- nando: F2 Programa de Diseño, Publicidad y Extensión 31
- 32. II Ciclo Técnico en Diseño Gráfico C. Reducir : Reduce el porcentaje de visualización Podemos acceder a esta visualización presio- nando: F3 D. Zoom sobre selección : Aumenta a toda la pantalla el objeto seleccionado Podemos acceder a esta visualización presio- nando: F2 32 Programa de Diseño, Publicidad y Extensión
- 33. Corel Draw X5 Nivel Básico E. Zoom sobre todos los objetos : Amplia a toda la pantalla todos los objetos Podemos acceder a esta visualización presio- nando: F4 F. Zoom sobre página : Muestra toda la página Podemos acceder a esta visualización presio- nando: F4 Programa de Diseño, Publicidad y Extensión 33
- 34. II Ciclo Técnico en Diseño Gráfico G. Zoom sobre el ancho de la página: Visualiza el ancho de la página H. Zoom sobre el alto de la página: Visualiza el alto de la página 34 Programa de Diseño, Publicidad y Extensión
- 35. Corel Draw X5 Nivel Básico Herramienta de Mano Esta herramienta nos permite desplazar la hoja de trabajo. Procedimiento: 1. Dar clic sostenido sobre la herramineta de zoom y pasa a la segunda herramienta Mano. Podemos activar la herramienta de Mano 2. Dar clic sostenido sobre alguna parte de la hoja y arrastre presionando la tecla hasta desplazarse al lugar que desee. H 3. Puede aumenta la visualización dando doble clic sobre el area deseada, y alejar la visualización dando un clic derecho. Explorador Podemos activar el Esta herramienta permite desplazarnos por toda la página, Explorador presionando utilizando para ello una miniatura que se encuentra en la parte la tecla N inferior derecha de la pantalla principal. Programa de Diseño, Publicidad y Extensión 35
- 36. II Ciclo Técnico en Diseño Gráfico Administrador de visualización Corel cuenta con un denominado panel de visualización en el cual encontraremos botones que nos van a permitir modificar los porcentajes y formas de visualización. Estos botones son algunos de los que encontramos en la barra de propiedades al momento de activar la herramienta de zoom, pero ademas contamos con la posibilidad de guardar la visualizacion actual asi como otras mas y poder alternar entre ellas para un mejor desempeño. Procedimiento: 1. Dar clic en el menú ver administrador de visualización Es sumamente im- 2. Modificar el porcentaje de visualización portante modificar constantemente (o • Dar clic sobre el icono + para agregar la visualización por lo menos las veces que sea necesaria) el actual porcentaje de visualiza- ción, ya que gracias a • Dar clic sobre - para eliminar alguna agregada ello podemos verificar los detalles del objeto anteriormente (acercar) y ver el diseño en conjunto (alejar). • Dar clic sobre las visualizaciones agregadas para modificar el porcentaje de visualización. 36 Programa de Diseño, Publicidad y Extensión
- 37. Corel Draw X5 Nivel Básico Modos de visualización Los modos de visualización modifican la forma en la que se visualizan los objetos en la pantalla. Procedimiento: 1. Dar clic en el menú Ver y elegir el modo de visualización deseado • Líneas de dibujo simples: muestra un contorno del dibujo ocultando rellenos, extrusiones, siluetas, sombras y formas de mezcla intermedias; también muestra los mapas de bits en monocromo. Este modo permite previsualizar con rapidez elementos básicos de un dibujo. • Líneas de dibujo: muestra un dibujo en modo de líneas de dibujo sencillo además de las formas intermedias de las mezclas. Si desea sobreimprimir, • Borrador: muestra los rellenos y mapas de bits de un es importante previ- dibujo a baja resolución. Este modo elimina algunos detalles sualizar los objetos en para centrarse en el equilibrio de colores de un dibujo. el modo Mejorada con sobreimpresiones antes de imprimir. El tipo • Normal: muestra un dibujo sin rellenos PostScript ni de objetos que desea mapas de bits de alta resolución. Este modo tarda algo menos sobreimprimir y el tipo de colores que mezcle en actualizarse y abrirse que el modo Mejorada. determinará cómo se combinan los colores • Mejorada: muestra un dibujo con rellenos PostScript, sobreimpresos. mapas de bits de alta resolución y gráficos vectoriales alisados. • Visualización mejorada con sobreimpresiones: simula el color de las áreas en las que se estableció que los colores se superpusieran y muestra rellenos PostScript, mapas de bits de alta resolución y gráficos vectoriales alisados. Si desea obtener información acerca de la sobreimpresión de objetos, consulte "Para sobreimprimir objetos seleccionados." El modo de visualización seleccionado afecta a la cantidad de tiempo que lleva abrir o mostrar un dibujo en el monitor. Por ejemplo, un dibujo mostrado en la visualización Líneas de dibujo simples tarda menos tiempo en actualizarse y abrirse que un dibujo mostrado en la visualización Mejorada. Programa de Diseño, Publicidad y Extensión 37
- 38. II Ciclo Técnico en Diseño Gráfico Lineas de dibujo Si queremos previsuali- zar la paginas a panta- lla completa podemos presionar: F9 Borrador Mejorada 38 Programa de Diseño, Publicidad y Extensión
- 39. Corel Draw X5 Nivel Básico La Barra de Propiedades La barra de propiedades muestra las propiedades del objeto seleccionado permitiendonos modificarlo. • Propiedades de un Rectangulo • Propiedades de un elípse • Propiedades de un texto • Propiedades de una imagen Programa de Diseño, Publicidad y Extensión 39
- 40. II Ciclo Técnico en Diseño Gráfico Propiedades básicas Convertir a curvas Hacia atras Hacia adelante Ancho del contorno Ajustar texto de párrafo La mayoría de estas opciones se mues- Redondear esquinas (Rectangulos) tran casi en todos los objetos al momento de seleccionarlos, opciones como posición, tamaño, ángulo, reflejar, Ajustar Reflejar Vertical texto, ancho de contor- no y convertir a curvas Reflejar Horizontal son muy comunes. Angulo de rotación Restringir proporciones Factor de escala (Porcentaje) Dimensiones (Ancho y Alto) Posición Horizontal (X) Posición Vertical (Y) 40 Programa de Diseño, Publicidad y Extensión
- 41. Corel Draw X5 Nivel Básico La paleta de color Se pueden elegir colores de relleno y de contorno mediante paletas de colores fijas o personalizadas, visores de color, armonías de color o mezclas de colores. Si desea utilizar un color que ya existe en un objeto o un documento, puede muestrear dicho color para reproducirlo con total precisión. Paleta de colores predeterminada Una paleta de colores es un conjunto de muestras de color. En algunos programas, las paletas de colores se conocen como “paletas de muestras”. Puede elegir colore de relleno y contorno mediante la paleta de colores predeterminada, que contiene 99 colores del modelo de color CMYK . Es muy importante Los colores de relleno y de contorno seleccionados se indican seleccionar la paleta de en las muestras de color de la barra de estado. color a utilizar depen- diendo del trabajo a desarrollar, por ejemplo Paletas de colores fijas o personalizadas si vamos a hacer algún diseño que se va a imprimir debemos usar Las paletas de colores fijas pertenecen a otros fabricantes. los colores CMYK, y si el Algunos ejemplos son PANTONE, HKS Colors y TRUMATCH. diseño se mostrara solo en la pantalla debemos Puede resultar útil tener a mano un muestrario del fabricante, usar el modo RGB. que consiste en un conjunto de muestras de color en el que se presenta el aspecto exacto de cada color una vez impreso. 1. Clic en el menú Ventana Paleta de colores Elejir el modelo de color deseado. Programa de Diseño, Publicidad y Extensión 41
- 42. Color de relleno y contorno Todo objeto vectorial esta compuesto por un relleno y su contorno. para dar color a un objeto vectorial debemos: 1. Seleccionar el objeto a modificar 2. Dar clic en la paleta de color sobre el color deseado (se modificara el color de relleno) 3. Dar clic derecho en la paleta de color sobre el color Podemos matizar deseado (se modificara el color del contorno) colores simplemente seleccionando un obje- to y luego presionando la tecla Ctrl dar clic a otro color, veremos como ambos colores se van mezclando. Clic derecho Clic Mostrar mas colores Al final de la barra de Al dar un clic sobre un color y mantener presionado el colores encontramos un boton que nos permitirá botón, aparecerá una ventana con varios colores similares, mostrar mas colores permitiéndonos seleccionar un tono similar con solo darle clic. 42
- 43. Sesión 3 Operaciones Básicas Deshacer, Rehacer, Repetir, Duplicar, Clonar Paleta de Paso y Repetición Posición del Duplicado Uso de Páginas Configurar la página, Fondo de la página Insertar páginas, Eliminar páginas, Renombrar páginas Clasificador de páginas Reglas y Líneas Guías Configurar, mostrar / ocultar Reglas, Crear / Eliminar Líneas guías Cuadrículas y Guías dinámicas Encajar en objetos / en líneas guías / en cuadrículas
- 44. II Ciclo Técnico en Diseño Gráfico Operaciones Basicas Puede deshacer las acciones que realice en un dibujo, empezando por la más reciente. Si no le satisface el resultado de deshacer una acción, puede rehacerla. Si descarta los cambios y recupera la última versión guardada del dibujo, también puede suprimir una o más acciones. Puede repetir determinadas La personalización de la configuración de desha- acciones aplicadas a los objetos, tales como estiramiento, cer permite aumentar relleno, desplazamiento y rotación, para crear un efecto visual o reducir el número de reforzado. acciones que se pueden deshacer y rehacer. Deshacer Elimina la ultima operación realizada. Dar clic en el menú Edición Deshacer o Presionar Ctrl + Z Rehacer Recupera la ultima operación eliminada con deshacer Dar clic en el menú Edición Rehacer o Presionar las teclas Ctrl + Shift + Z Repetir Repite la ultima operación realizada (Escalar, Girar, dar color, etc.) Dar clic en el menú Edición Repetir o Presionar Ctrl + R Descartar cambios Recupera la ultima versión guardada del documento, eliminando todos sus cambios posteriores. 1. Dar clic en el Menú Archivo Descartar cambios • Cuando se deshace una serie de acciones, en la ventana acoplable Deshacer, se deshacen todas las acciones que figuran debajo de la elegida. • Cuando se rehace una serie de acciones en la ventana 44 Programa de Diseño, Publicidad y Extensión
- 45. Corel Draw X5 Nivel Básico acoplable Deshacer, se rehacen la acción elegida y todas las incluidas entre ella y la última acción de deshacer. • Es posible repetir una acción sobre otro objeto o grupo de objetos seleccionando el objeto u objetos y haciendo clic en Edición Repetir. • También es posible deshacer o rehacer acciones haciendo clic en el botón Deshacer o Rehacer de la barra de herramientas Estándar. Para personalizar deshacer 1. Haga clic en Herramientas Opciones. Sin embargo, los cam- bios que se hagan en la 2. En la lista de categorías Espacio de trabajo, haga clic en clonación no se reflejan en el original automáti- General. camente. Puede elimi- nar los cambios hechos 3. Escriba un valor en uno de los cuadros siguientes: en la clonación resta- bleciendo el original. • Normal: especifica el número de acciones que pueden revertirse cuando utilice el comando Deshacer con objetos vectoriales • Efectos de mapa de bits: especifica el número de acciones que pueden revertirse cuando trabaja con efectos de mapas de bits Clonar Cuando se clona un objeto, se crea una copia del mismo que está vinculada al original. Cualquier cambio introducido en el objeto original se refleja en la clonación automáticamente. La clonación le permite modificar varias copias de un objeto simultáneamente, cambiando el objeto maestro. Procedimiento: 1. Seleccione un objeto. 2. Haga clic en Editar Clonación. Programa de Diseño, Publicidad y Extensión 45
- 46. II Ciclo Técnico en Diseño Gráfico Duplicar Es una forma muy rápida de copiar un objeto seleccionado pues no usa el Portapapeles, creando directamente un duplicado en la hoja. Para duplicar uno o varios objetos seleccionados realice la siguiente secuencia: 1. Menú Edición Duplicar • Este comando permite definir la posición en donde se ubicará el duplicado usando como referencia el objeto origen. Tambien podemos duplicar presionando las teclas • Para modificar la posición de los duplicados quite la selección de cualquier objeto dando un clic en una zona Ctrl D vacía. • En la figura se observa que 6.35 mm los duplicados se ubicarán a 6.35 milímetros en el eje X (horizontal) y 6.35 milímetros en el eje Y (vertical). Para Duplicar con el mouse Realice los siguiente pasos: 1. Seleccione y arrastre el objeto a una nueva posición (todavía no suelte el mouse). 2. Luego presione el botón derecho del mouse sólo una vez, al hacer esto notará un signo (+) en el puntero. 3. Finalmente suelte el mouse. 46 Programa de Diseño, Publicidad y Extensión
- 47. Corel Draw X5 Nivel Básico Paso y Repetición Permite crear duplicados en posiciones específicas. Para utilizar esta opción, realice lo siguiente: 1. Seleccione el objeto que será duplicado. 2. Dar clic en el menú Edición Paso y Repetición A B Si planea duplicar en una sola dirección, utilice descentrar solo en una, y sin descentrar en la otra. C En esta ventana acoplable seleccione: • El número de duplicados o copias. • Descentrar o mover el duplicado una distancia de 10 mm en forma horizontal. • Descentrar o mover el duplicado una distancia de 10 mm en forma vertical. Programa de Diseño, Publicidad y Extensión 47
- 48. II Ciclo Técnico en Diseño Gráfico Uso de Páginas CorelDRAW permite trabajar con múltiples páginas en un mismo documento, así como personalizarlas independientemente, nombrar a las hojas para una fácil ubicación y un organizador de páginas. Configurar la Página La Barra de Propiedades nos permite configurar de una forma básica las páginas como el tamaño de papel, orientación, etc. A B C D A. Permite cambiar el tamaño de la hoja de trabajo. B. Muestra el tamaño de la hoja de trabajo actual. • (Escriba nuevos valores para personalizar el tamaño) C. Cambia la orientación de la página. D. Permite establecer igual o diferente tamaño de página. Otra manera de modificar el tamaño de la hoja de trabajo es usando la siguiente secuencia: 1. Menú Diseño Preparar página ... 48 Programa de Diseño, Publicidad y Extensión
- 49. Corel Draw X5 Nivel Básico Fondo de la Página Para cambiar fondo de la página, realice la siguiente secuencia: 1. Menú Diseño Fondo de página A B C D A. Establece el fondo de todas las páginas del documento. Sin fondo: Está activa por defecto dejando el fondo vacío. Sólido: Colorea las páginas con el color que se elija. Mapa de bits: Coloca una imagen como fondo de las páginas. B. Define el origen de la imagen. Enlazado: mantendrá un vínculo entre el fondo de la página y el archivo original de la imagen. Incorporado: coloca la imagen como fondo de página pero no mantiene ningún vínculo con el archivo original. C.Determina el tamaño de la imagen en el fondo de la página. Tamaño predeterminado: La imagen se mantendrá con las dimensiones del archivo original y si es más pequeña que la página actual se repetirá como un mosaico. Tamaño personalizado: Permite definir el ancho y alto de la imagen. D.Permite indicar si el fondo de la página se imprimirá o exportará. Programa de Diseño, Publicidad y Extensión 49
- 50. II Ciclo Técnico en Diseño Gráfico Insertar Páginas Para agregar una o varias páginas en el documento actual, realice la siguiente secuencia: 1. Menú Diseño Insertar página... A. En el cuadro que se mostrará se podrá configurar las páginas que se agregarán. B. Define cuantas páginas se insertarán. C. Indica si las páginas se insertarán delante o detrás de la página indicada. D. Especifica la orientación. Otra manera de inser- tar páginas es haciendo E. Configura el tamaño de las páginas a insertarse. un clic en el signo (+) que aparece en la parte inferior de la ventana. A C B D E Eliminar Páginas Al eliminar páginas estas se perderán incluyendo el contenido. Para eliminar páginas realice la siguiente secuencia: 1. Menú Diseño Eliminar página... 2. En el cuadro siguiente indique el intervalo de las páginas que serán eliminadas. 50 Programa de Diseño, Publicidad y Extensión
- 51. Corel Draw X5 Nivel Básico Renombrar Páginas Es una opción muy útil cuando usamos varias páginas en un solo documento, porque nos permite reconocer el contenido de cada una sin necesidad de verlas una por una. La secuencia de esta opción es: 1. Menú Diseño Cambiar nombre de página... 2. En el cuadro escriba el nuevo nombre para la página actual. Clasificador de Páginas Se trata de una ventana en donde se muestra una miniatura de todas las páginas del documento. Para activarla o desactivarla realice la siguiente secuencia: 1. Menú Ver Visualización Clasificador de páginas También podemos cambiar el tamaño de la página y su orientación seleccionando la página que será modificada y cambiando sus opciones en la Barra de Propiedades. Para reordenar las páginas seleccione una de ellas y arrastre a otra ubicación. Para salir del Clasificador haga doble click encima de una de las miniaturas. Programa de Diseño, Publicidad y Extensión 51
- 52. II Ciclo Técnico en Diseño Gráfico Reglas y Líneas Guías Configurando la Regla La reglas se muestran en la ventana de dibujo de forma predeterminada, ayudando a definir el tamaño, alinear y dibujar los objetos con precisión. Puede ocultar las reglas si no necesita que se visualicen o moverlas a otra posición en la ventana de dibujo. 1. Menú Ver Configuración de cuadrícula y regla A. Cambia la unidad de medida de las reglas, se puede usar dos diferentes para la horizontal y vertical. B. Permite fijar la ubicación del punto cero en los ejes X e Y. C. Cambia la frecuencia de marcas en las reglas. A B C Mostrar Ocultar las Reglas Para mostrar u ocultar las reglas, seleccione: 1. Menú Ver Reglas Seleccionar el Punto Cero El punto cero se ubica en la intersección de las reglas (horizontal y vertical), y coincide con la marca cero en las reglas. Para ubicar el punto cero en otra posición de la página presione y arrastre desde la intersección de las reglas. 52 Programa de Diseño, Publicidad y Extensión
- 53. Corel Draw X5 Nivel Básico Configuración de la Cuadrícula La cuadrícula es una serie de líneas o puntos que se intersectan y que sirven para alinear y colocar objetos con precisión. Puede establecer la distancia entre las líneas o los puntos de la cuadrícula si especifica la frecuencia y el espaciado. Para configurar la cuadrícula realice la siguiente secuencia: 1. Menú Ver Configuración de cuadrícula y regla A. La frecuencia es el número de líneas o de puntos que se muestra entre cada unidad horizontal y vertical. B. El espaciado es la distancia exacta entre cada línea o punto. C. Aumenta o disminuye la cantidad de líneas de cuadrícula en la hoja de trabajo. También lo puede acti- D. Muestra la cuadrícula como líneas o puntos. var o descativar desde la Barra de Propieda- Mostrar / Ocultar la Cuadrícula des. Para mostrar u ocultar la cuadrícula, seleccione: 1. Menú Ver Cuadrícula A B C D Programa de Diseño, Publicidad y Extensión 53
- 54. II Ciclo Técnico en Diseño Gráfico Encajar objetos en la Cuadrícula Esta función permite ajustar perfectamente los objetos dibujados a las filas y columnas de la cuadrícula. Para activar o desactivar esta función seleccione: 1. Menú Ver Encajar en cuadrícula Configurando las Líneas Guías Las líneas guía sirven para alinear y colocar los objetos con precisión. Hay tres tipos de líneas guía: horizontal, vertical e inclinada. Estas líneas guía se pueden añadir, eliminar, mover, rotar, bloquear, mostrar y ocultar. Una forma de realizar estas operaciones de una manera muy simple es usando la barra de propiedades (para ver las opciones relacionadas en las líneas guía es necesario al menos seleccionar una de ellas). Añadir una Línea Guía Para añadir una línea guía presione y arrastre con el mouse desde una de las reglas y suelte el mouse sobre la hoja de trabajo. Repita este proceso si necesita agregar más líneas guía. 54 Programa de Diseño, Publicidad y Extensión
- 55. Corel Draw X5 Nivel Básico Eliminar una Línea Guía Para eliminar una línea guía, seleccionela con un clic (la línea guía cambia a un color rojo) y luego presione la tecla Sup Configurar la posición de una Línea Guía Para configurar la posición de una línea guía, realice lo siguiente: 1. Seleccione con un clic a la línea guía. 2. En la Barra de Propiedades: A. Ubicación horizontal de la línea guía seleccionada. B. Ubicación vertical de la línea guía seleccionada. C. Ángulo de inclinación de la línea guía seleccionada. A D. Bloquear línea guía. C D B Encajar objetos en Líneas Guía Esta función permite ubicar de forma más precisa los objetos en las líneas guía. Para activar esta propiedad seleccione el botón Encajar en líneas guía ubicado en la Barra de Propiedades. Mostrar / Ocultar Líneas Guía Para ocultar o mostrar las líneas guía, realice la siguiente secuencia: 1. Menú Ver Líneas guía Programa de Diseño, Publicidad y Extensión 55
- 56. Guías Preestablecidas Para aplicar alguna de las guías preestablecidas, seleccione lo siguiente: Menú Ver Configuración de Líneas Guía 1. Luego seleccione la alternativa Preestablecidos 2. Active el tipo de guías que necesite agregar y luego el botón Aplicar Preestablecidos. Guías Dinámicas Las guías dinámicas se utilizan para permitir una ubicación más precisa de los objetos, porque muestran información acerca de la ubicación, distancia e inclinación en tiempo real. Para activar o desactivar las guías dinámicas 1. Menú Ver Guías dinámicas 56
- 57. Sesión 4 Operaciones con Objetos I Soldar Recortar Intersección Simplificar Delante menos detrás Detrás menos delante Crear Límite Combinar / Descombinar (Separar) Agrupar / Desagrupar Administrador de objetos Visualizar / Manipular Capas Crear Capas y Guías Maestras
- 58. II Ciclo Técnico en Diseño Gráfico Soldar Convierte los objetos seleccionados en un solo objeto con un único color de borde y de relleno. Para soldar dos o más objetos seleccionados realice lo siguiente: También puede utilizar 1. Seleccione los objetos que se soldarán. el botón Soldar de la Barra de Propiedades. 2. Dar clic en el menú Organizar Dar forma Soldar Este botón solo se vi- sualizará cuando se han seleccionado dos o más objetos. Recortar Corta un objeto (Objeto destino) usando la forma de otro También se puede uti- objeto (Objeto origen). Para recortar dos objetos realice lo lizar el botón Recortar de la barra de propie- siguiente: dades. Este botón solo se visualizará cuando se 1. Seleccione el objeto que utilizará para recortar a otro. han seleccionado dos o más objetos. 2. Presionando la tecla seleccione el objeto que será cortado. 3. Dar clic en el menú Organizar Dar forma Recortar 58 Programa de Diseño, Publicidad y Extensión
- 59. Corel Draw X5 Nivel Básico Intersección Crea un nuevo objeto con la forma en común de dos o más objetos seleccionados, estos objetos tienen que estar superpuestos. Para intersectar dos objetos realice lo siguiente: 1. Seleccione los objetos. También se puede utilizar el botón In- tersección de la barra 2. Dar clic en el menú Organizar Dar forma Intersección de propiedades. Este botón solo se visua- lizará cuando se han seleccionado dos o más objetos Simplificar Elimina las partes no visibles de los objetos, de esta manera se simplificará la forma de los objetos eliminando aquellas partes que no se podían observar. Para utilizar esta opción, realice lo siguiente: También se puede utili- 1. Seleccione todos los objetos que se simplificarán zar el botón Simplificar de la barra de propie- dades. Este botón solo 2. Dar cli en el menú Organizar Dar forma Simplificar se visualizará cuando se han seleccionado dos o más objetos. Programa de Diseño, Publicidad y Extensión 59
- 60. II Ciclo Técnico en Diseño Gráfico Delante menos detrás Utiliza la forma de uno o más objetos que se encuentren detrás para recortar el objeto que se encuentre adelante de todos los que han sido seleccionados previamente. 1. Seleccione los objetos que se utilizarán para recortar También se puede asegurándose que el objeto que será recortado se utilizar el botón Delante encuentre delante. menos detrás de la barra de propiedades. 2. Dar clic en el menú Organizar Dar forma Delante Este botón solo se vi- sualizará cuando se han menos detrás seleccionado dos o más objetos. Detrás menos delante Utiliza la forma de uno o más objetos que se encuentren delante para recortar el objeto que se encuentre detrás de todos los que han sido seleccionados previamente. También se puede utilizar el botón Detrás Para utilizar esta opción seleccione los objetos que se menos delante de la utilizarán para recortar asegurándose que el objeto que será barra de propiedades. Este botón solo se vi- recortado se encuentre detrás. sualizará cuando se han seleccionado dos o más 1. Seleccionar los objetos deseados objetos. 2. Dar clic en el menú Organizar Dar forma Detrás menos delante 60 Programa de Diseño, Publicidad y Extensión
- 61. Corel Draw X5 Nivel Básico Crear Límite Permite crear un nuevo objeto con la forma de todos los objetos seleccionados. Para crear un límite de los objetos seleccionados, realice lo siguiente: 1. Seleccione uno o varios objetos. 2. Dar clic en el menú Efectos Crear Límite También se puede utili- zar Crear Límite desde la Barra de Propieda- des. Este botón solo se visualizará cuando se han seleccionado dos o más objetos. Combinar La combinación de dos o más objetos crea un solo objeto con los mismos atributos de relleno y contorno; además las partes que se superpongan quedarán huecas. Se pueden combinar rectángulos, elipses, polígonos, estrellas, espirales, gráficos y texto. Al hacerlo, CorelDRAW los convierte en un solo objeto. Para Combinar objetos seleccionados realice la siguiente secuencia: Para Combinar objetos 1. Seleccionar los objetos deseados de una forma rápida también podremos usar 2. Dar clic en el menú Organizar Combinar el botón en la Barra de Propiedades. Programa de Diseño, Publicidad y Extensión 61
- 62. II Ciclo Técnico en Diseño Gráfico Descombinar ó Separar Revierte el proceso anterior separando los objetos que se encuentren combinados. Para descombinar un objeto seleccionado, realice la siguiente secuencia: 1. Seleccionar el objeto combinado Para Descombinar ob- jetos de una forma rápi- 2. Dar clic en el menú Organizar Separar da también puede usar el botón en la Barra de Propiedades. En algunos casos la operacion descombinar cambia de nombre por separar, separar curva, separar texto, etc. 62 Programa de Diseño, Publicidad y Extensión
- 63. Corel Draw X5 Nivel Básico Agrupar Permite reunir objetos independientes y tratarlos como una sola unidad, pero a diferencia de la opción Combinar cada objeto mantiene sus propiedades particulares (contorno, relleno, etc.). La función Agrupar es muy útil para mantener el aspecto de los dibujos y no moverlos por error. Para Agrupar los objetos seleccionados realice la siguiente Esta opción también secuencia: está disponible en la Barra de Propiedades. 1. Seleccionar los objetos a agrupar También es posible agrupar dos grupos existentes, a este tipo 2. Dar clic en el menú Organizar Agrupar de agrupación se le lla- ma “Grupo Anidado”. Desagrupar También puede usar los Revierte el comando Agrupar, y separa el grupo en objetos botones de la Barra de individuales. Propiedades para sim- plificar este comando: Para Desagrupar un grupo seleccionado realice la siguiente secuencia: Si necesitamos desagru- 1. Seleccionar los objetos agrupados par Grupos Anidados (grupos conformados por otros grupos) lo 2. Dar clic en el menú Organizar Desagrupar ó Menú más recomendable Organizar Desagrupar todo sería usar el botón Desagrupar todo. La operación desagrupar todo se utiliza cuando se tiene grupos anidados (un grupo dentro de otro). Programa de Diseño, Publicidad y Extensión 63
- 64. II Ciclo Técnico en Diseño Gráfico Administrador de Objetos Creación de capas Todos los dibujos de CorelDRAW constan de objetos apilados. El orden vertical de esos objetos (el orden de apilamiento) influye en el aspecto del dibujo. Un modo eficaz de organizar estos objetos es mediante el uso de planos invisibles llamados capas. Los dibujos pueden ensamblarse situando objetos en distintos niveles o capas. La disposición en capas permite modificar pri- meros planos y fondos El uso de capas aporta una mayor flexibilidad a la hora de por separado. organizar y editar los objetos en los dibujos complejos. Un dibujo puede dividirse en varias capas, cada una de las cuales contendrá una parte del contenido del dibujo. Por ejemplo, puede usar capas para organizar un plano arquitectónico para un edificio. Los distintos componentes del edificio (cañerías, instalación eléctrica, estructura, etc.) pueden organizarse colocándolos en capas diferentes. 64 Programa de Diseño, Publicidad y Extensión
- 65. Corel Draw X5 Nivel Básico Capas locales y capas maestras De modo predeterminados, todo el contenido se coloca en una capa. El contenido que se aplica a una página específica se coloca en una capa local. El contenido que se aplica a todas las páginas en un documento se puede colocar en una capa global llamada capa maestra. Las capas maestras se guardan en una página virtual llamada Página maestra. Cada nuevo archivo que se crea con una página predeterminada (Página 1) y una Página maestra. La página predeterminada contiene la capa Guías y Capa 1. La capa Guías guarda líneas guía específicas de una página (local). La Capa 1 es la capa local predeterminada. Cuando arrastra objetos en la página, los objetos se añaden a esta capa excepto que elija un capa diferente. La ventana acopla- ble Administrador de La Pagina maestra es una objetos página virtual que contiene muestra la estructura de capas predetermi- información que se aplica nada. a todas las páginas en un documento. Puede añadir una o más capas a una página maestra para que contenga elementos tales como cabeceras, pies de página o fondos estáticos. De forma predeterminada, una página maestra contiene las siguientes capas: • Guías: contiene las líneas guía que se usan en todas las páginas del documento. • Escritorio: contiene objetos que están fuera de los bordes de la página de dibujo. Esta capa le permite guardar objetos que quizás desee incluir en el dibujo más tarde. Programa de Diseño, Publicidad y Extensión 65
- 66. II Ciclo Técnico en Diseño Gráfico • Cuadrícula: contiene la cuadrícula que se usa en todas las páginas del documento. La cuadrícula siempre está en la capa inferior. Las capas predeterminadas en la capa maestra no se pueden eliminar o copiar. Las capas que incorpore a la página maestra aparecen en la parte superior del orden de apilamiento excepto que el orden se cambie mediante el botón Visualización del Administrador de capas en la ventana acoplable Administrador de objetos. Visualización de capas, páginas y objetos Para añadir contenido Puede elegir entre diferentes tipos de visualización que le a una capa, debe selec- permiten mostrar páginas, capas o todos los objetos en su cionar la capa primero, para que se convierta documento. en la capa activa. El tipo de visualización que elija depende de la complejidad de su documento y de la tarea que vaya a realizar. Por ejemplo, en un documento con varias páginas, puede elegir ver solamente la páginas, para explorar el documento con más facilidad y ver una sola página a la vez. La Visualización del Administrador de capas le permite ver y organizar todas las capas que afectan a la página actual, incluyendo las capas maestras. 66 Programa de Diseño, Publicidad y Extensión
- 67. Corel Draw X5 Nivel Básico Crear una capa 1. Haga clic en Herramientas Administrador de objetos. 2. Realice una de las tareas siguientes: Crear una capa En la esquina superior derecha de la ventana acoplable Administrador de objetos, haga clic en el botón y luego en Nueva capa. Crear una capa maestra Haga clic en el botón del menú lateral y elija Nueva capa maestra. • Para usar una capa en el dibujo, debe primero activar la capa haciendo clic en el nombre de la capa en la ventana acoplable Administrador de objetos. El nombre de la capa aparece en una fuente de color rojo y en negrita para indicar que es la capa activa. Cuando empiece un dibujo, la capa predeterminada (Capa 1) será la capa activa. • Las capas maestras siempre se añaden a la página maestra . El contenido que se añade a estas capas es visible en todas las páginas del documento. Programa de Diseño, Publicidad y Extensión 67
- 68. II Ciclo Técnico en Diseño Gráfico • También puede añadir una capa haciendo clic en el botón Nueva capa de la ventana acoplable Administrador de objetos. • Para convertir cualquier capa en una capa maestra, haga clic con el botón derecho del ratón en el nombre de la capa y haga clic en Maestra. Activar una capa 1. Haga clic en Herramientas Administrador de objetos. 2. En la ventana acoplable Administrador de objetos, haga clic en el nombre de capa. El nombre de la capa aparece en una fuente de color rojo y en negrita para indicar que es la capa activa. • • De forma predeterminada, la capa activa es la Capa 1. • • El nombre de la capa activa, así como el del objeto seleccionado en ese momento, aparece en la barra de estado en la parte inferior de la ventana de la aplicación. Visualizar páginas, capas y objetos en el Administrador de objetos 1. Haga clic en Herramientas Administrador de objetos. 2. Realice una de las tareas siguientes: Realice lo siguiente Visualizar páginas Haga clic en el botón del menú lateral y luego en Mostrar páginas . Mostrar todas las capas de una página Haga clic en el nombre de una página y luego en el botón Visualización del Administrador de capas . Para desactivar la Visualización del Administrador de capas, vuelva a hacer clic en el botón. Visualizar objetos Haga clic en el botón del menú lateral y luego en Expandir para mostrar selección. 68 Programa de Diseño, Publicidad y Extensión
- 69. Corel Draw X5 Nivel Básico • El nombre de la capa activa, así como el del objeto seleccionado en ese momento, aparece en la barra de estado en la parte inferior de la ventana de la aplicación. • Si desea ver un documento que contiene páginas opuestas, consulte "Para ver páginas opuestas." Para eliminar una capa 1. Haga clic en Herramientas Administrador de objetos. 2. Haga clic en el nombre de una capa. 3. Haga clic en el botón del menú lateral y elija Eliminar capa. • Al eliminar una capa, también se borran todos los objetos que contiene. Para conservar un objeto, muévalo a una capa diferente antes de eliminarlo de la capa actual. • Puede eliminar cualquier capa desbloqueada excepto las siguientes capas predeterminadas: Cuadrícula, Escritorio y Guías. Si desea obtener más información sobre cómo bloquear y desbloquear capas, consulte "Para definir las propiedades de edción de una capa." • También puede eliminar una capa haciendo clic con el botón derecho en el nombre de la capa en la ventana acoplable Administrador de objetos y eligiendo Eliminar. Programa de Diseño, Publicidad y Extensión 69
- 70. PRACTICA DE REPASO ROTARY CLUB PERU 70
- 71. Sesión 5 Operaciones con Objetos II Ordenar Objetos Alinear y Distribuir Objetos Herramienta Recortar Herramientas Cuchillo / Borrador Pincel Deformador / Pincel Agreste / Eliminar Segmen- to Virtual Relleno Inteligente Contorno de un objeto / Rellenar objetos abiertos Pluma de Contorno Convertir contorno en objeto Elaboración de Isotipos y Logotipos
- 72. II Ciclo Técnico en Diseño Gráfico Ordenar Objetos CorelDRAW coloca los objetos según el orden en que estos han sido dibujados, siendo el último objeto dibujado el que se encuentre al frente. Para modificar el orden de los objetos dibujados, realice lo siguiente: 1. Seleccione los objetos que se moverán. 2. Seleccione la siguiente secuencia: • Menú Organizar Orden... Podemos realizar estas • Hacia adelante de la capa: Envía el objeto seleccionado al operaciones utilizando solamente el teclado: frente de todos los demás objetos. Re. Pág. Hacia adelante Av. Pág. Hacia atras Ctrl Re. Pág. Avanzar una • Hacia atrás de la capa: Envía el objeto seleccionado al fondo de todos los objetos. Ctrl Av. Pág. Retroceder una • Avanzar una: Envía el objeto seleccionado un nivel al frente. • Retroceder una: Envía el objeto seleccionado un nivel hacia atrás. • Delante de: Coloca el objeto seleccionado delante del objeto que indique. • Detrás de: Coloca el objeto seleccionado detrás del objeto que indique. • Orden inverso: Invierte el orden de los objetos seleccionados. 72 Programa de Diseño, Publicidad y Extensión
- 73. Corel Draw X5 Nivel Básico Alinear Objetos Sirve para alinear los objetos seleccionados en el mismo eje (horizontal y vertical) usando como referencia otro objeto ó la página de dibujo. Para alinear dos o más objetos, realice lo siguiente: 1. Seleccione los objetos que serán alineados. 2. Luego realizamos la siguiente secuencia: La opción Alinear y Dis- tribuir aparece también en la Barra de Propie- Menú Organizar Alinear y distribuir Alinear y distribuir dades. • En el cuadro que se muestra activar las casillas correspondientes. Tambien podemos alinear los objetos seleccionado con el teclado: Horizontalmente Izquierda L Centro C Derecha R Verticalmente Arriba T Centro E Abajo B Objetos dispersos (izquierda) están alineados verticalmente y distribuidos igualmente (derecha). Programa de Diseño, Publicidad y Extensión 73
