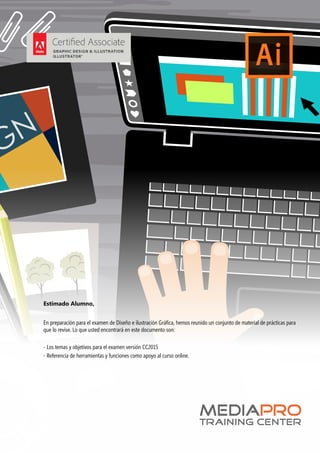
Guia illustrator
- 1. Estimado Alumno, En preparación para el examen de Diseño e ilustración Gráfica, hemos reunido un conjunto de material de prácticas para que lo revise. Lo que usted encontrará en este documento son: - Los temas y objetivos para el examen versión CC2015 - Referencia de herramientas y funciones como apoyo al curso online. MEDIAPRO TRAINING CENTER
- 2. Descripción general de Adobe Illustrator 2 Diseño e Ilustración Gráfica con Adobe Illustrator CC2015 EXAMEN Y OBJETIVOS Estructura del Examen A continuación se enumeran las áreas temáticas para el examen: • El establecimiento de requisitos del proyecto • Identificar los elementos de diseño en la preparación de gráficos • Comprensión Adobe Illustrator • Crear gráficos con Adobe Illustrator • Archivo, exportar y publicar gráficos con Adobe Illustrator Número de Preguntas y duración del examen: • 40 preguntas • 50 minutos Objetivos del Examen Dominio 1.0 Requisitos de configuración del proyecto 1.1 Identificar el propósito, audiencia, y las necesidades del público para la preparación de gráficos. 1.2 Demostrar conocimientos de las normas sobre derechos de autor estándar para ilustraciones, gráfi- cos y uso de gráficos 1.3 Demostrar conocimiento de las tareas y responsabilidades de gestión de proyectos y responsabilida- des. 1.4 Comunicarse con otras personas (como sus compañeros y clientes) sobre los planes de diseño. Dominio 2.0 Identificación de los elementos de diseño utilizado en la preparación de gráficos 2.1 Entender terminología clave relacionada a gráficas digitales e ilustraciones. 2.2 Demostrar el conocimiento de los principios de diseño y mejores prácticas empleadas en la gráfica digital e industria de la ilustración. 2.3 Demostrar conocimiento de la tipografía y su uso. 2.4 Demostrar conocimiento del color y su uso. 2.5 Demostrar conocimiento de la resolución de imagen, tamaño de imagen, y formatos para web, video e impresión.
- 3. Adobe Diseño e Ilustración gráfica con Adobe Illustrator Page 3 Dominio 3.0 Entender el uso de Adobe Illustrator 3.1 Identificar los elementos de la interfaz de usuario Illustrator y demostrar el conocimiento de sus funciones. 3.2 Definir la función de las herramientas más usadas comúnmente, incluyendo herramientas de selección, herramienta pluma y otras herramientas de dibujo, herramientas de formas y de trans- formación. 3.3 Navegar, organizar y customizar el espacio de trabajo. 3.4 Uso de herramientas no imprimibles de diseño, como reglas, guías, sangrados y mesas de tra- bajo. 3.5 Demostrar conocimientos de capas y máscaras. 3.6 Manejar colores, muestras de color y gradientes. 3.7 Manejar brochas, símbolos, estilos gráficos y patrones. 3.8 Demostrar conocimientos de cómo y porqué los ilustradores usan distintos modos de visuali- zación en un proyecto. 3.9 Entender las herramientas de dibujo vectorial. Dominio 4.0 Crear gráficos e ilustraciones digitales con Adobe Illustrator 4.1 Crear un nuevo proyecto 4.2 Utilizar las herramientas de dibujo y formas. 4.3 Transformar gráficas e ilustraciones. 4.4 Crear y administrar capas. 4.5 Importar recursos a un proyecto. 4.6 Agregar y manipular tipografías usando las herramientas adecuadas. 4.7 Crear gráficas digitales e ilustraciones usando las herramientas 3D y de perspectiva 3D en illus- trator Dominio 5.0 Archivar, exportar y publicar gráficos con Adobe Illustrator 5.1 Preparar imágenes para web, impresión y video. 5.2 Exportar gráficas digitales e ilustraciones a varios formatos de archivo.
- 4. Adobe Illustrator Documento de apoyo MATERIALES DE PRÁCTICA Diseño Gráfico e Ilustración mediante el uso de Adobe Illustrator • Descripción general de Adobe Illustrator • Cómo utilizar capas en Illustrator • Cómo trabajar con muestras • Cómo modificar y transformar gráficos • Cómo dibujar en Illustrator • ¿Cómo exportar y guardar archivos?
- 5. Adobe Illustrator Documento de apoyo Descripción general de Adobe Illustrator En esta guía, usted aprenderá cómo hacer lo siguiente: • Trabajar con el espacio de trabajo de Adobe Illustrator, herramientas, ventanas de documentos, y los paneles. • Información sobre cómo personalizar el espacio de trabajo. • Aprende a crear un nuevo documento. • Cambiar la ampliación del documento. • Navegar a través de un documento mediante el uso de los paneles de la mesa de trabajo y de navegación. Explorando el espacio de trabajo El área de trabajo de Illustrator abarca todo lo que se ve cuando se abre por primera vez o crear un documento: el panel Herramientas, ventana de documento, la mesa de trabajo, y paneles. Puede personalizar y guardar el espacio de trabajo para adaptarse a su estilo de trabajo. Por ejemplo, puede elegir mostrar sólo los paneles que utilizan frecuentemente, minimizar y reorganizar los grupos de paneles, redimensionar ventanas agregar ventanas de docu- mento adicional, y así sucesivamente. Panel Herramientas Panel Herramientas Barra de Aplicaciones Panel de control Ventana de documento Figure 1 La interfaz de Adobe Illustrator. Nivel de zoom Mesa de trabajo de navegación Mesa de trabajo Área de borrador Espacio de trabajo conmutador menú Paneles
- 6. Adobe Illustrator Documento de apoyo El área por defecto de Illustrator (Figura 1) incluye una barra en la parte superior de la pantalla. Dentro de esta barra de aplicación está el icono de la aplicación Illustrator, Menú principal (sólo Windows), Botón de Bridge, el botón Organizar documentos y conmutador de espacios de trabajo. Por debajo de esta barra están las herramientas del panel de control, el panel de la izquierda, los paneles a la derecha, y una o más ventanas de documentos, que se abren por separado. • El menú principal en la parte superior organiza los comandos en función de menús. • El panel Herramientas contiene herramientas para la creación y edición de imágenes, elementos de la página, y así sucesivamente. Las herramientas relacionadas están agrupadas. • El panel de control se controlan las opciones de la herramienta seleccionada. • Cada página del documento está rodeado por su propia mesa de trabajo, lo que representa el área de impresión máxima. Fuera de la mesa de trabajo es el área de borrador, en el que se pueden crear, editar y almacenar elementos de ilustraciones antes de llevarlos a la mesa de trabajo. Los objetos en el área de borrador son visibles en pantalla, pero no se imprimen. • Los Paneles ayudan a controlar y modificar el trabajo. Puede organizar, agrupar, apilar o acoplar paneles.
- 7. Adobe IllustratorDocumento de apoyo Personalización del espacio de trabajo Al guardar el tamaño actual y la posición de los paneles en la interfaz de Illustrator como un espacio de trabajo con nombre, puede restaurar ese orden, aunque se mueva o cierre un panel. Los nombres de los espacios de trabajo guardados aparecen en el espacio de trabajo conmutador. Cómo crear un espacio de trabajo personalizado: 1. Mover y manipular la interfaz de diseño en Illustrator para satisfacer sus necesidades (Figura 2). 2. En el menú de conmutación de espacio de trabajo, seleccione Nuevo Espacio de trabajo (Figura 3). El cuadro de diálogo Nuevo espacio de trabajo (Figura 4). 3. Nombre su espacio de trabajo. 4. Haga clic en OK para cerrar el cuadro de diálogo Nuevo espacio de trabajo. Figura 2 Organización customizada Figura 3 Espacio de trabajo menú conmutador Figura 4 Cuadro de diálogo Nuevo espacio de trabajo
- 8. Adobe Illustrator Documento de apoyo Observe que el nuevo espacio de trabajo aparece ahora en la parte superior del menú Espacio de trabajo. Incluso si se realizan cambios, puede volver al área de trabajo que ha guardado seleccionándolo desde el menú o desde el conmutador de espacio de trabajo (Figura 5). Puede restaurar el espacio de trabajo guardado en cualquier momento seleccionando Restablecer [su nombre] área de trabajo en el menú de espacios de trabajo. Figura 5 Selección de un espacio de trabajo guardado en el conmutador de espacio de trabajo. Cómo crear un nuevo documento de Illustrator: 1. Seleccione Archivo> Nuevo desde el menú principal. 2. Cambie cualquiera de los valores preestablecidos como desee: • Dele a su documento un nuevo nombre. • Cambie o personalizar el perfil de documento. • Añade o elimina las mesas de trabajo. • Modifica el tamaño del documento. • Elije tener un área de sangrado alrededor del borde de la página. 3. Haga clic en Aceptar para crear el nuevo documento (Figura 7). Figura 6 cuadro de diálogo Nuevo docu- mento borde de papel sangrado Mesa de trabajo 5. Elija Ventana> Espacio de trabajo. Puede crear nuevos documentos de Illustrator con un nuevo perfil de documento o de una plantilla. La creación de un documento con un nuevo perfil de documento que genera un documento en blanco. Cómo crear un nuevo documento de Illustrator: Aparece el cuadro de diálogo Nuevo documento, con todas las opciones ajustado a los valores optimizados para el nuevo documento seleccionado (Figura 6). Figura 7 Nuevo documento en blanco
- 9. Adobe IllustratorDocumento de apoyo Información general del panel Herramientas La primera vez que inicie la aplicación, el panel Herramientas (Figura 8) aparece en la parte iz- quierda de la pantalla. Se puede mover el panel Herramientas arrastrando su barra de título o el icono de Illustrator. También puede mostrar u ocultar el panel Herramientas, seleccione Ventana> Herramientas. Utiliza las herramientas del panel Herramientas para crear, seleccionar y manipular objetos en Illustrator. Algunas herramientas tienen opciones que aparecen al hacer doble clic en la herramien- ta. Estos incluyen herramientas que le permiten usar texto y seleccionar, pintar, dibujar, muestrear, editar y mover imágenes. Puede ampliar algunas herramientas para mostrar las herramientas ocultas debajo de ellos. Un pequeño triángulo en la esquina inferior derecha del icono de herramienta indica la presencia de herramientas ocultas. Para ver el nombre de una herramienta, coloque el puntero sobre él. Figure 8 Overview of the Tools panel
- 10. Adobe Illustrator Documento de apoyo Cómo utilizar la herramienta de zoom para navegar por el documento Puede acercar o alejar de obra para manipular elementos finos de un diseño. Cómo utilizar la herramienta de zoom para cambiar la ampliación de su documento: 1. Abra un documento, examine el nombre del archivo en la parte superior de la ventana de documento, y notar el porcentaje que figura en el final del nombre de archivo (Figura 9). Esto representa la visión actual de la ampliación de la imagen, o el nivel de zoom. 2. Seleccione la herramienta Zoom haciendo clic en el botón de la herramienta Zoom el panel Herramientas (Figura 10) o pulsando Z, la atajo de teclado para la herramienta Zoom. 3. Haga clic en cualquier lugar de la ventana del documento. 4. El uso de la herramienta de zoom, arrastre un rectángulo para encerrar una región del documento (Figura 11). La selección se amplía para llenar todo el documento ventana. 5. Para alejar, mantenga pulsada la tecla Alt (Windows) o la Opción (Mac OS) (Figura 12). Figura 9 Nombre del archivo con el nivel de zoom herramienta de zoom Figura 10 panel de Herramientas Figura 11 Selección de una región rectangular Figura 12 Uso del zoom en un documento
- 11. Adobe IllustratorDocumento de apoyo Cómo desplazarse por un documento con la herramienta Mano La herramienta Mano mueve un documento dentro de la ventana de documento. Esto es útil si desea ver una parte del documento que está actualmente fuera de la vista. Cómo utilizar la herramienta de mano: 1. Zoom en un área de su documento hasta algunas de las contenido es fuera de la vista (Figura 13). 2. Seleccione la herramienta Mano en el panel Herramientas (Figura 14). También puede pulsar Shift + H. 3. Con la herramienta Mano, arrastre para desplazar se alrededor y vista diferentes partes del documento (Figura 15). Figure 13 ventana de documento con barras de desplazamiento. Herramienta de mano Figura 14 panel de Herramientas Figura 15 Con la herramienta Mano para des- plazarse por un documento
- 12. Adobe Illustrator Documento de apoyo Sobre las mesas de trabajo Las mesas de trabajo representan las regiones que pueden contener ilustraciones imprimibles. Varias mesas de tra- bajo son útiles para crear una variedad de diseños, tales como varios documentos PDF de página, páginas impresas con diferentes tamaños o diferentes elementos, elementos independientes para los sitios web, guiones gráficos, video o elementos individuales de la animación. Puede tener de 1 a 100 mesas de trabajo por documento, dependiendo del tamaño. Se puede especificar el número de mesas de trabajo para una documentar la primera vez que lo crea, y se puede añadir y quitar las mesas de trabajo en cualquier momento mientras se trabaja en un documento. Illustrator ofrece dos maneras en que puede interactuar con mesas de trabajo, mediante el panel de la mesa de trabajo o de la herramienta Mesa de trabajo (Figura 16). El panel Mesas de trabajo le permite añadir, reordenar, reorganizar y eliminar las mesas de trabajo; reordenar y renumerar mesas de trabajo; y seleccionar y navegar a través de varias mesas de trabajo. La herramienta Mesa de trabajo ofrece una mayor flexibilidad para crear mesas de trabajo en dife- rentes tamaños, cambiar su tamaño, y la posición en cualquier lugar de la pantalla. Mover las mesas de trabajo arriba o hacia abajo Añadir nuevas mesas de trabajo Eliminar las mesas de trabajo Figura 16 Mesas de trabajo en una disposición Figura 17 Nueva mesa de trabajo y el panel de la mesa de trabajo. Cómo añadir y editar las mesas de trabajo: 1. Para acceder a las mesas de trabajo panel, haga clic en Ventana > mesas de trabajo. Las mesas de trabajo, se abre el panel. 2. Añadir mesas de trabajo, haga clic en el nuevo icono en la parte inferior de la mesa de trabajo de las mesas de trabajo en grupo. Una nueva mesa de trabajo del mismo tamaño que el primero es agregado a la ventana de documento y aparece en el panel de la mesa de trabajo (figura 17).
- 13. Adobe IllustratorDocumento de apoyo 3. Para crear una mesa de trabajo personalizada, seleccione la herramienta Mesa de trabajo (figura 18) y arrastrar en el área de trabajo para definir la forma, tamaño y ubicación. Guías inteligentes de color verde y valores de dimensión aparecen para ayudarle a alinear y cambiar el tamaño de la nueva mesa de trabajo (figura 19). 4. Con la herramienta Mesa de trabajo seleccionada: • Para cambiar el tamaño de la mesa de trabajo, coloque el puntero sobre un borde o una esquina hasta que el cursor cambie a una flecha doublesided y, a continuación, arrastre para ajustar. • Para cambiar la orientación de la mesa de trabajo, haga clic en el botón Vertical u Horizontal en el panel de control. • Para mover la mesa de trabajo y su contenido, haga clic para seleccionar Mover/Copiar ilustración con mesa de trabajo icono en el panel de control y, a continuación, coloque el puntero en la mesa de trabajo y arrastre (Figura 20). Herramienta Mesa de trabajo Figura 18 panel de Herramientas Figura 19 Arrastre en el área de trabajo para crear nueva mesa de trabajo Figura 20 Arrastre la mesa de trabajo para volver a colocar Mover / Copiar diseños con la mesa de trabajo 5. Para eliminar una mesa de trabajo, seleccione la mesa de trabajo en el panel de la mesa de trabajo y haga clic en el icono Eliminar, o haga clic en el icono Eliminar en una mesas de trabajo esquina superior derecha. Puede eliminar todos excepto el último mesa de trabajo restante. 6. Para confirmar la mesa de trabajo y salir del modo de edición de mesa de trabajo, haga clic en una herramienta del panel Herramientas o haga clic en Esc.
- 14. Adobe Illustrator Documento de apoyo Cómo seleccionar un objeto y trabajar con el panel de control El panel de control (Ventana> Control) ofrece un acceso rápido a las opciones, comandos y otros paneles relaciona- dos con el elemento de la página actual o objetos seleccionados (esto se denomina contextual). De manera prede- terminada, el panel de control está acoplada a la parte superior de la ventana del documento; Sin embargo, se puede acoplar a la parte inferior de la ventana, convertirlo en un panel flotante, u ocultarla todos juntos Cómo utilizar la herramienta de selección: 1. Con un documento abierto, seleccione la herramienta Selección de el panel Herramientas (Figura 21), y luego seleccionar un objeto en su documento. Observe que la información del panel de control refleja tales cosas como el color del trazado, filete, y las opciones de pincel (Figura 22). 2. A continuación, seleccione la herramienta Texto y seleccione una región de texto. Los cambios del panel de control para mostrar las opciones que proporcionan el control de formato de texto (Figura 23). Herramienta de selección Figura 21 panel de Herramientas Figura 22 Panel de control con un trazado seleccionado Figura 23 Panel de control con el texto seleccionado
- 15. Adobe IllustratorDocumento de apoyo Descripción general del panel Navigator Se utiliza el panel Navegador (Ventana> Navegador) para cambiar rápidamente la vista de diseño mediante el uso de una imagen en miniatura monitor. El cuadro de color en el Navegador (denominado área de previsualización) corresponde al área visible actualmente en la ventana de Illustrator. Cómo utilizar el panel Navegador: 1. En la parte inferior izquierda de la ventana de documento, puede pasar de una mesa de trabajo a otro mediante el uso de la flecha controles. Haga clic en la flecha de avance para ir a la página siguiente y la flecha hacia atrás para ir a la mesa de trabajo anterior. La flecha estará atenuada si no hay una mesa de trabajo para navegar. También hay un menú emergente que le permite navegar por las mesas de trabajo (Figura 24). 2. Abra el panel Navegador seleccionando Ventana> Navegador. 3. Busque el control deslizante en la miniatura de la imagen en el Panel del navegador y se arrastra hacia la derecha. (Si tu documento sólo tiene una mesa de trabajo, este control está inactivo.) La imagen en la ventana de imagen se agranda. 4. Ahora arrastre el control deslizante hacia la izquierda para reducir la magnitud de la imagen en la ventana de imagen. Figura 24 Uso de los controles de número de página Miniatura ilustraciones Disminuir el zoom Acercarse Deslizador de zoom Ver Proxy zona Figura 25 Panel de Navigator Nota: El contorno rectangular de color rojo representa la parte de la imagen que aparece en la ven- tana de la imagen (Figura 25). Al acercar el zoom hasta que la ventana de la imagen muestra sólo una parte de la imagen, se puede arrastrar el marco rojo para desplazarse por otras zonas de la imagen en miniatura. Esto también es una excelente manera de verificar qué parte de una imagen se está trabajando cuando se tra- baja a muy altos niveles de zoom.
- 16. Adobe Illustrator Documento de apoyo Usando las reglas, cuadrículas y guías Puede alinear fácilmente y tamaño de los objetos y las mesas de trabajo en Illustrator mediante el uso de reglas, cuadrículas y guías (Figura 26). Las reglas ayudan a colocar con precisión y medir objetos en la ventana de ilustración o en una mesa de trabajo. El punto en el que el 0 aparece en cada rergla se llama el origen de la regla. La cuadrícula aparece detrás de su diseño en la ventana de ilustración y ayuda a alinear los elementos en la mesa de trabajo, y no se imprime. Las Guías ayu- dan a alinear texto y objetos gráficos. Usted puede crear guías de regla (líneas verticales u horizontales) y objetos de guía (vector de los objetos convertidos en guías). Al igual que la cuadrícula, las guías no se imprimen. Las guías inteligentes son guías temporales de ajuste que aparecen al crear o manipular objetos o las mesas de trabajo. Ellos le ayudan a alinear, editar y transformar objetos o mesas de trabajo en relación con otros objetos, mesas de trabajo, o tanto por valores como complemento de alineación. Guías inteligentes están activadas de forma predeterminada. Figura 26 Mesa de trabajo con la regla, cuadrícula y guías visibles guías regla Cuadrícula Cómo utilizar reglas, cuadrículas y guías: 1. Para mostrar las reglas, elija Ver> Reglas> Mostrar reglas. para ocultar las reglas, elija Ver> Reglas> Ocultar reglas. 2. Para establecer la unidad de medida general para las reglas en el documento actual, seleccione Archivo> Configuración de documento. Se abre el cuadro de diálogo Configuración de documento (Figura 27) 3. Seleccione la unidad de medida que desea utilizar del Menú de unidades, y haga clic en Aceptar para cerrar la Configuración del documento caja de diálogo. Nota: También se puede configurar la unidad de medi- da por defecto para todos los documentos de Illustrator seleccionando Edición> Preferencias> Unidades (Windows) o Illustrator> Preferencias> Unidades (Mac OS), y luego seleccionar las unidades, filete y unidados de los tipos. Figura 27 Cuadro de diálogo Configura- ción de Documento
- 17. Adobe IllustratorDocumento de apoyo 4. Para utilizar la cuadrícula, elija Ver> Mostrar cuadrícula. Para ocultar la cuadrícula, elija Ver> Ocultar cuadrícula. 5. Para ajustar los objetos a la cuadrícula, elija Ver> Ajustar a las Cuadrícula, seleccione el objeto que desea mover y arrastrarlo a la ubicación deseada. Cuando los bordes del objeto entran dentro de 2 píxeles de una la línea de rejilla, que se ajuste al punto. Nota: Para especificar el espaciado entre las líneas de división, estilo de cuadrícula (líneas o puntos), color de la cuadrícula, o si las redes se ven delantera o trasera de obra, elija Edición> Preferencias>Guías y cuadrícula (Windows) o Illustrator> Preferencias>Guías y cuadrícula (Mac OS). 6. Para mostrar las guías, seleccione Ver> Guías> Mostrar guías. Para ocultar las guías, seleccione Ver> Guías> ocultar las guías. 7. Coloque el puntero sobre la regla izquierda para crear una guía vertical o en la regla superior de una guía horizontal. 8. Arrastre la guía en su posición (Figura 28). 9. Mueva la guía arrastrándola o eliminar la guía de pulsando la tecla Retroceso (Windows) o Suprimir (Mac OS), o seleccionando Edición> Cortar o Edición> Borrar. 10. Elija Ver> Guías inteligentes para convertir guías de encendido o apagado. 11. Use las guías inteligentes de las siguientes maneras: • Cuando se crea un objeto, utilice las guías inteligentes para posicionar la posición de un nuevo objeto con respecto a una objeto existente. Obien, cuando se crea una nueva mesa de trabajo, utilizar guías inteligentes para posicionarlo con respecto a otro mesa de trabajo o un objeto. • Cuando se mueve un objeto o una mesa de trabajo, utilice el Smart Guías para alinear el objeto o mesa de trabajo seleccionado para otros objetos o mesas de trabajo. El alineamiento se basa en la geometría de los objetos y las mesas de trabajo. Las guías aparecen que el objeto se acerca al punto de borde o centro otros objetos (Figura 29). • Al transformar un objeto, las guías inteligentes aparecerá automáticamente para ayudar en la transformación. Figura 28 Arrastre una guía para posicionar Las Guías inteligentes Figura 29 Colocación de un objeto mediante el uso de guías inteligentes Puede cambiar cuándo y cómo las guías inteligentes aparecen por Configuración de las preferencias de guías inteligentes. Elija Edición> Preferencias> Guías inteligentes (Windows) o Illustrator> Preferencias> Guías inteligentes (Mac OS).
- 18. Adobe Illustrator Documento de apoyo Acerca de la Sangría El sangrado es la cantidad de objetos diseñados que se encuentra fuera de la caja delimitador de impresión o fuera del área de recorte y de marcas (Figura 30). Puede incluir hasta los bordes de la ilustración como margen de error para asegurarse de que la tinta todavía se imprime a la borde de la página después de la página se recorta. Una vez creada el diseño que se extiende en el sangrado, puede usar Illustrator para especificar la anchura del sangrado. El aumento del sangrado hace que la ilustración se imprima más allá más allá de las marcas de corte. Sin embargo, las marcas de corte todavía definen el espacio de la impresión . El tamaño del sangrado se utiliza dependiendo de su propósito. Es decir, una imagen que sangra fuera del borde de la hoja impresa debe ser de al menos 18 puntos. El valor máximo que se puede establecer es de 72 puntos; el sangrado mínimo es 0 puntos. El servicio de impresión le puede asesorar sobre el tamaño del exceso necesario para su trabajo en particular. Cuando se crea un documento, se puede establecer el sangrado en el cuadro de diálogo Nuevo documento (mostrado anteriormente) o en el cuadro de diálogo Configuración de documento. Cuando el documento está listo para ser impreso, puede utilizar el cuadro de diálogo Imprimir. documento sangrado Área de diseño Figura 30 Mesa de trabajo con áreas de sangrado y de diseño Cómo agregar un sangrado: 1. Haga clic en el botón Configurar documento en el Panel de control. El cuadro de diálogo Ajustar documento se abre (Figura 31). 2. En la sección de sangrado y Opciones de vista, establecer las unidades e introducir valores para Superior, Izquierda, Abajo, y Derecho para especificar la colocación de las marcas de sangrado. Hacer clic el icono de enlace para hacer todos los valores iguales. 3. Haga clic en OK para cerrar el cuadro de diálogo Ajustar documento. Figura 31 Configuración del cuadro de diálogo Documento icono de enlace
- 19. Adobe IllustratorDocumento de apoyo Cómo agregar un sangrado al imprimir: 1. Seleccione Archivo> Imprimir. El cuadro de diálogo Imprimir se abre (Figura 32). 2. Seleccione Marcas y sangrado en el lado izquierdo del cuadro de diálogo Imprimir. 3. Realice una de las siguientes acciones: • Introduzca los valores de Arriba, Izquierda, Abajo, y Derecho a la especificar la colocación de las marcas de sangrado. Haga clic en el icono de enlace para que todos los valores de la misma (Figura 33). • Seleccione Usar configuración de sangrado del documento para utilizar el sangrado definido en el cuadro de diálogo Nuevo documento. 4. Haga clic en Hecho o Imprimir para cerrar el cuadro de diálogo Imprimir. Figura 32 cuadro de diálogo Imprimir Figure 33 Imprimir cuadro de diálogo, el detalle de los sangrados icono de enlace
- 20. Adobe Illustrator Documento de apoyo Cómo utilizar capas en Illustrator Al crear ilustraciones complejas, tener control de todos los elementos en el documento es un desafío. Los objetos pequeños quedar oculto bajo los objetos más grandes, y la selección de diseños se vuelve difícil. Las capas propor- cionan una forma de gestionar todos los elementos que componen su diseño. Piense en capas como carpetas trans- parentes que contienen ilustraciones. Si reorganizar las carpetas, cambiar el orden de apilamiento de los elementos del diseño. Puede mover elementos entre carpetas y crear subcarpetas dentro de las carpetas. La estructura de capas de un documento puede ser tan simple o complejo como usted quiere que sea. Por defecto, todos los artículos son organizados en una misma capa principal. Sin embargo, puede crear nuevas capas y mover elementos en ellos, o mover elementos de una capa a otra en cualquier momento. El panel Capas ofrece una manera fácil de seleccionar, ocultar, bloquear, renombrar y cambiar los atributos de apariencia del diseño. Descripción general del panel Capas Puede utilizar el panel Capas para enumerar, organizar y editar los objetos de un documento (Figura 1). De forma predeterminada, cada nuevo documento contiene una capa, y cada objeto creado aparece bajo esa capa. Sin embargo, puede crear nuevas capas y reorganizar los elementos para que se adapte mejor a sus necesidades. Por defecto, Illustrator asigna un color único (hasta nueve colores) para cada capa en el panel Capas. aparece el color al lado del nombre de la capa en el panel. Lo mismo color aparece en la ventana de ilustración en el cuadro delimitador, trazado, los puntos de anclaje, y el punto central de un objeto seleccionado. Puede utilizar este color para localizar capa correspondiente de un objeto rápidamente panel Capas, y usted puede cambiar el color de la capa para satisfacer sus necesidades. Cuando un elemento en el panel Capas contiene otros elementos, aparece un triángulo a la izquierda del nombre del elemento. Haga clic en el triángulo para mostrar u ocultar el contenido. Si no aparece ningún triángulo, el elemento no contiene otros elementos. columna de visibilidad columna de destino columna de selección nombre de la capa Editar la columna Figura 1 Panel de Capas El panel Capas ofrece columnas a la izquierda ya la derecha de los listados. Haga clic en una columna para controlar la siguiente características: • Visibilidad columna Indica si los elementos de las capas son visibles u ocultos (espacio en blanco), o si son capas de plantilla o capas de contorno. • Editar la columna Indica si los elementos están bloqueados o desbloqueados. El icono de candado indica que el elemento está bloqueado y no se pueden modificar; un espacio en blanco indica que el elemento está desbloqueado y se puede editar.
- 21. Adobe IllustratorDocumento de apoyo • Columna de destino Indica si los elementos son objeto de aplicación de efectos y atributos de edición en el panel Apariencia. Cuando el botón de destino aparece como un icono de doble anillo, el artículo se dirige; un único icono de timbre indica que el artículo no está dirigido. • Columna de selección Indica si los elementos están seleccionados. Una caja de color aparece cuando se selecciona un elemento. Si una artículo, tal como una capa o grupo, contiene algunos de los objetos que se seleccionan y otros objetos que no se seleccionan, una cuadro de color de la selección pequeña aparece junto al elemento padre. Si todos los objetos del elemento principal son seleccionado, los cuadros de color de selección son del mismo tamaño que las marcas que aparecen junto a los objetos seleccionados. Tú puede utilizar el panel Capas para mostrar algunos elementos como contornos y otros artículos tal y como aparecerán en la final diseño. También puede atenuar las imágenes enlazadas y objetos de mapa de bits para que pueda editar las ilustraciones en la parte superior de la imagen más fácilmente. Esto es especialmente útil cuando el rastreo de una imagen de mapa de bits. • Nombre de la capa Indica el nombre del elemento tal como aparece en el panel Capas. Para editar el nombre de la capa, haga doble clic el nombre del elemento en el panel Capas. Cómo crear una capa y mover objetos a una capa diferente 1. En el panel Capas, haga clic en el nombre de la capa por encima el cual (o en la que) que desea añadir la nueva capa (Figura 2). 2. Para añadir una nueva capa por encima de la capa seleccionada, haga clic en el Crear nuevo botón de capa del panel Capas. Nota: También puede crear una nueva subcapa dentro de la capa seleccionada con el botón Crear nueva subcapa. Se añade la nueva capa. 3. Para mover un objeto a una capa diferente, seleccione el objeto de el panel Capas. 4. Arrastre el indicador de la ilustración seleccio nada, que se encuentra a la derecha de la capa en el panel Capas, la capa que desea (Figura 3). 5. Para editar el nombre de la capa, haga doble clic en el nombre del elemento en el panel Capas y escriba un nuevo nombre en el campo de texto (Figura 4) Figura 4 Cambiar el nombre de una capa en el panel Capas Figura 3 Se arrastra una capa en el panel Capas Figura 2 Panel de Capas Indicador técnica seleccionada Crear nueva subcapa Crear nueva capa
- 22. Adobe Illustrator Documento de apoyo Cómo duplicar una capa: 1. Seleccione una o más capas en el panel Capas. 2. Seleccione Duplicar "<nombre de capa>" en el panel Capas menú (Figura 5). 3. La muestra se copia, "copia" se anexa a su nombre, y se añade a los paneles de capas (figura 6). menú del panel Capas Figura 5 Duplicar una capa en el panel Capas menú Figura 6 Duplicar capa en el panel Capas eliminar icono Figura 7 Panel Capas Figura 8 Puesta en cualquier lugar Liberar artículos para separar las capas La aptitud para el mando capas redistribuye todos los elementos en una capa en capas individuales y se puede construir nuevas objetos de cada capa a base de orden de apilamiento del objeto. Puede utilizar esta función para preparar los archivos de animación web trabajo. Cómo eliminar una capa: 1. Seleccione una o más capas en el panel Capas. 2. Haga clic en el icono Eliminar situado en la parte inferior del panel Capas (Figura 7). Illustrator le notifica que la capa contiene obras de arte y le pide que confirme que desea eliminar la capa (Figura 8). 3. Haga clic en Aceptar para eliminar la capa.
- 23. Adobe IllustratorDocumento de apoyo Figura 9 panel de capas con el grupo seleccionado Figura 10 Artículos Soltar a capas (Build) menú del panel Capas Cómo liberar artículos a capas separadas: 1. En el panel Capas, haga clic en el nombre de una capa o grupo que contiene varios objetos (Figura 9). 2. Realice una de las siguientes acciones: • Para soltar cada elemento en una nueva capa, seleccione Liberar. Para capas (secuencia) desde el menú del panel Capas. • Para soltar elementos en capas y duplicar objetos a crear una secuencia acumulativa, seleccione Liberar Para Capas (creación) desde el menú del panel Capas. los más abajo objeto aparece en cada una de las nuevas capas, y el objeto superior sólo aparece en el más elevado capa (Figura 10). Por ejemplo, supongamos que la Capa 2 contiene un átomo (objeto situado más abajo), la radiación, un Frasco, y el ADN (objeto superior). Este comando crea cuatro capas individuales con cada elemento añadido secuencialmente. Esto es útil para crear acumulativa secuencias de animación.
- 24. Adobe Illustrator Documento de apoyo Consolidar las capas y grupos La fusión de las capas de aplanado y son similares en que ambas permiten consolidar objetos, grupos y subcapas en una de una sola capa o grupo. Con la fusión, puede seleccionar los elementos que desea con- solidar; con aplanamiento, todas visibles los elementos de el diseño se consolidan en una sola capa. Con cualquiera de las opciones, el orden de apilamiento de el diseño restos los mismos, pero otros atributos a nivel de capa, como las máscaras de recorte, no se conservan. • Para combinar artículos en una sola capa o grupo, mantenga pulsada la tecla Ctrl (Windows) o Comando (Mac OS) y haga clic en el nombres de las capas o grupos que desea combinar. Como alternativa, mantenga pulsada la tecla Mayús para seleccionar todos los anuncios en entre los nombres de las capas o de grupo se hace clic. A continuación, seleccione Combinar Seleccionado en el menú del panel Capas. Nota Los elementos se fusionan en la capa o grupo que seleccionó la última. Capas sólo se pueden combinar con otras capas en el mismo nivel jerárquico en el panel Capas. Del mismo modo, subcapas sólo pueden fusionarse con otras subcapas que están dentro de la misma capa y al mismo nivel jerárquico. Los objetos no se pueden combinar con otros objetos. • Para acoplar las capas, haga clic en el nombre de la capa en la que desea consolidar el diseño. A continuación, seleccione Acoplar ilustración en el menú del panel Capas. Acerca de las máscaras de recorte Una máscara de recorte es un objeto que enmascara o genera transparencia para otros diseños, por lo que sólo las áreas que se encuentran dentro de la forma son visibles (Figura 11). La máscara de recorte y los objetos que están enmascaradas se llama un conjunto de recorte. Usted puede hacer un conjunto de recorte entre una selección de dos o más objetos o de todos los objetos de un grupo o capa. Figura 11 Antes del enmascaramiento (izquierda) y después de enmascarar (derecha) Un conjunto de recorte a nivel de objeto se combinan como un grupo en el panel Capas. Todas las operaciones que se realizan en un conjunto de recorte a nivel de objeto, tales como transformaciones y la alineación, se basan en el límite de las máscaras de recorte, no el límite desenmascarado. Una vez que ha creado una máscara de recorte a nivel de objeto, sólo se puede seleccionar el contenido recortado mediante el uso de la usando el panel de capas o la herramienta Selección directa o mediante el aislamiento del conjunto de recorte. Las siguientes directrices se aplican a la creación de las máscaras de recorte: • Los objetos de máscara se mueven en el grupo de máscara de recorte en el panel Capas si ya no están previa- mente ahi. • Sólo los objetos vectoriales pueden ser máscaras de recorte; Sin embargo, cualquier diseño se puede enmascarar. • Si utiliza una capa o un grupo para crear una máscara de recorte, el primer objeto en la capa o el grupo enmascara todos que es un subconjunto de la capa o grupo. • Independientemente de los atributos anteriores, una máscara de recorte cambios en un objeto sin relleno o un filete.
- 25. Adobe IllustratorDocumento de apoyo Figura 12 panel de capas con objetos seleccionados Figura 13 máscara de recorte aplicado Figura 14 Filete aplicado a una máscara de recorte columna de destinoCómo ocultar partes de los objetos con una máscara de recorte: 1. Cree el objeto que desea utilizar como máscara. Este objeto se llama el trazado de recorte. Sólo vector los objetos pueden ser trazados de recorte. 2. Mueva el trazado de recorte por encima de los objetos que desee Máscara en el orden de apilamiento. En el ejemplo de la figura 12, la forma oval azul será el camino de recortes. 3. En la columna de destino del panel Capas, seleccione todo el trazado de recorte y los objetos que desea en mascarar (Figura 12). 4. Seleccione Objeto> Máscara de recorte> Crear. La máscara de recorte se aplica (Figura 13). 5. Para editar una máscara de recorte, seleccione y se dirigen a los recortes trazado en el panel Capas. 6. Realice una de las siguientes operaciones: • Mueva el trazado de recorte arrastrando el objeto de punto de referencia central con la herramienta Selección directa. • Cambiar la forma de la trayectoria de recorte mediante la directa Herramienta de selección. • Aplicación de un relleno y un trazo a un trazado de recorte (Figura 14). 7. Para liberar objetos de una máscara de recorte, seleccione el grupo que contiene la máscara de recorte y elija Objeto> Máscara de recorte> Soltar.
- 26. Adobe Illustrator Documento de apoyo Acerca de las máscaras de opacidad Se utiliza una máscara de opacidad y un objeto de máscara para modificar la transparencia de las ilustraciones. La máscara de opacidad (también denominada como ilustración enmascarada) proporciona la forma por la que se muestran otros objetos (Figura 15). El distribuidor determina objeto enmascarante qué áreas son transparentes y el grado de transparencia. Se puede utilizar cualquier imagen de trama objeto de color o como el enmascarando objeto. Illustrator utiliza los equivalentes en escala de grises de los colores en el objeto de enmascaramiento de los niveles de opacidad en la máscara. Cuando la máscara de opacidad es de color blanco, el diseño es totalmente visible. Cuando la máscara de opacidad es negro, el diseño Está oculto. Tonos de gris en la máscara dan lugar a diferentes grados de transparencia en el diseño. Figura 15 A. Detrás de los objetos; B. Opacidad máscara de obra; C. objeto de enmascarar lleno de gradiente de blanco-negro-a; D. C mueve sobre el área de B y B enmascaramiento Cuando se crea la máscara de opacidad, una miniatura del objeto enmascarante aparece en el panel Transparencia hacia la derecha de la miniatura de la ilustración enmascarada (Figura 16). (Si estas imágenes no son visibles, escoja Mostrar miniaturas el menú del panel.) Por defecto, la ilustración enmascarada y el objeto de máscara están vinculados (como lo demuestra un vínculo entre las miniaturas en el panel). Cuando se mueve la ilustración enmascarada, el objeto enmascarante se mueve junto con él. Sin embargo, cuando se mueve un objeto enmascarante, la ilustración enmascarada no se mueve. Puede desvincular la máscara de la Transparencia Panel para bloquear la máscara en su sitio y mover la ilustración enmascarada de forma independiente. La figura 16 muestra de transparencia del panel de opacidad miniaturas de máscara: miniatura izquierda representa la máscara de opacidad, a la derecha miniatura representa objetos de enmascaramiento
- 27. Adobe IllustratorDocumento de apoyo Figura 17 Seleccionado objeto y el panel Transparencia Haga doble clic para crear y la máscara de edición de opacidad Figura 18 Dibujo forma de la máscara de la máscara de edición modo Figura 19 Máscara de opacidad aplicada Cómo crear una máscara de opacidad: 1. Seleccione un objeto o grupo, o como destino una capa en el panel de capas. 2. Abra el panel de Transparencia y seleccione Mostrar opciones el menú del panel para ver las imágenes en miniatura (Figura 17). 3. Haga doble clic directamente a la derecha de la miniatura en el panel Transparencia. Una máscara vacía se crea de forma automática e Illustrator entra en el modo de edición de máscaras. 4. Utilice las herramientas de texto o de dibujo para dibujar una forma de la máscara (Figura 18). 5. Haga clic en la imagen en miniatura ilustración en mascarada (miniatura izquierda) el panel Transparencia para aplicar la máscara y la salida de edición de modo (Figura 19). Nota: La opción Clip fija el fondo de la máscara negro. Por lo tanto, si se utiliza un objeto negro, como el negro escri- ba, para crear una máscara de opacidad con la opción Clip seleccionado, no será visible. Para ver los objetos, utilizar una color diferente o anular la selección de la opción Clip. 6. Para convertir un objeto existente en una máscara de opacidad, seleccione al menos dos objetos o grupos y elija Crear Opacidad Máscara en el menú del panel Transparencia. el más elevado objeto o grupo seleccionado se utiliza como la máscara. 7. Para editar un objeto de máscara, haga clic en el objeto de enmascaramiento miniatura (miniatura derecha) en el panel Transparencia. 8. Pulse la tecla Alt (Windows) u Opción (Mac OS) en la máscara miniatura para ocultar todas las otras obras de arte en el documento ventana. (Si las miniaturas no son visibles, seleccione Mostrar Miniaturas desde el menú del panel.) 9. Utilice cualquiera de las herramientas y técnicas de edición de Illustrator para editar la máscara. 10. Haga clic en la miniatura de la ilustración enmascarada (miniatura izquierda) el panel Transparencia para salir del modo de edición de máscaras.
- 28. Adobe Illustrator Documento de apoyo Figura 20 Que muestra el panel Transparencia desactivada máscara. 11. Puede desvincular, desactivar o eliminar una máscara de opacidad: • Para desvincular una máscara, como destino la ilustración enmascarada en el panel Capas y a continuación, haga clic en el símbolo de enlace entre las miniaturas en el panel Transparencia. Los objetos enmasca- rados están bloqueados en su posición y tamaño, y el objeto enmascarados se pueden mover y cambiar el tamaño independientemente. Para volver a vincular, haga clic en el área entre el miniaturas en el panel Transparencia. • Para desactivar una máscara, seleccione la ilustración en mascarada en el panel Capas y, a continuación, Mayús-clic en la miniatura del objeto enmascarado (en miniatura a la derecha) en el panel Transparencia. Cuando la máscara de opacidad es desactivada, aparece una X roja sobre la miniatura de la máscara en el panel Transparencia (Figura 20). para reactivar una máscara, como destino la ilustración enmascarada en las Capas panel y pulsar Mayús en el objeto de enmascarar miniatura en el panel Transparencia. • Orientar la ilustración enmascarada en el panel Capas y a continuación, seleccione la máscara de opacidad en el estreno menú del panel Transparencia. El objeto de enmascarar aparece en la parte superior de los objetos que estaban enmascarados.
- 29. Adobe Illustrator Documento de apoyo PatronesRegistro Ninguna Degradé o gradiente Color Grupo de color La figura 20 Muestra el panel de Transparencia desactivada máscara Cómo trabajar con muestras Muestras se denominan a los colores, matices, degradados y patrones. Las muestras asociadas con un documento aparecen en el panel Muestras. Las muestras pueden aparecer individualmente o en grupos. Puede abrir bibliotecas de muestras procedentes de otros documentos de Illustrator y varios sistemas de color. Las bibliotecas de muestras aparecen en paneles separados y no se guardan con el documento. El panel Muestras y paneles de biblioteca de muestras (Figura 1) pueden contener los siguientes tipos de muestras: • Los colores de proceso de una cuatricromía se imprimen usando una combinación de las cuatro tintas estándar de: cian, magenta, amarillo y negro. Por defecto, Illustrator define como nuevas muestras de colores de proceso. • Colores de proceso global: Un color global se actualiza automáticamente a través de su diseño cuando se edita. Todos los colores planos son globales; Sin embargo, los colores de proceso pueden ser globales o locales. Puede identificar colores global muestras según el color del icono mundial (cuando el panel está en vista de lista) o un triángulo en la esquina inferior (cuando el panel está en vista en miniatura). • Las tintas planas: Una tinta plana es una tinta previamente mezclada que se utiliza en lugar de, o además de, las tintas de cuatricromía. Tú puede identificar muestras de tintas planas por el icono de color plano (cuando el panel está en vista de lista) o un punto en la parte baja esquina (cuando el panel está en vista en miniatura). • Gradientes: Un degradado es una fusión gradual entre dos o más colores o matices del mismo color o diferente colores. colores degradado se pueden definir como colores CMYK de proceso, los colores RGB, o una mancha de color. Transparencia aplicada a un punto de degradado se conserva al guardar el degradado como una muestra de degradado. La relación de aspecto-y los valores de ángulo de los degradados elípticos (los creados por el ajuste de la relación de aspecto o el ángulo de un degradado radial) No se conservan. • Patrones: Los patrones están repitiendo caminos (azulejos), trazados compuestos, y el texto con rellenos sólidos o sin relleno. • Ninguno: La muestra Ninguno elimina el trazo o el relleno de un objeto. No se puede editar o eliminar esta muestra. • Registro: El registro se muestra de una muestra integrada que hace que los objetos o rellenos aplicados con ella para imprimir en cada separación de una impresora PostScript. Por ejemplo, las marcas de registro usan el color de registro por lo que las planchas de impresión se pueden alinear con precisión en una prensa. No se puede quitar esta muestra. Nota: Si se utiliza el color de registro para el tipo, y luego se separa el archivo y lo imprime, el tipo no puede registrar correctamente y la tinta negro puede aparecer turbia. Para evitar esto, use tinta negro para el tipo. • Grupos: Los grupos de colores de color pueden contener proceso, punto, y los colores globales del proceso. No pueden contener muestras patrón, degradado, ninguno, o registro. Se crean grupos de color basados en armonías utilizando cualquiera el panel Guía de color o el / cuadro de diálogo Editar colores Volver a colorear ilustración.
- 30. Documento de apoyo Adobe Illustrator También puede crear matices en el panel Muestras. Un tinte es un color de proceso o mancha de color global con una intensidad modificada. Los matices del mismo color están unidos entre sí, por lo que si edita el color de una muestra de matiz, todas las muestras de tinte asociados (y los objetos pintados con esas muestras) cambian de color, aunque los valores de tinta permanecen sin cambios. Se identifican los tintes en un porcentaje (cuando el panel Muestras está en la vista de lista). Descripción general del panel Muestras Se utiliza el panel Muestras para controlar todos los colores del documento, degradados y motivos (Figura 2). Puede asignar un nombre y almacenar cualquiera de estos elementos para un acceso instantáneo. Cuando el relleno de un objeto seleccionado o un filete contiene un color, degradado, patrón o tinte aplicada desde el panel Muestras, la muestra aplicada se pone de relieve en el panel Muestras. Cómo manejar las muestras: • Cambiar la presentación de la muestra: Para cambiar la presentación de muestras, seleccione una opción de visualización en el panel Muestras Menú: pequeña vista en miniatura, vista en miniatura mediano, vista grande en miniatura, pequeña vista de lista o Lista grande. menú del panel nueva muestra eliminar muestra Campo de búsqueda Menú de biblioteca de muestras Tipos de Muestra Nuevo grupo de colores Figura 2 panel de Muestras en Vista de listas • Mostrar un tipo específico de muestras: Para mostrar un tipo específico de muestra y ocultar todas las demás clic en el Mostrar Swatch botón de clases y elegir uno de los siguientes: Mostrar todas las muestras, Mostrar Muestras de color, degradado Mostrar Muestras, muestras Mostrar patrón o Mostrar grupos de color. • Seleccionar las muestras no utilizadas: Para seleccionar todas las muestras que no se utilizan en obras de arte y limitar su panel Muestras de sólo los colores que se utilizan en las ilustraciones. Si desea limitar su panel Muestras para sólo los colores que están utilizado en un documento, puede seleccionar todas las muestras no utilizados y eliminarlos. • Seleccionar un grupo de colores: • Para seleccionar todo el grupo, haga clic en el icono de Grupo de color • Para seleccionar muestras en el interior del grupo, haga clic en muestras individuales. • Seleccione muestra por su nombre: Para seleccionar una muestra por su nombre, seleccione Mostrar campo Buscar del menú del panel Muestras. Escriba la primera o primeras letras del nombre de la muestra en el cuadro de texto Buscar en la parte superior del panel. • Muestras Mover: para mover las muestras en un grupo de colores: 1. Arrastre muestras de color individuales a una carpeta de grupo de colores existente. 2. Seleccionar los colores que desee en un nuevo grupo de color y haga clic en el botón Nuevo grupo de colores.
- 31. Adobe Illustrator Documento de apoyo • Reordenar las muestras: Para reordenar las muestras individuales en muestras dentro de un grupo de colores, seleccione Ordenar por nombre y Ordenar por tipo desde el menú del panel Muestras. Estos comandos sólo funcionan en muestras individuales, no muestras en un grupo de colores. Arrastre una muestra a una nueva ubicación. Acerca de las bibliotecas de muestras Las bibliotecas de muestras son conjuntos de colores predefinidos, incluyendo las bibliotecas de tinta tales como PANTONE y bibliotecas temáticas tales como camuflaje, naturaleza, griego, y tonos de piedras preciosas (Figura 3). Menú de biblioteca de muestras Figura 3 panel de Muestra de bibliotecas Al abrir una biblioteca de muestras, aparece en un nuevo panel (no el panel Muestras). Se seleccionan, ordenan, y la vista Muestras en una biblioteca de muestras del mismo como lo hace en el panel Muestras. Sin embargo, no se puede añadir muestras, eliminar Muestras de, o editar las muestras del panel de bibliotecas de muestras. Cómo utilizar las bibliotecas de muestras: • Apertura de una biblioteca: Para abrir una biblioteca de muestras, haga clic en el menú del panel Muestras y seleccione Abrir biblioteca de muestras > [Nombre de la biblioteca]. • Guardar una biblioteca: Se crea una biblioteca de muestras guardando el documento actual como una biblioteca de muestras. 1. Modificar las muestras del panel Muestras ya que contiene sólo las muestras que desee en la biblioteca de muestras. 2. Seleccione Guardar biblioteca de muestras en el menú del panel Muestras. Nota: Para eliminar todas las muestras que no se utilizan en el documento, elija Seleccionar no usados en Muestras del menú del panel y, a continuación, haga clic en el botón Eliminar muestra. • Edición de una biblioteca: Para editar una biblioteca de muestras: 1. Seleccione Archivo> Abrir y, a continuación, busque y abra el archivo de biblioteca. De forma predeterminada, los archivos de biblioteca de muestras se almacenan en la carpeta Illustrator / vistas / Muestras. 2. Modificar los colores en el panel Muestras y guardar los cambios. • Muestras de trasladarse a una biblioteca: Para mover las muestras a partir de una biblioteca de muestras al panel Muestras, arrastre uno o varias muestras desde el panel de Bibliotecas de muestras al panel Muestras.
- 32. Adobe Illustrator Documento de apoyo Cómo crear una muestra Puede crear una nueva muestra de color (Figura 4) o muestras de color degradado. Para aprender cómo crear muestras de motivos, consulte la guía Cómo utilizar símbolos, patrones y estilos gráficos. Figura 4 Creación de una nueva muestra de color Cómo crear una muestra de color: 1. Seleccione un color utilizando el panel Selector de color o color, o seleccionar un objeto con el color que desee. 2. En el panel Muestras, haga clic en el botón Muestra nueva o seleccione Muestra nueva en el menú del panel. Se abre el cuadro de diálogo Nueva muestra. 3. En el cuadro de diálogo, seleccione Configuración global si desea que la muestra sea un color global. Configurar las opciones de muestras adicionales, y haga clic en OK. Cómo crear muestras de degradado: 1. Crear un gradiente usando el panel Degradado, o seleccionar una objeto con el degradado que desee (Figura 5). 2. En el panel Muestras, haga clic en el botón Nueva muestra o seleccione Muestra nueva en el menú del panel Muestras. El cuadro de diálogo Nueva muestra se abre (Figura 6). 3. En el cuadro de diálogo que aparece, introduzca un nombre de muestra, y haga clic en Aceptar. figura 5 objeto degradado seleccionado Figura 6 cuadro de diálogo Nueva muestra
- 33. Adobe IllustratorDocumento de apoyo Cómo modificar y transformar gráficos Adobe Illustrator ofrece muchas opciones para modificar y transformar gráficos. Esta guía presenta muchas co- mún herramientas de transformación, tales como: • Escalado, cizallamiento (Figura 1), que giran, y voltear objetos • Distorsión • La herramienta de mezcla utilizada para combinar dos objetos en uno para crear un gráfico • Una amplia variedad de efectos, como la sombra, desenfoque y Sketch Figura 1 Esquila un objeto Figura 2 panel Transformar Cortar icono de bloqueo proporciones menú del panel Girar punto de ubicación de referencia La transformación de los gráficos La transformación engloba movimiento, la rotación, lo que refleja, una proporción y objetos de cizallamiento. Puede transformar objetos mediante el panel Transformar, objeto> Transformar comandos y herramientas especializadas. También se pueden realizar muchos tipos de transformaciones arrastrando el cuadro delimitador de una selección. A veces es posible que desee repetir la misma transformación en varias ocasiones, sobre todo cuando se está copiando objetos. El comando Transformación De nuevo en el menú de objetos le permitirá repetir un movimiento, escala, rotar, reflejar, o la operación de cizallamiento como tantas veces como se quiera, hasta que se realice una operación diferente transformar. Puede usar el panel Información para ver el dimensiones y la posición de la selección actual a medida que la transforman. Descripción general del panel Transformar El panel Transformar (Ventana> Transformar) muestra información sobre la ubicación, el tamaño y la orientación de uno o varios objetos seleccionados (Figura 2). Al escribir nuevos valores, puede modificar los objetos selec- cionados, sus patrones de relleno, o ambos. También puede cambiar el punto de referencia de la transformación y bloquear las proporciones del objeto.
- 34. Adobe Illustrator Documento de apoyo Todos los valores en el panel se refieren a los cuadros delimitadores de los objetos, excepto para los valores X e Y, que se refieren a la punto de referencia seleccionado. Para alinear objetos de píxeles individuales a la cuadrícula de píxeles, marque la casilla de verificación Alinear a la cuadrícula de píxeles. Nota: El indicador del punto de referencia en el panel Transformar especifica el punto de referencia de un objeto sólo cuando se transformar el objeto cambiando los valores en el panel. Otros métodos de transformación (como el uso de la herramienta Escala) utilizar el punto central del objeto o de la posición del puntero como punto de referencia. Transformar los patrones de un objeto Al mover, rotar, reflejar (voltear), escala o distorsionar un objeto a que se llena con un patrón, puede transformar sólo el objeto, sólo el patrón, o tanto el objeto como patrón. Una vez que transformar patrón de relleno de un objeto, todos los patrones que posteriormente aplicar a ese objeto se transforman de la misma manera. • Para especificar cómo desea transformar los patrones al utilizar el panel Transformar, seleccione una opción en el menú del panel (Figura 3): Transformar objeto sólo, Transformar el único patrón, o trans formar tanto. • Para especificar cómo desea transformar los patrones cuando se utiliza un comando de transformación, establecer los objetos y Patrones opciones en el cuadro de diálogo correspondiente. Por ejemplo, seleccione Patrones y anular la selección de objetos si quieren transformar el patrón, pero no el objeto. • Para transformar los patrones de objetos, pero no cuando se utiliza una herramienta de transformación, mantenga pulsada la tecla mientras tilde (~) arrastrando. Los bordes del objeto parecen transformarse, pero cuando se suelta el botón del ratón, la fronteras se ciñen a su configuración original, dejando sólo se transforma el motivo. • Para evitar que los patrones de transformación cuando se está utilizando herramientas de transformación, elija Edición> Preferencias> Generales (Windows) o Illustrator> Preferencias> General (Mac OS) y anule la selección Transformar azulejos de motivos. • Para volver patrón de relleno de un objeto a su estado original, rellenar el objeto con un color sólido, y luego vuelva a seleccionar el patrón deseado. Figura 3 menú del panel Transformar Transformar mediante el cuadro delimitador Al seleccionar uno o más objetos con la herramienta Selección, aparece un cuadro delimitador alrededor de ellos. Utilice el delimitador caja para moverse con facilidad, rotar, duplicar y escalar objetos arrastrando el obje- to o un mango (uno de los cuadrados huecos a lo largo del cuadro delimitador) (Figura 4). Figura 4 objetos seleccionados antes (izquierda) en comparación con la escala después (derecha) mediante el uso de la caja de contorno
- 35. Adobe IllustratorDocumento de apoyo • Para mostrar el cuadro delimitador, seleccione Ver> Mostrar cuadro delimitador. • Para ocultar el cuadro delimitador, seleccione Ver> Ocultar cuadro delimitador. • Para reorientar el cuadro delimitador después lo gira, elija Objeto> transformar> Restaurar cuadro delimitador. Mover objetos Puede mover objetos arrastrándolos con herramientas específicas, mediante el uso de las teclas de dirección del teclado o mediante la introducción de valores precisos en el panel de control (Figura 5). Figura 5 panel de control Puede usar el ajuste a ayudarle a colocar los objetos a medida que los mueve. Por ejemplo, puede ajustar el puntero a las guías y los puntos de anclaje y encajan los bordes del objeto a las líneas de la cuadrícula. También puede utilizar el panel Alinear (Ventana> Alinear) a posición de los objetos en relación entre sí (Figura 6). Figura 6 Objetos alineación con el panel A continuación, puede utilizar la tecla Mayús para restringir el movimiento de uno o más objetos de modo que se mueven en el plano vertical precisa, vertical, o dirección diagonal respecto a la orientación actual de los ejes x e y. También puede utilizar la tecla de mayúsculas para rotar los objetos en múltiplos de 45 ° (Figura 7). Figura 7 Mantenga pulsada la tecla Mayús mientras arrastra o dibuja para limitar el movimiento de los 45 ° de ángulo más cercano. Escalado de Objetos Escala de un objeto aumenta o reduce de forma horizontal (a lo largo del eje x), verticalmente (a lo largo del eje y), o ambos. Objetos escalar respecto a un punto de referencia que varía en función del método de escalamiento que elija. Puede cambiar el valor predeterminado punto de referencia para la mayoría de los métodos de escalado, y también se puede bloquear las proporciones de un objeto. Nota: Después de escalar un objeto, Illustrator no conserva el tamaño original del objeto en la memoria. Por lo tanto, No se puede reanudar el tamaño original del objeto. Sin embargo, se puede ver la resolución del objeto en el Datos del documento panel y decidir sobre la escala a la que desea cambiar el tamaño del objeto, al tiempo que conserva la resolución del objeto
- 36. Adobe Illustrator Documento de apoyo Por defecto, los trazos y efectos no se escalan junto con los objetos. Para escalar los trazos y efectos, seleccione Edición> Preferencias> General (Windows) o Illustrator> Preferencias> Generales (Mac OS) y seleccione Escalar trazos y Efectos (Figura 8). Si desea elegir si desea escalar los trazos y efectos sobre una base de caso por caso, utilice el Panel Transformar o el comando Escala para escalar objetos. Figura 8 Los Escalar trazos y efectos opción escala el objeto, el efecto de sombra, y el filete (izquierda); sólo el objeto se escalan cuando esta opción está desactivada (derecha). Cómo escalar objetos con la herramienta Escala: 1. Seleccione uno o más objetos. 2. Seleccione la herramienta Escala (Figura 9). 3. Realice una de las siguientes: Figura 9 Panel de Herramientas Figura 10 Arrastre para cambiar el tamaño de acuerdo al punto central Figura 11 Arrastre para cambiar el tama- ñoDrag to resize, usando la herramienta escala • Para escalar respecto al punto central del objeto, arrastre en cualquier lugar de la ventana del documento hasta que el objeto es el tamaño deseado (Figura 10). • Para escalar respecto a un punto de referencia diferente, haga clic donde desea que el punto de referencia para estar en la ventana de documento, mueva el puntero fuera del punto de referencia y, a continuación, arrastre hasta que el objeto es el tamaño deseado. • Para mantener las proporciones del objeto mientras se escala, mantenga pulsada la tecla Mayúsculas mientras arrastra en diagonal. Nota: Durante el uso de la herramienta Escala con la tecla de mayúsculas, empezar a arrastrar en un ángulo de 45 ° en horizontal o verticalmente. • Para escalar el objeto a lo largo de un único eje, man tenga pulsada la tecla Mayúsculas mientras arrastra verticalmente u horizontalmente. Cómo escalar objetos con el cuadro delimitador: 1. Seleccione uno o más objetos. 2. Seleccione la herramienta Selección. 3. Arrastre un manejador del cuadro delimitador hasta que el objeto es el deseado tamaño (Figura 11). Escalado de objetos con respecto al mango opuesto de la cuadro delimitador.
- 37. Adobe IllustratorDocumento de apoyo Figura 12 Escala utilizando el panel Transformar Figura 13 Inclinación con respecto al centro (izquierda) en comparación con inclinación con respecto a un punto de referencia definido por el usuario (a la derecha) Figura 14 panel de Herramientas 4. Realice una de las siguientes funciones para controlar el comportamiento de escala: • Para mantener las proporciones del objeto, mantenga pulsada la tecla Mayúsculas mientras arrastra. • Para escalar respecto al punto central del objeto, mantenga pulsada la tecla Alt (Windows) u Opción (Mac OS) mientras arrastrar. Cómo escalar objetos a una dimensión específica: 1. Seleccione uno o más objetos. 2. En el panel Transformar, introduzca un nuevo valor en el Ancho (W) o altura (h) caja de texto, o ambos (Figura 12). Para controlar el comportamiento de la escala, realice cualquiera de las siguientes situaciones antes de entrar en un valor. • Para mantener las proporciones de los objetos, haga clic en el candado botón de proporciones. • Para cambiar el punto de referencia para la escala, haga clic en una cuadrado blanco en el indicador del punto de referencia. • Para escalar rutas trazadas y los efectos relacionados con el tamaño junto con el objeto, seleccione Escalar trazos y efectos el menú del panel. Distorsionar Objetos Al distorsionar un objeto inclinado, el objeto a lo largo del eje horizontal o vertical, o un ángulo especificado que es relativa a un eje especificado. Objetos de inclinación con respecto a un punto de referencia que varía dependiendo del método de corte a elegir y puede ser cambiado para la mayoría de los métodos de corte (Fi- gura 13). Puede bloquear una dimensión de un objeto a medida que inclina, y se puede inclinar uno o varios objetos al mismo tiempo. Cómo distorsionar los objetos con la herramienta Distorsión: 1. Seleccione uno o más objetos. 2. Seleccione la herramienta de corte (Figura 14)
- 38. Adobe Illustrator Documento de apoyo figura 16 Esquila la utilización del panel Transformar Figura 15 Arrastre para distorsionar un objeto Figura 17 inclinación aplicada 3. Realice una de las siguientes acciones: • Para distorsionar con respecto al centro del objeto, arrastre en cualquier lugar de la ventana del documento (Figura 15). • Para distorsionar con respecto a un punto de referencia diferente, haga clic en cualquier lugar de la ventana del documento para mover el punto de referencia, aleje el puntero de la punto de referencia y, a continuación, arrastre hasta que el objeto está en la inclinación deseada. • Para distorsionar lo largo del eje vertical de objetos, arrastrar en cualquier lugar de la ventana del documento en un arriba o hacia abajo dirección. Para restringir el objeto a su estado original anchura, mantenga pulsada la tecla Shift. • Para distorsionar lo largo del objeto eje horizontal, arrastre en cualquier lugar de la ventana del documento en una izquierda o la derecha dirección. Para restringir el objeto a su estado original altura, mantenga pulsada la tecla Shift. Cómo distorsionar los objetos con el panel Transformar: 1. Seleccione uno o más objetos. 2. En el panel Transformar, introduzca un valor en el cuadro de inclinación (Figura 16). La inclinación se aplica (Figura 17). Para cambiar el punto de referencia, haga clic en un cuadrado blanco en el punto de referencia de localización antes de entrar en el valor. En la rotación de un objeto, éste gira alrededor de un punto fijo designado. El punto de referencia es el punto central del objeto. Si tiene varios objetos en una selección, los objetos girarán en torno a un único punto de referencia, que es el punto central de la selección o cuadro delimitador por defecto. Rotar los objetos
- 39. Adobe IllustratorDocumento de apoyo Figura 18 Resultados de la herramienta Rotar (izquierda) en comparación con el comando Transformar individualmente (derecha) Figura 19 Girar mediante el cuadro delimitador Figura 20 Panel de Herramientas Figura 21 Arrastre para girar un objeto Para girar cada objeto alrededor de su propio punto central, utilice el comando Transformar individualmen- te (Figura 18). Se puede controlar el ángulo exacto de rotación con el comando Rotar. Cómo rotar un objeto con el cuadro delimitador: 1. Seleccione uno o más objetos. 2. Con la herramienta Selección, mueva el puntero fuera del el cuadro delimitador y cerca de un cuadro delimitador de modo que la puntero cambia al icono de giro (Figura 19), y luego arrastrar. Cómo rotar un objeto con la herramienta Rotar: 1. Seleccione uno o más objetos. 2. Seleccione la herramienta Rotar (Figura 20) 3. Realice una de las siguientes: • Para rotar el objeto alrededor de su punto central, arrastre en una movimiento circular en cualquier lugar de la ventana del documento (Figura 21). • Para rotar el objeto alrededor de una referencia diferente punto, haga clic una vez en cualquier lugar de la ventana del documento para cambiar la posición del punto de referencia. A continuación, mueva el puntero lejos del punto de referencia y arrastre en una movimiento circular. • Para rotar una copia del objeto en lugar del objeto mismo, mantenga pulsada la tecla Alt (Windows) u Opción (Mac OS) después de iniciar el arrastre. Figura 20 panel de Herramientas
- 40. Adobe Illustrator Documento de apoyo Reflejar o voltear objetos Como reflejo de un objeto voltea el objeto a través de un eje invisible que especifique (Figura 22). Puede reflejar objetos por utilizando la herramienta Transformación libre, la herramienta Reflejo, o el comando Reflejar. Si desea especificar un eje desde el cual reflejar, utilice la herramienta Reflejo. Figura 22 Haga clic para establecer un punto del eje (izquierda), haga clic de nuevo para definir el otro punto del eje y reflejar el objeto a través del eje (a la derecha). Cómo reflejar un objeto con la herramienta Transformación libre: Figura 22 Haga clic para establecer un punto del eje (izquierda), haga clic de nuevo para definir el otro punto del eje y reflejar el objeto a través del eje (a la derecha). Transformación libre Figura 23 Panel Herramientas con pa- nel de Transformación libre Figura 24 Arrastre para reflejar Figura 25 Panel de Herramientas 1. Seleccione el objeto de reflejar. 2. Seleccione la herramienta Transformación libre y confirme gratuito Transformar se selecciona en el panel de opciones (Figura 23). La herramienta Transformación libre ofrece otras opciones para mantener las proporciones, para distorsionar la perspectiva, y para liberar distorsionar el objeto seleccionado. 3. Realice una de las siguientes acciones: • Arrastre un manejador del cuadro delimitador más allá del frente EDGE o manejar hasta que el objeto se encuentra en el nivel deseado de reflexión (Figura 24). • Para mantener las proporciones del objeto, mantenga pulsada la tecla Mayúsculas mientras arrastra un manejador de esquina más allá de la mango opuesto. Cómo reflejar un objeto con la herramienta Reflejo: 1. Seleccione el objeto. 2. Seleccione la herramienta Reflejo (Figura 25). 3. Para dibujar el eje invisible a través del cual desea que el oponerse a reflexionar, haga clic en cualquier lugar de la ventana del documento para establecer un punto del eje. El puntero cambia a una punta de flecha.
- 41. Adobe IllustratorDocumento de apoyo 4. Coloque el puntero en otro punto para definir el eje invisible y realice una de las siguientes acciones: • Haga clic para establecer el segundo punto del eje invisible. Al hacer clic, el objeto seleccionado se refleja sobre el eje definido (Figura 26). • Para reflejar una copia del objeto, mantenga pulsada la tecla Alt (Windows) u Opción (Mac OS) y haga clic para establecer el segundo punto del eje invisible. • Ajustar el eje de reflejo arrastrando en lugar de clic. Mayúsculas mientras arrastra para restringir el ángulo de 45 °. Como arrastra, el eje invisible de reflexión gira alre dedor del punto en el que hizo clic en el paso 3 y un esbozo del objeto aparece reflejada. Cuando el contorno es en la posición deseada, suelte el botón del ratón. Figura 26 Haga Click para reflejar un objeto. Distorsionar Gráficos Puede distorsionar objetos mediante el uso de la herramienta Transformación libre o una herramienta Licuar. Utilice la herramienta Transformación libre cuando querer distorsionar libremente; utilizar una herramienta Licuar si usted desea tomar ventaja de las distorsiones preestablecidos específicos, tales como giros, puckers o arrugas. Las siguientes herramientas se pueden utilizar para la remodelación y distorsión de objetos: No se pueden utilizar las herramientas de Licuar en archivos u objetos que contienen texto, gráficos y símbolos vinculados. La herramienta Anchura le permite crear un golpe con ancho variable. Los moldes de herramienta Warp objetos con el movi- miento del cursor (como el moldeo de arcilla, por ejemplo). La herramienta Moline- te crea distorsiones que gira dentro de un objeto. La herramienta Fruncir infla un objeto moviendo los puntos de control hacia el cursor. La herramienta Engordar infla un objeto moviendo los puntos de control del cursor. La herramienta de peregri- no añade al azar detalles curvos para el contorno de un objeto La herramienta Cristalizar añade al azar detalles pun- zantes para el contorno de un objeto. La herramienta agrega Arrugas arrugas como los detalles para el con- torno de un objeto
- 42. Adobe Illustrator Documento de apoyo Distorsión libre Figura 27 panel Herramientas con panel de Transformación libre Figura 28 Arrastre para distorsionar la libre Figura 29 panel de Herramientas Cómo distorsionar objetos con la herramienta Transformación libre: 1. Seleccione uno o más objetos. 2. Seleccione la herramienta Transformación libre. 3. Elija distorsionar la libre en el panel de opciones (Figura 27). La herramienta Transformación libre ofrece otras opciones para mantener las proporciones, para distorsionar la perspectiva, y para liberar a distorsionar el objeto seleccionado. 4. Comience a arrastrar un manejador de esquina del rectángulo de selección (no un asa lateral) (Figura 28) y suelte cuando se ha alcanzado el nivel deseado de distorsión. Cómo distorsionar objetos utilizando una herramienta Licuar: 1. Seleccione una herramienta Licuar (Figura 29). Hay muchos para elegir, incluyendo la herramienta An- chura, herramienta de deformación, la herramienta de giro y más. Este ejemplo demostrará la herramienta Inflar.
- 43. Adobe IllustratorDocumento de apoyo Figura 30 Arrastre para distorsionar Figura 31 Resultado de la distorsión Herramienta Inflar Figura 32 cuadro de diálogo de opciones Herramienta Inflar 2. Haga clic o arrastre sobre los objetos que desee distorsionar (Figura 30). El objeto se distorsiona (Figura 31). 3. (Opcional) Para aislar la distorsión de objetos específicos, seleccionar los objetos antes de utilizar la herramienta. 4. (Opcional) Para cambiar el tamaño del cursor de la herramienta y establezca otras opciones de la herramienta, haga doble clic en la herramienta Licuar y especificar cualquiera de las siguientes opciones en el cuadro de diálogo (Figura 32): • Anchura y Altura controla el tamaño del cursor de la herramienta. • Angulo controla la orientación del cursor de la herramienta. • Intensidad Especifica la tasa de cambio para el distorsión. Los valores más altos equivalen a cambios más rápidos. • Usar lápiz táctil Utiliza la entrada de una tableta o un bolígrafo en lugar del valor de intensidad. Si usted no tiene una sensible a la presión de la tableta conectada, esta opción es atenuado. • Complejidad (la concha de peregrino, se cristalizan y herramientas de arrugas) Especifica la proximidad de los resultados de lo particular brocha están espaciados en el contorno del objeto. Esto es estre chamente vinculada con el valor de Detalle. • Detalle Especifica el espaciado entre los puntos introducido en el contorno del objeto (valores más altos puntos espaciales más cerca juntos). • Simplificar (Warp, giro, herramientas fruncido, y Bloat) Especifica la cantidad que desea para reducir el puntos superfluos que no afectan de manera perceptible la apariencia general de la forma. • Tasa de giro (herramienta Molinete solamente) Especifica la velocidad a la que se aplica el giro. Introduzca un valor entre -180 ° y 180 °. Los valores negativos giran el objeto las agujas del reloj y los valores positivos giran en sentido antihorario. El objeto gira más rápido que con los valores están más cerca de cualquiera de -180 ° o 180 °. Para que gire lentamente, especifique un valor cercano a 0 °. • (herramienta de arrugas solamente) horizontal y vertical Especifica a qué distancia se colocan los puntos de control. • El pincel afecta a puntos de anclaje, pincel afecta a los Tangentes, y pincel afecta a la tangente Manijas (la concha de peregrino, Cristalizar, herramientas de arrugas) Activa la herramienta Pincel para realizar cambios en estos propiedades.
- 44. Adobe Illustrator Documento de apoyo Acerca de la herramienta Fusión Figura 33 Ejemplo de utilización de una mezcla para distribuir formas uniformemente entre dos objetos Figura 34 Ejemplo de utilización de una mezcla para distribuir el color sin problemas entre dos objetos Puede fusionar objetos para crear y distribuir formas uniformemente entre dos objetos (Figura 33). También puede mezclar entre dos caminos abiertos para crear una transición suave entre objetos, o puede combinar las mezclas de colores y objetos para crear transiciones de color en la forma de un objeto particular (Figura 34). La mezcla de objetos no es la misma que aplicar modos de fusión o transparencia a los objetos. Una vez que crea una mezcla, los objetos fusionados son tratados como un solo objeto. Si mueve uno de los objetos originales o editar puntos de anclaje del objeto original, la mezcla cambia en consecuencia. Además, los nuevos objetos mezclados entre los objetos originales no tienen sus propios puntos de anclaje. Puede ampliar la mezcla con el fin de dividir la mezcla en objetos distintos. Las siguientes reglas se aplican a los objetos fusionados y sus colores asociados: • No se pueden mezclar entre los objetos de malla. • Si fusiona un objeto pintado con un color de proceso y otro objeto pintado con un color especial, las formas combinadas están pintadas con un color de proceso de mezclado. Si fusiona dos diferentes colores planos, colores de proceso se utilizan para pintar los pasos intermedios. Sin embargo, si fusiona matices del mismo color plano, los pasos están pintadas con porcentajes a los colores planos. • Si fusiona dos objetos modelados, los pasos fusionados sólo utilizarán el relleno del objeto en la capa superior. • Si fusiona objetos que tienen modos de fusión especificados con el panel de la transparencia, los pasos fusionados sólo utilizarán el modo de fusión del objeto superior. • Si fusiona objetos con múltiples atributos de apariencia (efectos, rellenos o trazos), Illustrator intenta fusionar las opciones. • Si fusiona dos instancias del mismo símbolo, pasos fusionados serán instancias de dicho símbolo. Sin embargo, si usted mezcla entre dos instancias de símbolos diferentes, los pasos fusionados no serán instancias de símbolos.
- 45. Adobe IllustratorDocumento de apoyo herramienta Fusión Figura 35 panel de Herramientas Figura 36 Haga clic en el objeto central, para obtener con un objeto debajo Figura 37 Panel de Apariencia Un efecto de sombra • Por defecto, las mezclas se crean como grupos de transparencia, de modo que si alguno de los pasos consisten en la superposición de objetos transparentes, estos objetos no se mostrarán a través del otro. Puede cambiar esta configuración mediante la selección de la mezcla y anular Grupo de cobertura en el panel Transparencia. El comando Mezclar herramienta Fusión y hacer le permiten crear mezclas, que son una serie de objetos y colores intermedios entre dos o más objetos seleccionados. Cómo crear una mezcla con la herramienta Fusión: 1. Seleccione la herramienta de mezcla (Figura 35). 2. Realice una de las siguientes acciones: • Para mezclar en orden secuencial sin rotación, haga clic en cualquier lugar de cada objeto, pero evitar los puntos de anclaje (Figura 36). • Para mezclar a un punto de anclaje específico en un objeto, haga clic en el punto de anclaje con la herramienta Fusión. Cuando el puntero se encuentra sobre un punto de anclaje, el puntero cambia a partir de un cuadrado blanco a trans parente con un punto negro en su centro. • Para combinar trazados abiertos, seleccione un punto final en cada ruta. 3. Cuando haya terminado de agregar objetos a la mezcla, hacer click la herramienta de mezcla de nuevo. Aplicación de efectos Illustrator incluye una variedad de efectos, que se pueden aplicar a un objeto, grupo o capa para cambiar sus características. Una vez que se aplica un efecto a un objeto, el efecto aparece en el panel Apariencia (Figura 37). Desde el panel Apariencia, puede editar el efecto, moverlo, duplicarlo, eliminarlo o guardarlo como parte de un estilo gráfico. Cuando se utiliza un efecto, debe expandir el objeto antes de poder acceder a los nuevos puntos.
- 46. Adobe Illustrator Documento de apoyo Figura 38 Efecto de menú Figura 39 Cuadro de diálogo Sombra Figura 40 Aplica un efecto de sombra Los efectos en la mitad superior del menú son efectos vectoriales (Figura 38). Puede aplicar estos efectos sólo para objetos vectoriales o para el relleno o el trazo de un objeto de mapa de bits en el panel Apariencia. Los si- guientes efectos y categorías de efectos de la sección superior son excepciones a esta regla y se pueden aplicar a imágenes vectoriales y de mapa de bits objetos: efectos 3D, filtros SVG, efectos de deformación, transformación de efectos, Sombra, Pluma, Resplandor interior y Resplandor exterior. Los efectos en la mitad inferior del menú Los efectos son efectos de mapa de bits. Se pueden aplicar a cual- quier vector o los objetos de mapa de bits. Cómo aplicar un efecto de sombra: 1. Seleccione el objeto o grupo (o identifique como destino una capa en el panel Capas). Si desea aplicar un efecto a un atributo específico de un objeto, como su relleno o el trazo, seleccione el objeto y, a continuación, seleccione el atributo en el panel Apariencia. 2. Seleccione Efecto> Estilizar> Sombra en el menú Efecto (Figura 38). Se abre el cuadro de diálogo Sombra paralela (Figura 39) 3. Establecer las opciones de la sombra del descenso y, a continuación, haga clic en Aceptar. El efecto de sombra se aplica (Figura 40).
- 47. Adobe IllustratorDocumento de apoyo Cómo dibujar en Illustrator Puede dibujar y modificar fácilmente trazados vectoriales y formas mediante el uso de un conjunto de herramientas de dibujo y técnicas en Adobe Illustrator. Los gráficos vectoriales (a veces llamados formas vectoriales u objetos vectoriales) se componen de líneas y curvas definidas por objetos matemáticos denominados vectores, que describen una imagen de acuerdo a sus características geométricas. Puede moverse libremente o modificar gráficos vectoriales sin perder detalle ni claridad porque son independientes de la resolución Mantienen los bordes nítidos cuando se redimensionan, impresa en una impresora PostScript, se guardan en un archivo PDF o se importan en una aplicación de gráficos basados en vectores. Como resultado, los gráficos vectoriales son la mejor opción para obras de arte, tales como logotipos, que será utilizado en varios tamaños y en diversos medios de salida (Figura 1). Figura 1 Un ejemplo de diseño basado en vectores producido en Adobe Illustrator A medida que dibuja en Illustrator, las fórmulas matemáticas crean trazados. Los trzados son las líneas que conec- tan un punto a otro. Casi todo lo que se dibuja en Illustrator se compone de trazados. Debido a que estos trazados se componen de puntos de conexión, puede ajustar los puntos de conexión para cambiar la forma del trazado.
- 48. Adobe Illustrator Documento de apoyo Dibujo con la herramienta Lápiz Se puede utilizar el lápiz para dibujar trazados abiertos y cerrados como si estuviera dibujando con un lápiz so- bre el papel. Es muy útil para dibujar rápido o la creación de un aspecto de dibujo a mano. Una vez se dibuja un trazado, puede cambiar de inmediato si es necesario. Los puntos de anclaje se fijan abajo a medida que dibuja con la herramienta de líneas; no determinar dónde están posicionados. Sin embargo, se puede ajustar una vez completado el trazado. El número de puntos de anclaje establecidos se de- termina por la longitud y la complejidad del trazado y por la configuración de tolerancia en el cuadro de diálogo Preferencias de la herramienta Lápiz. Estos ajustes controlan la sensibilidad de la herramienta Lápiz al movimien- to del ratón o lápiz de tabletas gráficas. Cuando se utiliza una herramienta de dibujo (en este caso, la herramienta Lápiz), el panel de control muestra las opciones para la herramienta seleccionada (Figura 2). • Llenar de color: el color interior de una forma. Seleccionar de una serie de muestras. • Color de trazo: El contorno de una forma. Seleccionar de una serie de muestras. • Peso del trazo: Peso para el filete, en puntos. • Ancho Variable Perfil: Elija un ajuste que modifica el ancho de un filete y guardarla como un perfil personalizado. • Brocha Definición: Una amplia selección de pinceles preestablecidos. También puede crear su propia cuenta. • Opacidad: Transparencia para las líneas pintadas, de 0% (invisible) a 100% (opaco). • Panel Estilo gráfico: Un estilo gráfico es un conjunto de atributos de apariencia reutilizables, tales como color de relleno y trazo, transparencia y efectos especiales. • Volver a colorear ilustración: cambiar rápidamente el color de un objeto. • Alinear con la Selección: Alinear o distribuir objetos seleccionados a lo largo del eje que especifique. • Transformar del panel: Muestra información acerca de la ubicación, el tamaño y la orientación de uno o varios objetos seleccionados. Seleccionar los Escalar trazos y la opción Efectos en el menú del panel para asegurar transformaciones mantienen escala consistente. • Aislar seleccionado el botón Objeto: Aislar el objeto seleccionado de otros objetos en un espacio de trabajo. • Seleccionar objetos similares botón: Selección de objetos con características similares en un espacio de trabajo. Color de relleno peso del filete Definición de brocha Estilos gráficos Alinear hacia Selección Selección de Objeto color del trazo Ancho variable de perfil Opacidad Volver a colorear ilustraciones Transformar Seleccione similares objetos Figura 2 Panel de control En esta sección, usted aprenderá acerca de la creación de trazados de forma libre con la herramienta Lápiz, usando los tres modos de dibujo a la capa caminos y objetos, y la modificación de un filete mediante el panel de control de trayectoria.
- 49. Adobe IllustratorDocumento de apoyo herramienta lápiz Figura 3 panel de Herramientas Figura 5 Línea dibujada con herramienta Lápiz Figura 4 Dibujo de una línea con la herramienta Lápiz Para dibujar un trazado de forma libre con la herramienta de líneas: 1. Seleccione la herramienta Lápiz en el panel Herramientas (Figura 3). 2. Establecer el color del trazo y el grosor del panel de control (Figura 2). 3. Coloque la herramienta en la que desea que comience el trazado y arrastre para dibujar un trazado. La herramienta Lápiz muestra un pequeño asterisco para indicar que se está dibujando un trazado de forma libre (Figura 4). A medida que arrastra, se crea una línea con puntos de conexión. Puede arrastrar estos puntos más adelante para cambiar la forma de la línea. 4. Suelte el botón del ratón para crear la línea (Figura 5). Uso de los Modos de Dibujo llustrator ofrece los siguientes modos de dibujo: Dibujar Normal, Dibujar Detrás, dibujar dentro de. Puede seleccionar los modos de dibujo del panel Herramientas, por debajo de la herramienta de selección de color (Figura 6). Figura 6 Dibujar normal (A), Dibujar Atrás (B), y dibujar dentro de (C) El modo Normal es el modo de dibujo por defecto y le permite dibujar en la parte superior de otros caminos y objetos. El modo Detrás le permite dibujar detrás de toda diseño en una capa seleccionada si no se selecciona ninguna obra. Si se selecciona una diseño, el nuevo objeto se dibuja directamente debajo del objeto seleccionado. El modo Interior le permite dibujar en el interior del objeto seleccionado. El modo Dentro elimina la necesidad de realizar múltiples tareas como el dibujo y la alteración del orden de apilamiento o dibujar, seleccionar y crear una máscara de recorte. El modo Interior sólo se activa cuando hay un solo objeto seleccionado (trazado, trazado compuesto, o texto).
- 50. Adobe Illustrator Documento de apoyo Figura 7 Dibujar Detrás de modo Figura 8 Dibujar cuadro de límite interior Figura 9 Empezar en cualquier lugar Figura 10 Empezar en cualquier lugar Cómo utilizar los modos de dibujo: 1. Para cambiar los modos de dibujo, haga clic en el panel de modos de dibujo en el panel Herramientas (Figura 6) y seleccione el modo de dibujo Draw detrás. 2. Seleccione la herramienta Lápiz en el panel Herramientas. 3. Establecer un color de trazo diferente y grosor en el panel de control de los pasos anteriores. 4. Coloque la herramienta en la que desea que comience el trazado y arrastre para dibujar un camino que se superpone a los golpes. Observe cómo la línea se dibuja en una capa debajo de la capa original (Figura 7). 5. Seleccione una herramienta de forma en el panel Herramientas, por ejemplo, la herramienta Elipse. 6. Dibujar una forma en el lienzo y establecer el trazo y el relleno propiedades en el panel de control. 7. Elija la herramienta Selección del panel Herramientas y seleccionar la forma. El sorteo modo de interior sólo se activa cuando hay un solo objeto seleccionado (camino, trazado compuesto, o texto). 8. Haga clic en el panel de modos de dibujo en el panel Herramientas y seleccione el modo de dibujo Draw interior. Un cuadro de límite de puntos aparece alrededor de la forma seleccionada (Figura 8) 9. Seleccione la herramienta Lápiz en el panel Herramientas. 10. Establecer un color de trazo diferente y grosor en el panel de control. 11. Arrastre para dibujar un camino que se superpone al objeto y se extiende más allá de sus límites (Figura 9).
- 51. Adobe IllustratorDocumento de apoyo Figura 11 Selección de un stroke o filete Figura 12 Ancho del perfil Variable Figura 13 Ancho Variable perfil aplicado Figura 14 Selector de color Modificación de un stroke (filete) Strokes (líneas o contornos) y las brochas son elementos esenciales de la mayoría de todas las ilustraciones crea- das con Illustrator. Puede modificar un stroke para crear líneas bellas y expresivas visualmente, ajustar fácilmente la anchura de los trazos mediante la aplicación de un ajuste preestablecido de anchura variable. También puede agregar un degradado a un filete a lo largo de su longitud o anchura, con un control total sobre la colocación de gradiente y la opacidad. Para crear un trazo de anchura variable: 1. Elija la herramienta Selección del panel Herramientas. 2. Seleccionar la carrera que desea modificar (Figura 11). 3. Elija un perfil de trazo en el menú Perfil de anchura variable en el panel de control (Figura 12). El nuevo perfil de stroke se aplica (Figura 13). Aumenta el peso del filete en general, hace la variación en la anchura más pronunciada. Nota: También se puede modificar el ancho de un stroke y guardarla como un perfil personalizado con la función Ancho. 4. Con el stroke aún seleccionado, haga clic en el botón de color del trazo en el panel de control de trayectoria. El selector de color se abre (Figura 14). Nota: Si mantiene pulsada la tecla Mayúsculas mientras hace click nos lleva a una interfaz de usuario de color alternativo donde puede especificar los valores CMYK exactos.
- 52. Adobe Illustrator Documento de apoyo Figura 15 Gradiente de trazo aplicado Figura 16 herramienta Pluma con líneas rectas (izquierda) y líneas curvas (a la derecha) 5. Seleccione una opción de gradiente de aplicar. Por ejemplo, en la Figura 15, un verde multicolor, amarillo, naranja gradiente de filete se aplica a la carrera. Nota: Puede modificar fácilmente el tipo de degradado stroke, el ángulo de gradiente, colores, opacidades y utilizan- do el panel Degradado. Consulte "Uso de la herramienta de degradado" más adelante en este guía. Dibujo con la herramienta Pluma A medida que dibuja con la herramienta Pluma, se crea una línea que se llama un camino. Una ruta de acceso se compone de uno o más segmentos rectos o curvos (Figura 16). El principio y el final de cada segmento están marcados por los puntos de anclaje, que funcionan como clavijas de sujeción de cable en su lugar. Un trazado puede estar cerrado (por ejemplo, un círculo) o abierto, con puntos finales (por ejemplo, una línea ondulada). La adición de puntos de anclaje puede darle más control sobre un trazado, o se puede extender un trazado abier- to. Sin embargo, es una buena idea de no añadir más puntos de lo necesario. Un trazado con un menor número de puntos es más fácil de editar, mostrar e imprimir. Se puede reducir el complejidad de un trazado mediante la supresión de los puntos innecesarios. El panel Herramientas contiene tres herramientas para añadir o eliminar puntos: la herramienta Pluma, Añadir punto de anclaje del herramienta, y la herramienta Eliminar punto de an- cla. Además, el panel de control tiene un botón Eliminar puntos seleccionados. El trazado más sencillo que se puede dibujar con la herramienta Pluma es una línea recta, se crea haciendo clic en la herramienta Pluma para crear dos puntos de anclaje. Se sigue haciendo clic, se crea un trazado compuesto de segmentos rectilíneos conectados por puntos de esquina. Se crea una curva mediante la adición de un punto de anclaje en una curva cambia de dirección, y arrastrando las líneas de dirección que dar forma a la curva. La longitud y la pendiente de las líneas de dirección determinan la forma de la curva. Las curvas son fáciles de editar y su sistema puede visualizar e imprimir más rápido si se dibujan utilizando el menor número de puntos de anclaje como sea posible. El uso excesivo muchos puntos también pueden introducir protuberancias no deseadas en una curva. En su lugar, dibuje puntos de ancla bien espaciados y la formación de curvas ajustando la longitud y los ángulos de las líneas de dirección. Cuando se selecciona un punto de anclaje que conecta segmentos curvos (o seleccionar el segmento de sí mismo), los puntos de anclaje de la conectar segmentos dirección de visualización se encarga de la dirección del líneas que terminan en puntos de dirección. El ángulo y la longitud de las líneas de dirección determinan la forma y el tamaño de los segmentos curvos. Mover los puntos de dirección cambia la forma de curvas. Las líneas de dirección no aparecen en el resultado final.
- 53. Adobe IllustratorDocumento de apoyo Figura 17 Panel de Herramientas Herramienta pluma Figura 18 Haga clic para crear líneas rectas La figura 19 Con la herramienta Pluma icono del círculo Figura 20 Arrastre punto de anclaje para reposicionar Figura 21 Haga clic en un punto de anclaje para eliminar Cómo dibujar segmentos de línea recta con la herramienta Pluma: 1. Seleccione la herramienta Pluma en el panel Herramientas (Figura 17). 2. Coloque la herramienta Pluma donde desea que el segmento de recta para comenzar, y haga clic para definir el primer punto de anclaje (no arrastre). Nota: El primer segmento que dibuje no será visible hasta que haga un segundo punto de anclaje. Además, si aparecen líneas de dirección, que ha arrastrado por accidente la herramienta Pluma; escoger Editar> Deshacer y haga clic de nuevo. 3. Haga clic de nuevo en el que quiere que termine el segmento (Figura 18). 4. Continúe haciendo clic para definir puntos de ancla de segmentos rectos. El último punto de anclaje se agrega siempre aparece como un cuadrado sólido, lo que indica que se ha seleccionado. puntos de anclaje definidos previamente se ahuecan, y seleccionar, a medida que añada más puntos de anclaje. 5. Complete el trazado llevando a cabo uno de los siguientes: • Para cerrar el trazado, coloque la herramienta Pluma sobre el primer (hueco) punto de anclaje. Aparece un pequeño círculo junto al puntero de la herramienta Pluma cuando se coloca correctamente (Figura 19). Haga clic o arrastre para cerrar el trazado. Nota: Para cerrar una ruta, también puede seleccionar el objeto y elija Objeto> Trazados> Cerrar trazado. • Para dejar el trazado abierto, pulse Ctrl (Windows) o Comando (Mac OS) en cualquier lugar lejos de todos los objetos. Para dejar el trazado abierto, también puede seleccionar una herramienta diferente o elegir Seleccionar> Anular en Illustrator o Edición> Anular todas las selecciones. Tam- bién puede simplemente pulsar Intro o Retorno para dejar el trazado abierto. 6. Puede cambiar la posición de los puntos de anclaje por la elección de la herramienta Selección directa de la barra de herramientas y arrastre para cambiar la posición del punto de anclaje (Figura 20). 7. Para añadir o eliminar puntos de anclaje, seleccionar el trazado que desea modificar y: • Para agregar un punto de anclaje, seleccione la herramienta Pluma o la herramienta Añadir punto de ancla, sitúe el puntero sobre el segmento de trazado y haga clic. • Para eliminar un punto de ancla, seleccione la herramienta Pluma o la herramienta Eliminar punto de ancla, sitúe el puntero sobre el punto de ancla y haga clic (Figura 21).
- 54. Adobe Illustrator Documento de apoyo Figura 22 Dibujo del primer punto de una curva: A. Posicionamiento herramienta Pluma B. A partir de arrastre (mouse botón pulsado) C. Arrastre para extender las dirección líneas. Figura 23 Dibujo una curva en S Figura 24 Iniciar la parte superior de la columna Cómo dibujar curvas con la herramienta Pluma: 1. Seleccione la herramienta Pluma en el panel Herramientas. 2. Coloque la herramienta Pluma donde desee que empiece la curva y mantenga pulsado el botón del ratón. Aparece el primer punto de ancla y el puntero de la herramienta Pluma cambia a una punta de flecha 4. Coloque la herramienta Pluma donde desea que el segmento de la curva hasta el final, y realice una de las siguientes acciones: • Para crear una curva en forma de C, arrastre en una dirección opuesta a la línea de dirección anterior. A continuación, suelte el botón del ratón. • Para crear una curva en forma de S, arrastre en la misma dirección que la línea anterior (Figura 23). A continuación, suelte el botón del ratón. 5. Siga arrastrando la herramienta Pluma desde diferentes ubicaciones para crear una serie de curvas suaves. Tenga en cuenta que usted está colocando puntos de anclaje al principio y al final de cada curva, no en la punta de la curva. 6. Complete el trazado llevando a cabo uno de los siguientes: • Para cerrar el trazado, coloque la herramienta Pluma sobre el primer (hueco) punto de anclaje. Aparece un pequeño círculo junto al puntero de la herramienta Pluma cuando se coloca correctamente (Figura 24). Haga clic o arrastre para cerrar el trazado. Para cerrar un trazado en InDesign, también pue de seleccionar el objeto y elija Objeto> Trazados> Cerrar trazado. • Para dejar el trazado abierto, pulse Ctrl (Windows) o Comando (Mac OS) en cualquier lugar lejos de todos los objetos. Para dejar el trazado abierto, también puede seleccionar una herramienta diferente o elegir Seleccionar> Anular en Illustrator o Edición> Deseleccionar todo en InDesign. 7. Puede cambiar la posición de los puntos de anclaje por la elección de la herramienta Selección directa de la barra de herramientas y arrastre para cambiar la posición del punto de anclaje.
