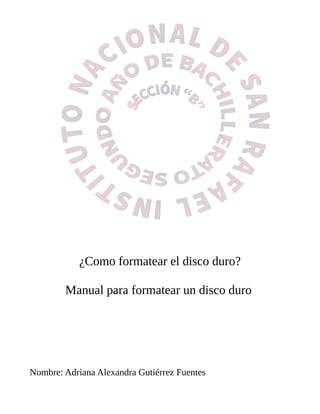
Manual de formateo de disco duro e instalación de Windows 10
- 1. ¿Como formatear el disco duro? Manual para formatear un disco duro Nombre: Adriana Alexandra Gutiérrez Fuentes
- 2. ÍNDICE Introducción……………………………………………. 3 ¿Que necesito?…………………………………………. 4 ¿Como instalar Windows 10 en el ordenador?…………6 Configuración tras la instalación de Windows…………20 Crear cuenta de Microsoft……………………………… 23
- 3. INTRODUCCIÓN El presente manual cuenta con la explicación de los pasos que se deben seguir para el formateo de disco duro e instalación de Windows 10 en una computadora. Teniendo como propósito apoyar a las personas con poca experiencia en temas informáticos, por tanto cuenta con imágenes para una mejor comprensión. A continuación se muestran los pasos.
- 4. ¿QUE NECESITO? Una USB de arranque con Windows 10 ¿Cómo crear un USB de arranque con Windows 10? La manera mas fácil es por medio de la herramienta de Microsoft que se descarga desde su pagina web Descarga la Herramienta de creación de medios de Microsoft. Luego de haberla descargado se inicia y esta realiza algunos preparativos para poder proceder a la creación del USB de instalación. La memoria debe tener al menos 16GB, pues si no, no se podrá ejecutar correctamente. Una vez lo hayas hecho, inicia el instalador que has descargado, y sigue los siguientes pasos: • Acepta los Términos y condiciones. • Pulsa en Crear medios de instalación (unidad flash USB, DVD o archivo ISO) para otro PC. • Selecciona la versión de Windows que quieres instalar. • Pulsa en Unidad flash USB. • Selecciona una unidad en la que proceder a la instalación. Tras esto, se procederá a la creación del USB de arranque con Windows 10 en la unidad que hayas seleccionado, y durante el tiempo que tarde, puedes seguir utilizando tu ordenador con normalidad, ya que este proceso se puede realizar en segundo plano.
- 5. Cuando este finalice, la aplicación te avisará de que la unidad USB está lista para su uso, y con esto, el proceso habrá finalizado y tendrás un USB de arranque con la última versión de Windows 10, y podrás instalarla en tu ordenador sin problema, incluso aunque no tengas la licencia aún. Se debe introducir la memoria USB en el ordenador apagado, luego encenderlo. Excepto que tengamos la BIOS/UEFI de el ordenador configurada para arrancar desde dispositivos extraibles como memorias USB.
- 6. ¿Como instalar Windows 10 en el ordenador? Paso 1 Luego de encender el ordenador, se reinicia. Lo siguiente que debemos hacer es mantener pulsada la tecla F10 durante el arranque ( según modelos de placas base cambia esta tecla pueden ser f1, F2, F10, F11, F12, ) para que nos aparezca el menú de Boot.
- 7. Paso 2 Después de haber presionado F10 aparecerá este menú en el cual debemos seleccionar nuestra USB de arranque, (La memoria USB nos aparecerá con el nombre que le hemos asignado, o con el nombre que viene de fabrica).
- 8. Paso 3 Cuando el sistema intente arrancar desde la USB, nos pedirá que presionemos una tecla cualquiera y lo mas recomendable es presionar Enter para empezar con la instalación de Windows 10
- 9. Paso 4 Luego de presionar Enter aparecerá esta ventana la cual indica que la memoria cargara todo lo necesario para arrancar el asistente de instalación.
- 10. Paso 5 Se presentara el menú de configuración básica de Windows 10. Debemos configurar el idioma que deseamos para nuestro sistema operativo, formato de hora y tipo de teclado que utilizaremos, presionamos siguiente.
- 11. Paso 6 Se presentara esta pantalla, presionamos instalar y esperamos.
- 12. Paso 7 El asistente de instalación de Windows tardara un tiempo para preparar el programa de instalación de Windows 10 en este apartado solo esperar a que finalice
- 13. Paso 8 Luego de la espera aparecerá esta ventana Procedemos a introducir el numero de licencia si es que poseemos,Si la licencia se encuentra grabada en la BIOS/UEFI de nuestro ordenador, esta ventana no la veremos. Si no contamos con una licencia seleccionamos “No tengo clave de producto” y nos permitirá continuar pero con limitación de algunas funciones.
- 14. Paso 9 El asistente nos preguntará por la versión de Windows 10 que queremos instalar. Debemos elegir la versión que corresponda a nuestro ordenador si seccionamos un Windows que no es compatible con nuestro ordenador el no arrancara teniendo ese dato seguiremos a seleccionar en Windows En mi caso seleccionare Windows 10 Pro Presionamos siguiente
- 15. Paso 10 Aparecerán los términos de licencia, los cuales aceptaremos para continuar. Y siguiente
- 16. Paso 11 En esta ventana elegiremos el tipo de instalación que queremos: •Si queremos actualizar Windows y no perder los datos ni aplicaciones, elegiremos”Actualización”. •Para una instalación limpia, elegiremos”Personalizada”.
- 17. Paso 13 Si deseamos crear particiones, presionaremos “Nuevo” configuraremos el espacio que queremos utilizar para nuestro Windows. Si no hacemos nada, el asistente utilizará automáticamente todo el espacio para instalar Windows (y crear la partición de recuperación de 500 MB). En la segunda imagen podemos ver las particiones que crea por defecto Windows para poder arrancar y funcionar.
- 18. Paso 14 Después de formatear para instalar Windows 10, presionamos “Siguiente”entonces comenzara el proceso de instalacion. Durante este proceso se llevarán a cabo una serie de tareas: •Copia de todos los archivos de instalación al disco duro. •Preparar los archivos para la instalación. •Instalar características de Windows. •Instalar actualizaciones incluidas en el medio se instalación. •Finalizar instalación
- 19. Paso 15 Esperamos a que termine el proceso de instalación. Durante el cual, el ordenador se reiniciará varias veces y, además, veremos distintas fases, tanto del asistente de instalación como de la configuración inicial de nuestro Windows 10.
- 20. Configuración tras la instalación de Windows Paso 16 Debemos configurar en Windows 10 la región del sistema operativo, así como la distribución del teclado que vamos a usar.
- 21. Además, el asistente nos permitirá añadir otras distribuciones de teclado, en caso de usarlas. Si no vamos a añadir otras distribuciones de teclado, entonces haremos clic sobre «Omitir» para continuar. En mi caso, seleccionare El Salvador.
- 22. Paso 17 El asistente de configuración de Windows 10 se encargará a continuación de realizar una serie de configuraciones, como, por ejemplo, de la red. Si estamos conectados por cable,el asistente se conectará automáticamente a Internet. Si lo hacemos por internet inalámbrico , veremos una lista con todas las redes, y tendremos que elegir la nuestra.
- 23. Crear cuenta de Microsoft Paso 18 Aparecerá: Windows 10: iniciar sesión con una Cuenta Microsoft.Si tenemos la cuenta y vamos a usarla, podemos introducir nuestro correo y nuestra contraseña, para iniciar sesión. Si no posee cuenta puede crear una.
- 24. Establecemos el nombre de quien utilizara la computadora
- 25. Al final observaras el escritorio, cuando ya se habrá instalado Windows 10 desde 0 y puedes seguir utilizando tu computadora con normalidad.